Niemand möchte sein MacBook-Passwort vergessen, aber es lässt sich leicht wiederherstellen. Dieser Artikel zeigt Ihnen, wie Sie das Passwort für MacBook Air, M1, M2 und Pro ändern!
 |
So rufen Sie das Macbook-Passwort mithilfe des Intel-Chips schnell ab
Nachfolgend finden Sie detaillierte Anweisungen zum Abrufen Ihres Kennworts, wenn Sie das Kennwort für Ihr MacBook mit einem Intel-Chip vergessen haben. Es ist ganz einfach und jeder kann es tun:
Schritt 1: Schalten Sie Ihr MacBook aus.
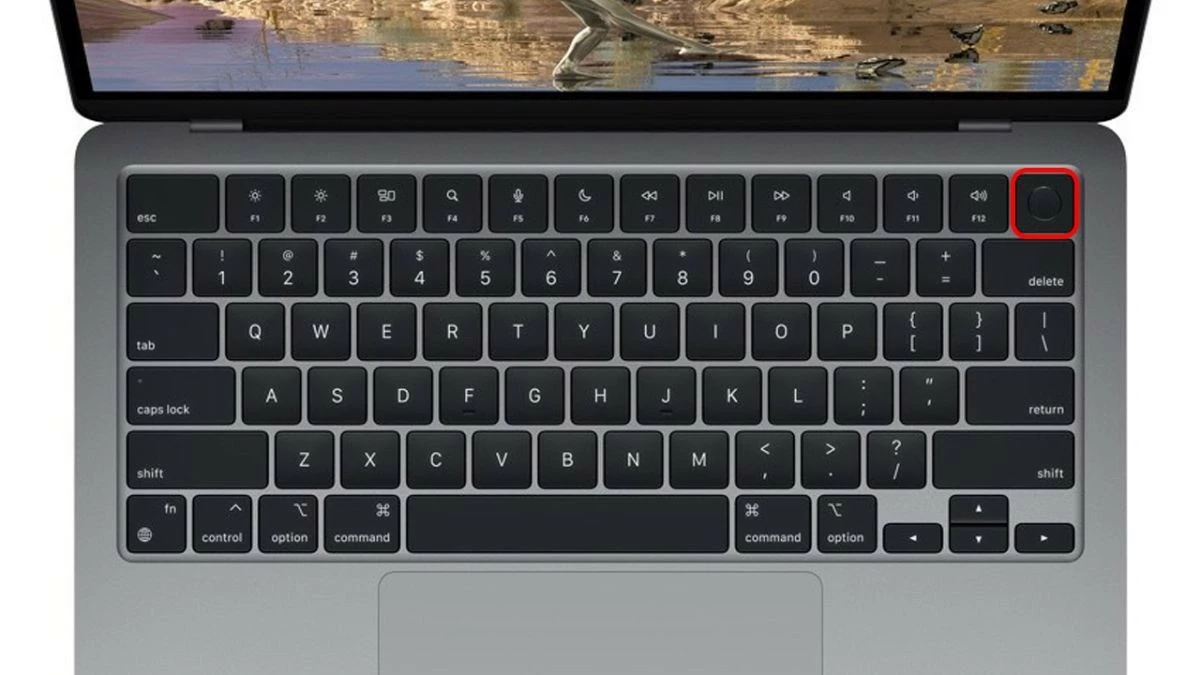 |
Schritt 2: Halten Sie die Tasten Command ( ⌘ ) + R gedrückt und drücken Sie dann die Einschalttaste Ihres MacBooks.
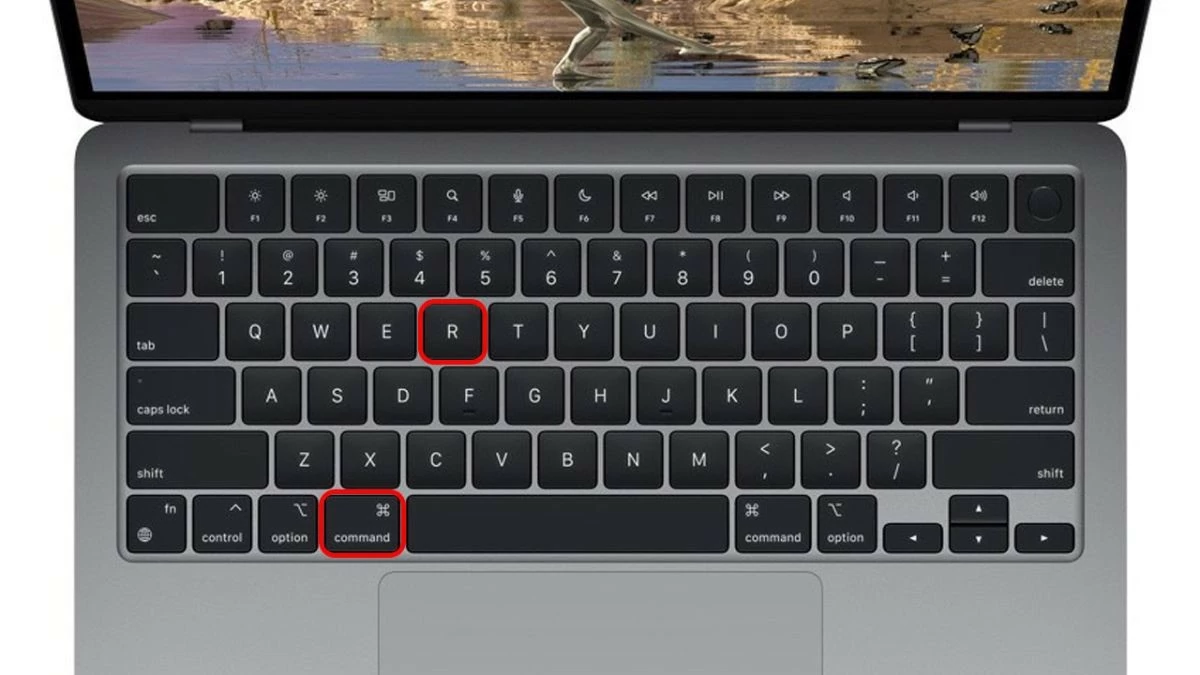 |
Schritt 3: Gehen Sie zu „Dienstprogramme“ und wählen Sie dann „Terminal“ aus, um das Befehlszeilenfenster zu öffnen.
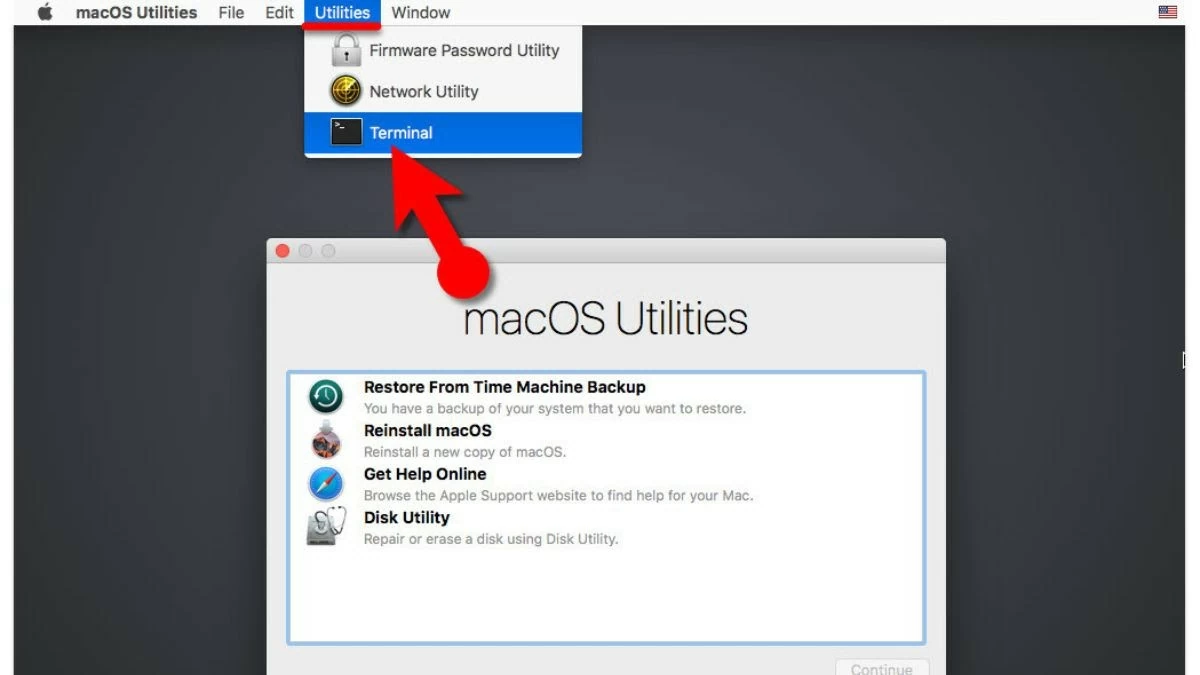 |
Schritt 4: Geben Sie im Terminal den Befehl resetpassword ein und drücken Sie die Eingabetaste .
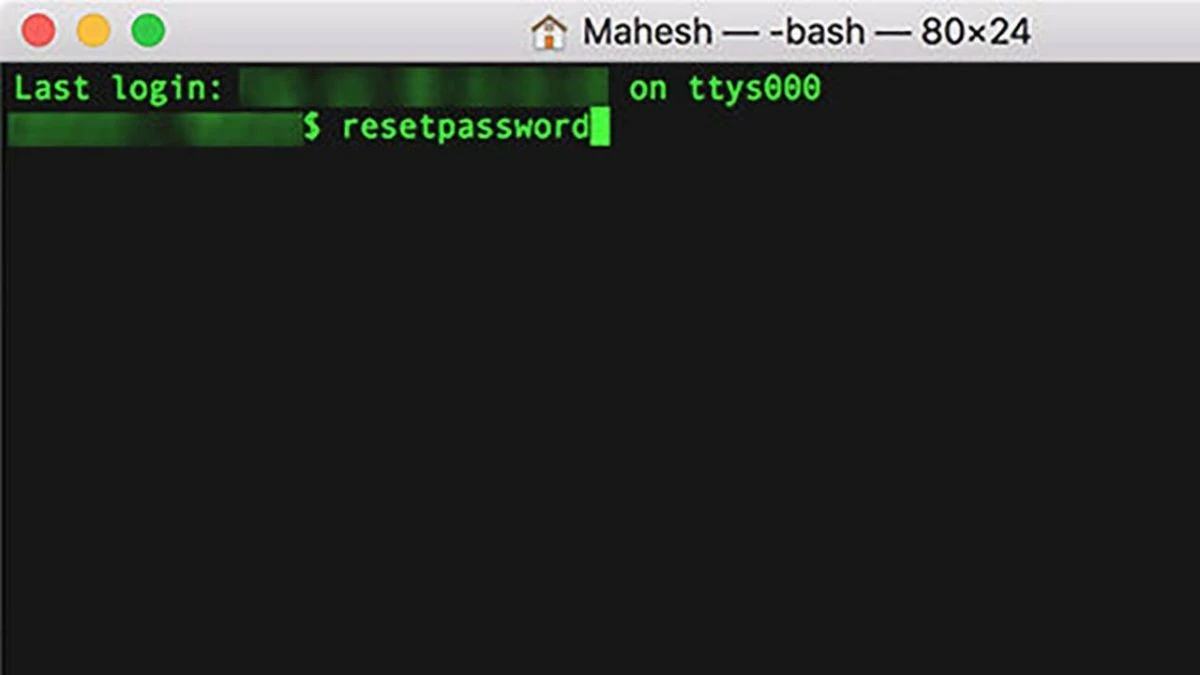 |
Schritt 5: Wählen Sie „Fortfahren“, nachdem Sie die Apple-Informationen bestätigt haben.
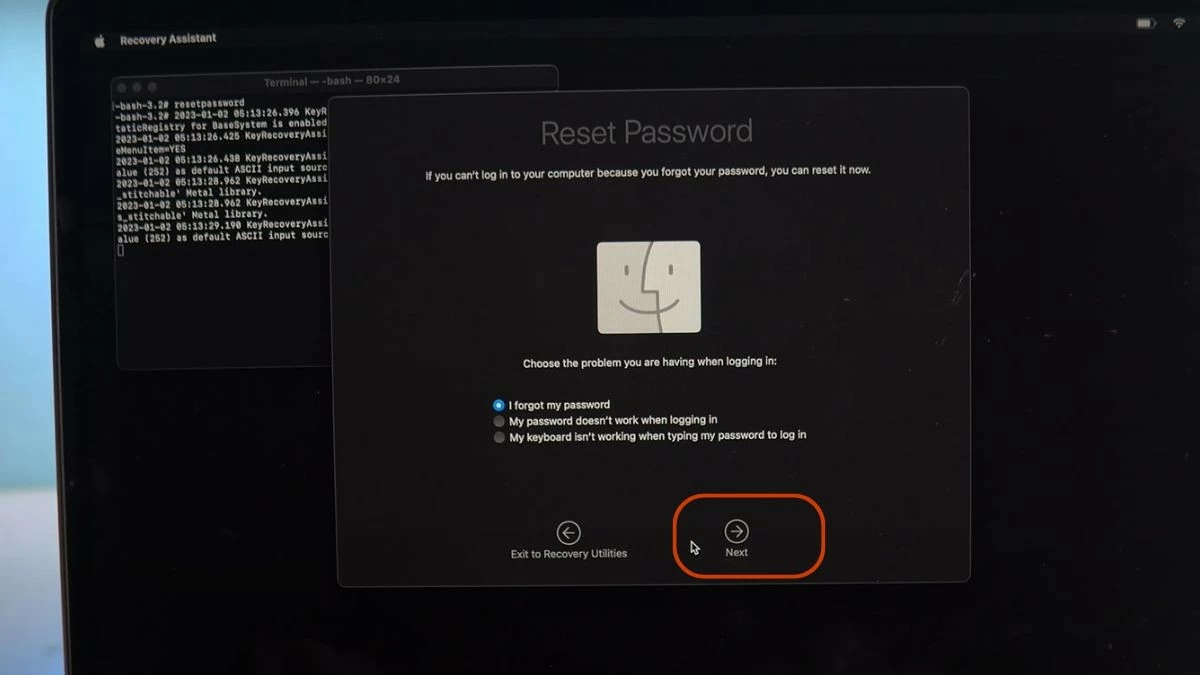 |
Schritt 6: Geben Sie dann den Bestätigungscode ein und wählen Sie „Weiter“ .
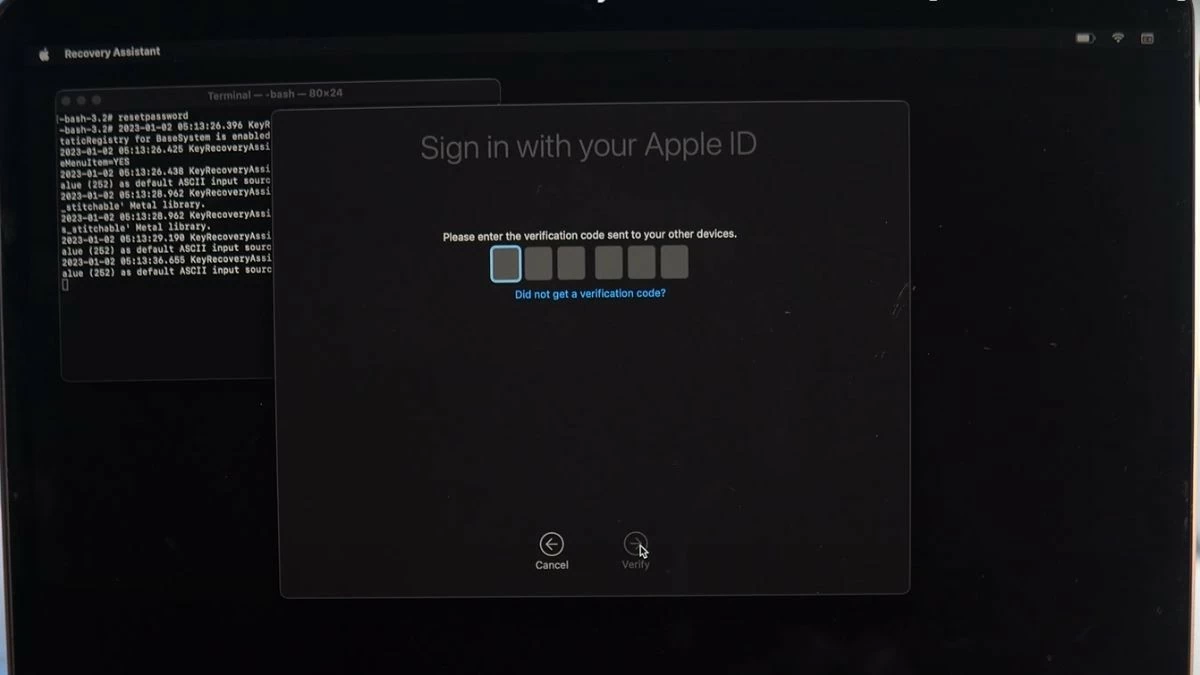 |
Schritt 7: Legen Sie ein neues Passwort fest und klicken Sie auf „Weiter“ , um den Vorgang zur Änderung des MacBook-Passworts abzuschließen.
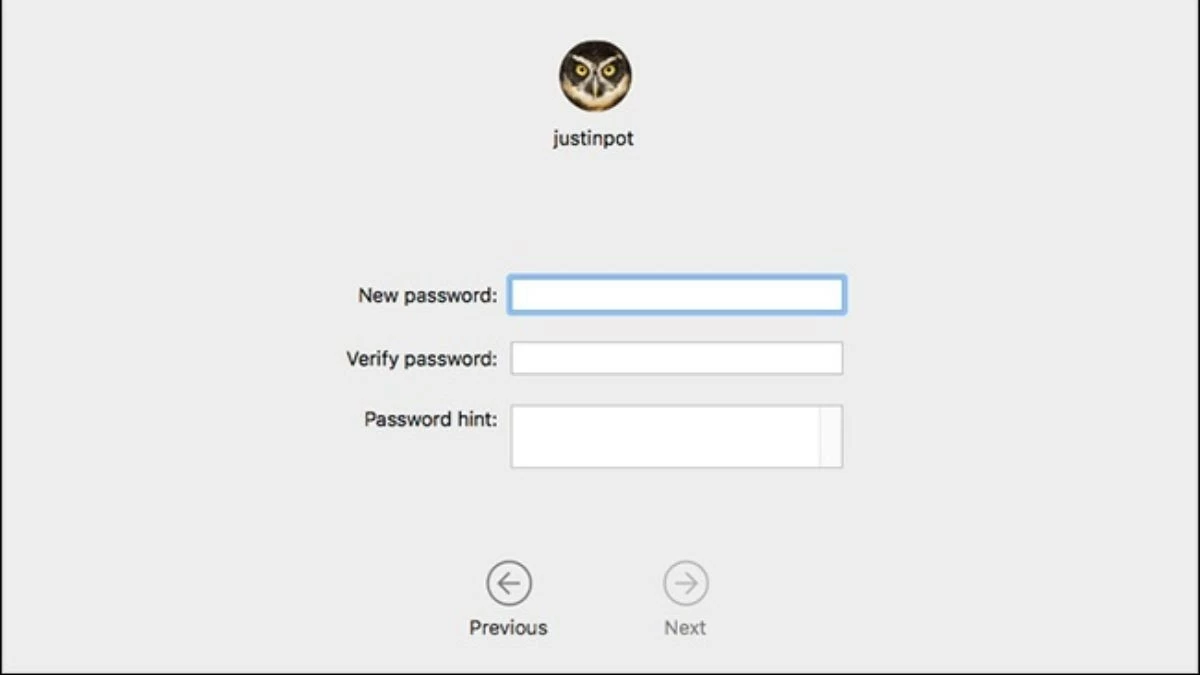 |
So rufen Sie das Macbook Air M1-Passwort effektiv ab
Wenn Sie Ihr MacBook M1-Passwort vergessen haben, befolgen Sie diese Schritte, um es wiederherzustellen:
Schritt 1: Schalten Sie das Gerät aus und halten Sie dann die Einschalttaste gedrückt, bis das Zahnradsymbol angezeigt wird. Wählen Sie Optionen und drücken Sie Weiter .
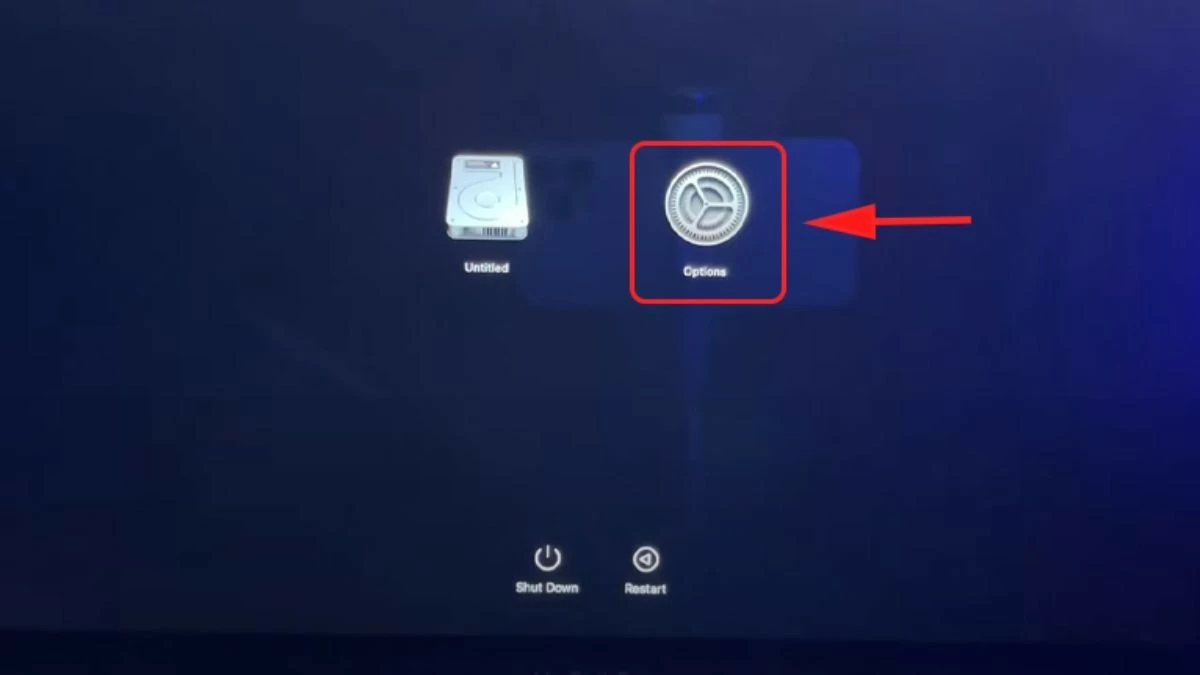 |
Schritt 2: Klicken Sie im Abschnitt „Dienstprogramme “ auf Terminal .
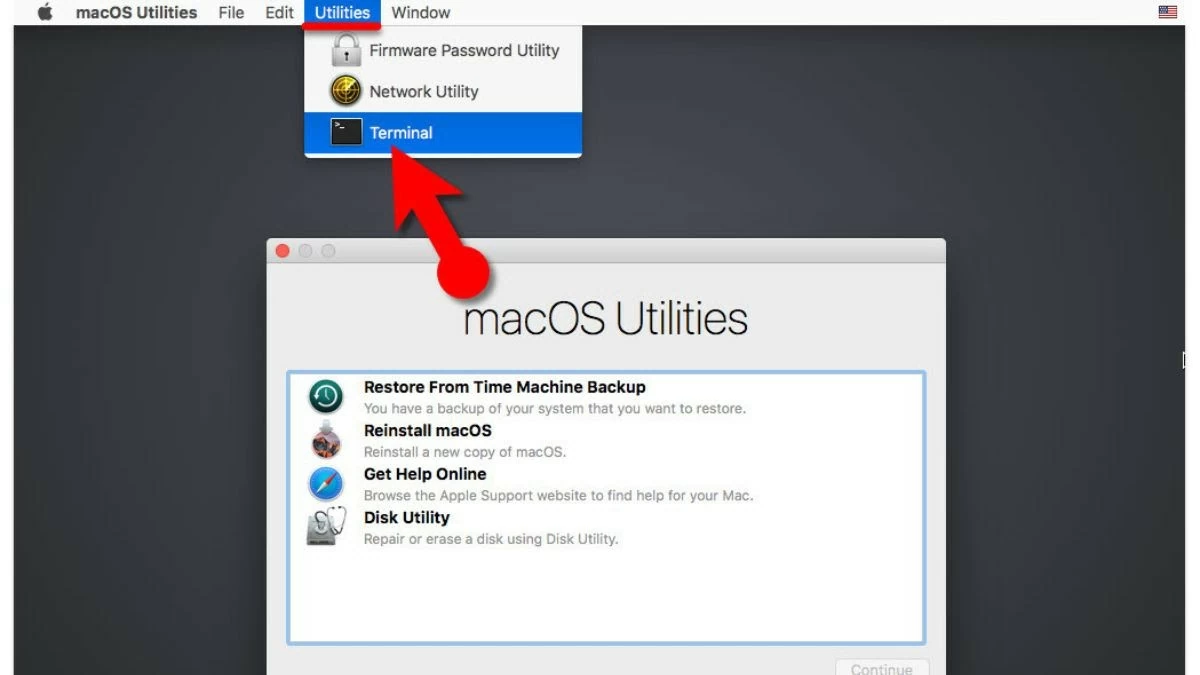 |
Schritt 3: Geben Sie den Befehl resetpassword ein und drücken Sie die Eingabetaste .
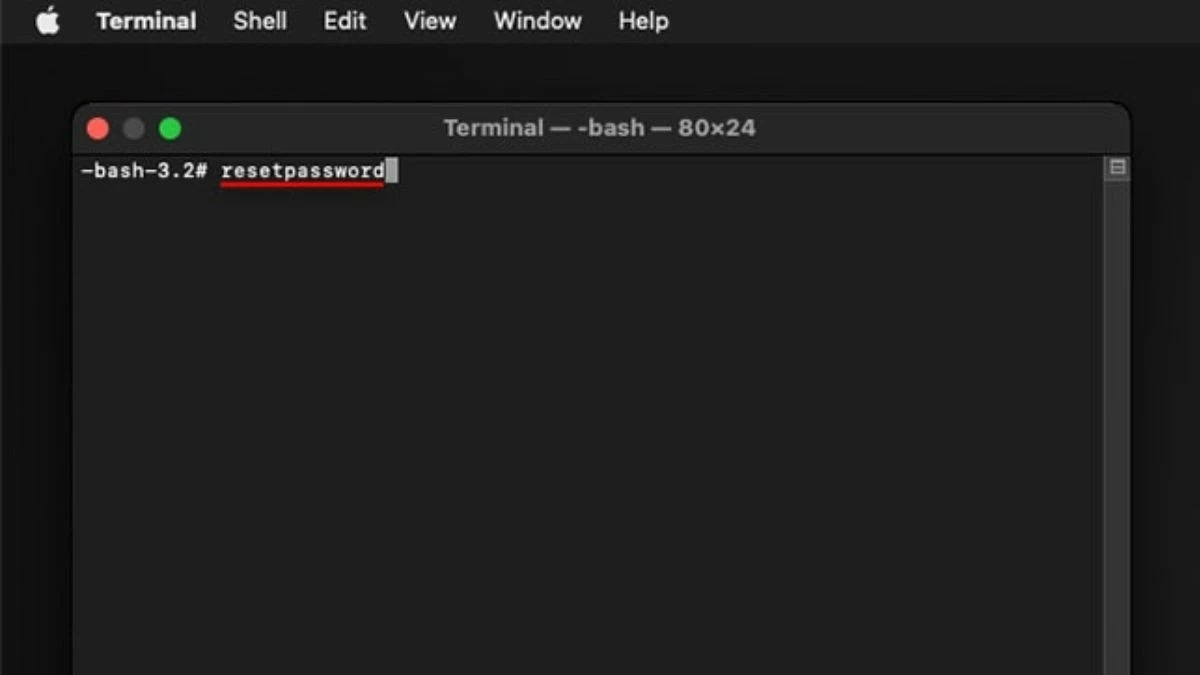 |
Schritt 4: Klicken Sie auf „Mac deaktivieren“ und wählen Sie „Deaktivieren“, wenn das Gerät über iCloud verfügt.
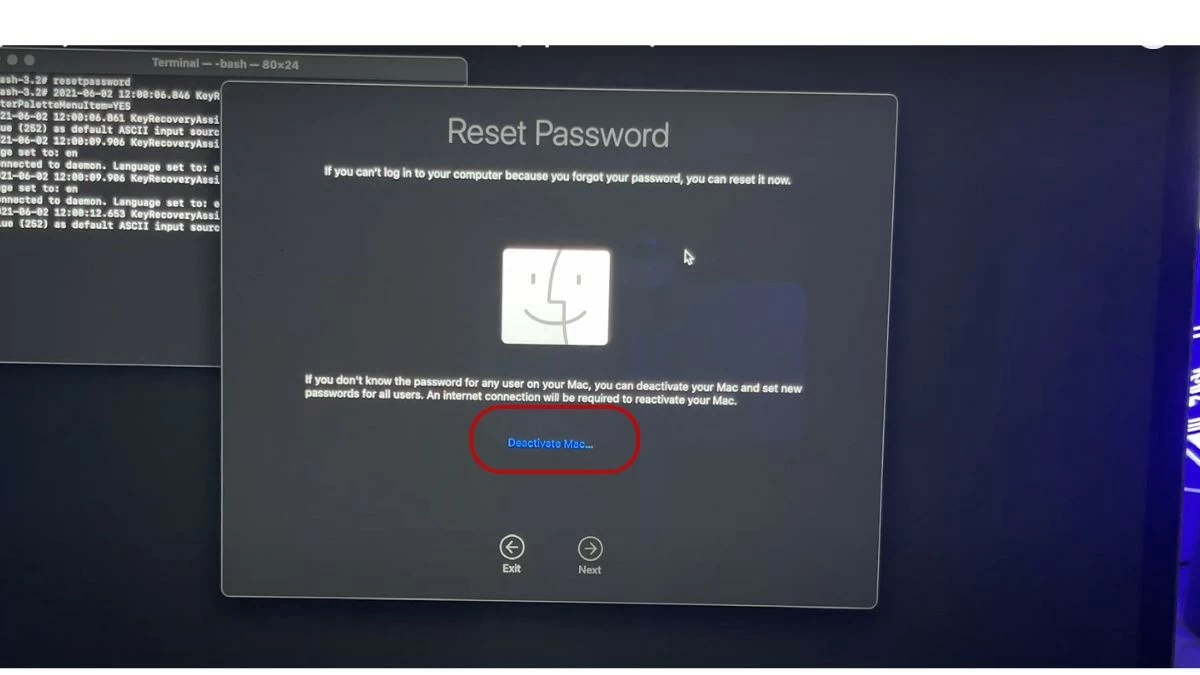 |
Schritt 5: Melden Sie sich bei iCloud an und ändern Sie zum Abschluss Ihr Passwort.
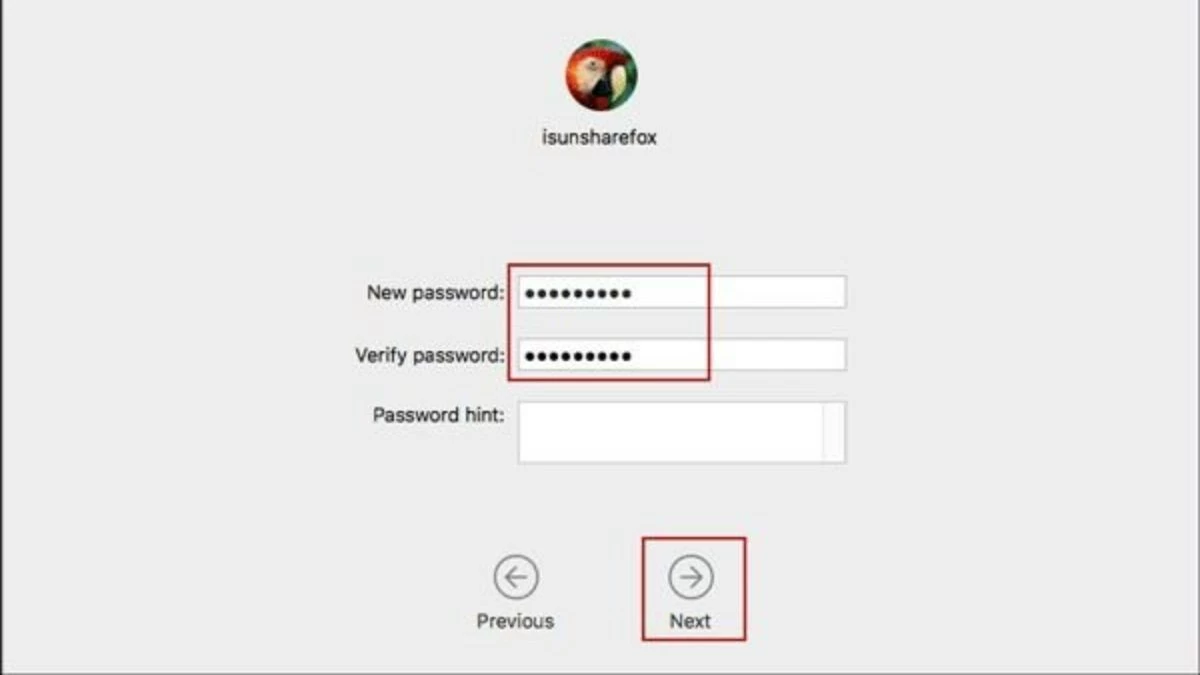 |
So rufen Sie das Passwort auf anderen Macbook-Linien ab
Wenn Sie Ihr Passwort für das MacBook Air oder MacBook M1 vergessen, brauchen Sie sich keine Sorgen zu machen, denn die Wiederherstellung ist ganz einfach. Nachfolgend sind die Schritte aufgeführt, die viele Benutzer heute erfolgreich anwenden.
Schritt 1: Klicken Sie auf Systemeinstellungen → Benutzer und Gruppen .
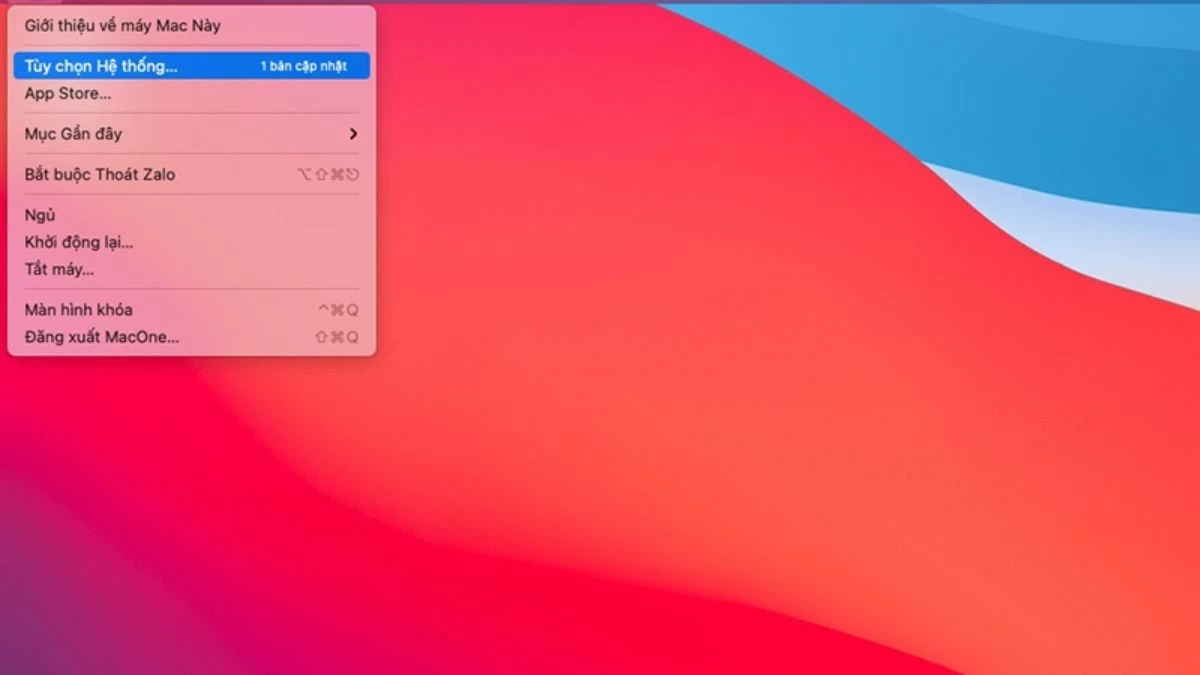 |
Schritt 2: Wählen Sie unter „Benutzer und Gruppen“ die Option „Passwort ändern“ aus.
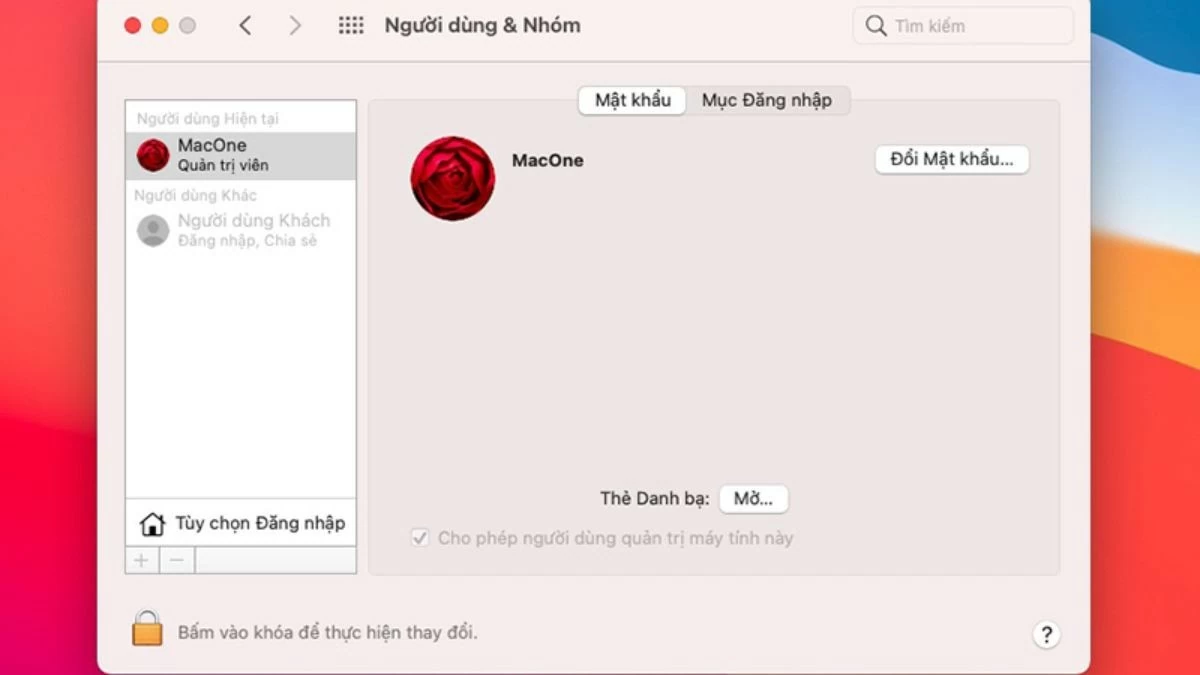 |
Schritt 3: Geben Sie Ihr altes und Ihr neues Passwort ein, bestätigen Sie es und klicken Sie dann auf „Passwort ändern“ .
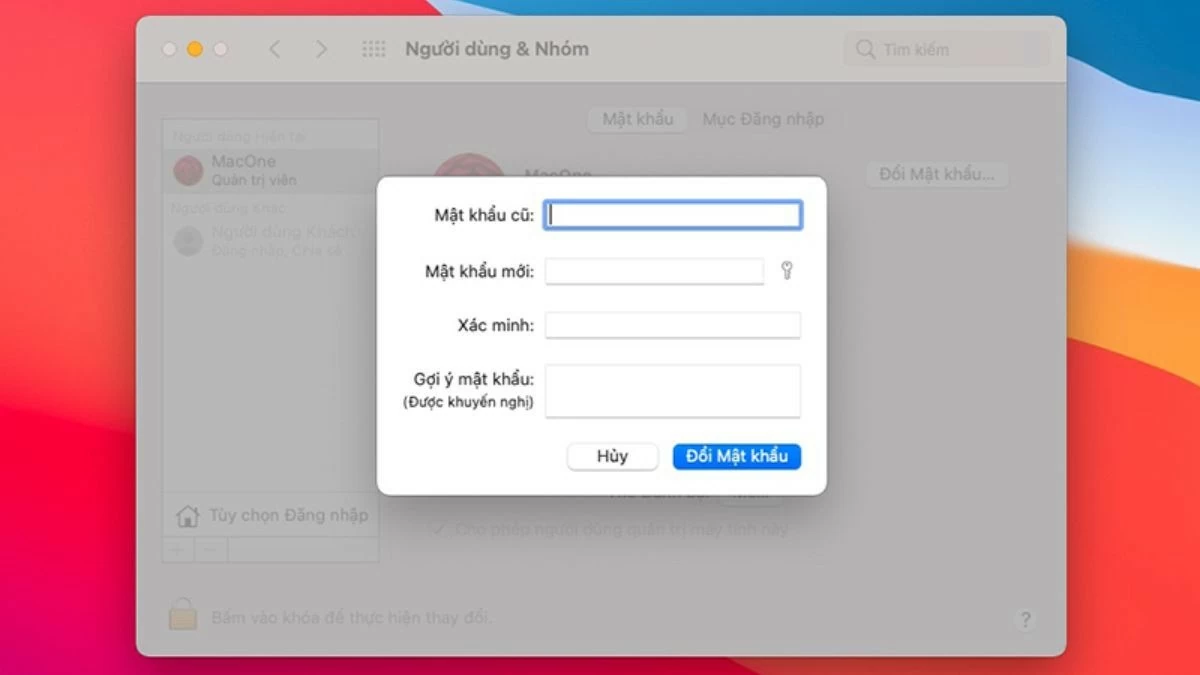 |
So ändern Sie das MacBook-Passwort von einem anderen Konto aus
Wenn Sie Ihr MacBook-Passwort vergessen, gibt es viele Möglichkeiten, es wiederherzustellen, einschließlich der Verwendung eines anderen Kontos. Wenn Sie mehrere Konten auf einem MacBook haben, führen Sie die folgenden Schritte aus, um Ihr Passwort schnell wiederherzustellen:
Schritt 1: Drücken Sie Befehl + Umschalt + Q, um sich von dem Konto abzumelden, dessen Passwort Sie vergessen haben.
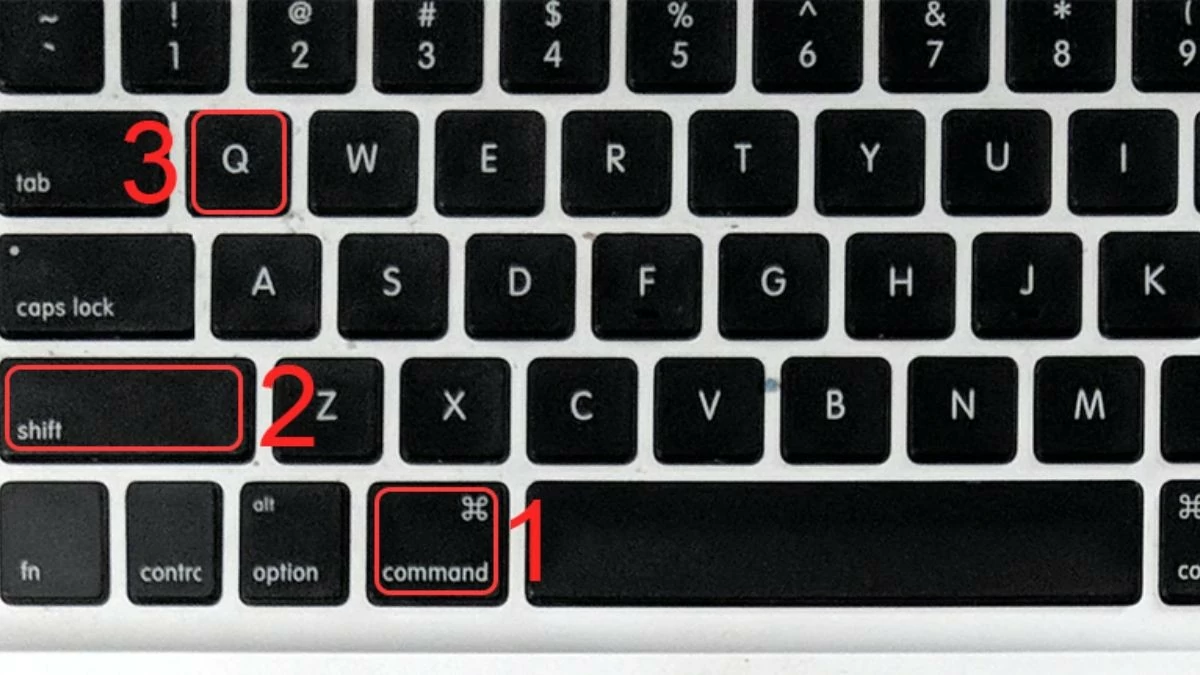 |
Schritt 2: Klicken Sie auf „Systemeinstellungen“, um auf das Konto zuzugreifen, dessen Passwort Sie sich merken.
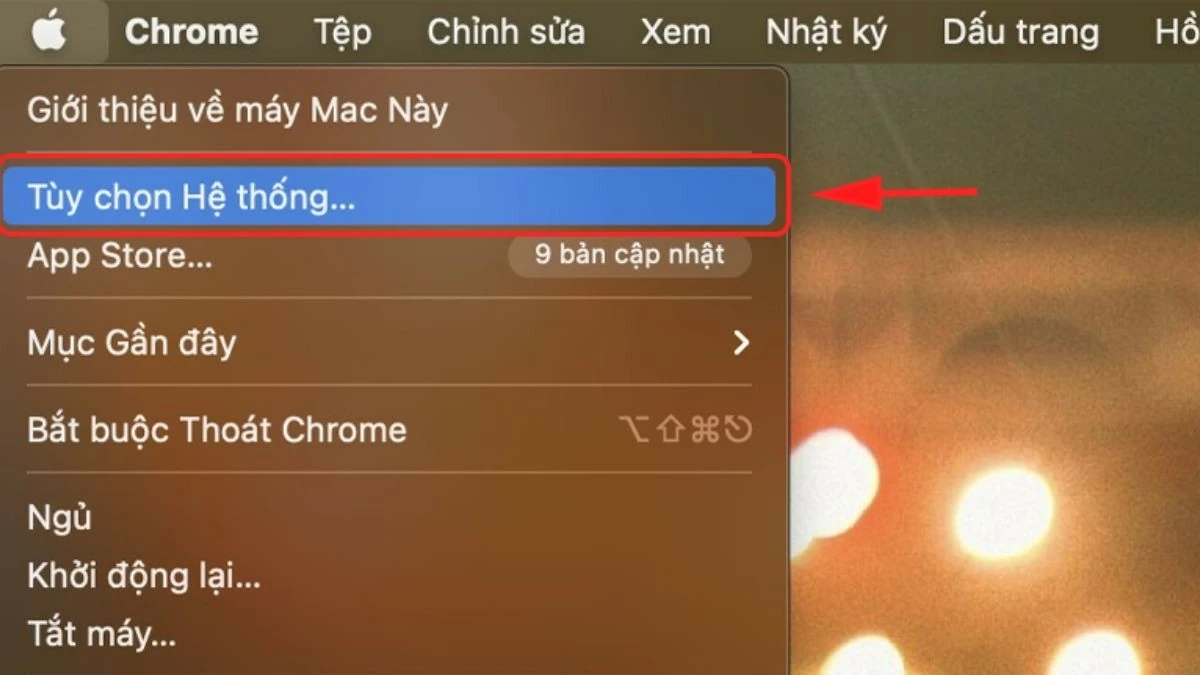 |
Schritt 3: Wählen Sie „Benutzer und Gruppen“ aus.
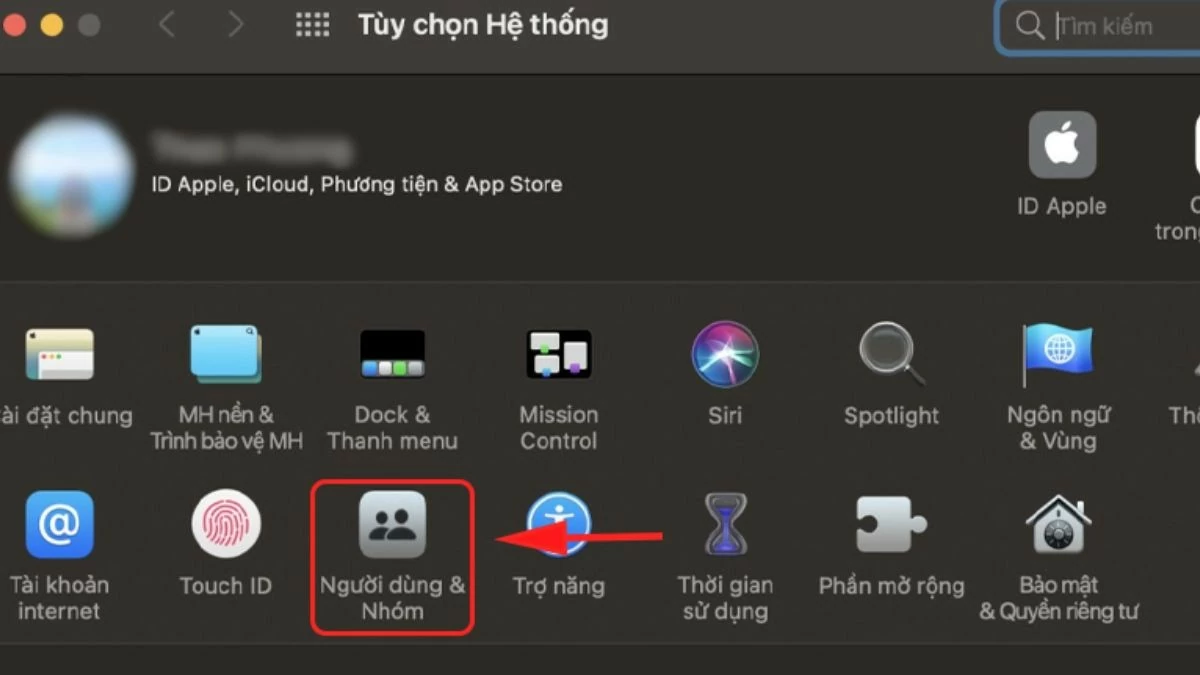 |
Schritt 4: Tippen Sie auf „Entsperren“ , um Änderungen vorzunehmen.
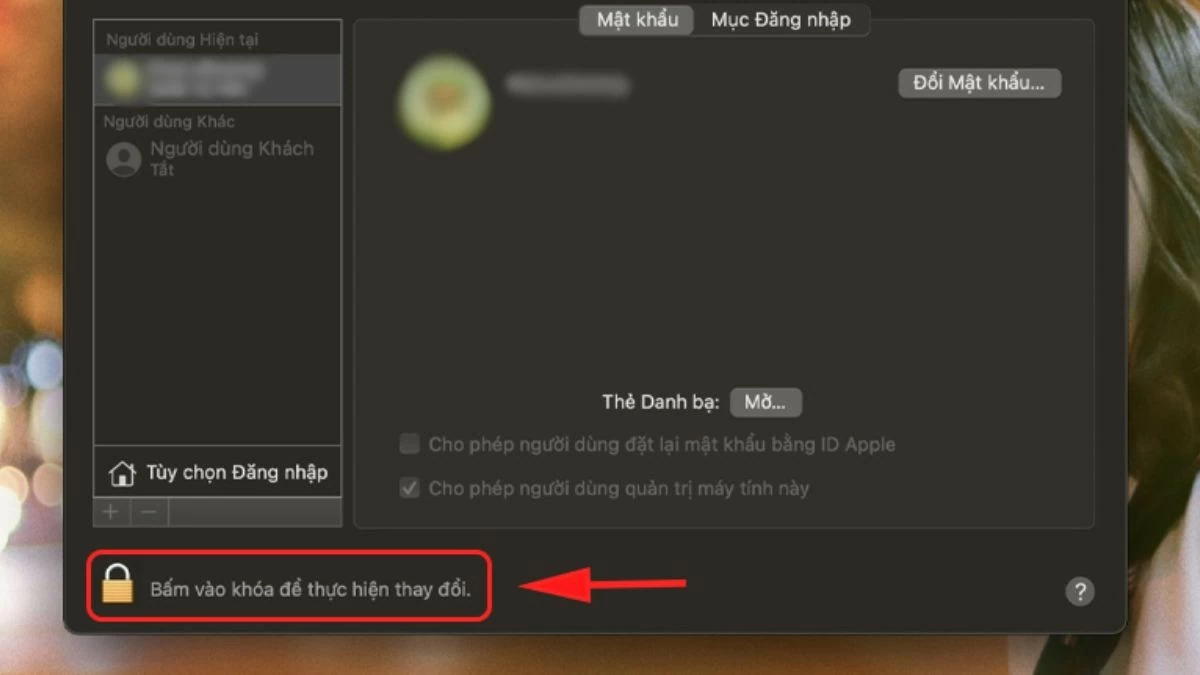 |
Schritt 5: Tippen Sie auf das Konto, dessen Passwort Sie vergessen haben, und setzen Sie dann das Passwort zurück, um den Vorgang abzuschließen.
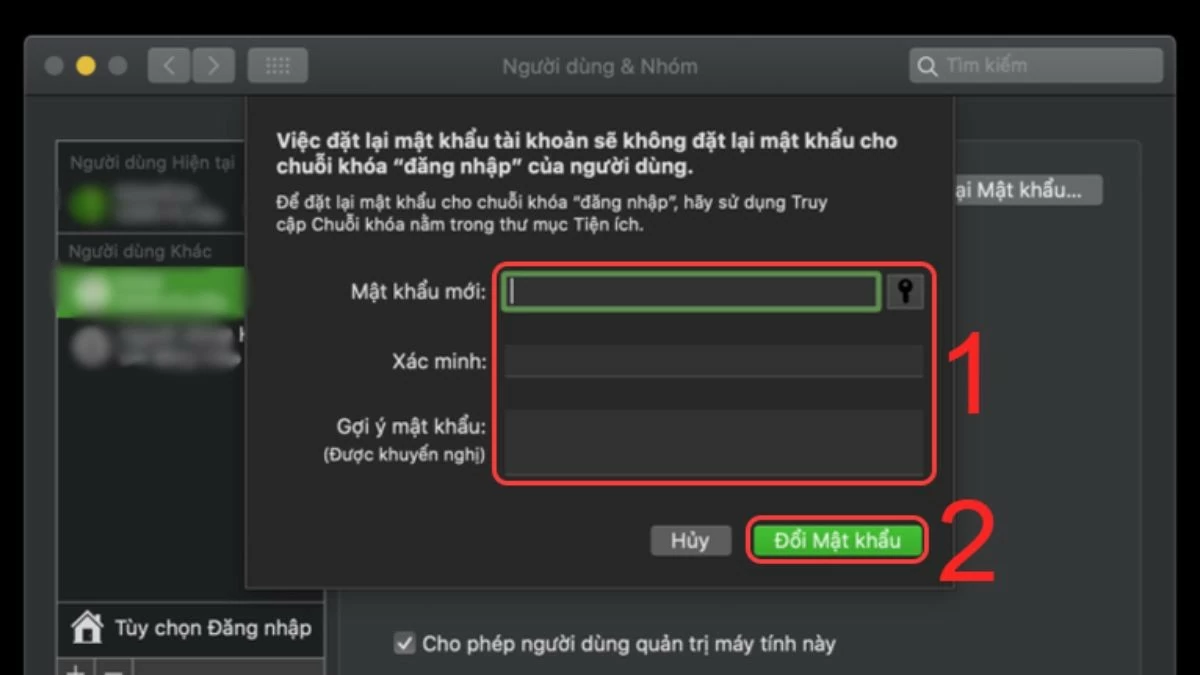 |
So ändern Sie schnell das Passwort auf dem MacBook
Das regelmäßige Ändern des Passworts Ihres MacBooks trägt zur Verbesserung der Sicherheit bei und erleichtert die Zugriffsverwaltung. Hier finden Sie eine detaillierte Anleitung zum schnellen und sicheren Ändern des Passworts auf MacBook Air, M1, M2 und Pro.
Schritt 1: Klicken Sie auf Systemeinstellungen → Benutzer und Gruppen .
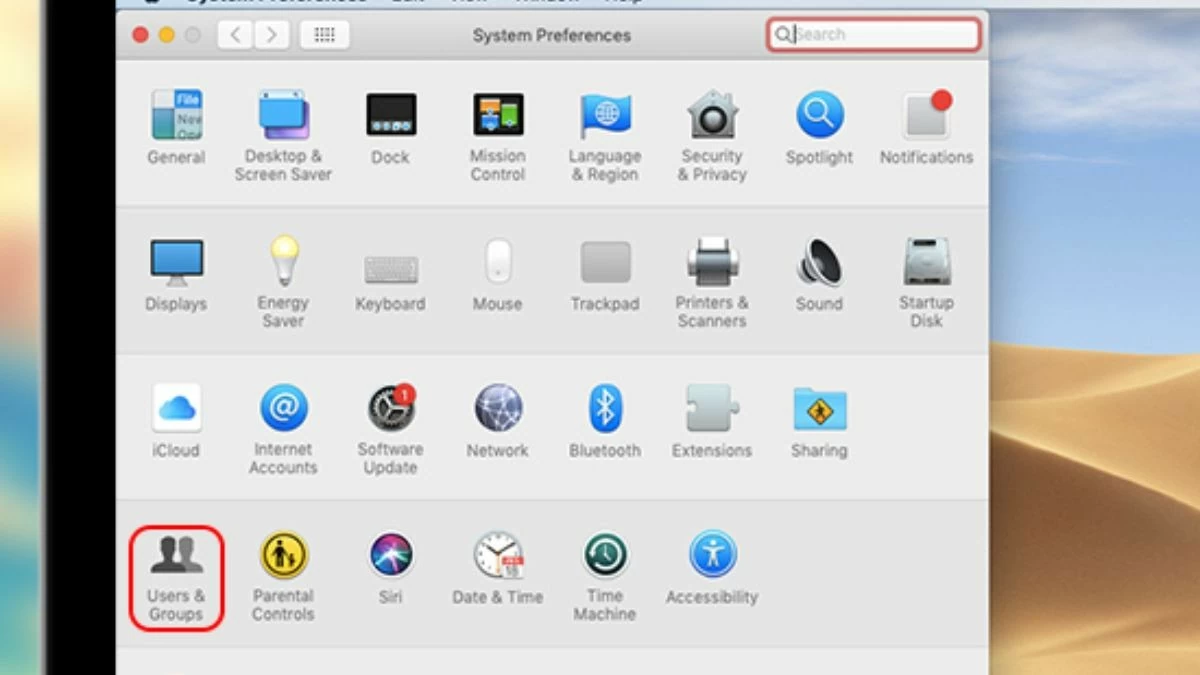 |
Schritt 2: Klicken Sie auf Passwort ändern .
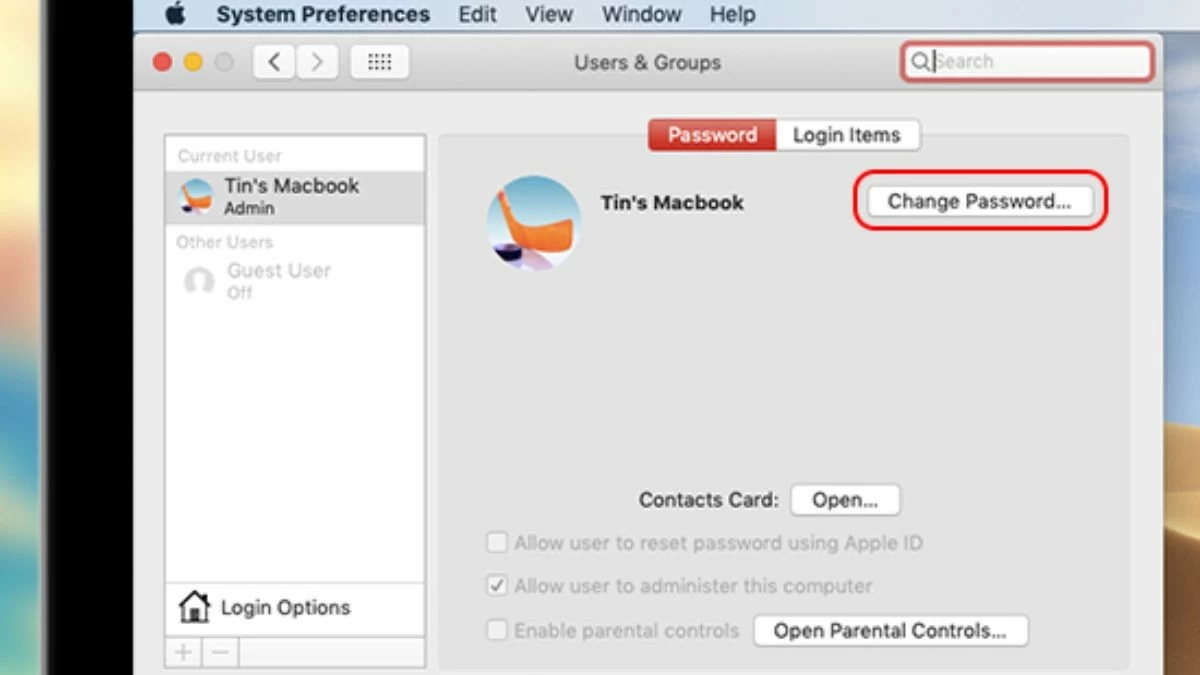 |
Schritt 3: Geben Sie das alte Passwort und das neue Passwort ein, bestätigen Sie das neue Passwort und klicken Sie dann auf „Passwort ändern“ , um den Vorgang abzuschließen.
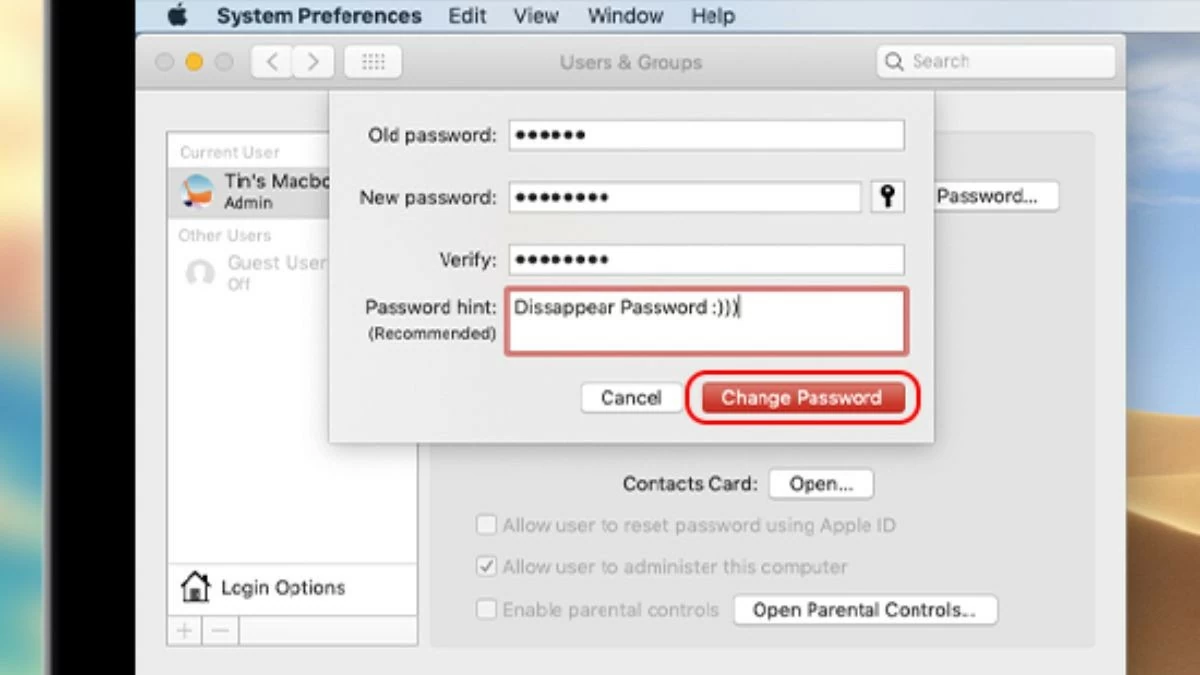 |
Der obige Artikel enthält detaillierte Anweisungen zu den Schritten, die Benutzern dabei helfen, ihr MacBook-Passwort wiederherzustellen, wenn sie es vergessen haben. Durch Ändern des Passworts für Ihr MacBook Air, M1, M2, Pro können Sie ohne die Hilfe Dritter wieder auf Ihr Gerät zugreifen. Darüber hinaus sollten Sie Ihr Passwort regelmäßig ändern, um die Zugriffsrechte auf Ihrem Gerät effektiver zu verwalten.
[Anzeige_2]
Quelle




![[Foto] Alle Schwierigkeiten überwunden, Baufortschritt beim Erweiterungsprojekt des Wasserkraftwerks Hoa Binh beschleunigt](https://vstatic.vietnam.vn/vietnam/resource/IMAGE/2025/4/12/bff04b551e98484c84d74c8faa3526e0)
![[Foto] Abschluss der 11. Konferenz des 13. Zentralkomitees der Kommunistischen Partei Vietnams](https://vstatic.vietnam.vn/vietnam/resource/IMAGE/2025/4/12/114b57fe6e9b4814a5ddfacf6dfe5b7f)












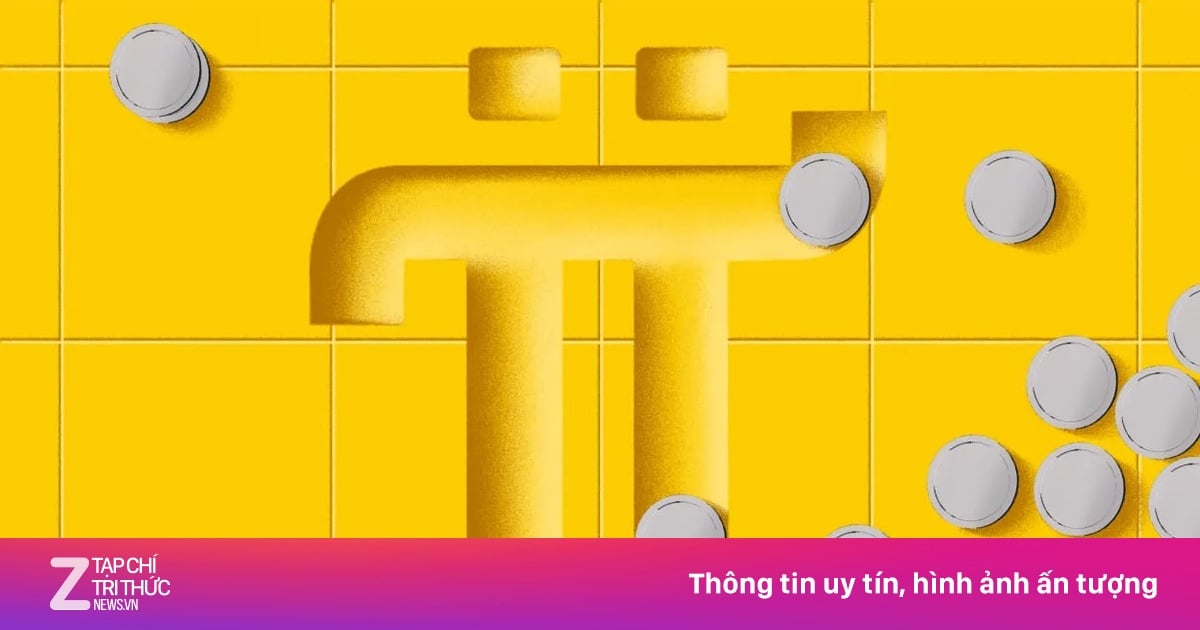
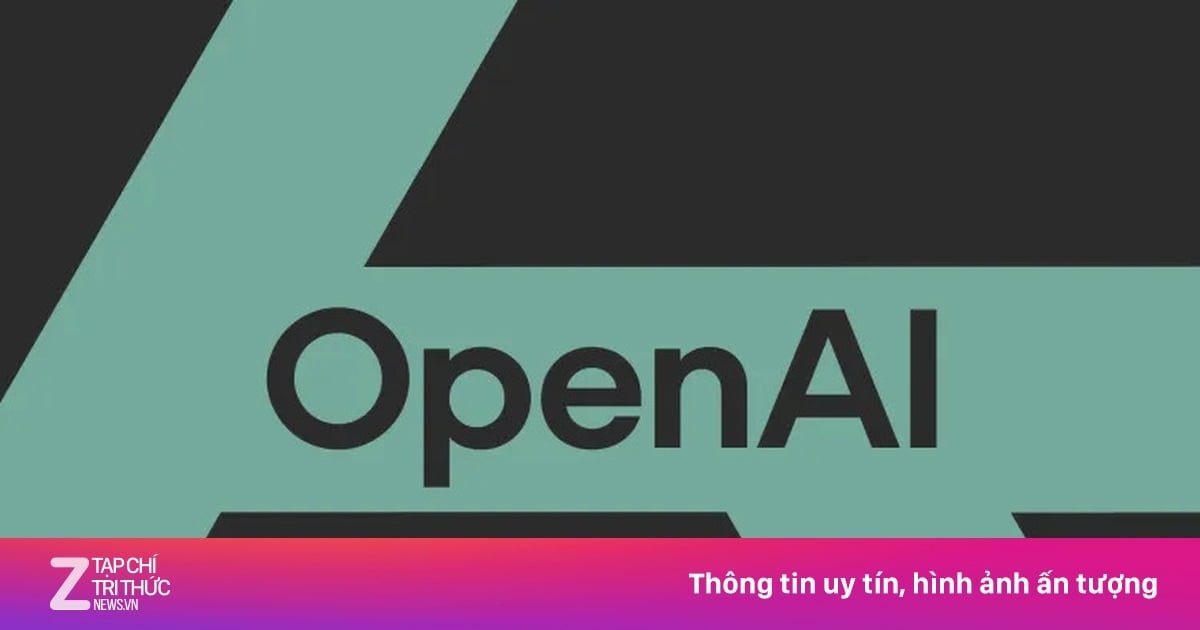

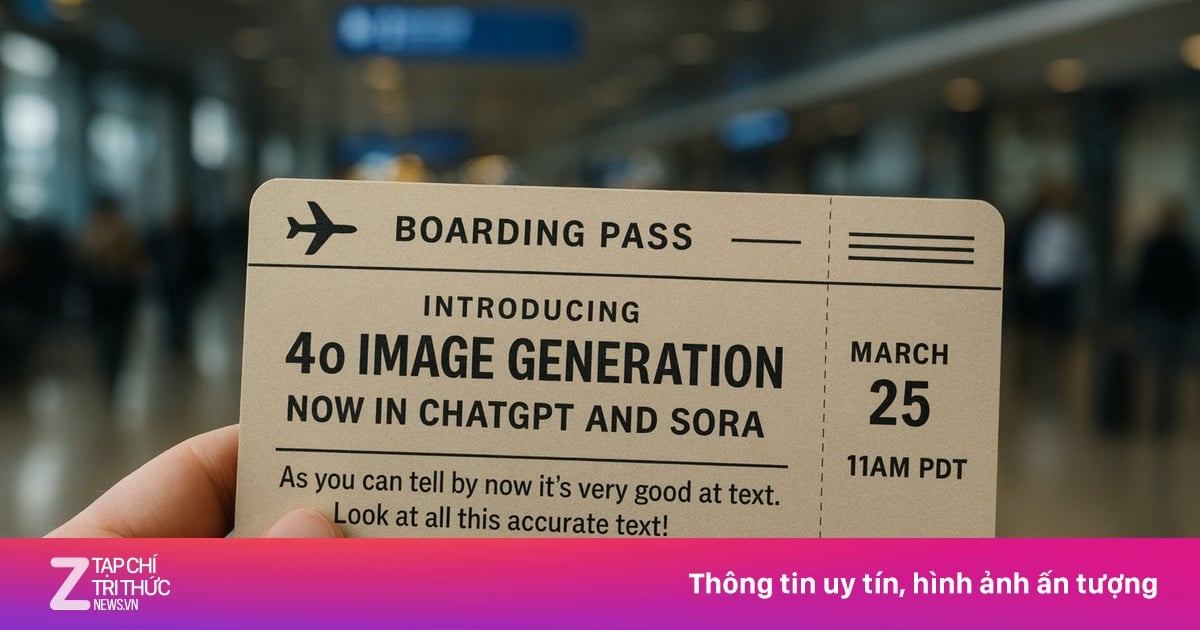












































































Kommentar (0)