Ab dem 5. Mai 2025 wird Skype offiziell nicht mehr funktionieren und Microsoft Teams ist die Ersatzplattform mit vielen erweiterten Funktionen. Skype-Benutzer können zu Microsoft Teams wechseln, um weiterhin kostenlos mit alten Kontakten zu chatten.
 |
| So übertragen Sie Skype-Daten zu Microsoft Teams |
Neben der gewohnten Messaging-Erfahrung bietet Microsoft Teams auch zusätzliche Funktionen wie Meeting-Hosting und Kalenderverwaltung. Wenn Sie sich mit Ihrem Skype-Konto anmelden, wird zur einfachen Verwendung automatisch Ihre gesamte Kontaktliste angezeigt.
Um bequem und ohne Datenverlust von Skype zu Microsoft Teams zu wechseln, befolgen Sie die nachstehenden Anweisungen.
Schritt 1: Zuerst müssen Sie die Microsoft Teams-Anwendung auf Ihren Computer herunterladen.
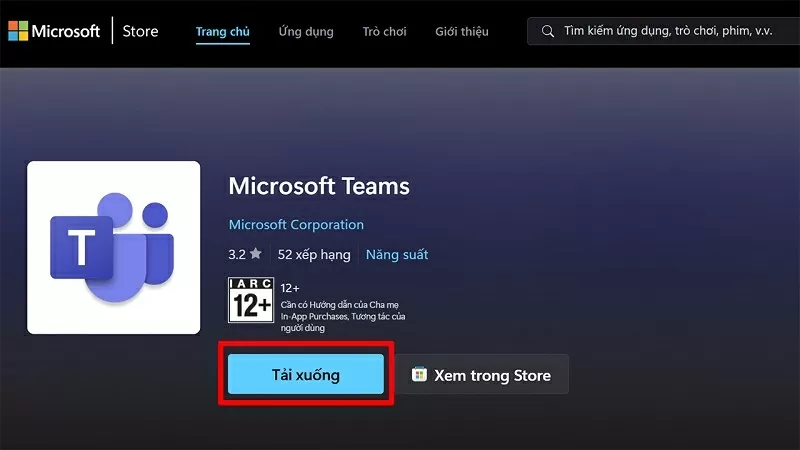 |
| Laden Sie die Microsoft Teams-Anwendung auf Ihren Computer herunter |
Schritt 2: Bestätigen Sie anschließend „Installieren“, um den Teams-Installationsvorgang auf Ihrem Computer abzuschließen.
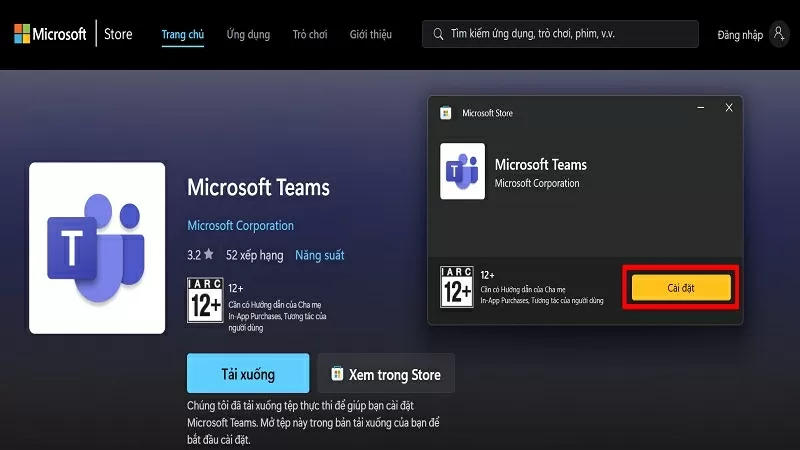 |
| Installation bestätigen |
Schritt 3: Rufen Sie jetzt die Website https://insider.teams.com/ auf und klicken Sie auf die Schaltfläche „Beitreten“.
Hinweis: Sie müssen sich bei Microsoft Teams mit derselben E-Mail-Adresse anmelden, mit der Sie sich bei Skype anmelden, um die Synchronisierung durchführen zu können.
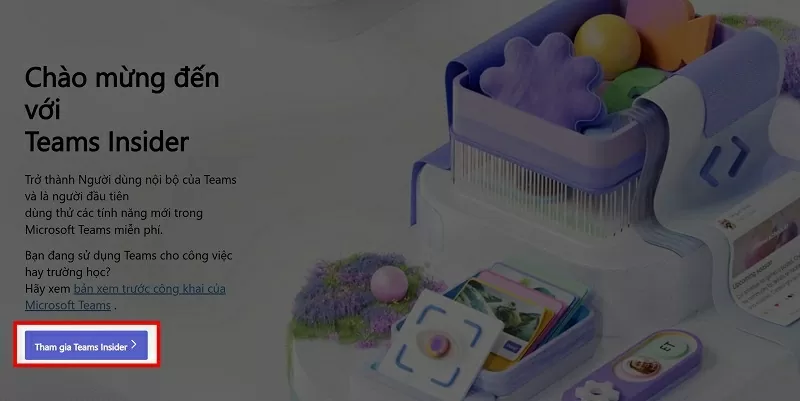 |
| Klicken Sie auf die Schaltfläche Beitreten |
Schritt 4: Klicken Sie hier auf „Teams beitreten und starten“, um die Synchronisierungsfunktion zu aktivieren.
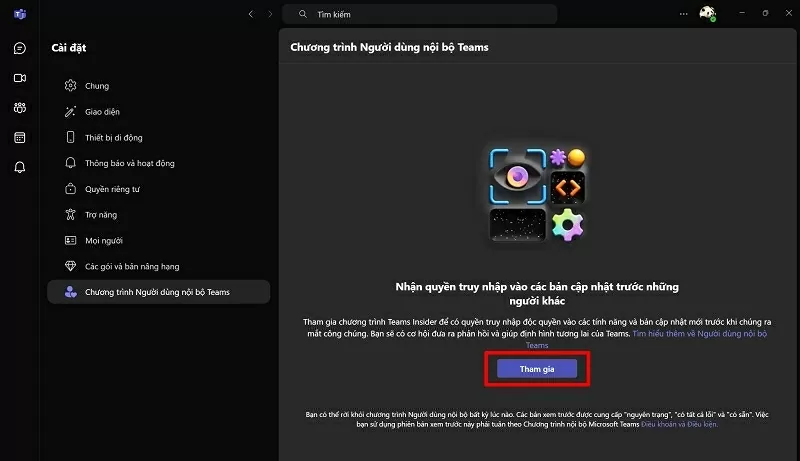 |
| Starten Sie Teams, um die Synchronisierung zu aktivieren |
Schritt 5: Nach dem Neustart wird eine Benachrichtigung angezeigt, dass Ihr Microsoft-Konto und Ihr Skype-Konto synchronisiert wurden. Klicken Sie auf die Schaltfläche „Weiter“, um den Synchronisierungsvorgang abzuschließen.
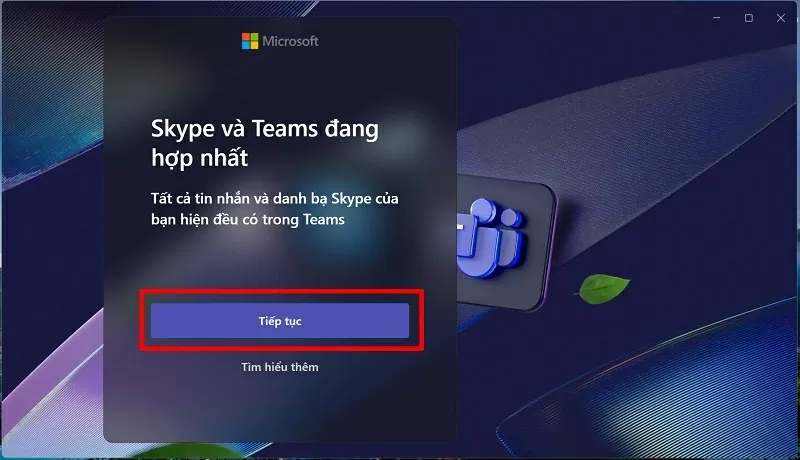 |
| Klicken Sie auf „Fortfahren“, um den Synchronisierungsvorgang abzuschließen. |
Schritt 6: Auf dem Computerbildschirm wird Ihr Skype-Konto angezeigt. Wählen Sie dieses Konto aus, um alle Nachrichten von Skype in Teams wiederherzustellen.
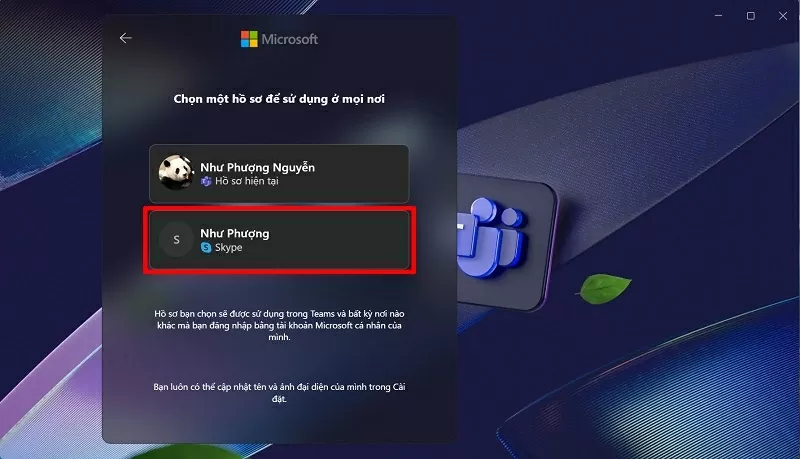 |
| Wählen Sie ein Konto aus, um alle Nachrichten wiederherzustellen |
Schritt 7: Bestätigen Sie Ihren Anzeigenamen wie gewünscht.
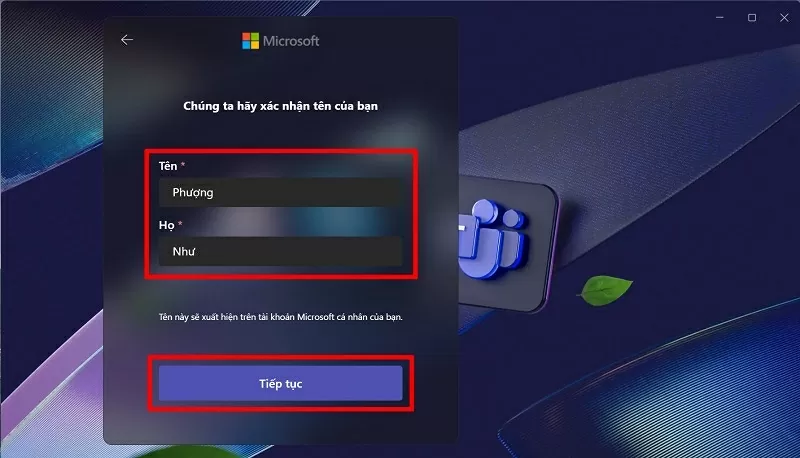 |
| Anzeigenamen überprüfen |
Schritt 8: Der Synchronisierungsvorgang ist abgeschlossen und alle Skype-Nachrichten wurden erfolgreich an Microsoft Teams übertragen.
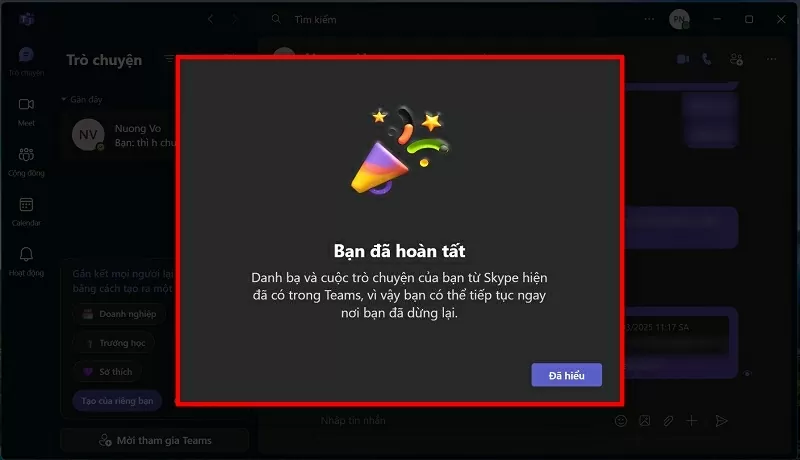 |
| Schließen Sie den Synchronisierungsvorgang ab |
Mit wenigen Handgriffen können Sie alle Daten von Skype schnell und effektiv mit Microsoft Teams synchronisieren. Jetzt können Sie weiter chatten und arbeiten, ohne sich Sorgen machen zu müssen, dass wichtige Nachrichten über Skype verloren gehen.
[Anzeige_2]
Quelle


![[Foto] Dritte Sitzung des Organisationsunterausschusses des 14. Nationalen Parteitags](https://vstatic.vietnam.vn/vietnam/resource/IMAGE/2025/4/2/3f342a185e714df58aad8c0fc08e4af2)



![[Foto] Angehörige von Erdbebenopfern in Myanmar zeigten sich bewegt und dankbar gegenüber dem Rettungsteam des vietnamesischen Verteidigungsministeriums.](https://vstatic.vietnam.vn/vietnam/resource/IMAGE/2025/4/2/aa6a37e9b59543dfb0ddc7f44162a7a7)


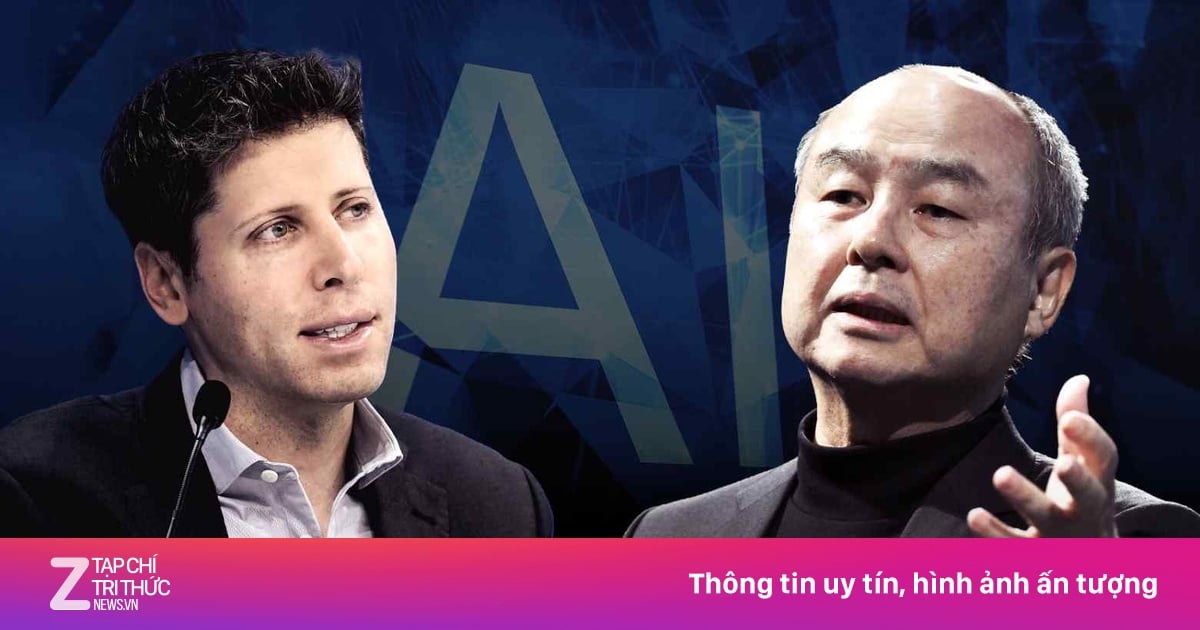

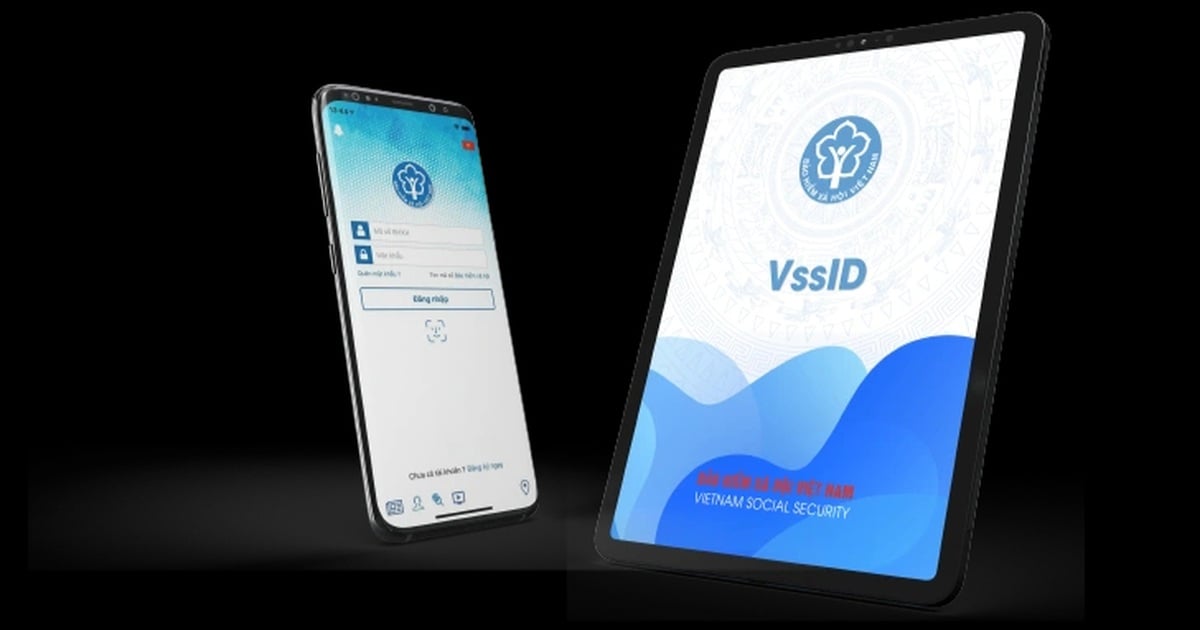
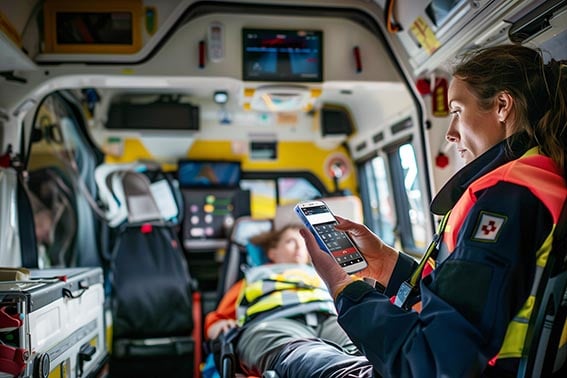






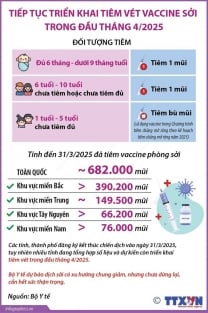







































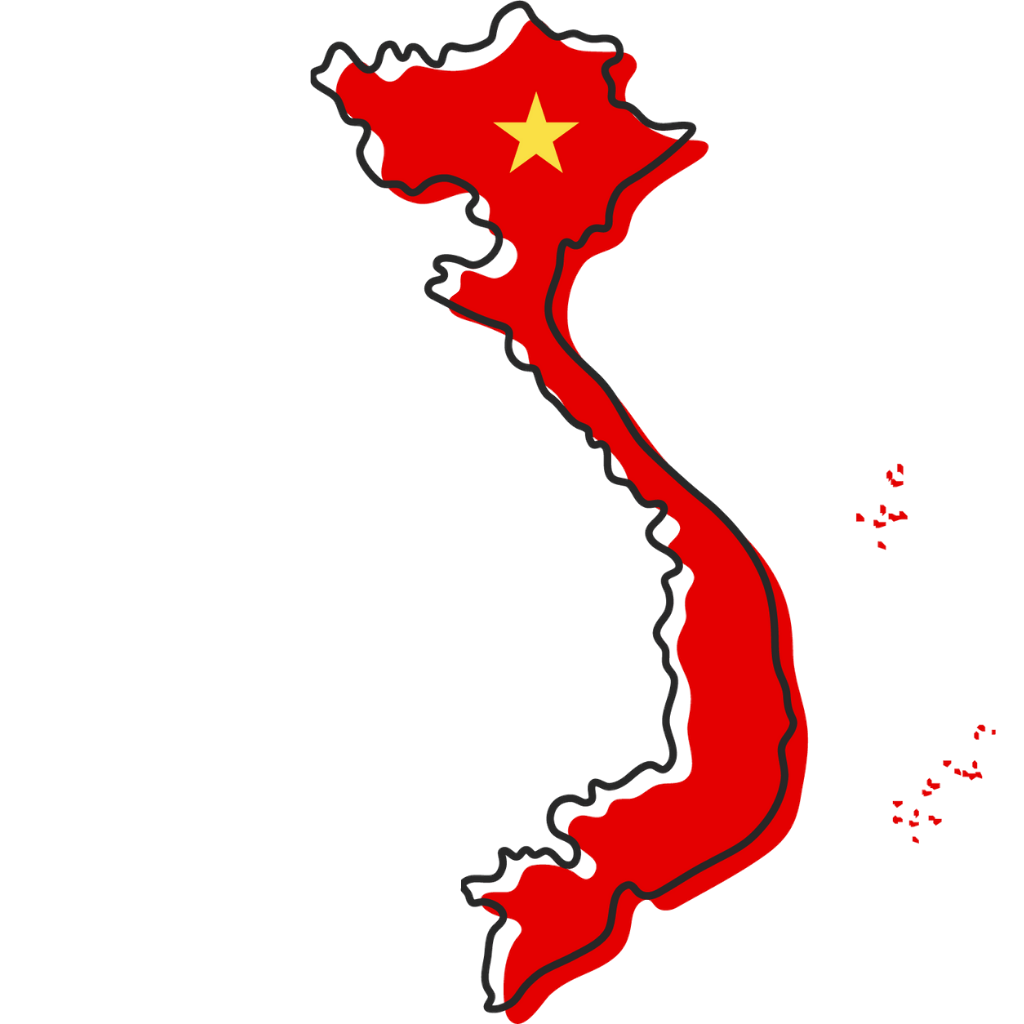
































Kommentar (0)