عند العمل مع جداول طويلة في Word، يعد تكرار العناوين أمرًا مهمًا لتوفير الوقت. فيما يلي دليل بسيط لإعداد رأس جدول متكرر!
 |
تعليمات لتكرار رؤوس الجدول في Word باستخدام خصائص الجدول البسيطة
إحدى أبسط الطرق لتكرار العناوين في جدول Word هي استخدام ميزة "خصائص الجدول". تتوافق هذه الميزة مع الإصدارات الجديدة والقديمة من Word، مما يسمح للمستخدمين بالتعامل مع رؤوس الجدول بشكل مباشر دون الحاجة إلى القيام بذلك يدويًا في كل صفحة.
تعليمات لـ Word 2013 و2016 و2019
بالنسبة لإصدارات Word مثل 2013 أو 2016 أو 2019، يعد تكرار عناوين الجدول أمرًا سهلاً. كل ما عليك فعله هو اتباع الخطوات التالية:
الخطوة 1: أولاً، حدد العنوان بأكمله الذي تريد تكراره.
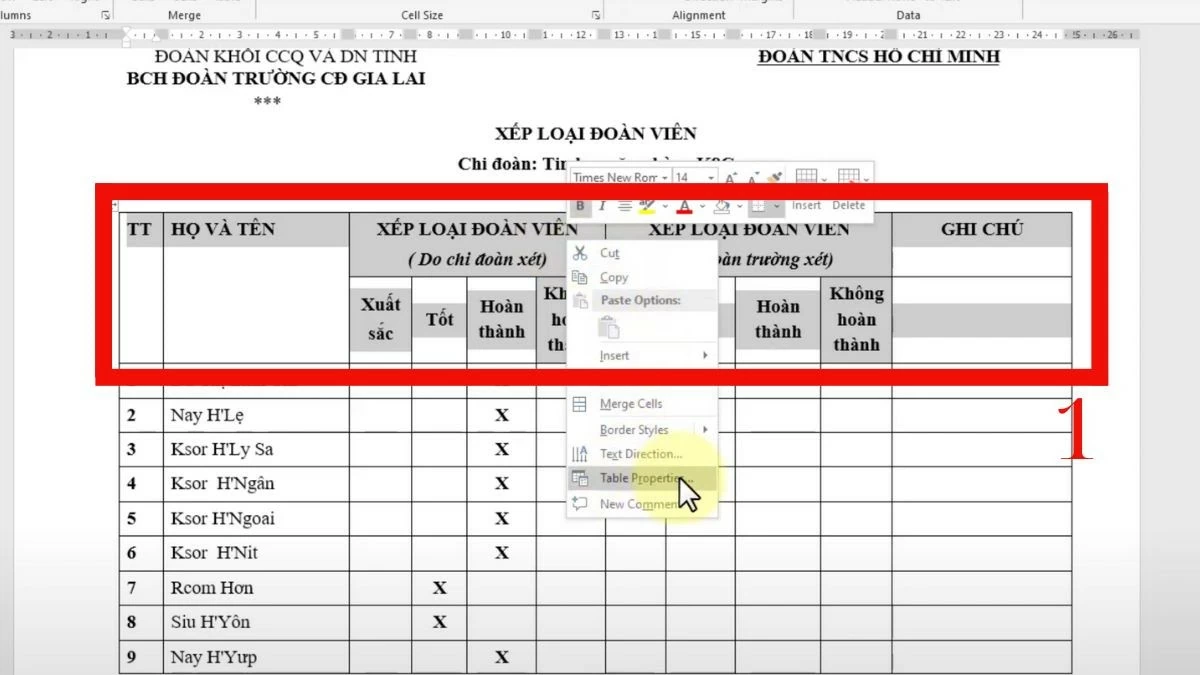 |
الخطوة 2: انقر بزر الماوس الأيمن فوق العنوان الذي تريد العمل به، ثم حدد "خصائص الجدول".
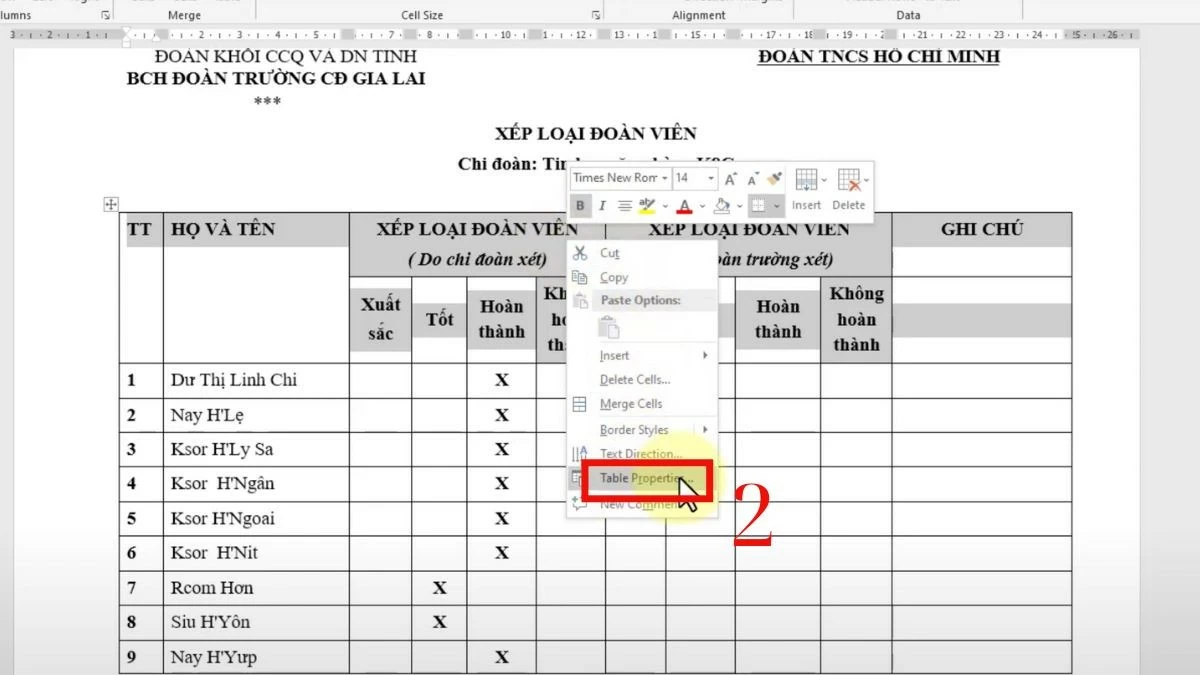 |
الخطوة 3: عندما يظهر مربع الحوار، حدد علامة التبويب "الصف".
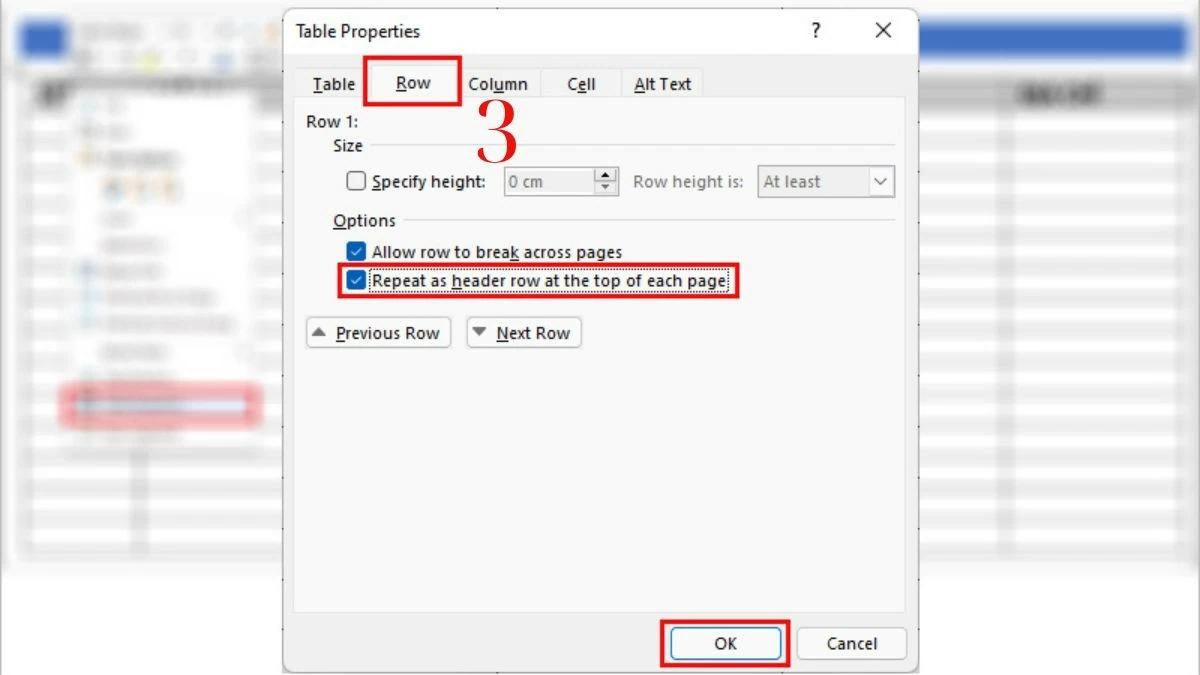 |
الخطوة 4: ثم قم بتحديد المربع "تكرار كصف رأس في أعلى كل صفحة".
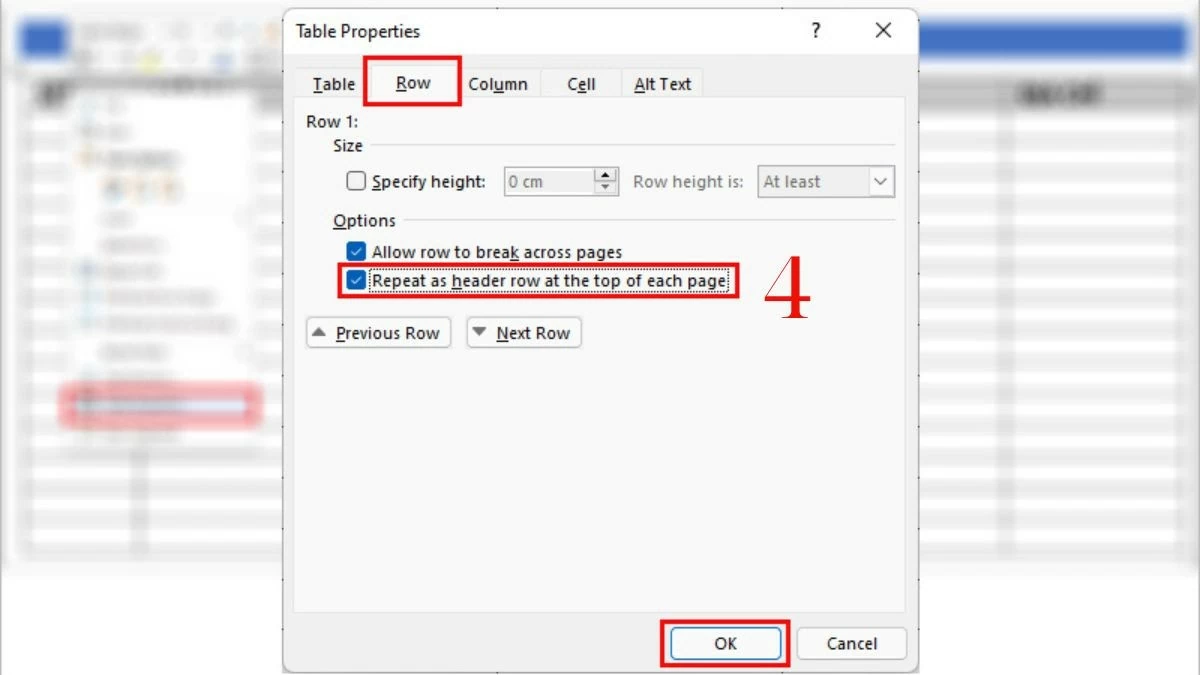 |
باستخدام هذه الخطوات البسيطة، سيتم تكرار عنوان الجدول تلقائيًا في أعلى كل صفحة جديدة يظهر عليها الجدول. وهذا لا يوفر لك الوقت فحسب، بل يجعل مستنداتك تبدو أكثر احترافية أيضًا.
تعليمات لـ Word 2003 و2007 و2010
على عكس الإصدارات الأحدث، فإن تكرار رأس الجدول في Word 2003 أو 2007 أو 2010 يختلف قليلاً. على الرغم من أن الواجهة أصبحت أكثر تعقيدًا بعض الشيء، إلا أن العملية لا تزال هي نفسها.
الخطوة 1: حدد صف الرأس الذي تريد العمل عليه.
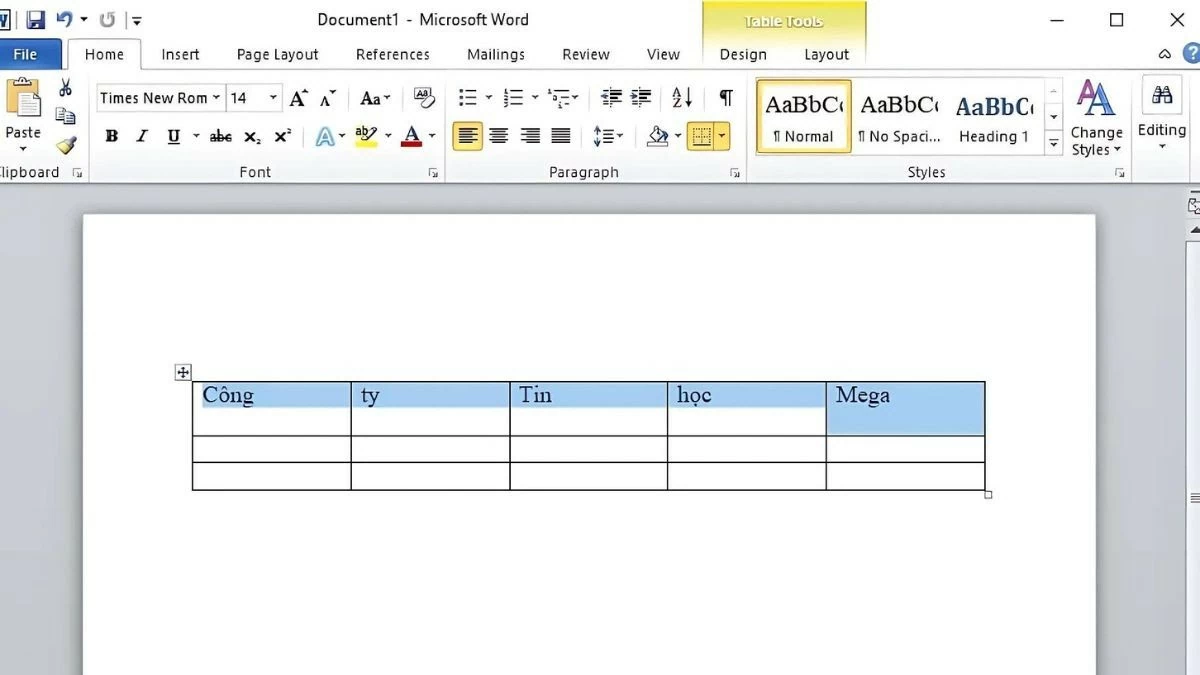 |
الخطوة 2: انقر بزر الماوس الأيمن على منطقة العنوان التي تريد إعدادها وحدد "خصائص الجدول".
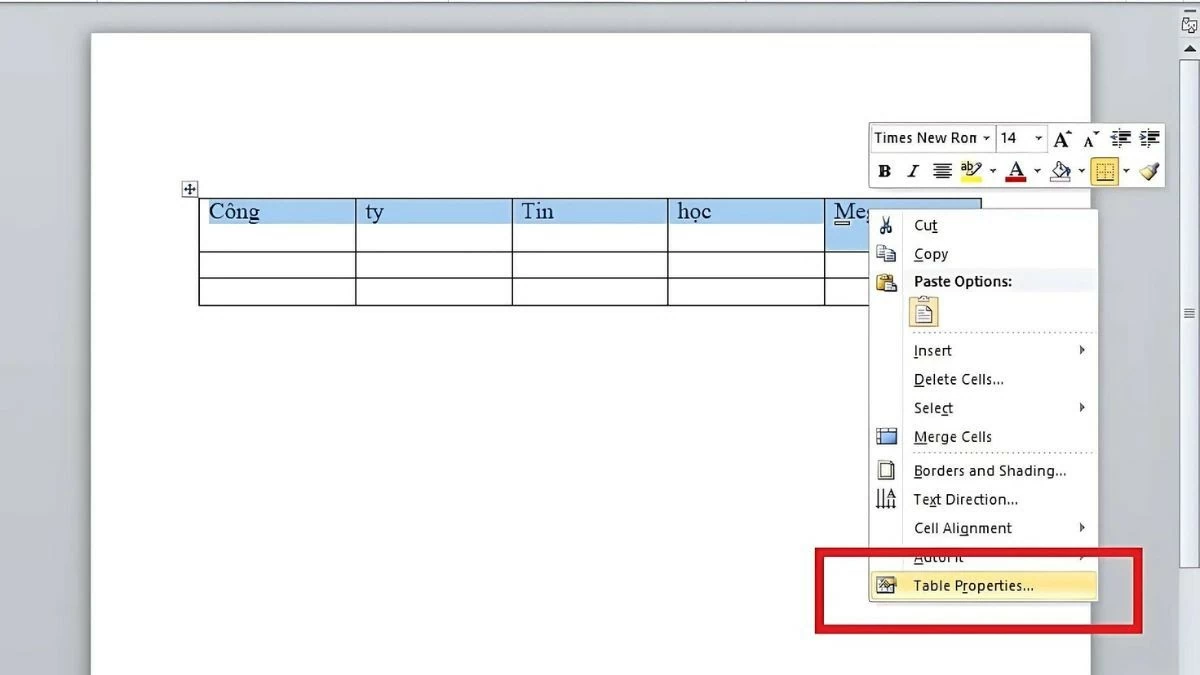 |
الخطوة 3: عندما يظهر مربع الحوار، حدد علامة التبويب "الصف".
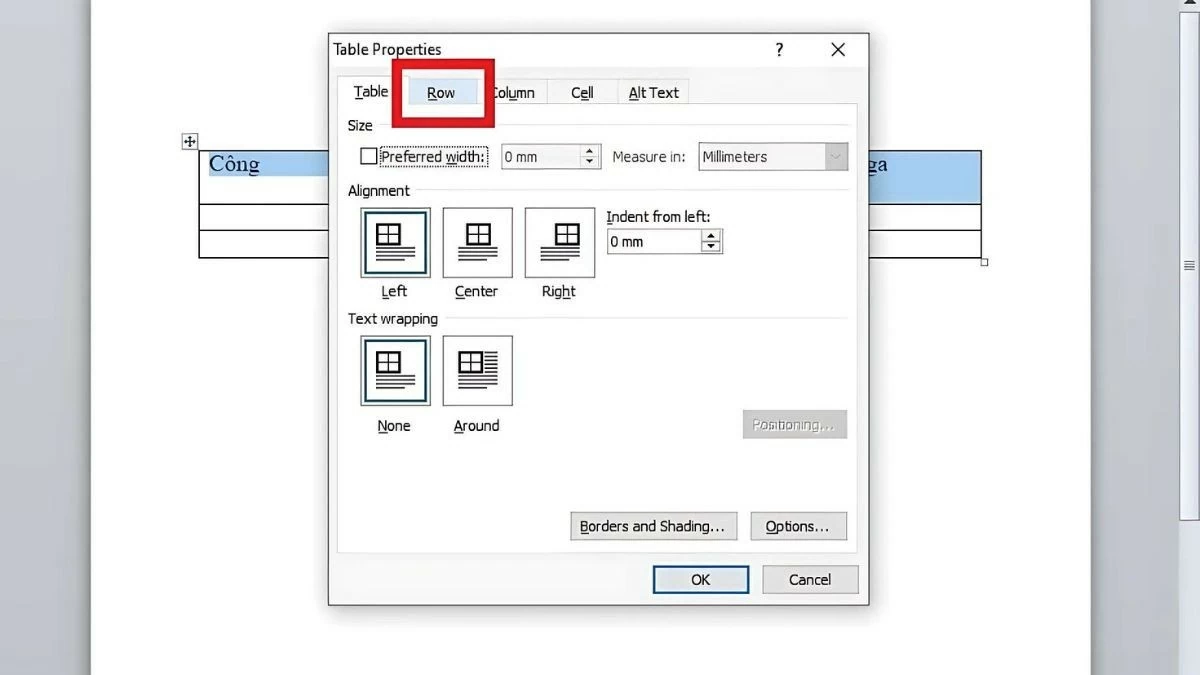 |
الخطوة 4: بعد ذلك، قم بتحديد المربع "تكرار كصف رأس في أعلى كل صفحة".
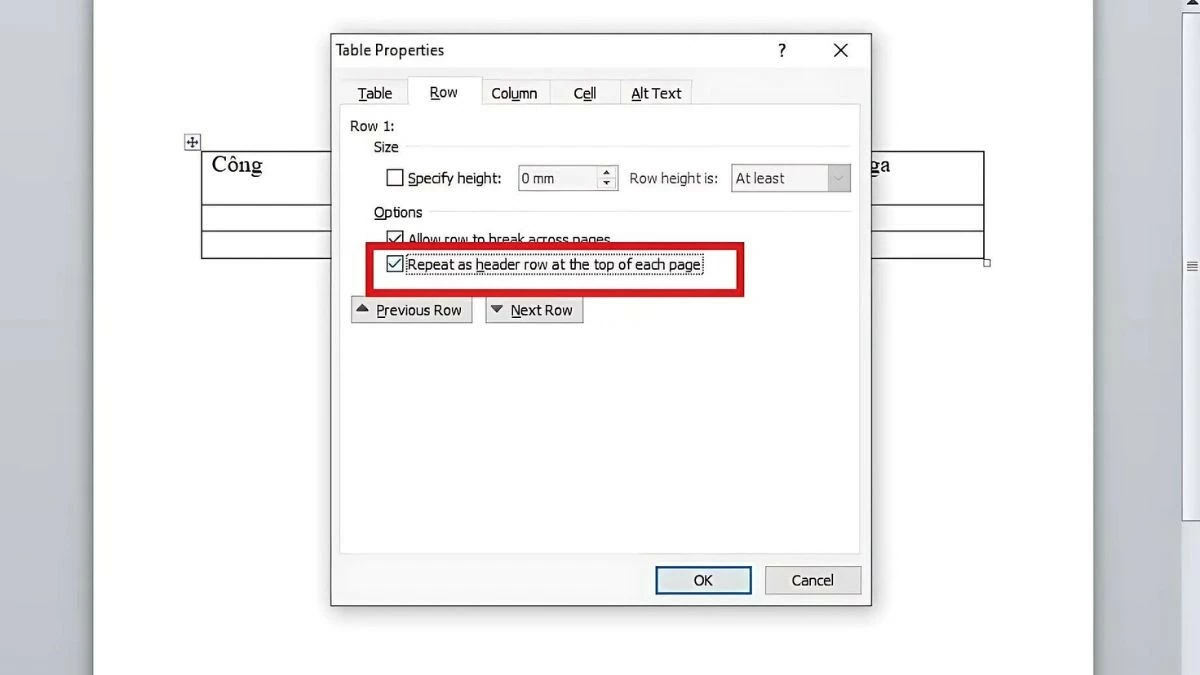 |
نظرًا لأن هذه الإصدارات قديمة، فإن الواجهة قديمة بعض الشيء، مما يجعل من الصعب على المستخدمين العثور على الميزات. على سبيل المثال، قد يستغرق تكرار عناوين الجدول في Word 2010 وقتًا أطول لأن شريط الأدوات ليس من السهل الوصول إليه كما هو الحال في الإصدارات الأحدث.
كيفية تكرار العناوين في جداول Word باستخدام صفوف العناوين المتكررة البسيطة
بالإضافة إلى استخدام "خصائص الجدول"، يمكن للمستخدمين أيضًا تكرار رؤوس الجدول في Word عبر ميزة "تكرار صفوف الرؤوس". وهذه الطريقة أيضًا بسيطة جدًا ولا تحتاج إلى خطوات كثيرة، وتحديدًا كما يلي:
الخطوة 1: أولاً، حدد العنوان الذي تريد تكراره وقم بتمييزه.
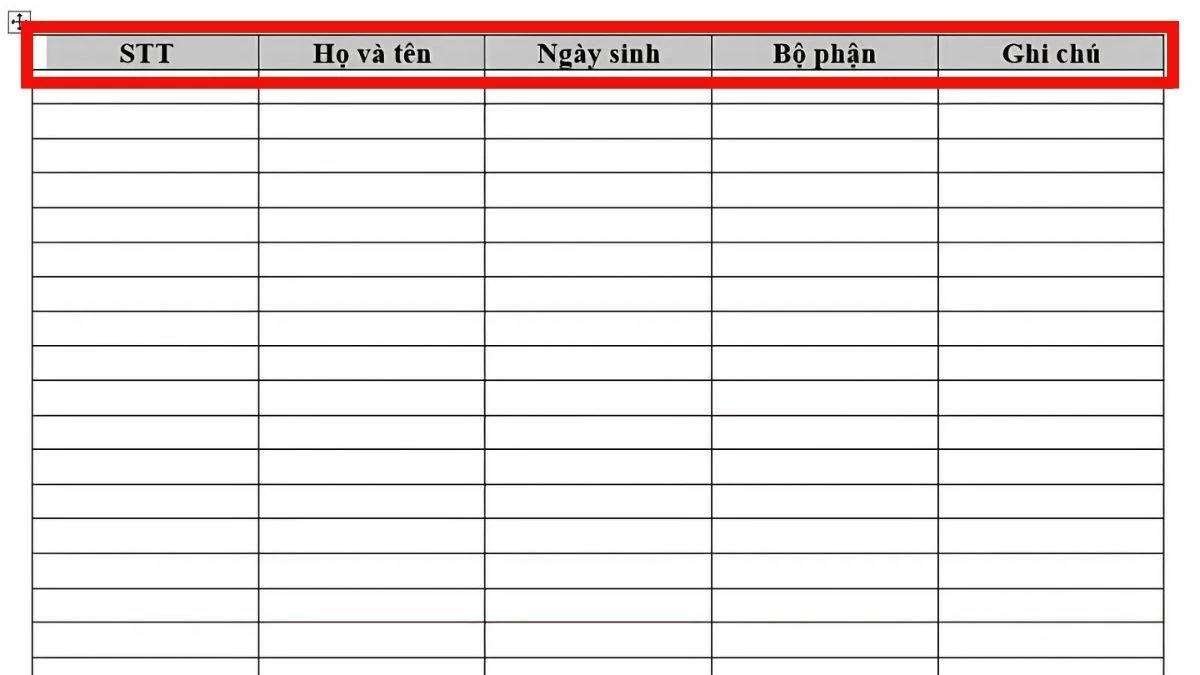 |
الخطوة 2: على شريط أدوات الجدول، حدد علامة التبويب "التخطيط".
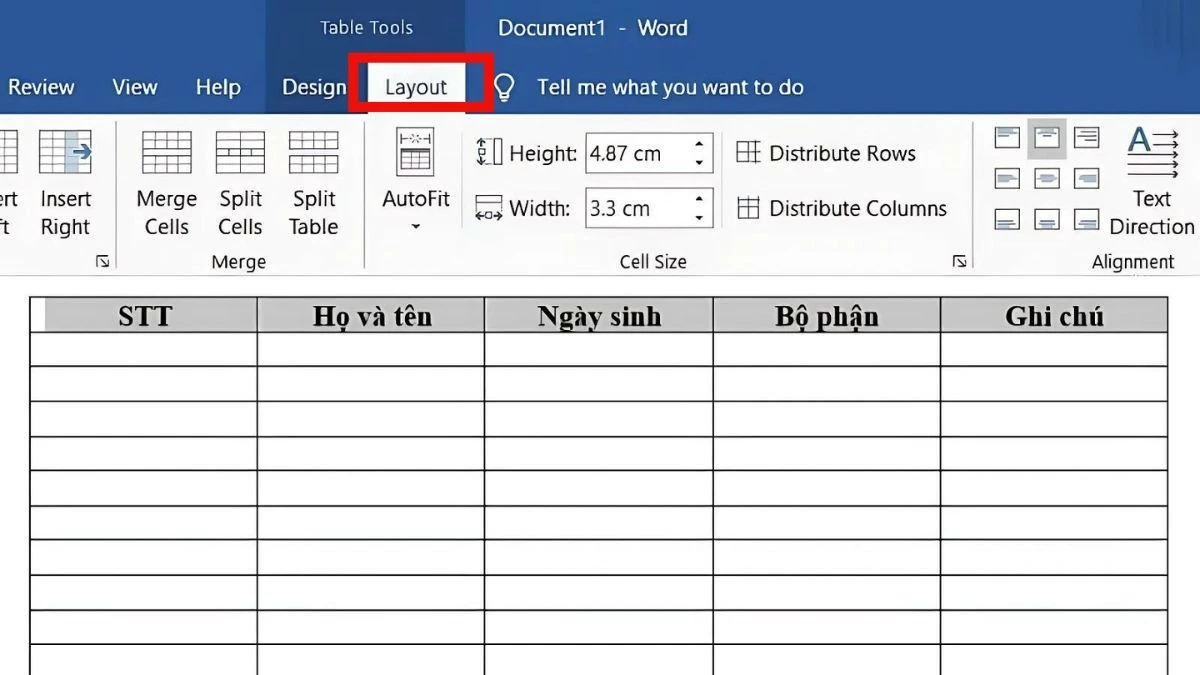 |
الخطوة 3: عندما تظهر القائمة في علامة التبويب، حدد عنصر "تكرار صفوف الرأس" في الزاوية اليمنى القصوى.
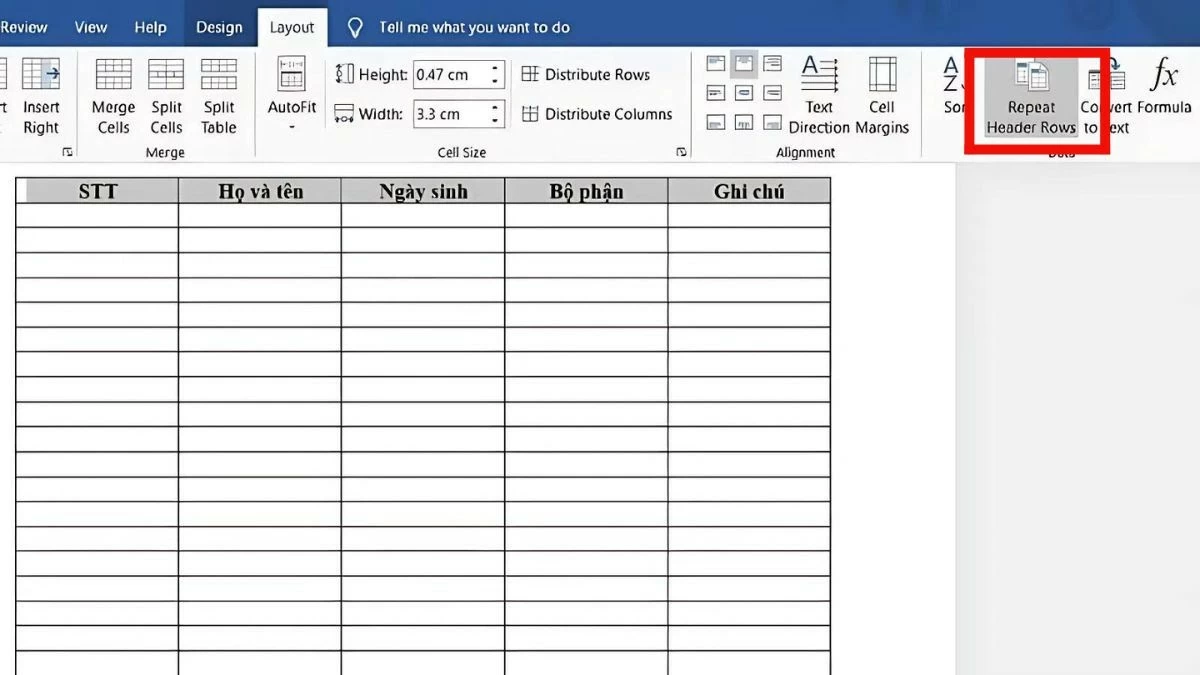 |
بمجرد الانتهاء من ذلك، سيظهر رأس الجدول تلقائيًا على كل صفحة يمتد إليها الجدول. يُعد هذا مشابهًا لتكرار عناوين الجدول في Word 2010 والإصدارات الأخرى.
تعليمات لإزالة العناوين المكررة المثبتة في Word بسهولة
إذا كنت تريد تعطيل ميزة تكرار رأس الجدول في Word، فاتبع الخطوات التالية:
الخطوة 1: قم بتمييز صف الرأس الذي تم تعيينه للتكرار.
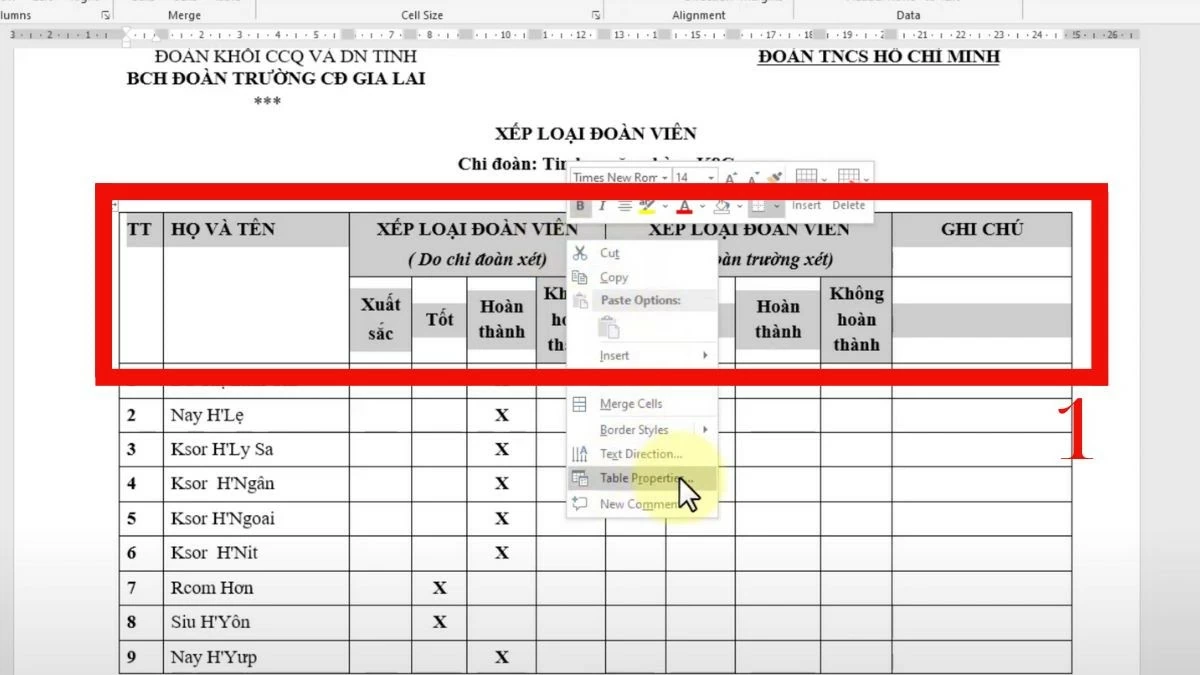 |
الخطوة 2: انقر بزر الماوس الأيمن على المنطقة المميزة وحدد "خصائص الجدول".
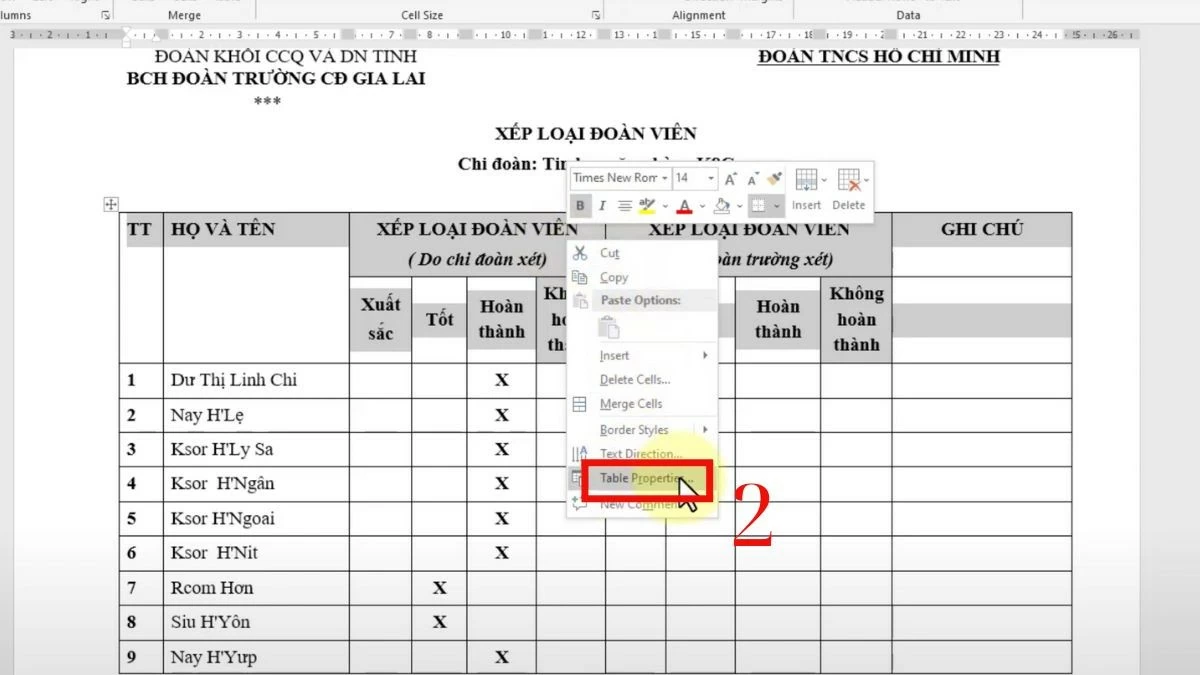 |
الخطوة 3: حدد علامة التبويب "الصف" عندما تظهر لوحة الإعدادات.
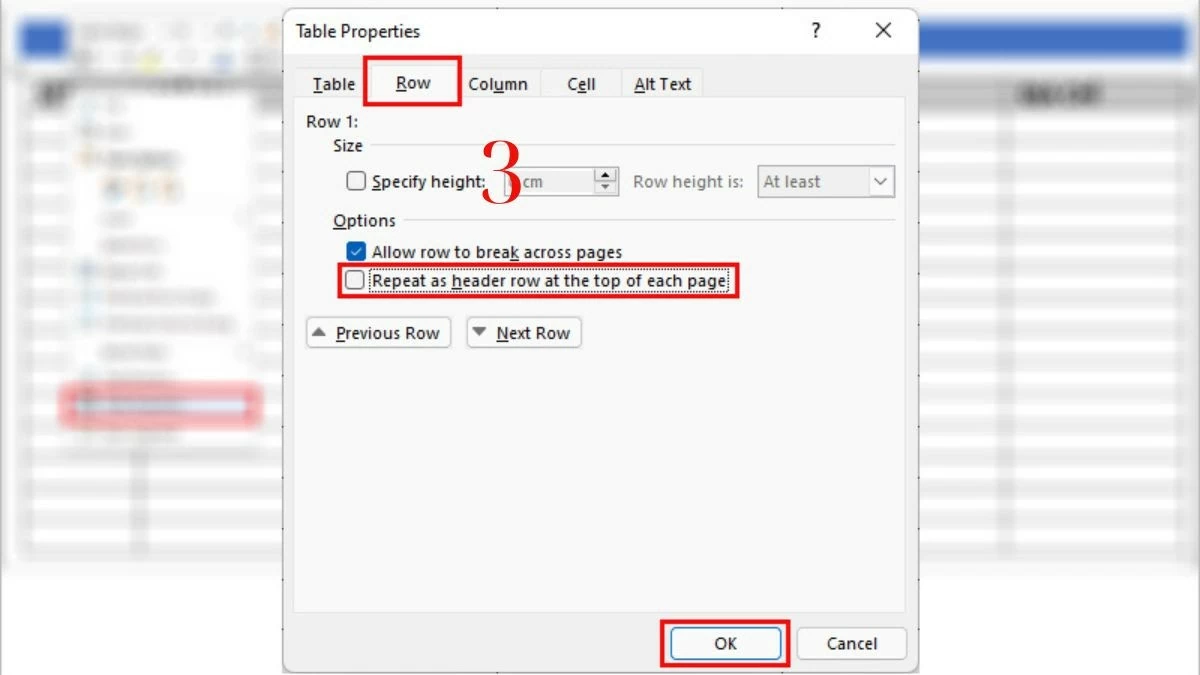 |
الخطوة 4: قم بإلغاء تحديد المربع "تكرار كصف رأس في أعلى كل صفحة" وانقر فوق "موافق" لإلغاء التثبيت.
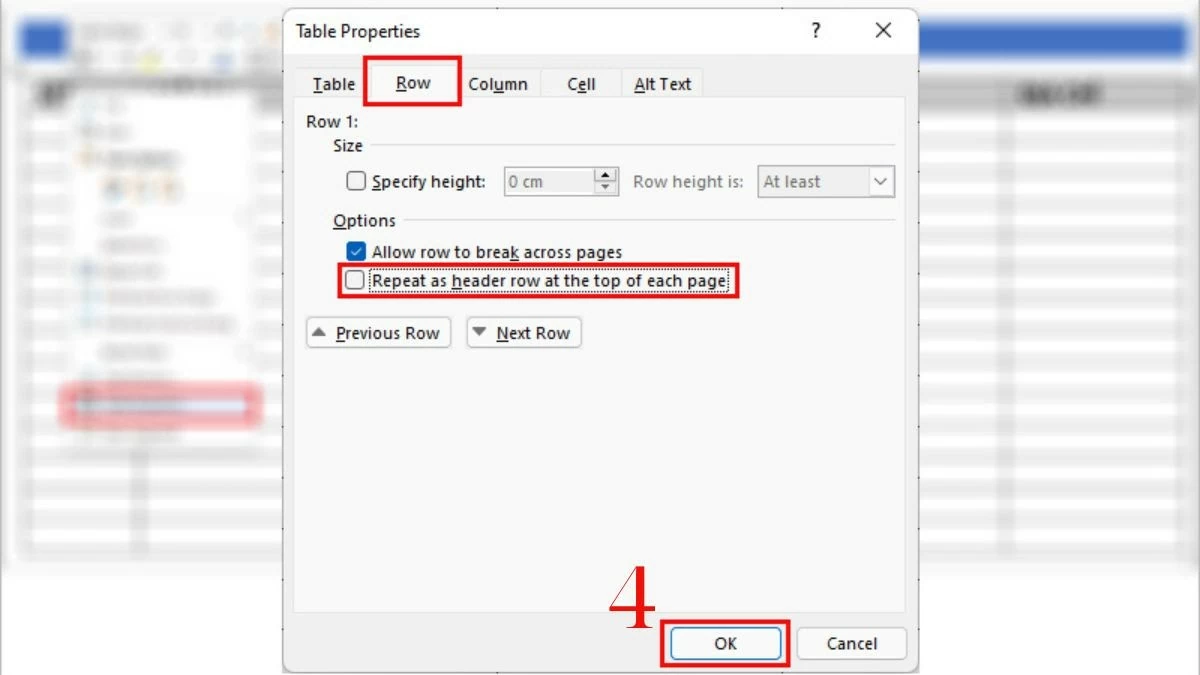 |
تناولت هذه المقالة ميزة تكرار رأس الجدول في Word، مما يجعل مستندك أسهل للمتابعة وأكثر كفاءة عند العمل مع الجداول الطويلة. نأمل أن تساعدك نصائح Word المذكورة أعلاه في إعداد المستندات بالطريقة الأكثر احترافية.
[إعلان 2]
مصدر


![[صورة] الرئيس لونغ كونغ يستقبل نائبة الأمين العام للأمم المتحدة أمينة ج. محمد](https://vstatic.vietnam.vn/vietnam/resource/IMAGE/2025/4/17/72781800ee294eeb8df59db53e80159f)
![[صورة] الرئيس لونج كوونج يستقبل رئيس وزراء لاوس سونيكساي سيفاندون](https://vstatic.vietnam.vn/vietnam/resource/IMAGE/2025/4/17/337e313bae4b4961890fdf834d3fcdd5)
![[صورة] لقاء حميم بين السيدتين الأوليين لرئيسي وزراء فيتنام وإثيوبيا مع الطلاب المكفوفين في مدرسة نجوين دينه تشيو](https://vstatic.vietnam.vn/vietnam/resource/IMAGE/2025/4/17/b1a43ba73eb94fea89034e458154f7ae)
![[صورة] الرئيس لونغ كونغ يستقبل وزير الدفاع الكيني سويبان تويا](https://vstatic.vietnam.vn/vietnam/resource/IMAGE/2025/4/17/0e7a5185e8144d73af91e67e03567f41)
![[صورة] رئيس الوزراء فام مينه تشينه ورئيس الوزراء الإثيوبي يزوران معبد تران كوك](https://vstatic.vietnam.vn/vietnam/resource/IMAGE/2025/4/17/18ba6e1e73f94a618f5b5e9c1bd364a8)
![[صورة] أشجار الصنوبر التي يبلغ عمرها مائة عام - وجهة جذابة للسياح في جيا لاي](https://vstatic.vietnam.vn/vietnam/resource/IMAGE/2025/4/17/25a0b7b629294f3f89350e263863d6a3)











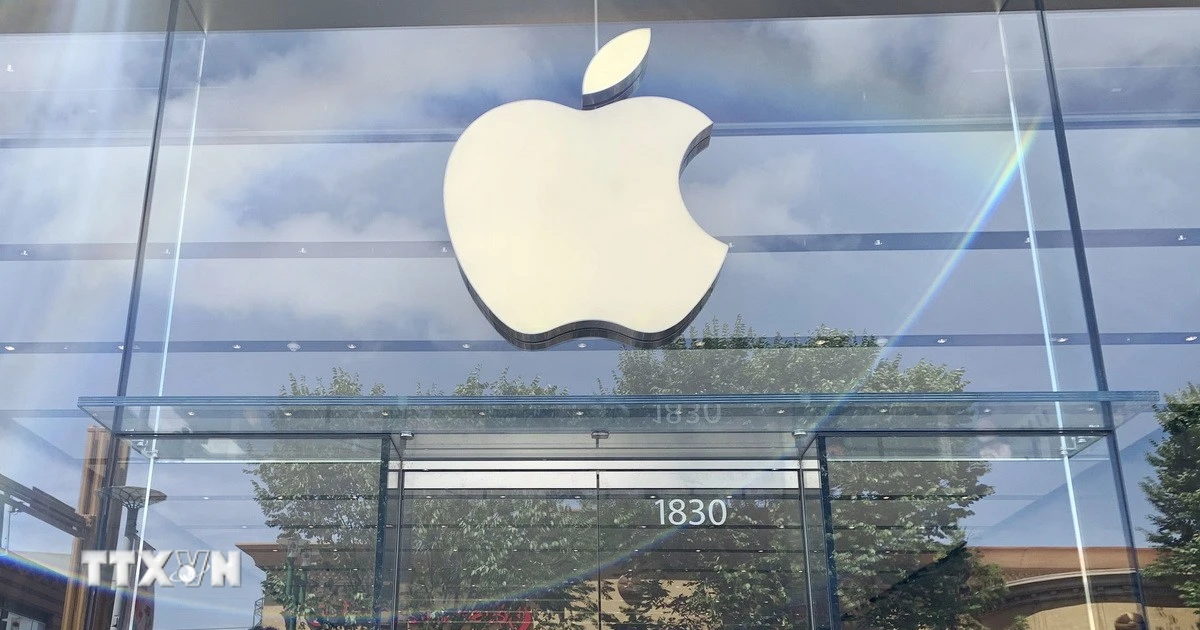
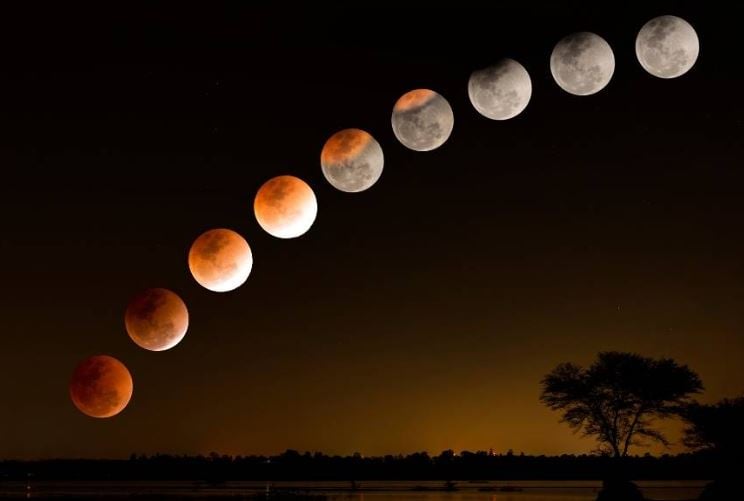































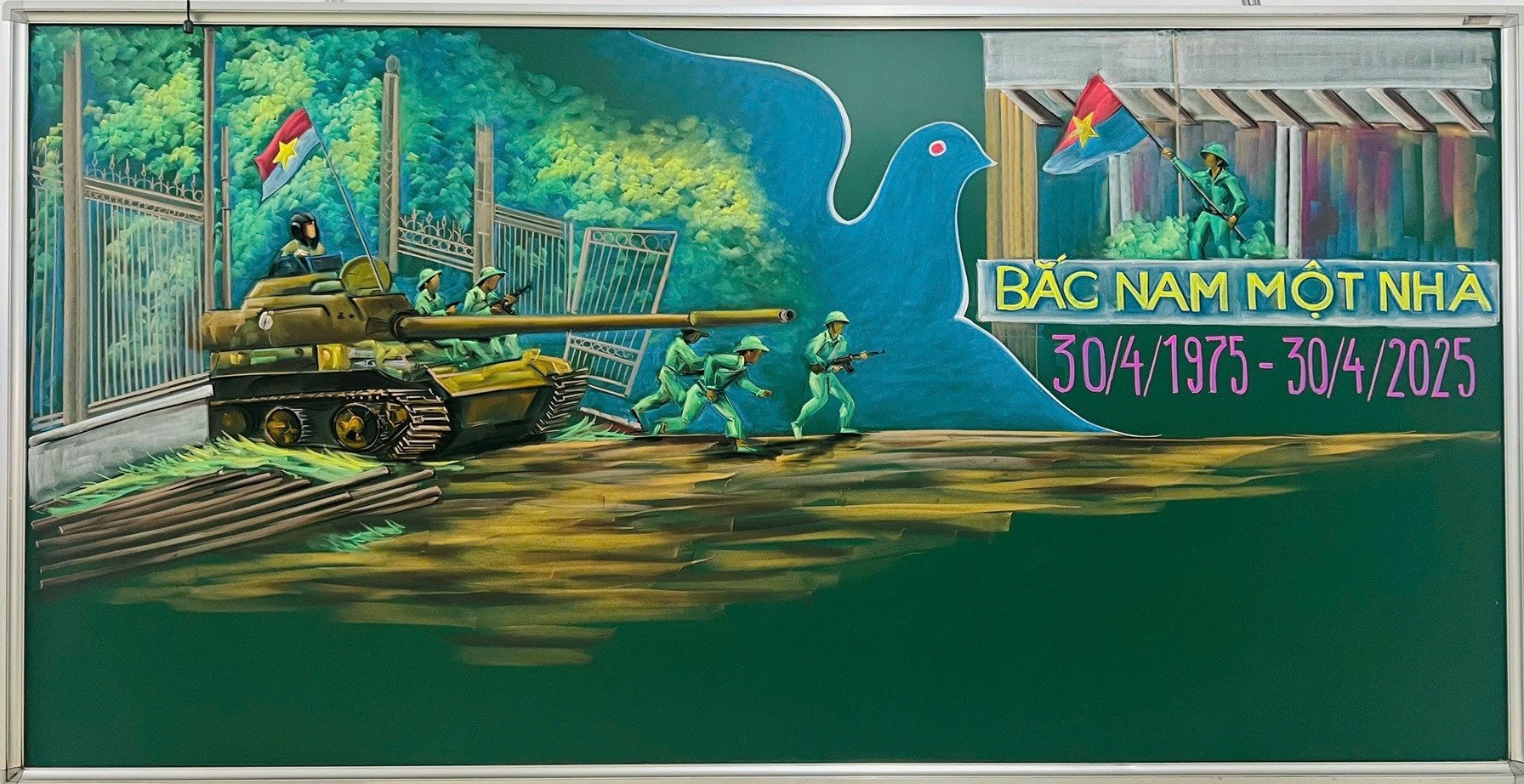







![[فيديو] شركة فيتيل تبدأ رسميًا تشغيل أكبر خط كابل بصري بحري في فيتنام](https://vstatic.vietnam.vn/vietnam/resource/IMAGE/2025/4/17/f19008c6010c4a538cc422cb791ca0a1)






































تعليق (0)