iOS 18을 실행하는 iPhone 사용자가 Eye Tracking을 사용할 수 있는 작업으로는 앱 실행, 소셜 네트워크 스크롤, 스크린샷 찍기, 기기 잠금 등이 있습니다. 이는 사용자가 문서에서 지시하는 대로 활용할 수 있는 iOS 18을 실행하는 iPhone(및 iPadOS 18을 실행하는 iPad)에서 사용할 수 있는 접근성 기능 세트의 일부입니다.
대부분의 iPhone 모델에서 Face ID를 지원하는 시선 추적 기능을 사용할 수 있습니다. iPhone에서 이 기능을 설정하는 데 걸리는 시간은 약 1분 정도입니다.
활성화 방법은 다음과 같습니다.
- 설정 앱을 엽니다.
- 접근성 으로 이동하여 시선 추적을 탭합니다.
- 장치를 얼굴로부터 약 45cm 떨어진 곳에 두세요.
- 보정 과정을 시작하려면 시선 추적을 켜세요.
- 화면 주위에 나타나는 10개의 색깔 있는 점을 응시하세요.
- AssistiveTouch 메뉴 사용자 정의 대화 상자가 나타나면 예를 탭합니다.
- 원하는 대로 커서 움직임을 줄이려면 부드럽게 하기 슬라이더를 사용하세요.
눈 추적을 활성화하는 단계
iPhone에서 시선 추적을 활성화하면 시선 추적이라는 또 다른 접근성 기능인 대기 제어도 활성화됩니다. 이 기능은 시선을 추적하여 화면을 터치하지 않고도 다양한 동작을 수행하는 데 도움이 됩니다. 물론, 시선 추적 기능을 사용하는 동안에도 사용자는 기기의 터치 스크린을 계속 사용할 수 있습니다.
시선 추적이 켜지면 회색 점처럼 보이는 커서가 화면에 나타납니다. 사용자는 화면을 보면서 눈으로 커서를 움직이고 Dwell Control을 사용하여 옵션을 선택할 수 있습니다. Dwell Control을 사용하면 커서를 올바른 옵션에 놓으면 사용자가 커서를 일정 시간 동안 누르고 있거나 응시하기만 하면 메뉴가 열리고 기능을 켜거나 끌 수 있습니다.
iPhone에서 고급 작업을 수행하려면 AssistiveTouch와 함께 Eye Tracking을 사용할 수 있습니다. 이 기능을 사용하면 사용자는 컨텍스트 메뉴를 빠르게 열어 장치 잠금, Cotifications Center 또는 Control Center 열기, 스크린샷 찍기, 스크롤 등의 옵션에 액세스할 수 있습니다.
대기 제어를 사용하여 작업을 트리거하는 데 걸리는 시간을 수정해야 하는 경우 설정 > 접근성 > AssistiveTouch > 대기 제어 에서 초 옵션을 사용하면 됩니다. 사용자는 AssistiveTouch 메뉴를 수정하여 같은 페이지에 있는 '최상위 메뉴 사용자 정의' 옵션에서 더 많은 작업을 추가하거나 기존 작업을 제거할 수도 있습니다.
[광고2]
출처: https://thanhnien.vn/cach-dung-eye-tracking-cua-ios-18-de-dieu-khien-iphone-185240625110002805.htm

























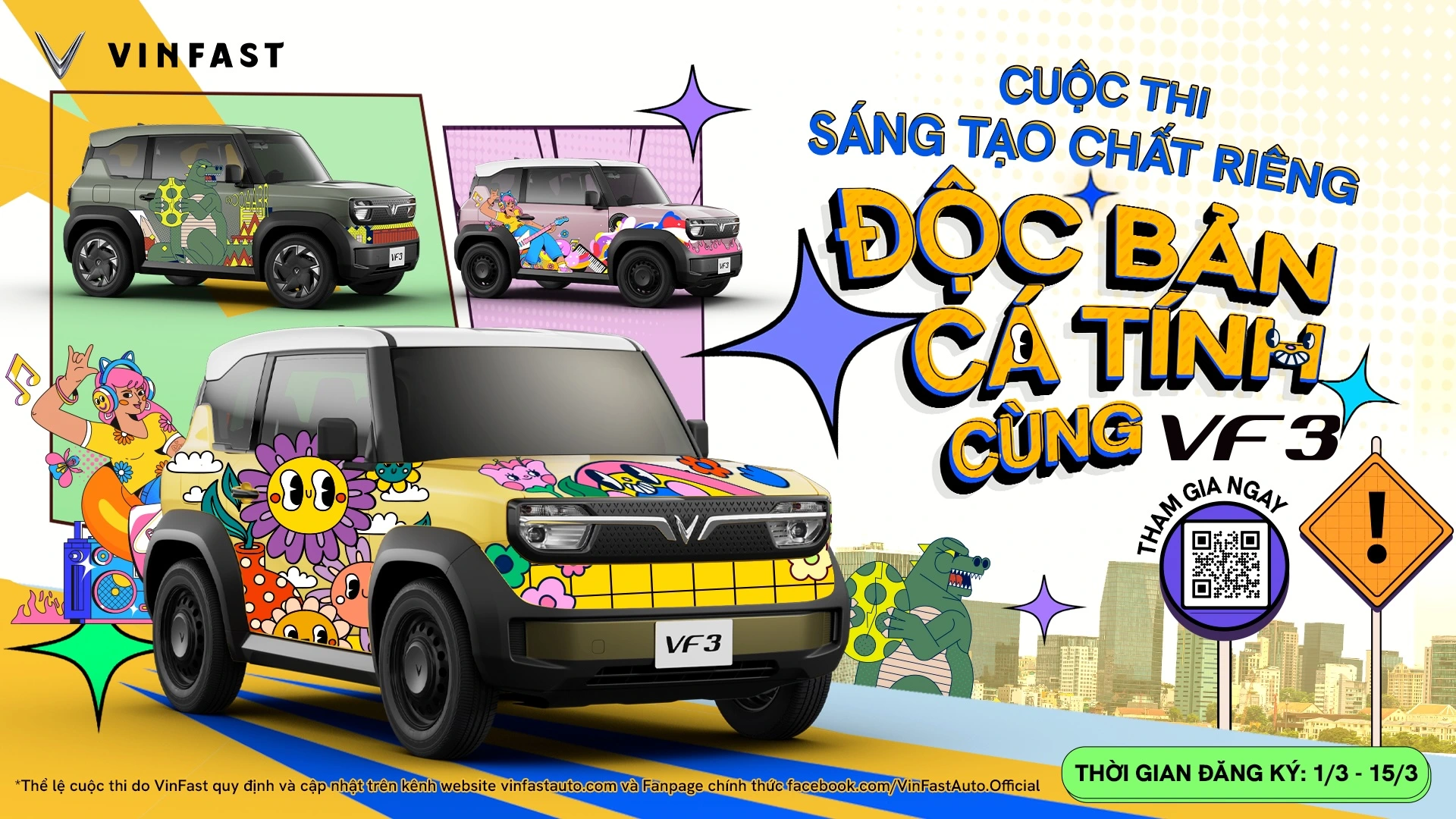











![[사진] 팜민친 총리, 지방자치단체와 경제성장에 관한 정부회의 주재](https://vstatic.vietnam.vn/vietnam/resource/IMAGE/2025/2/21/f34583484f2643a2a2b72168a0d64baa)





















































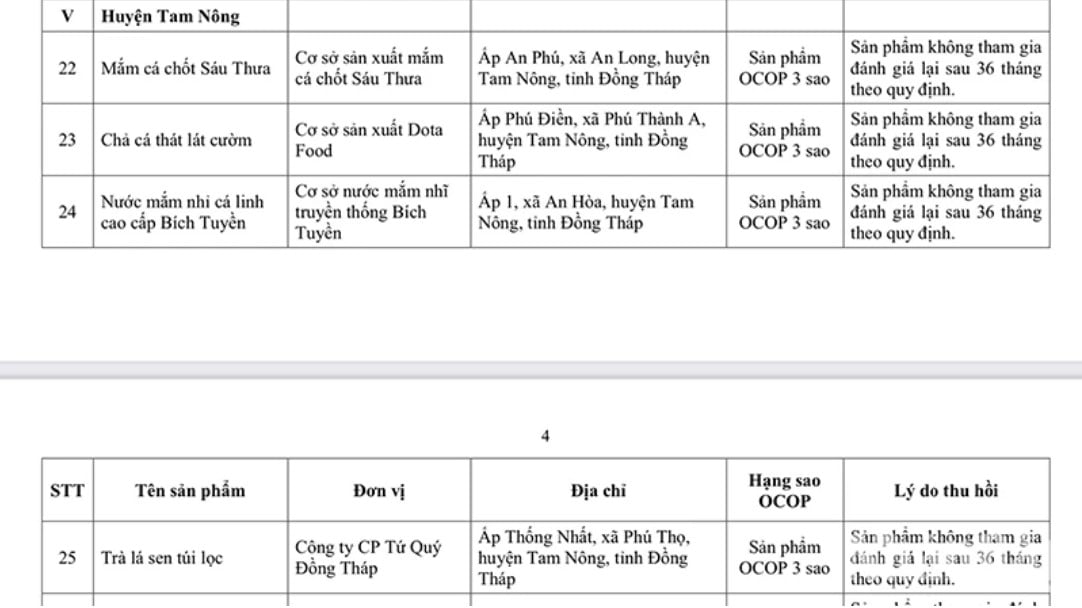




댓글 (0)