Win 10 で Microsoft アカウントを変更する方法は、コンピューターでアカウントを変更したいときに多くのユーザーが興味を持つ情報です。アカウントを変更すると、Windows を効果的に使用できるようになるだけでなく、データをより効果的に保護できるようになります。
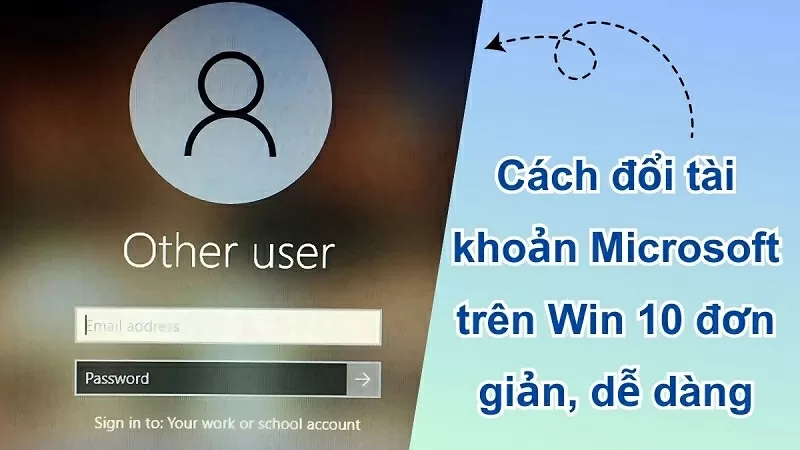 |
以下は、データを失ったりシステム設定に影響を与えたりすることなく、Win 10 で Microsoft アカウントを簡単に変更する方法の詳細な手順です。
方法1: 設定で直接アカウントを変更する
Windows 10 PC でアカウントを変更するには、次の手順に従ってください。
ステップ 1: Windows + I キーの組み合わせを押して設定を開きます。
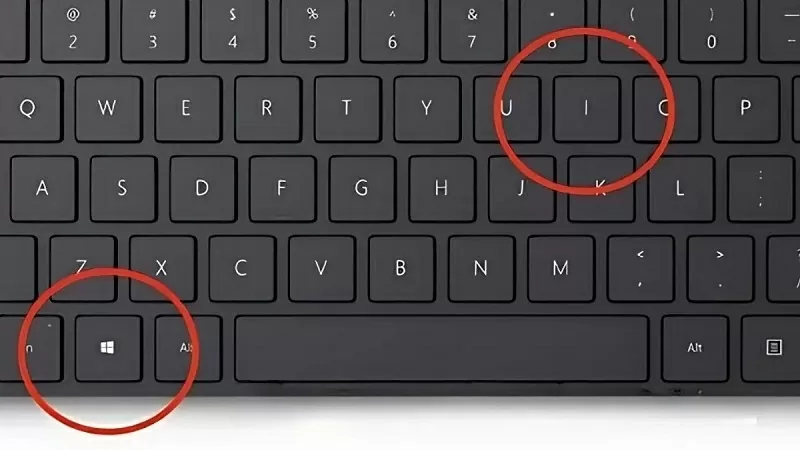 |
ステップ 2: 次に、「アカウント」に移動して、「家族とその他のユーザー」をクリックします。 「その他のユーザー」セクションで、変更するアカウントを選択し、「アカウントの種類の変更」をクリックします。
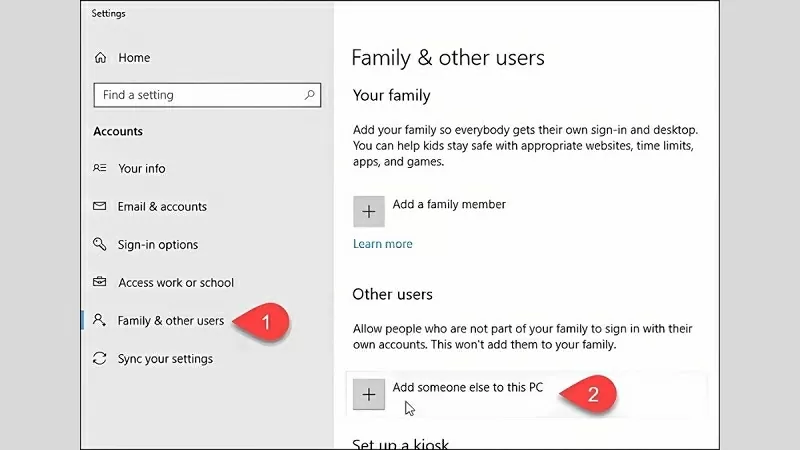 |
ステップ 3: ポップアップ ウィンドウで、管理者または標準ユーザーを選択し、[OK] ボタンをクリックして変更を保存すれば完了です。
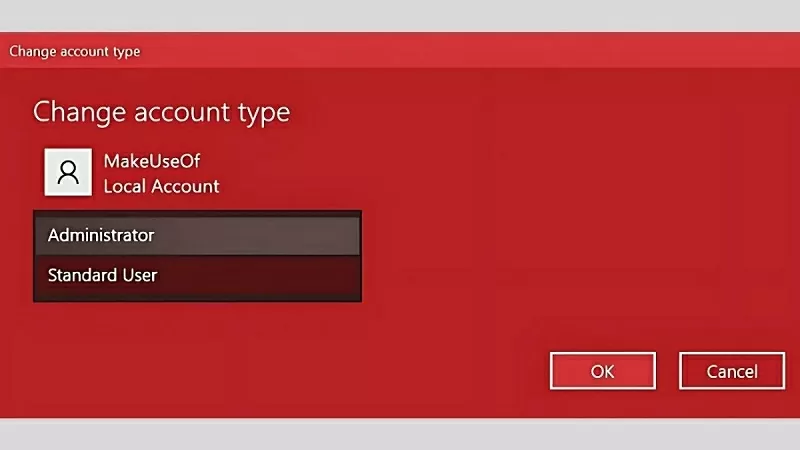 |
このプロセスは簡単で、管理者権限を失うこともないため、時間を無駄にすることなく新しいアカウントを引き続き使用できます。
方法2: 新しいアカウントを作成して切り替える
Netplwiz は Windows 上のユーザー アカウント管理ツールであり、Win 10 で Microsoft アカウントを簡単に作成、削除、変更できます。新しいローカル アカウントを作成するには、次の手順に従ってください。
手順 1: [スタート] メニューの横にある検索ボックスに「netplwiz」と入力し、Enter キーを押して、[追加] を選択します。
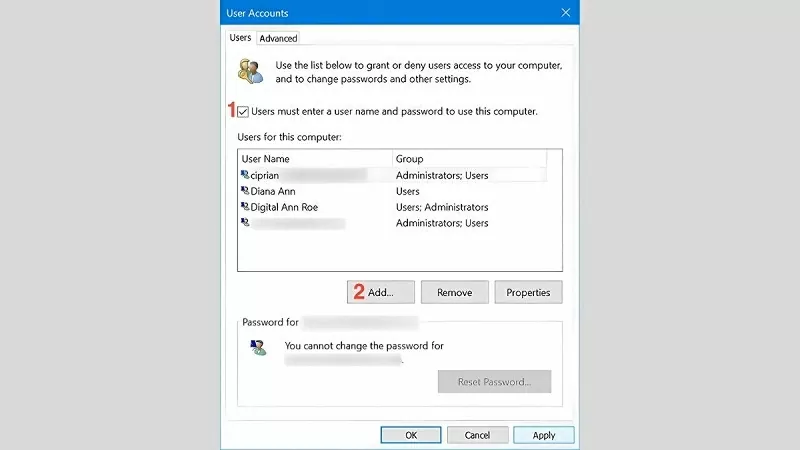 |
手順 2: 次に、ウィザードで [Microsoft アカウントなしでサインイン] をクリックします。
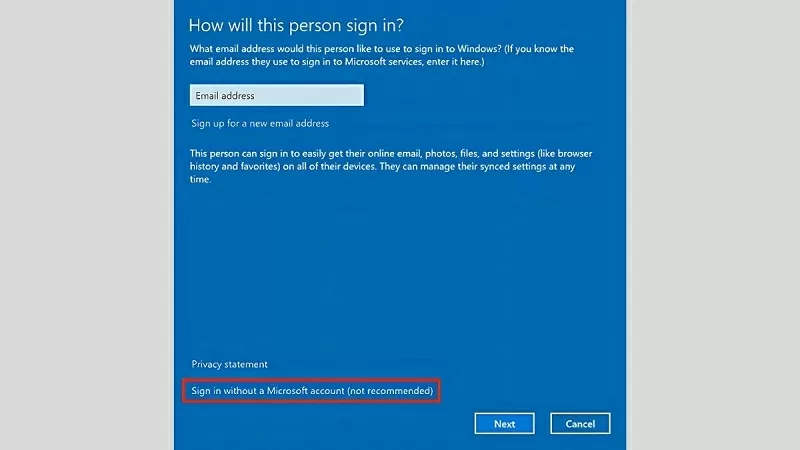 |
ステップ 3: 次に、アカウントの種類を選択し、[ローカル アカウント] ボタンをクリックして続行します。
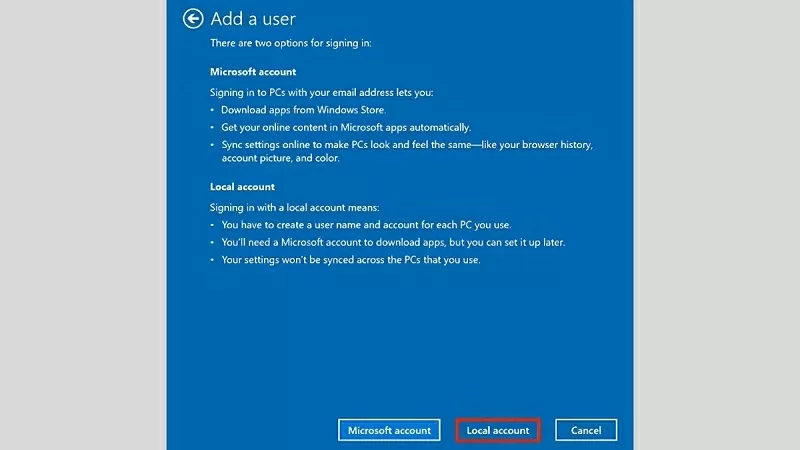 |
ステップ 4: Microsoft にログインし、セキュリティの質問に答えて、「次へ」をクリックします。最後に、「完了」ボタンをクリックして完了します。
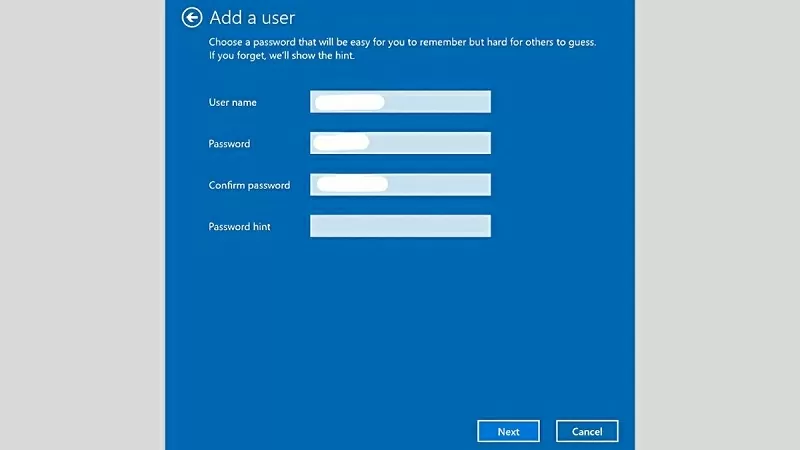 |
上記の手順に従えば、Win 10 で Microsoft アカウントを簡単に変更できます。Microsoft アカウントを変更すると、データを効果的に管理およびアクセスできるようになります。
[広告2]
ソース



































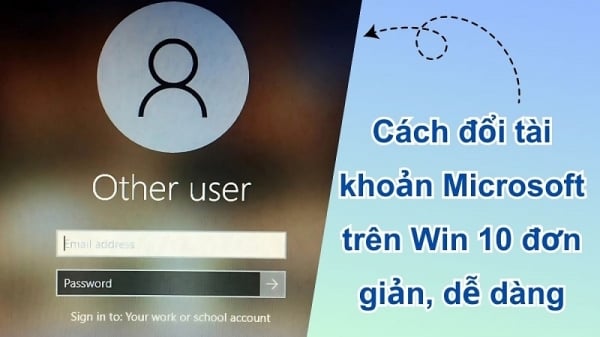





















コメント (0)