ユーザーは、Windows と MacOS をサポートする無料ソフトウェアである Adobe Acrobat Reader を使用して、PDF ファイルから画像を抽出できます。まず、Adobe の公式 Web サイトから Adobe Acrobat Reader をダウンロードし、指示に従ってインストールする必要があります。インストールしたら、[ファイル] > [開く] を選択するか、アプリケーションに直接ドラッグ アンド ドロップして PDF ドキュメントを開きます。
次に、デフォルトで選択されていない場合は、上部のツールバーの選択ツール (マウス カーソルのアイコン) をクリックします。抽出する画像を見つけて、その画像をクリックしてツールバーの [コピー] を選択するか、右クリックして [画像のコピー] を選択します。その後、画像はシステムのクリップボードにコピーされます。
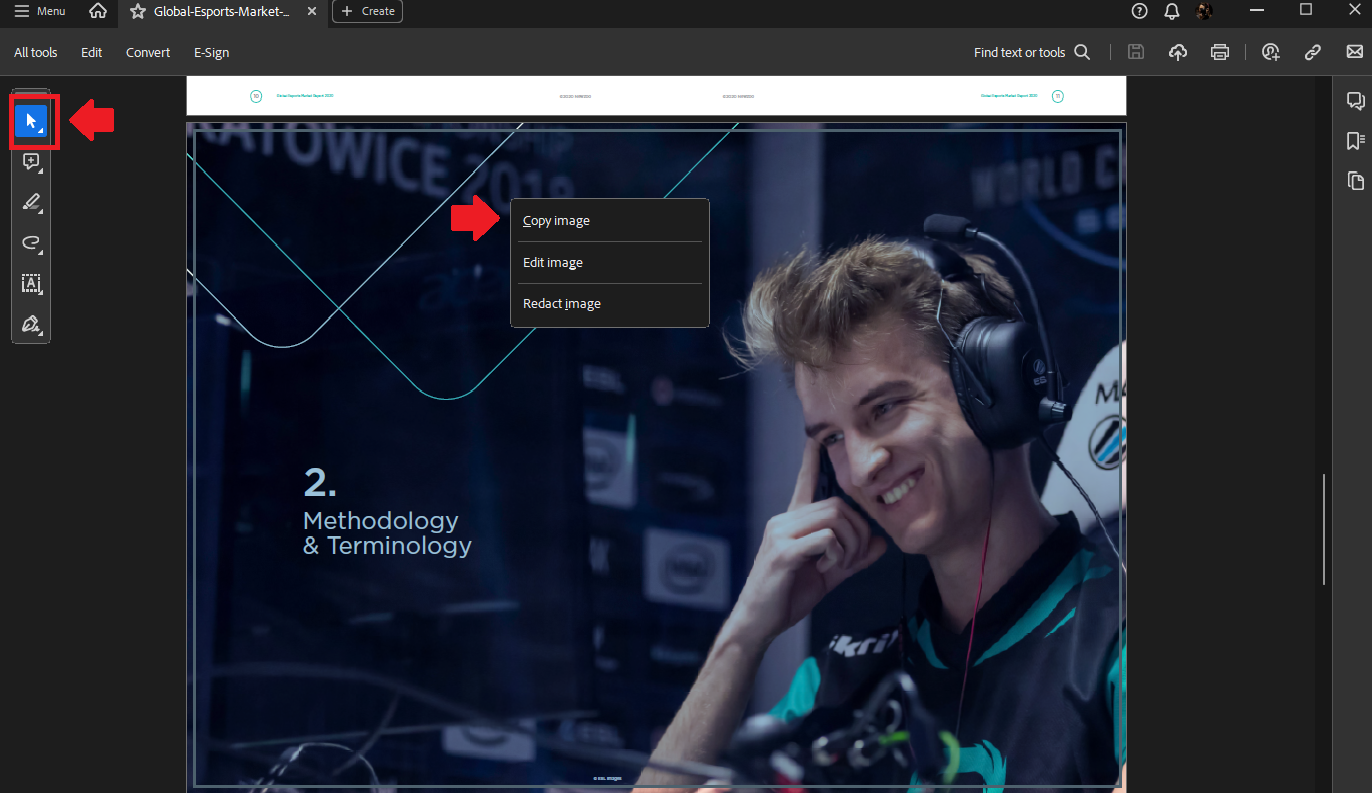
領域選択とコピーツールを使用して、画像をWindows / MacOSクリップボードに保存します。
Windows で画像をファイルとして保存する場合は、スタート メニューからペイント アプリケーションを開き、Ctrl + V を押して画像を貼り付けるか、[編集] > [貼り付け] に移動します。貼り付けた後、切り抜きツールを選択して目的の画像領域を切り抜き(またはショートカット Ctrl+Shift+X を使用)、ファイル > 名前を付けて保存を使用して、JPG や PNG などの目的の形式で画像を保存します。
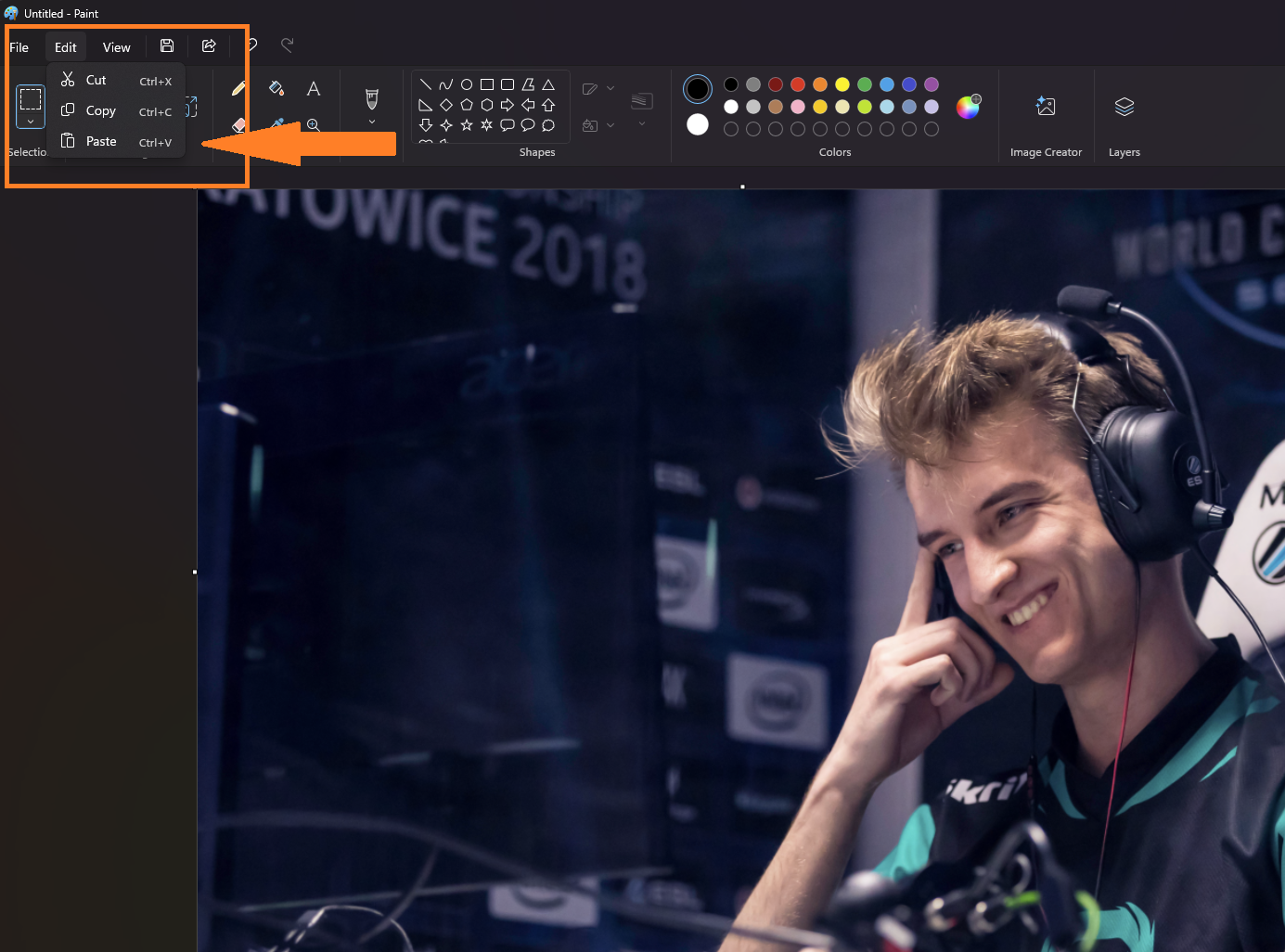
ペイント ツールで、キーの組み合わせを押して画像を貼り付け、目的のファイルとして保存します。
macOS では、ユーザーは Launchpad を使用するか、Spotlight で検索してプレビュー アプリを開くことができます。次に、「ファイル > クリップボードから新規」に移動し、「ファイル > 保存」を選択して、ファイルに名前を付け、保存場所を選択します。
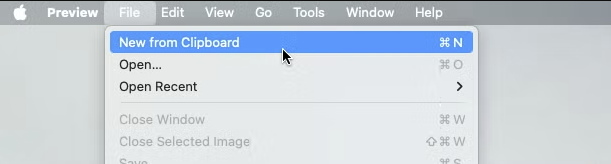
MacOS と同様に、ユーザーはプレビュー アプリケーションを使用して PDF ファイルから画像を保存することもできます。
上記の方法は、画像を抽出するのに役立ちます PDF 複雑なソフトウェアを使用せずに簡単に。 ユーザー 必要に応じて画像を簡単にコピーして保存できます。 ウィンドウズ またはMac。定期的に PDF を扱う場合は、これらの操作を理解することで、ドキュメントをより効果的に管理および使用できるようになります。
[広告2]
出典: https://thanhnien.vn/cach-de-dang-lay-hinh-anh-tu-file-pdf-185250208180837423.htm































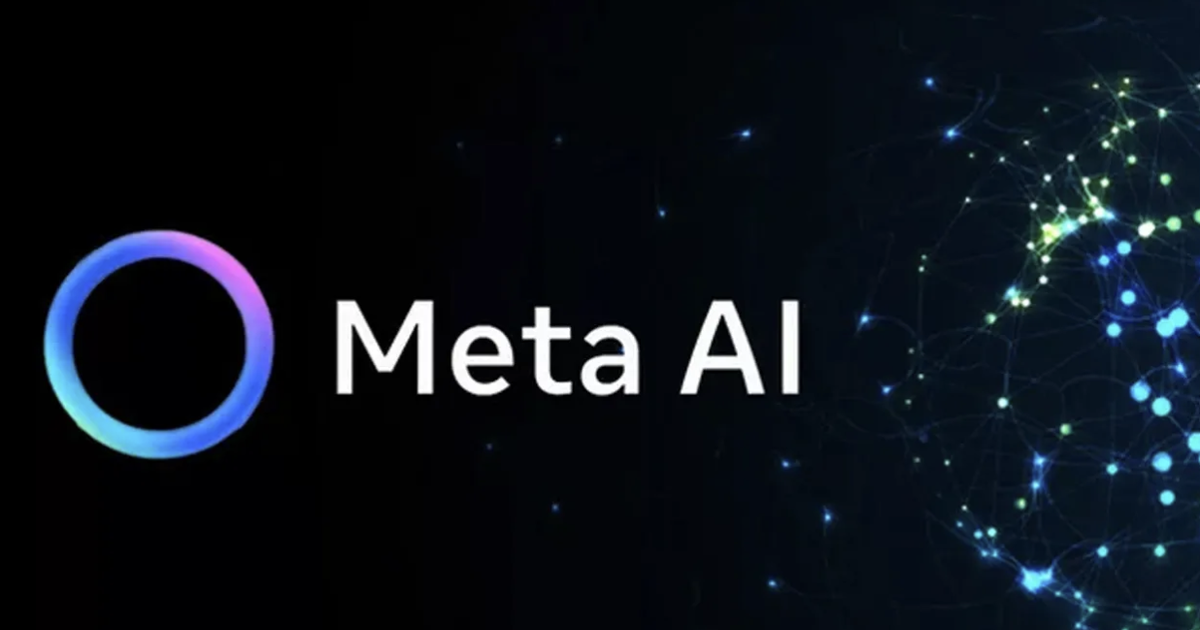


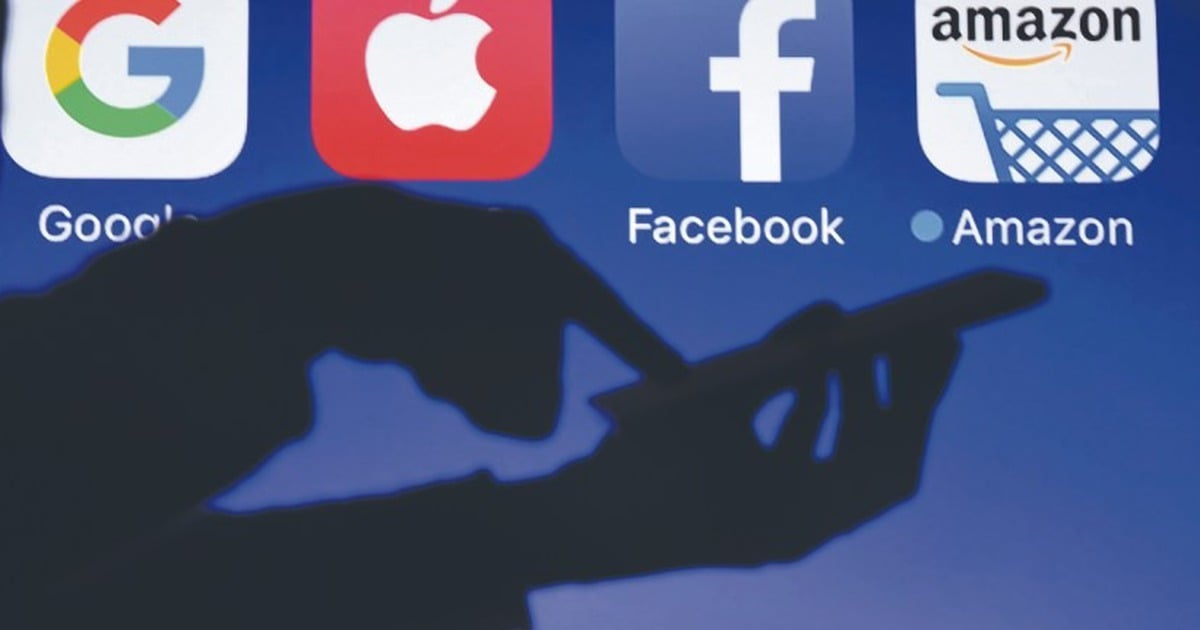
























コメント (0)