Windows 10 オーディオ ドライバーを簡単にインストールする方法をご存知ですか?この記事では、Windows 10 オーディオ ドライバーをすぐにインストールする 4 つの方法を紹介します。 [広告_1]
 |
デバイス マネージャーを使用して Windows 10 オーディオ ドライバーをインストールする方法の説明
Windows 10 にオーディオ ドライバーをインストールする最も一般的な方法は、デバイス マネージャーを使用することです。以下の手順に従って、Windows 10 用のサウンド ドライバーをすぐにダウンロードしてください。
ステップ 1: Windows 10 にオーディオ ドライバーをインストールするには、まずタスクバーの [スタート] ボタンを右クリックし、[デバイス マネージャー] を選択します。
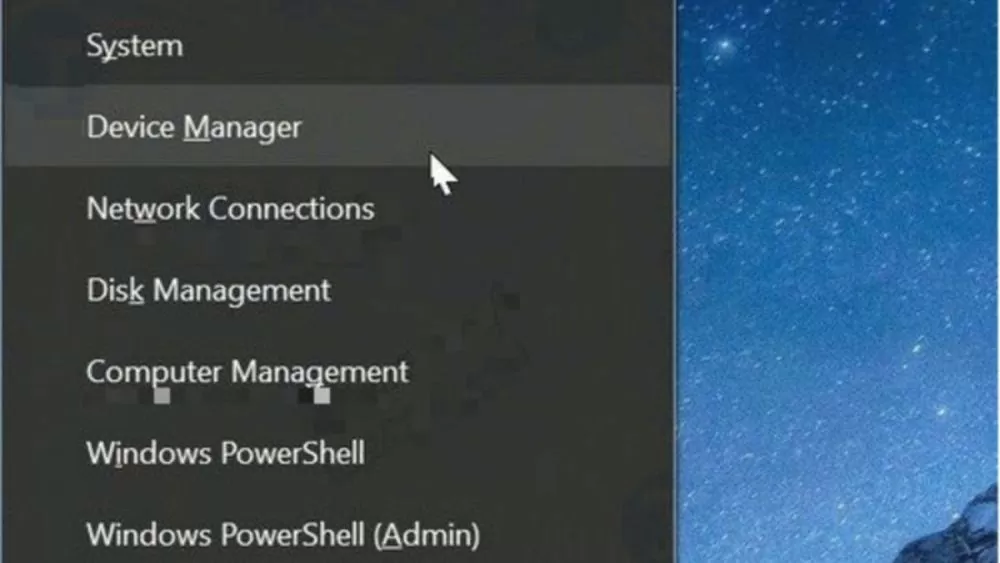 |
ステップ 2:デバイス マネージャーで、画像に示すように「サウンド、ビデオ、およびゲーム コントローラー」をクリックして開きます。
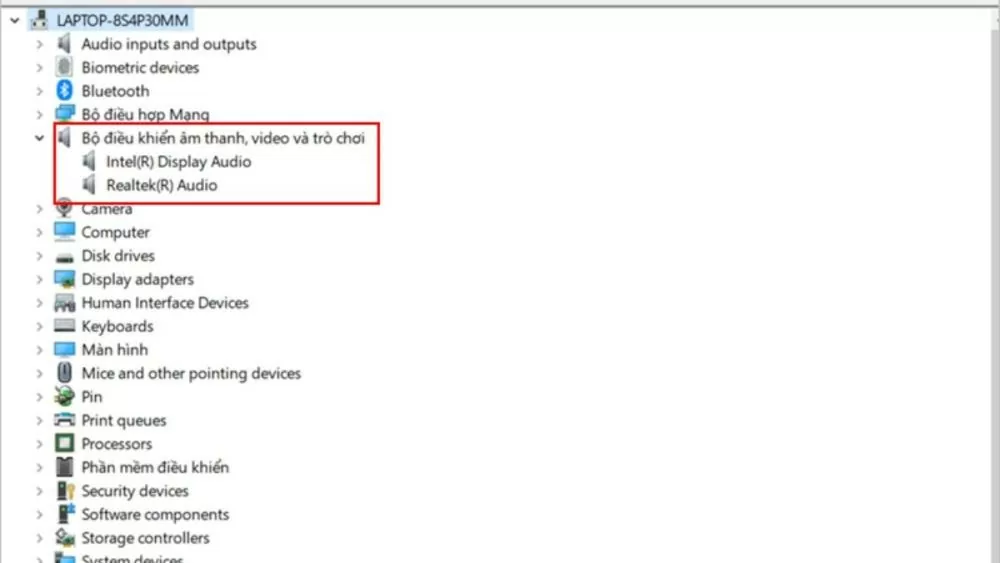 |
ステップ 3 : 画面に Windows 10 用のオーディオ ドライバーの名前 (通常は「Realtek High Definition Audio」) が表示されます。この名前を右クリックして「デバイスのアンインストール」を選択し、Windows 10 用のオーディオ ドライバーのインストール プロセスを続行します。
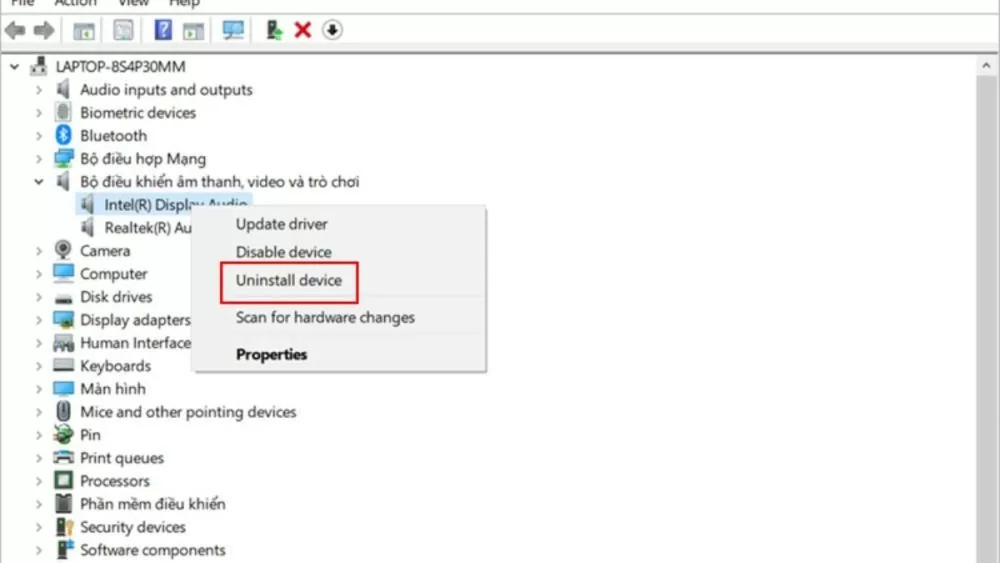 |
ステップ 4:右クリックして「デバイスのアンインストール」を選択すると、確認インターフェイスが表示されます。 「このデバイスのドライバー ソフトウェアを削除する」ボックスをオンにして、「アンインストール」をクリックします。完了したら、デバイスを再起動し、製造元の公式 Web サイトにアクセスして、Windows 10 用の最新のオーディオ ドライバーをコンピューターにダウンロードしてインストールします。
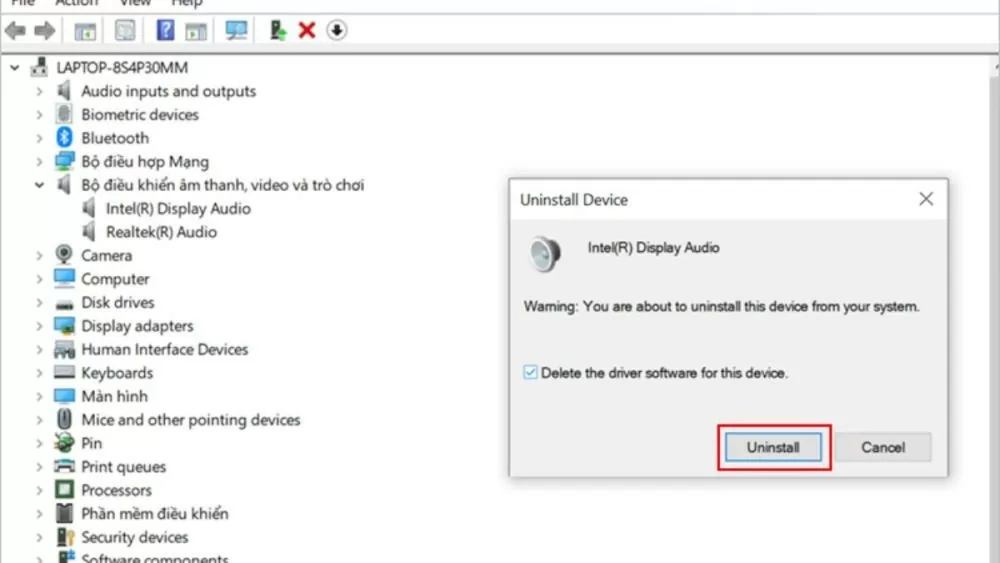 |
コントロールパネルを使用して Windows 10 オーディオ ドライバーをインストールする方法の説明
デバイス マネージャーを使用するだけでなく、コントロール パネルから Windows 10 用のオーディオ ドライバーをインストールすることもできます。詳細な手順は次のとおりです。
ステップ 1:まず、検索ツールに「Appwiz.cpl」と入力し、Enter キーを押します。
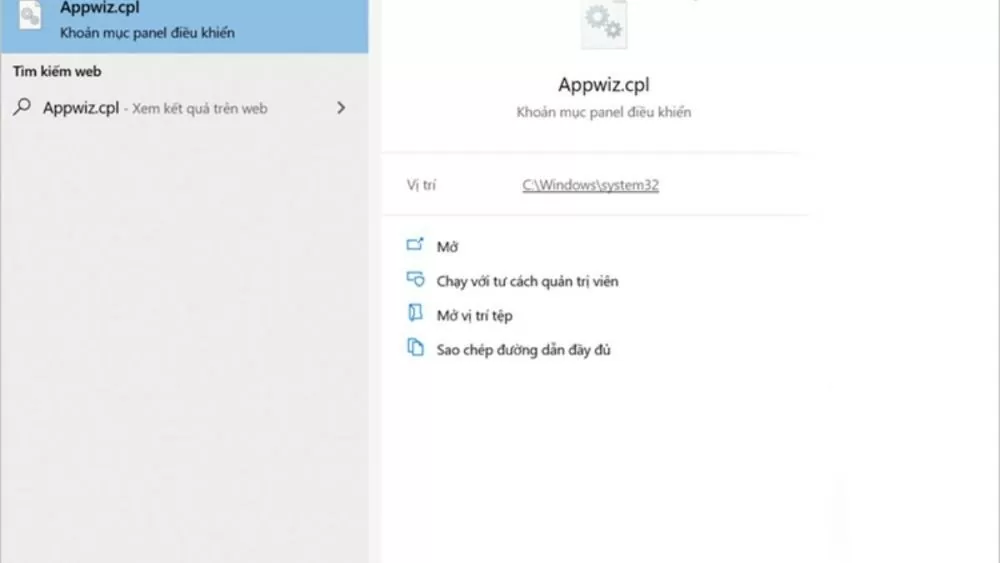 |
ステップ 2:図に示すように、「Realtek High Definition Audio」を見つけて右クリックします。次に、「アンインストール」をクリックし、「はい」をクリックして完了します。
上記のデバイス マネージャーを使用して Windows 10 64 ビット用のオーディオ ドライバーをインストールする方法と同様に、プロセスを完了したら、デバイスを再起動します。次に、製造元のホームページにアクセスし、最新の Windows 10 オーディオ ドライバーをダウンロードしてコンピューターにインストールします。
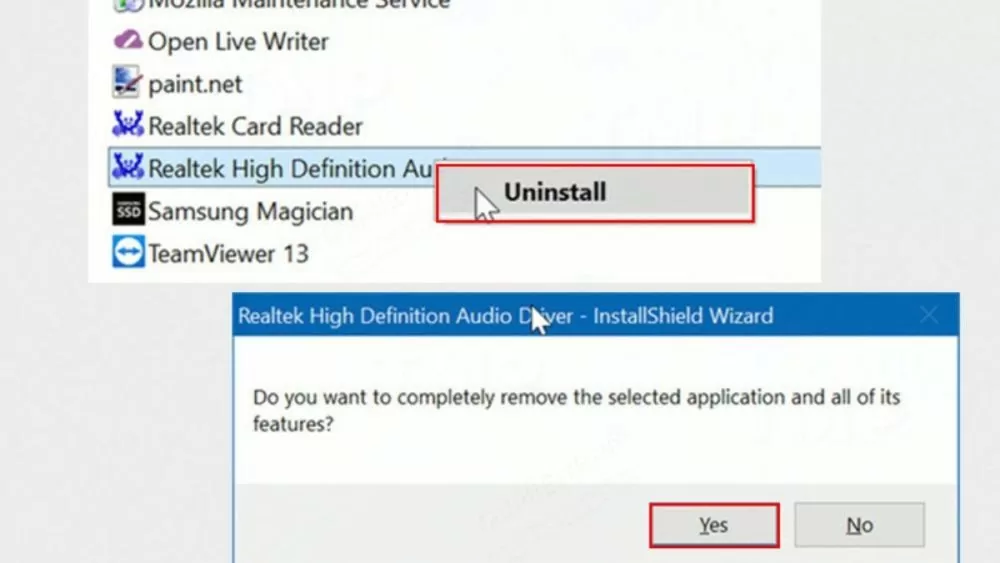 |
Windows 10 用ヘッドフォン ドライバーのインストール方法
Windows 10 にヘッドフォンのドライバーをインストールするのは非常に簡単で、次の手順で誰でも実行できます。
ステップ 1: Windows 10 用のサウンド ドライバーをインストールするには、まずドライバーを確認する必要があります。 Windows キー + R を押して、hdwwiz.cpl と入力し、[OK] を押します。
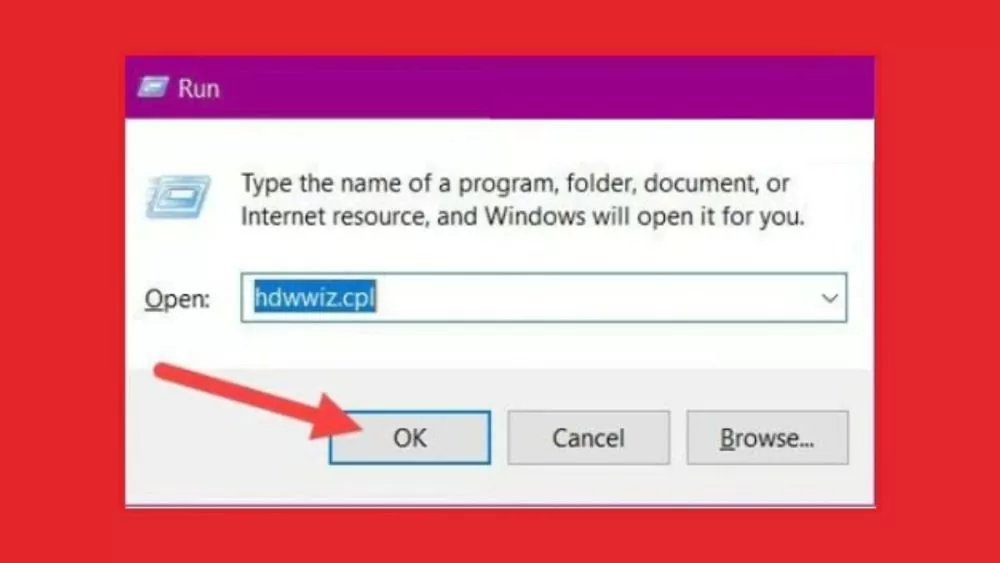 |
ステップ 2 : デバイス マネージャーでサウンド ドライバーを見つけます。次に右クリックして「デバイスを無効にする」を選択します。 [はい] をクリックして確認し、コンピューターを再起動して、Windows 10 用のオーディオ ドライバーのインストールを続行します。
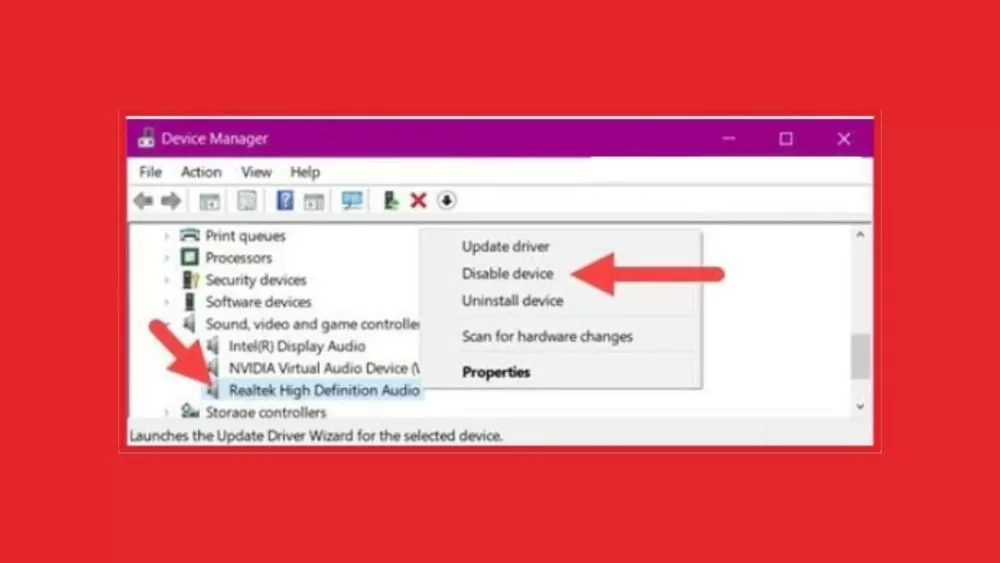 |
ステップ 3:コンピューターを正常に起動したら、デバイス マネージャーにアクセスします。メニュー バーで [アクション] をクリックし、[ハードウェア変更のスキャン] を選択すれば完了です。
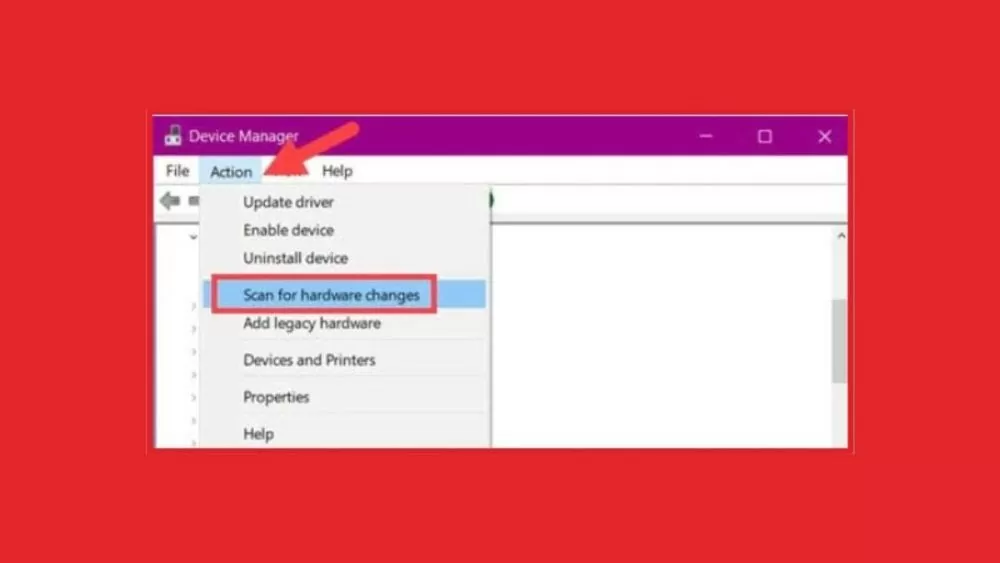 |
Windows 10にBluetoothドライバーをインストールする方法
Sforum では、Windows 10 用の Bluetooth ドライバーのインストール方法についても次のように説明しています。
ステップ 1: [スタート] ボタンを右クリックし (または Windows キー + X キーの組み合わせを押し)、[デバイス マネージャー] を選択します。
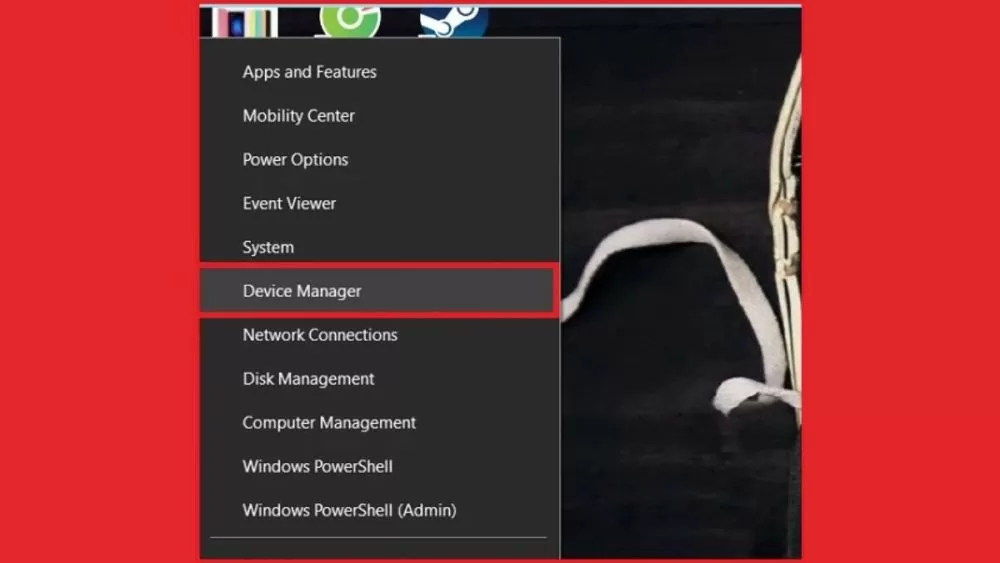 |
ステップ 2:デバイス マネージャー インターフェイスで、Bluetooth 項目の横にある矢印をクリックして、Bluetooth 項目を見つけて展開します。使用している Bluetooth を右クリックし、[ドライバーの更新] を選択して、プロンプトが表示されたら [はい] をクリックします。
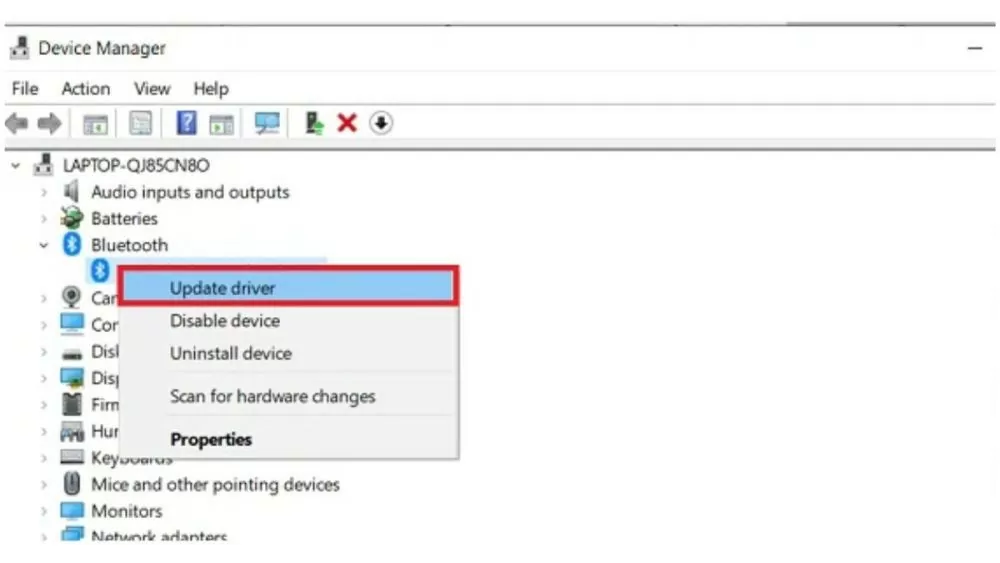 |
ステップ 3:ドライバーが利用可能な場合は、更新を選択して Windows 10 オーディオ ドライバーをインストールできます。利用できない場合は、以下に示すように最初のオプションをクリックして、システムにドライバーを見つけさせます。
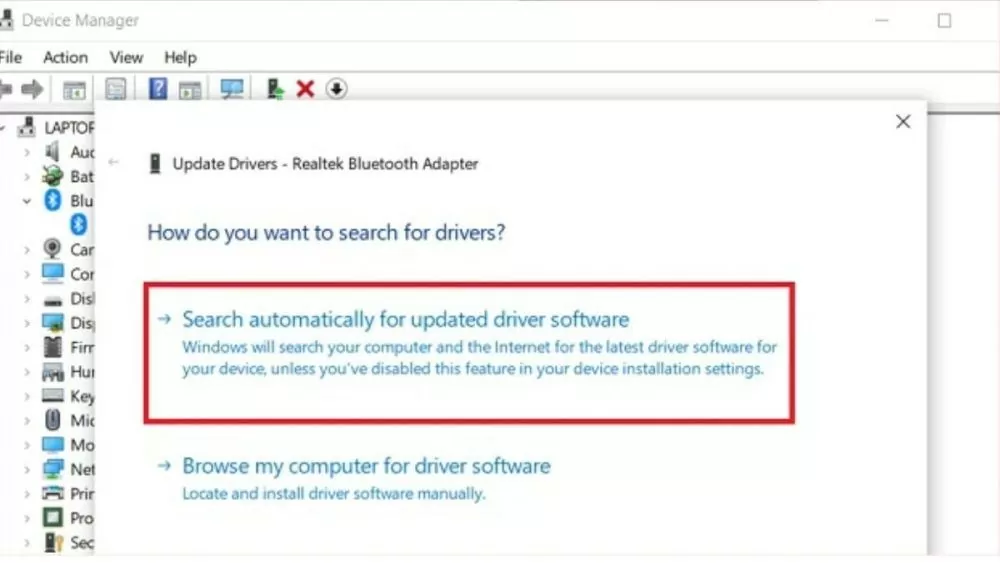 |
ステップ 4 : デバイス マネージャー インターフェイスを閉じます。次に、デバイスを再起動します。それでも問題が解決しない場合は、以下に示すように「コンピューターを参照...」をクリックします。
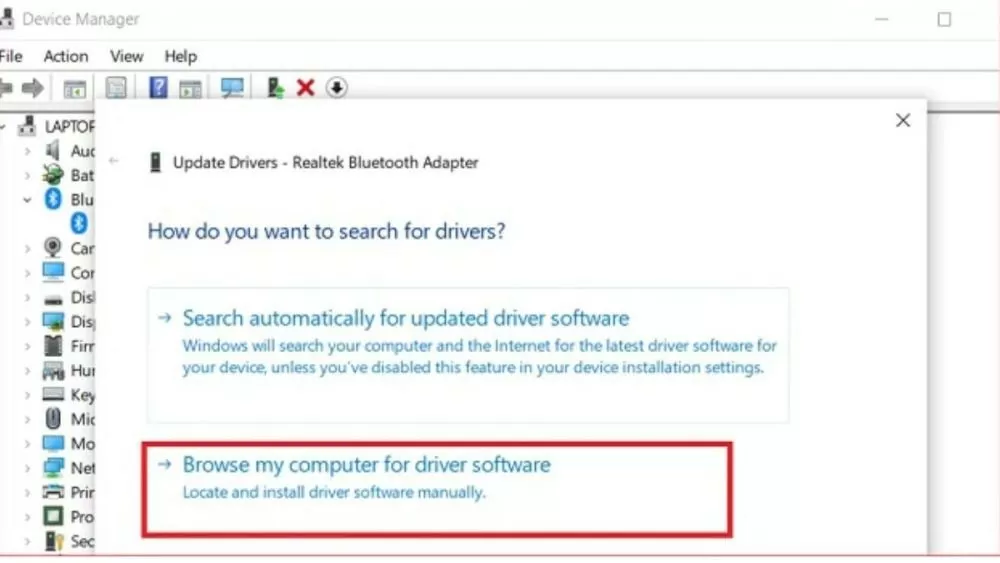 |
ステップ 5 : 「次の中から選択します...」を選択し、リストから適切なドライバーを選択します。インストールが成功したら、デバイス マネージャーを閉じてコンピューターを再起動します。 「次へ」をクリックしてインストールプロセスを完了します。インストールが成功したら、デバイス マネージャーを閉じてコンピューターを再起動します。
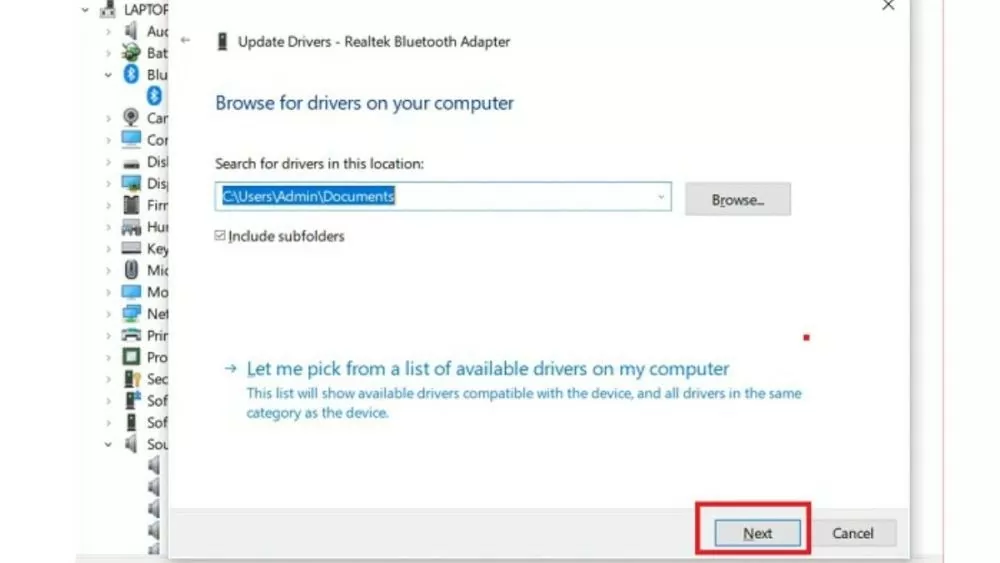 |
上記の記事では、Windows 10 オーディオ ドライバーを迅速かつ効果的にインストールする方法について説明しました。指示に従って Windows 10 64 ビット用のサウンド ドライバーのダウンロードとインストールが成功することを願っています。
[広告2]
出典: https://baoquocte.vn/bat-mi-4-cach-cai-driver-audio-win-10-nhanh-chong-va-de-thuc-hien-nhat-278518.html


![[写真] ミャンマーの地震被災者を捜索するベトナムの探知犬チームのクローズアップ](https://vstatic.vietnam.vn/vietnam/resource/IMAGE/2025/4/1/d4949a0510ba40af93a15359b5450df2)
![[写真] ファム・ミン・チン首相がベルギーのフィリップ国王と会談](https://vstatic.vietnam.vn/vietnam/resource/IMAGE/2025/4/1/be2f9ad3b17843b9b8f8dee6f2d227e7)

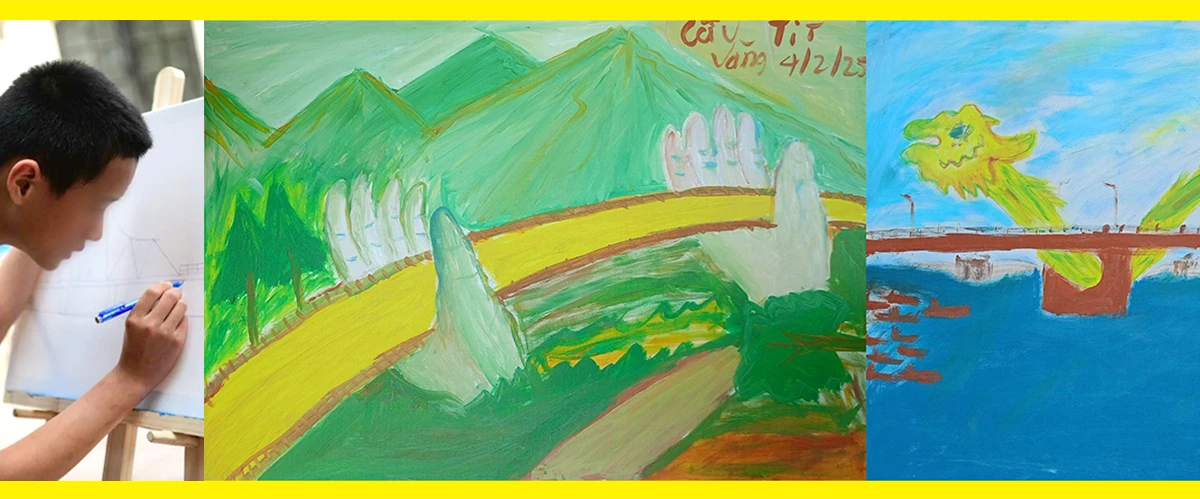
![[写真] ト・ラム事務総長、ベルギー国王フィリップ殿下を拝領](https://vstatic.vietnam.vn/vietnam/resource/IMAGE/2025/4/1/e5963137a0c9428dabb93bdb34b86d7c)
![[写真] ルオン・クオン大統領とベルギーのフィリップ国王がタンロン皇城を訪問](https://vstatic.vietnam.vn/vietnam/resource/IMAGE/2025/4/1/cb080a6652f84a1291edc3d2ee50f631)









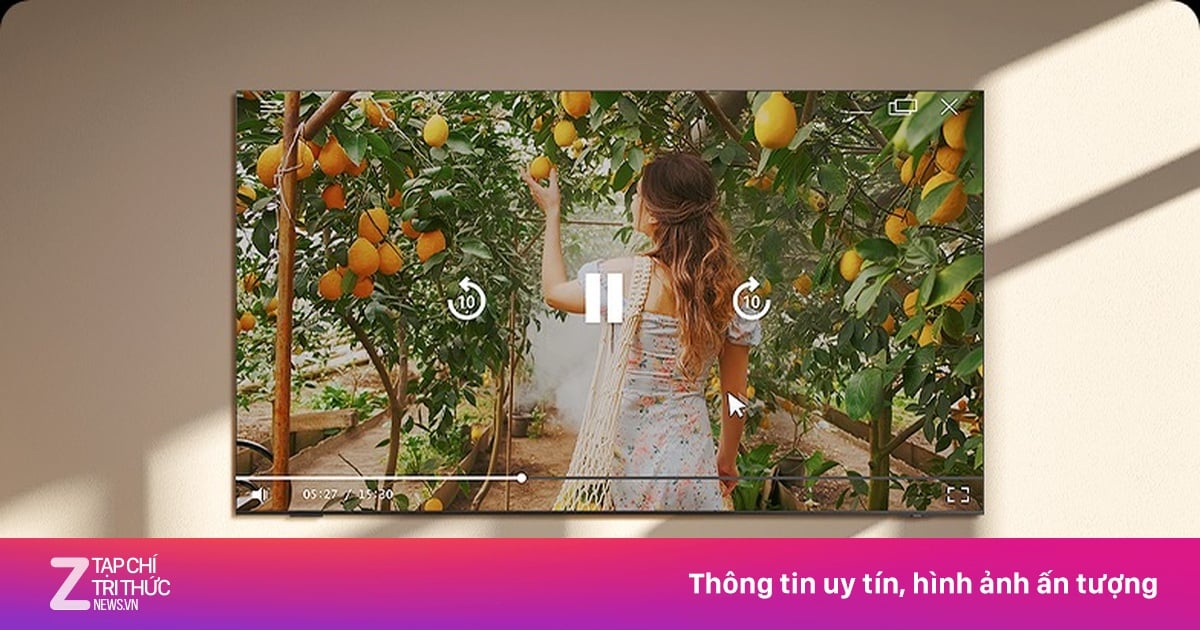

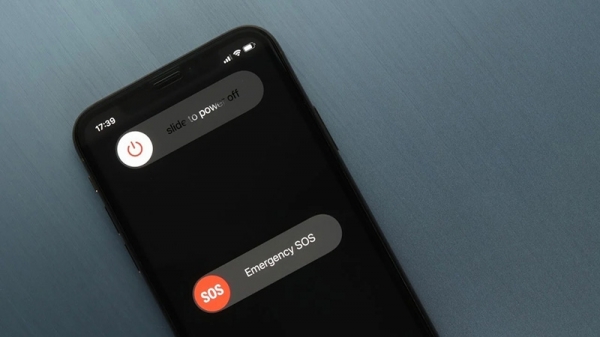

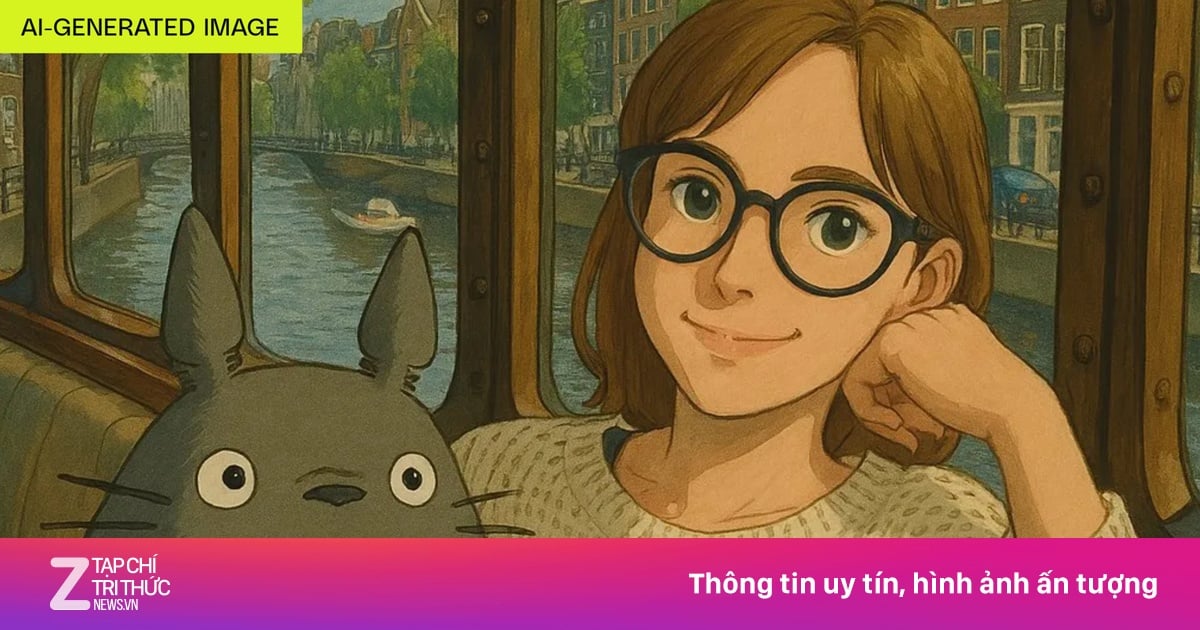






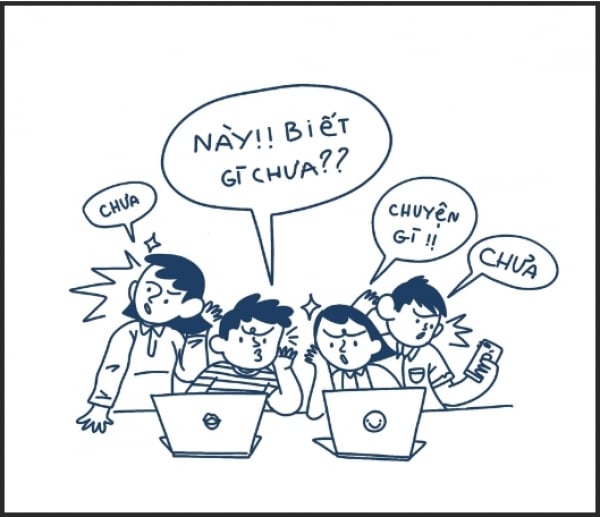



![[写真] 大地震で混乱するミャンマーの首都](https://vstatic.vietnam.vn/vietnam/resource/IMAGE/2025/4/1/7719e43b61ba40f3ac17f5c3c1f03720)
















































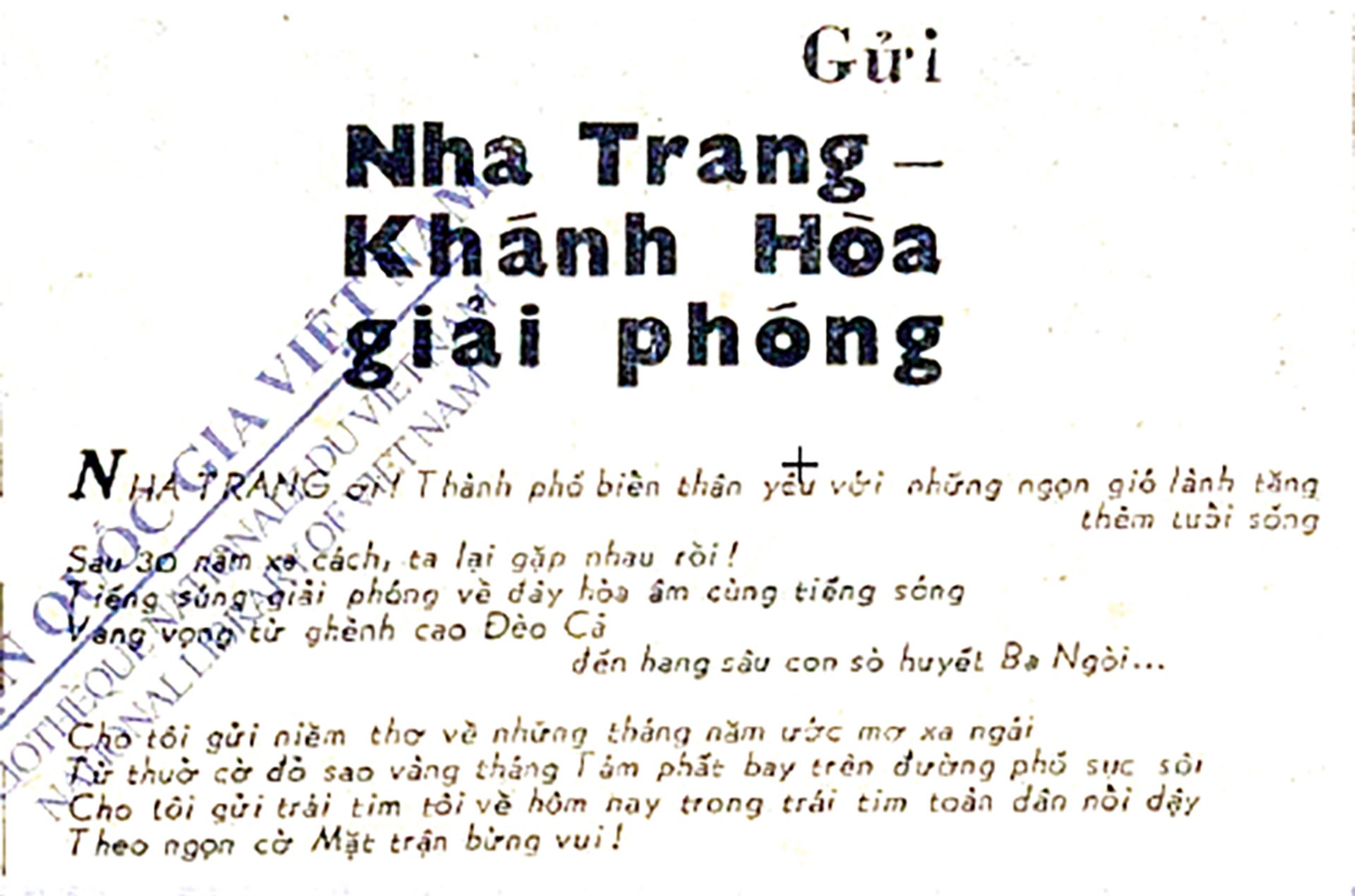














コメント (0)