Tải TeamViewer cho MacBook giúp điều khiển máy tính từ xa. Cách cài đặt trên MacBook Air hoặc Pro rất đơn giản qua hướng dẫn dễ dàng ở bài viết dưới đây nhé!
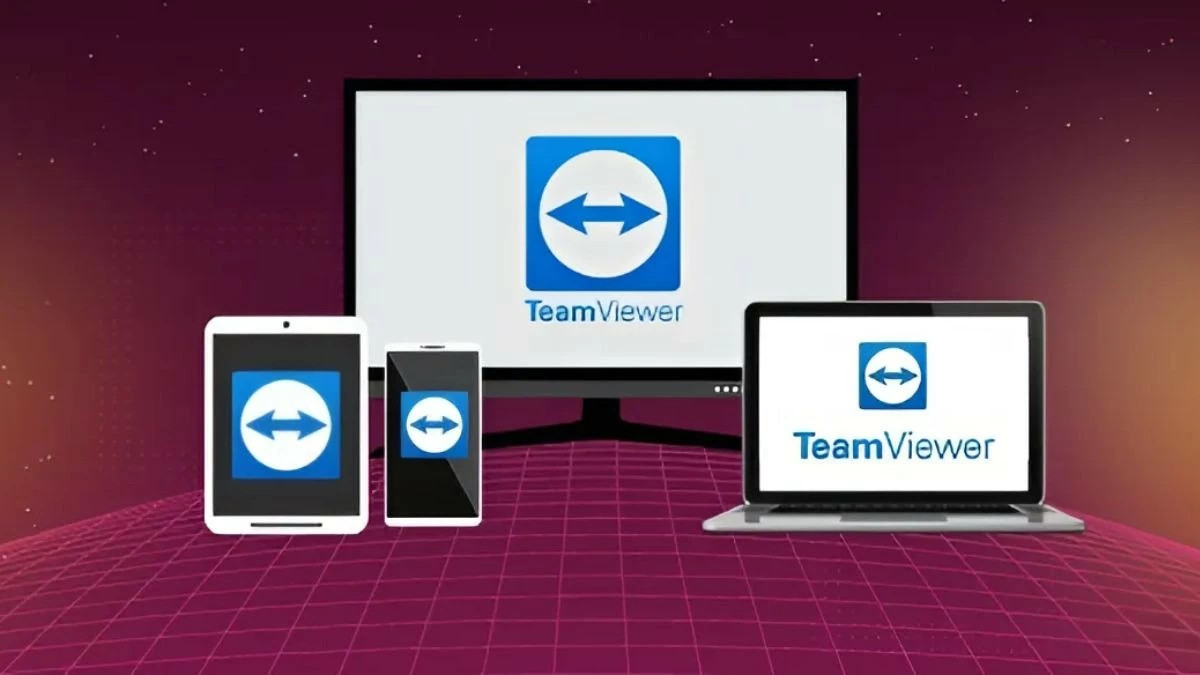 |
Cách tải TeamViewer cho MacBook nhanh chóng
Sau khi đã khám phá một số tính năng thú vị của ứng dụng, chúng ta sẽ ngay lập tức tìm hiểu cách tải TeamViewer cho MacBook một cách đơn giản. Bài viết này không chỉ cung cấp hướng dẫn chung mà còn liệt kê từng bước với hình ảnh minh họa để bạn dễ thực hiện.
Hướng dẫn nhanh:
Đầu tiên, hãy truy cập trang chủ TeamViewer, chọn phiên bản dành cho macOS và nhấn "Download". Tiếp theo, nhấp đúp vào biểu tượng "Install TeamViewer", sau đó nhấn "Continue" trong phần giới thiệu và cuối cùng chọn "Install".
Bạn sẽ cần xác nhận bằng cách nhập mật khẩu của máy. Khi hoàn tất, bạn có thể mở ứng dụng và bắt đầu sử dụng ngay lập tức cho công việc hoặc học tập.
Hướng dẫn tải TeamViewer chi tiết, như sau:
Dưới đây là hướng dẫn chi tiết kèm hình ảnh để tải TeamViewer cho MacBook Air và Pro:
Bước 1: Màn hình đăng nhập đã được nâng cấp, giúp bạn chuyển đổi dễ dàng giữa các chế độ khác nhau và mang lại trải nghiệm đăng nhập liền mạch. Nhấp vào “Download TeamViewer” để bắt đầu.
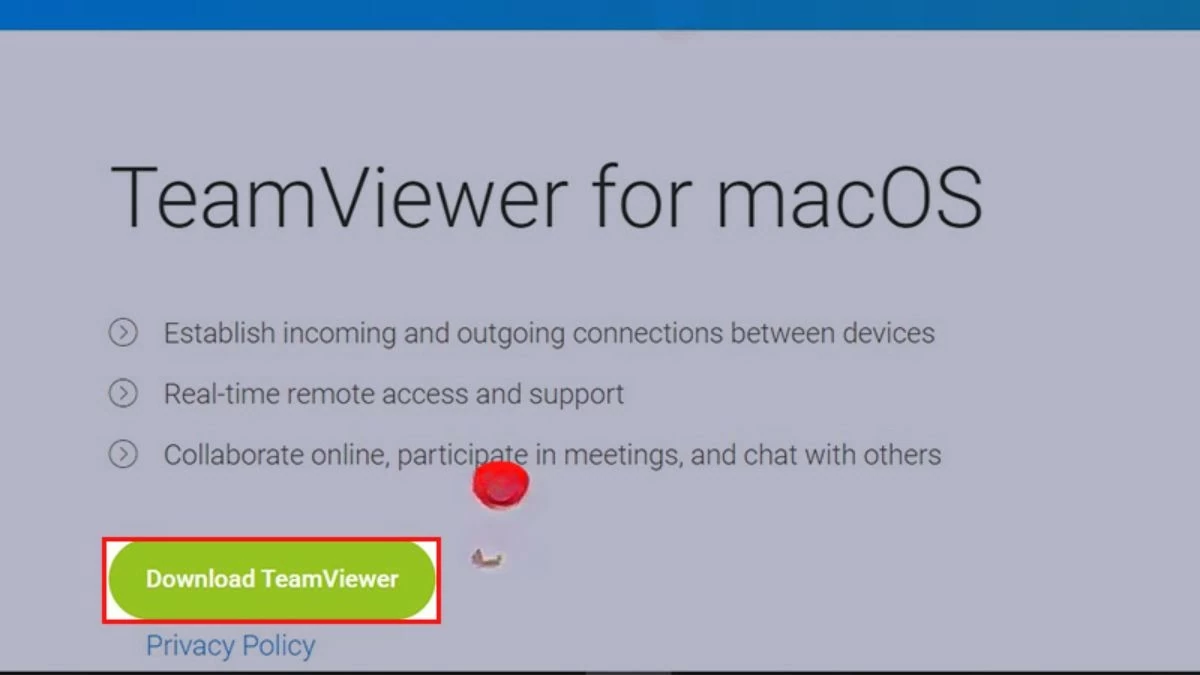 |
Bước 2: Sau khi tải xuống hoàn tất, tìm file vừa tải về trên máy tính. Nhấp đúp vào file đó để khởi động trình cài đặt TeamViewer.
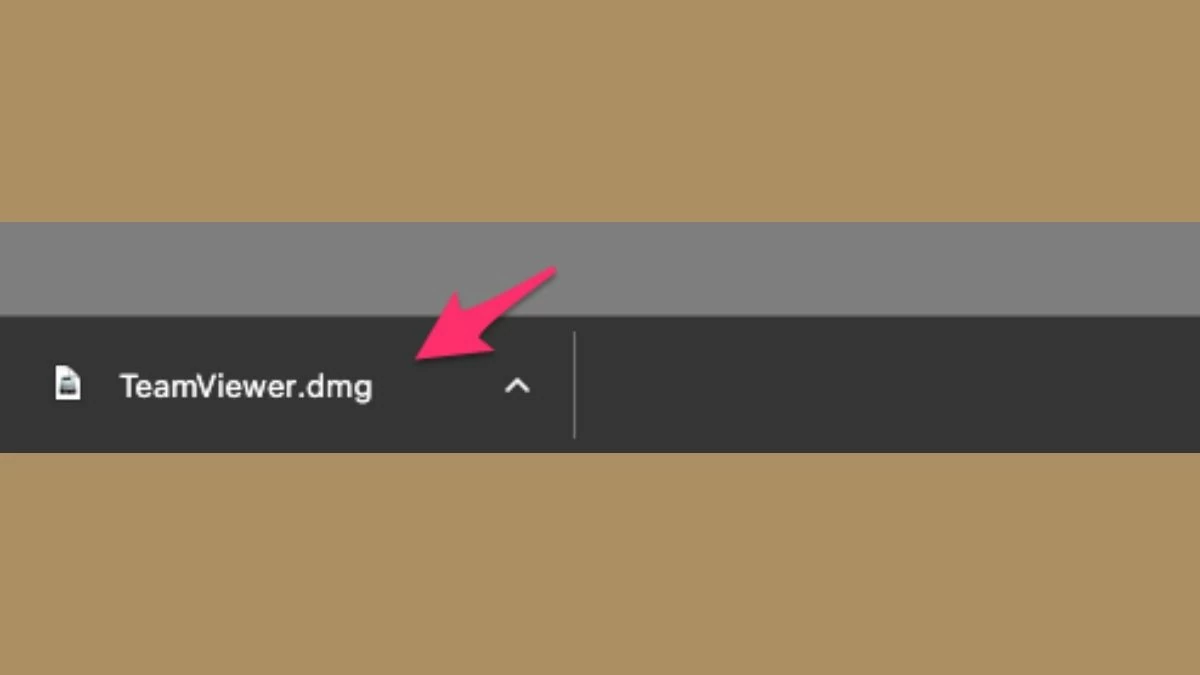 |
Bước 3: Tiếp đó, một cửa sổ mới sẽ xuất hiện. Tại đây, chỉ cần nhấn nút "Cài đặt TeamViewer" hoặc "Install TeamViewer" (tùy thuộc vào ngôn ngữ hiển thị) để bắt đầu quá trình cài đặt.
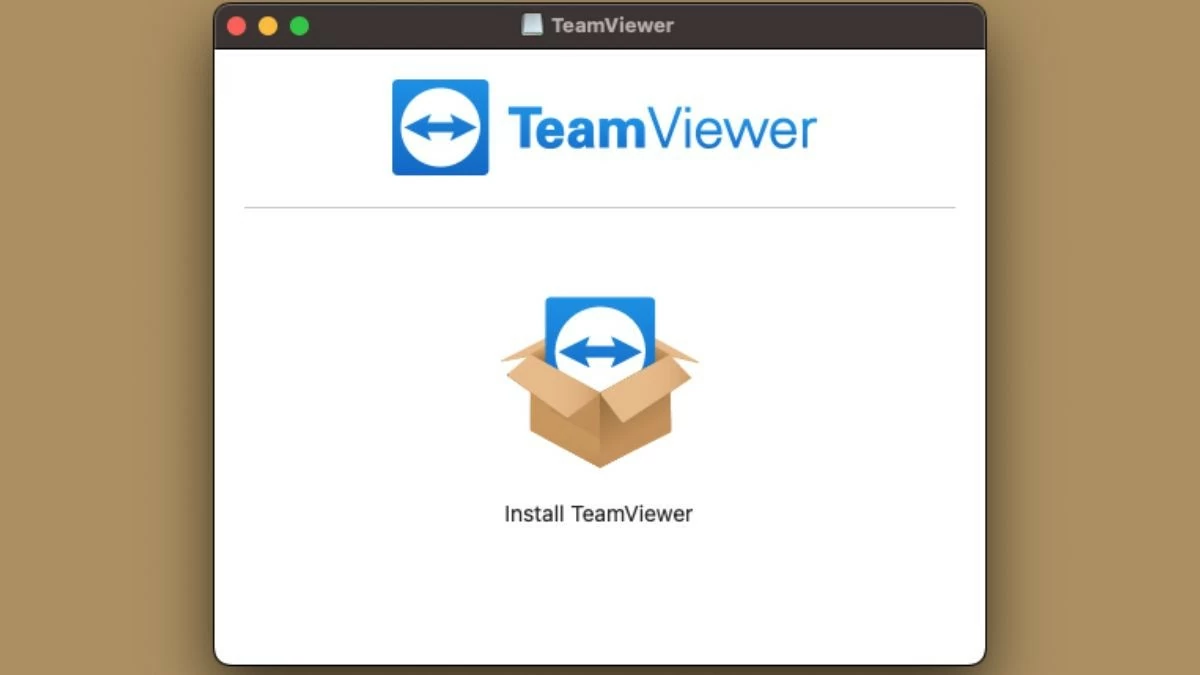 |
Bước 4: Trong phần Giới thiệu, nhấn "Continue" để tiếp tục quá trình tải TeamViewer cho MacBook.
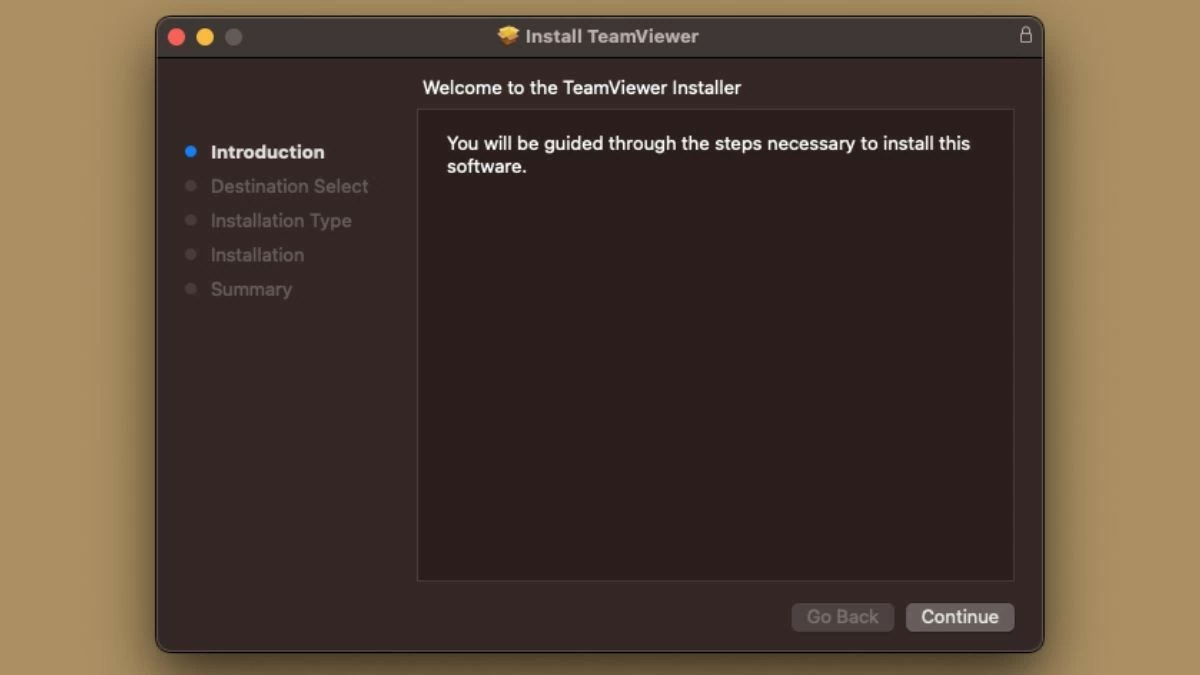 |
Bước 5: Tiếp theo, chọn "Install Software" để hoàn tất quá trình cài đặt.
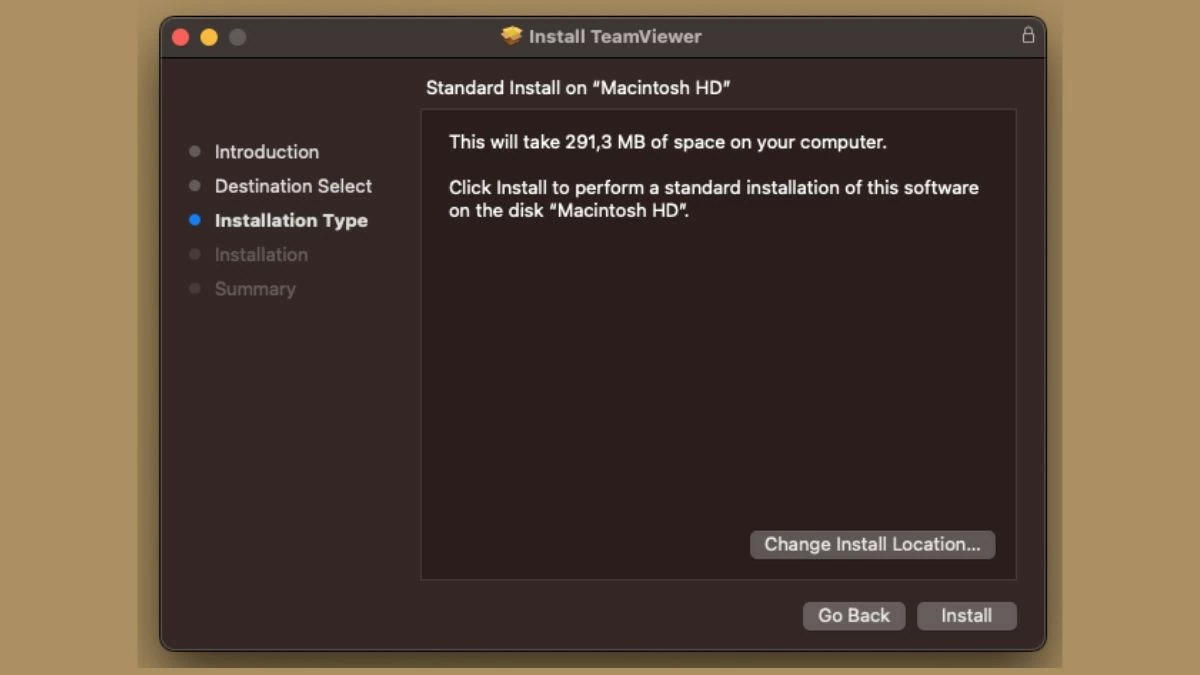 |
Tải TeamViewer cho MacBook không hề khó khăn hay tốn thời gian. Chỉ cần làm theo các bước hướng dẫn đơn giản để cài đặt và tải TeamViewer cho MacBook Air hoặc Pro, bạn có thể nhanh chóng thiết lập ứng dụng và bắt đầu tận dụng những lợi ích mà công cụ này mang lại.
Nguồn: https://baoquocte.vn/huong-dan-tai-teamviewer-cho-macbook-don-gian-va-nhanh-chong-288245.html
















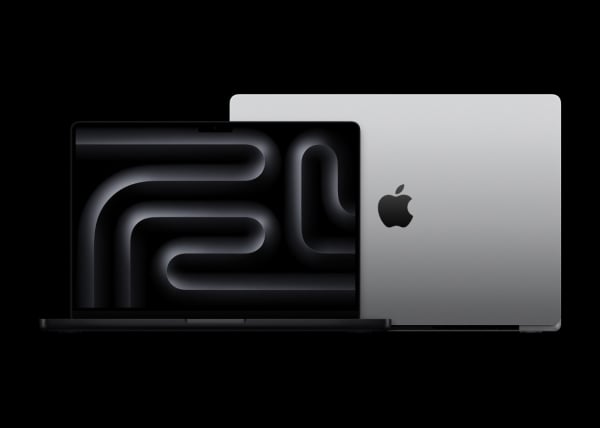

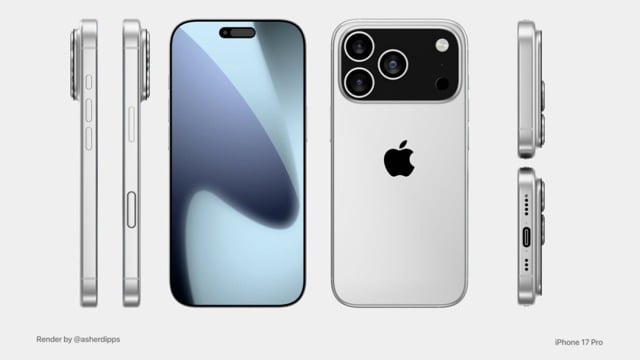


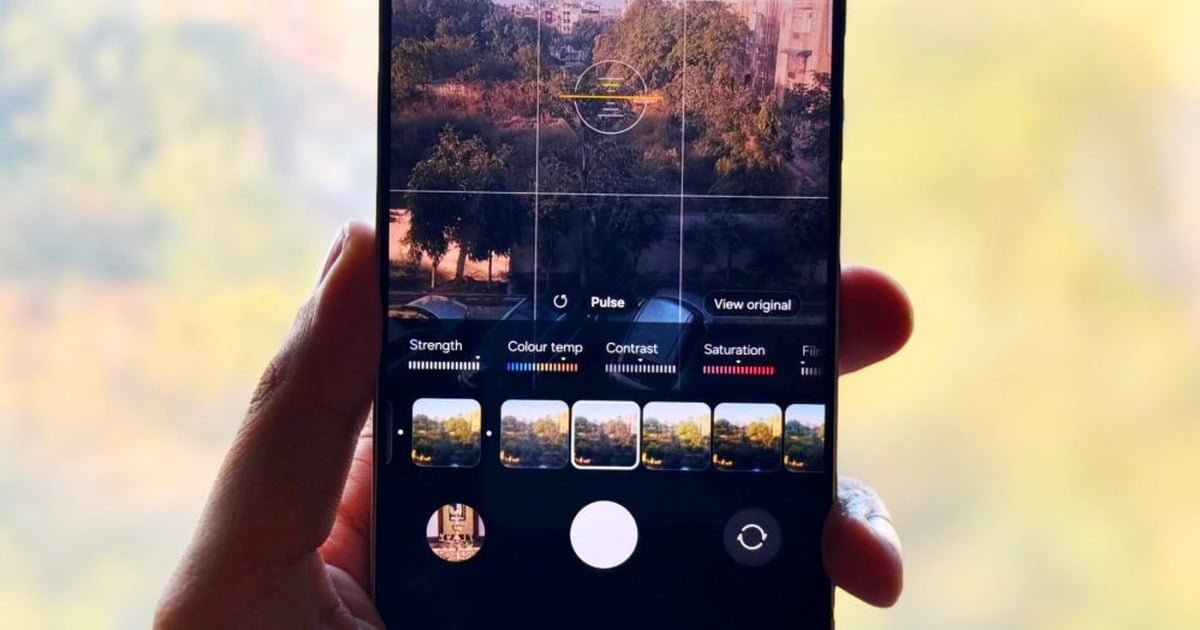



















Bình luận (0)