Lorsque vous travaillez avec de longs tableaux dans Word, la répétition des en-têtes est importante pour gagner du temps. Voici un guide simple pour configurer un en-tête de tableau répétitif !
 |
Instructions pour répéter les en-têtes de tableau dans Word à l'aide de propriétés de tableau simples
L’une des façons les plus simples de répéter les en-têtes dans un tableau Word est d’utiliser la fonction « Propriétés du tableau ». Cette fonctionnalité est compatible avec les nouvelles et anciennes versions de Word, permettant aux utilisateurs de manipuler directement les en-têtes de tableau sans avoir à le faire manuellement sur chaque page.
Instructions pour Word 2013, 2016 et 2019
Pour les versions Word telles que 2013, 2016 ou 2019, la répétition des en-têtes de tableau est facile. Il vous suffit de suivre ces étapes :
Étape 1 : Tout d’abord, sélectionnez l’intégralité du titre que vous souhaitez répéter.
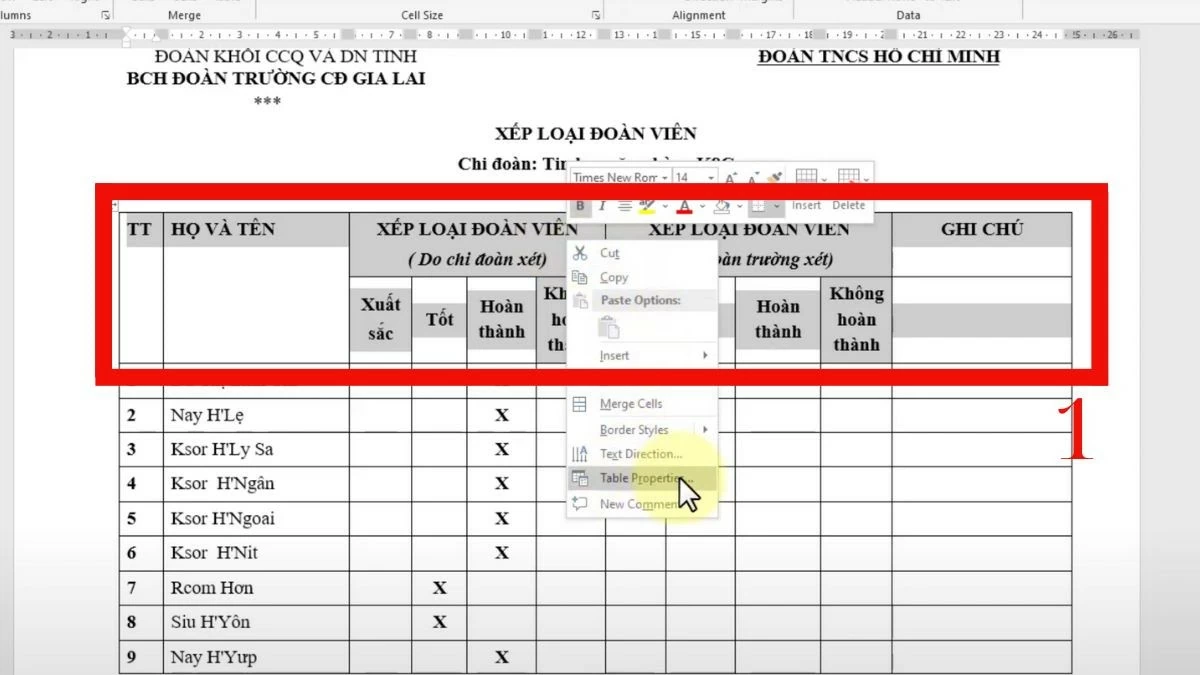 |
Étape 2 : Faites un clic droit sur le titre avec lequel vous souhaitez travailler, puis sélectionnez « Propriétés du tableau ».
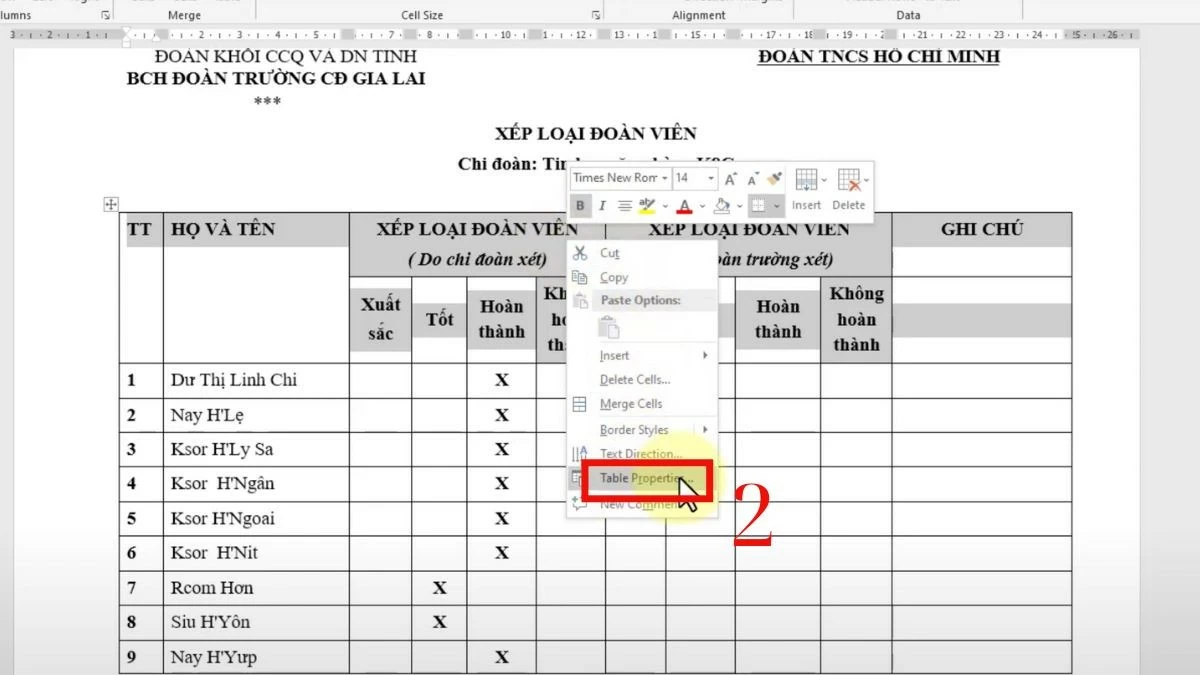 |
Étape 3 : Lorsque la boîte de dialogue apparaît, sélectionnez l’onglet « Ligne ».
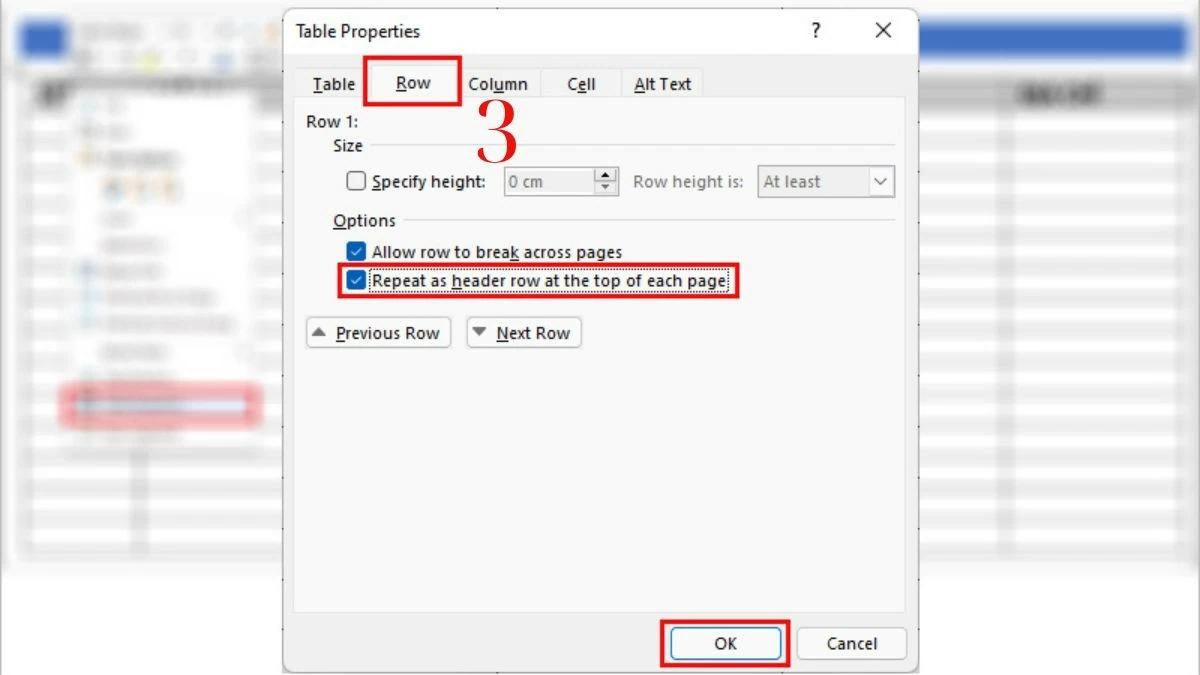 |
Étape 4 : Ensuite, cochez la case « Répéter comme ligne d’en-tête en haut de chaque page ».
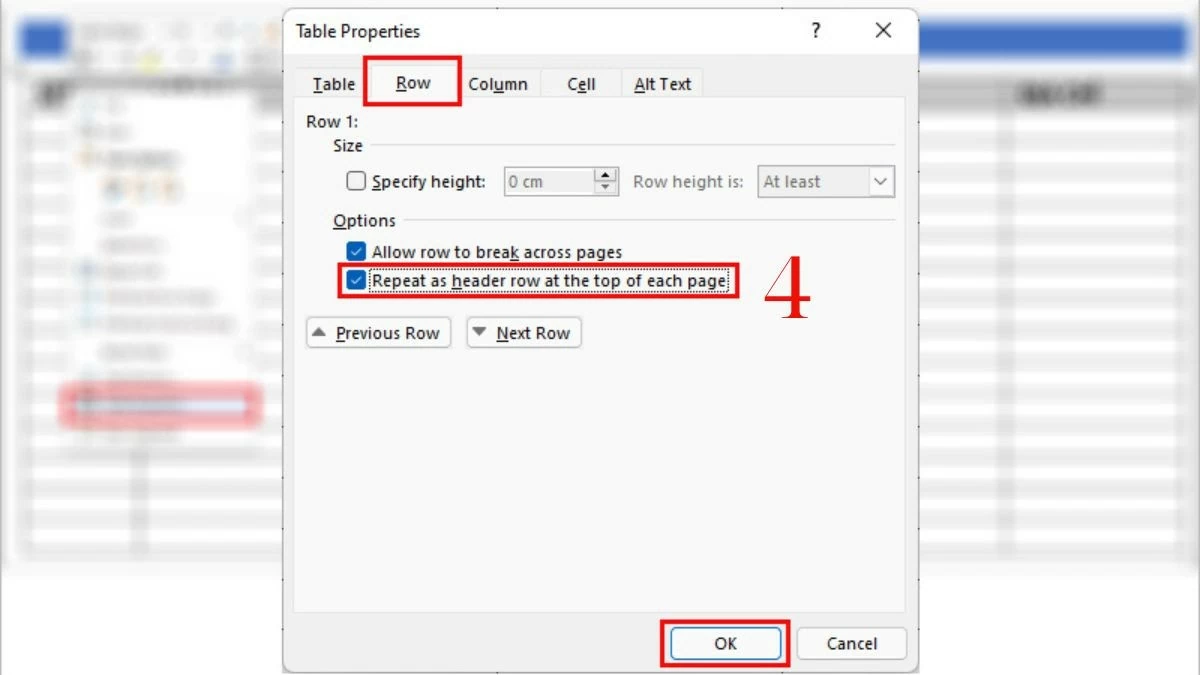 |
Grâce à ces étapes simples, le titre du tableau se répétera automatiquement en haut de chaque nouvelle page sur laquelle le tableau apparaît. Cela vous permet non seulement de gagner du temps, mais également de donner à vos documents un aspect plus professionnel.
Instructions pour Word 2003, 2007 et 2010
Contrairement aux versions plus récentes, la répétition d’un en-tête de tableau dans Word 2003, 2007 ou 2010 est un peu différente. Bien que l'interface soit un peu plus compliquée, le processus est toujours le même.
Étape 1 : sélectionnez la ligne d’en-tête sur laquelle vous souhaitez travailler.
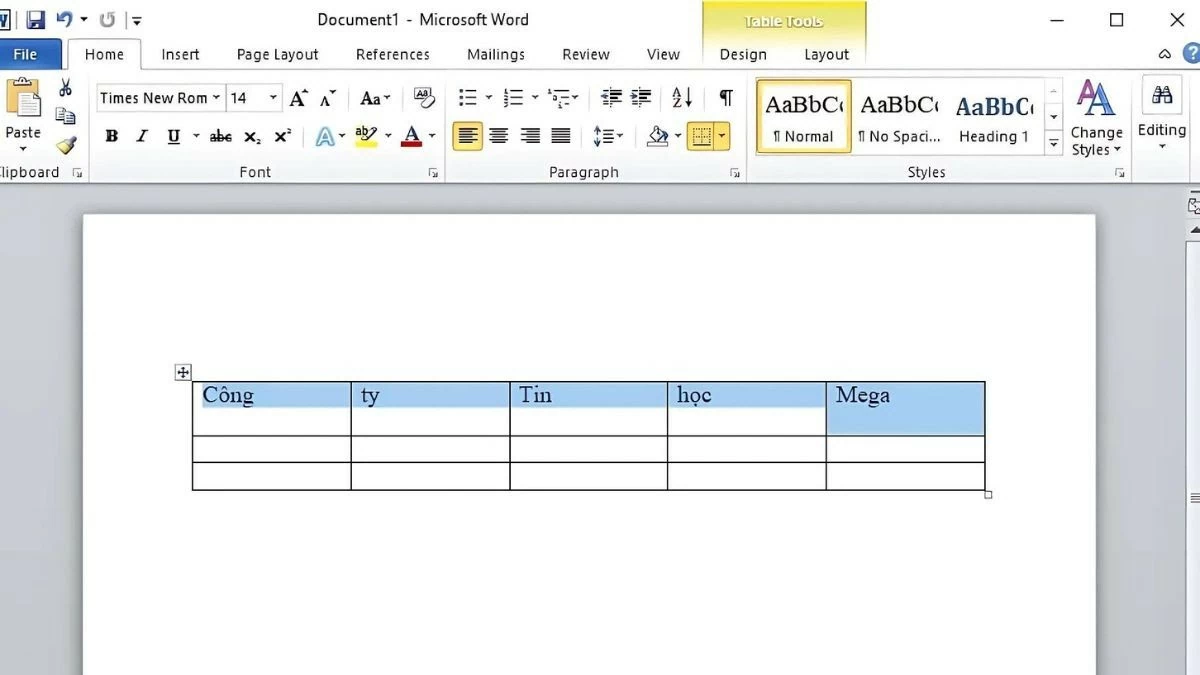 |
Étape 2 : Cliquez avec le bouton droit sur la zone de titre que vous souhaitez configurer et sélectionnez « Propriétés du tableau ».
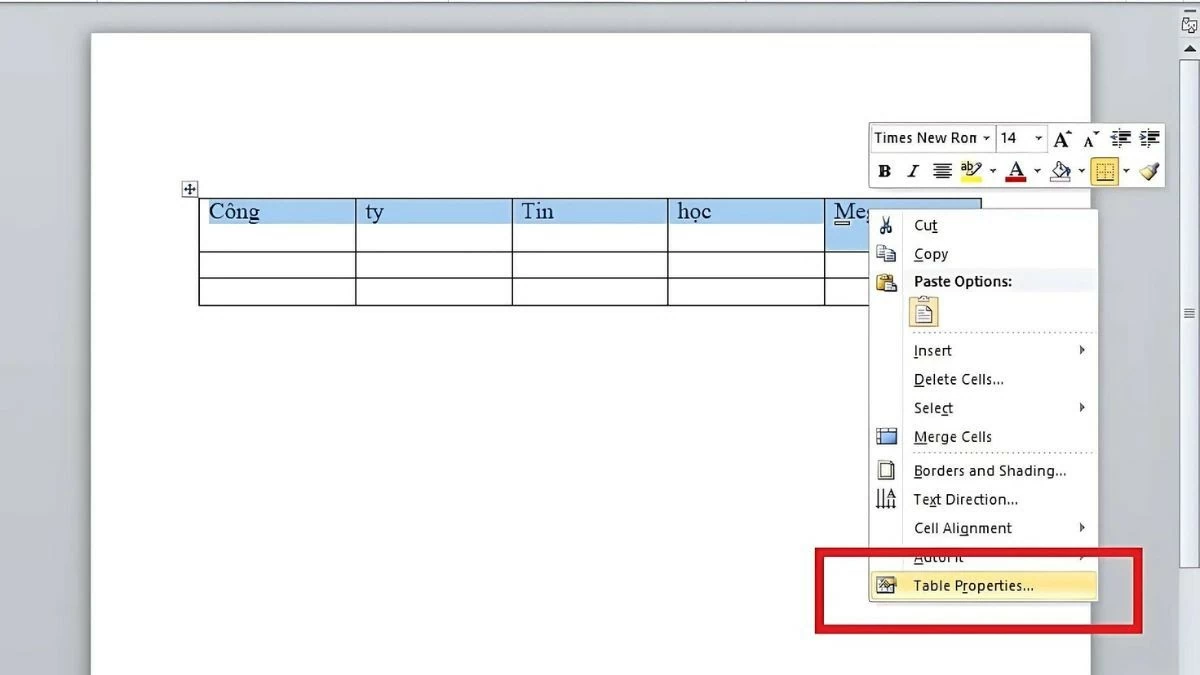 |
Étape 3 : Lorsque la boîte de dialogue apparaît, sélectionnez l’onglet « Ligne ».
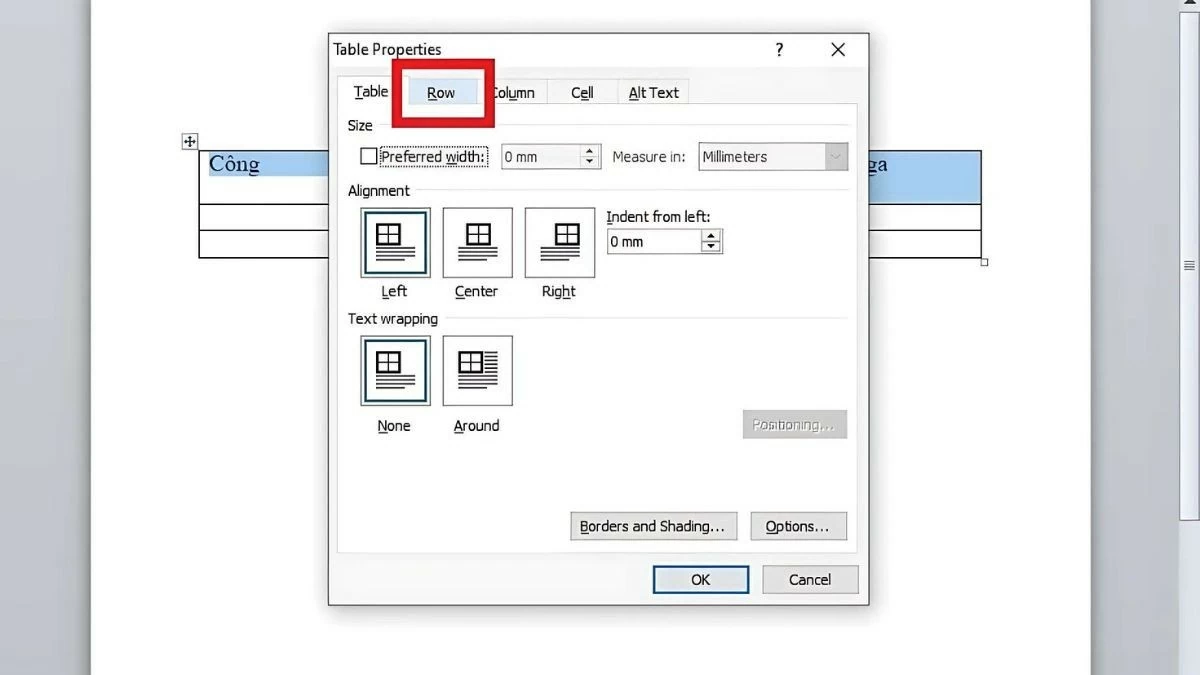 |
Étape 4 : Ensuite, cochez la case « Répéter comme ligne d’en-tête en haut de chaque page ».
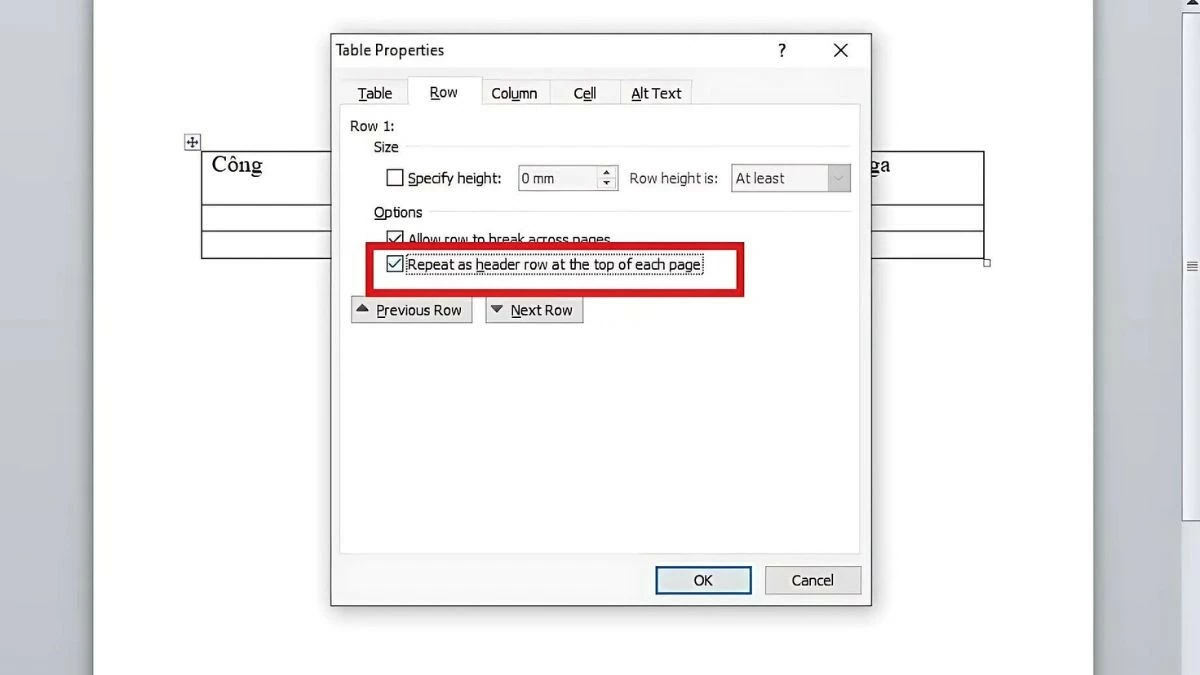 |
Étant donné que ces versions sont anciennes, l'interface est quelque peu obsolète, ce qui rend difficile pour les utilisateurs de trouver des fonctionnalités. Par exemple, la répétition des en-têtes de tableau dans Word 2010 peut prendre plus de temps, car la barre d’outils n’est pas aussi facilement accessible que dans les versions plus récentes.
Comment répéter les en-têtes dans les tableaux Word avec de simples lignes d'en-tête répétées
En plus d'utiliser « Propriétés du tableau », les utilisateurs peuvent également répéter les en-têtes de tableau dans Word via la fonction « Répéter les lignes d'en-tête ». Cette méthode est également très simple et ne nécessite pas trop d’étapes, notamment les suivantes :
Étape 1 : Tout d’abord, sélectionnez et mettez en surbrillance le titre que vous souhaitez répéter.
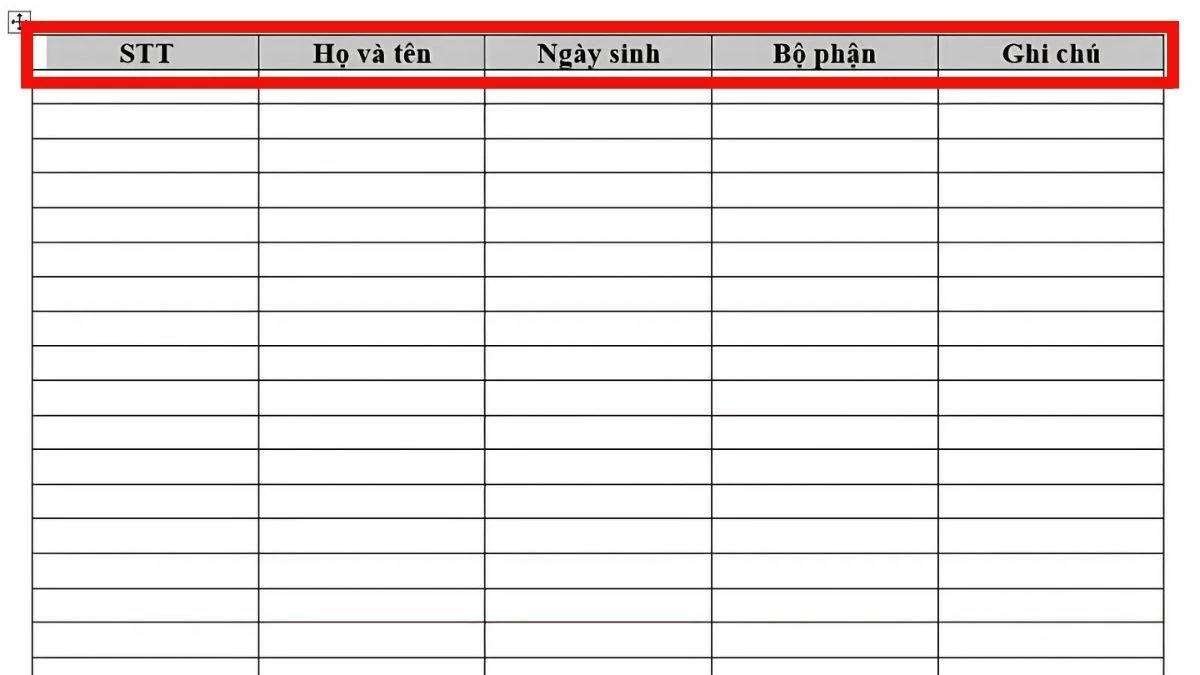 |
Étape 2 : Dans la barre d’outils Outils de tableau, sélectionnez l’onglet « Disposition ».
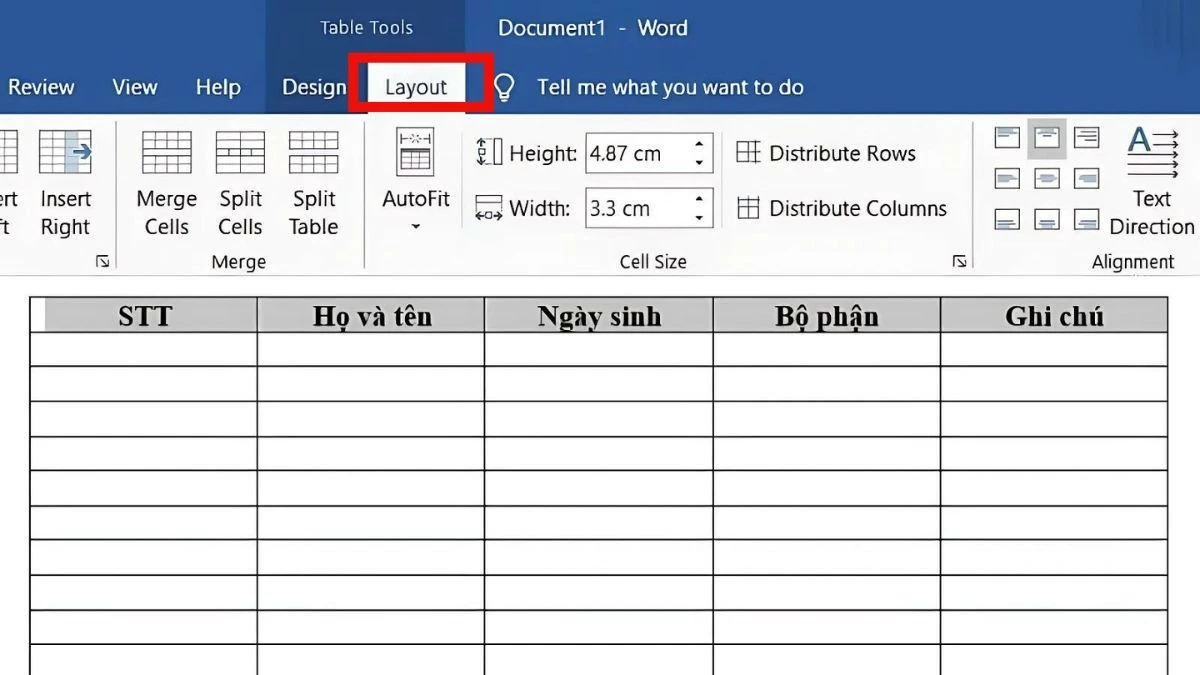 |
Étape 3 : lorsque la liste dans l’onglet apparaît, sélectionnez l’élément « Répéter les lignes d’en-tête » dans le coin le plus à droite.
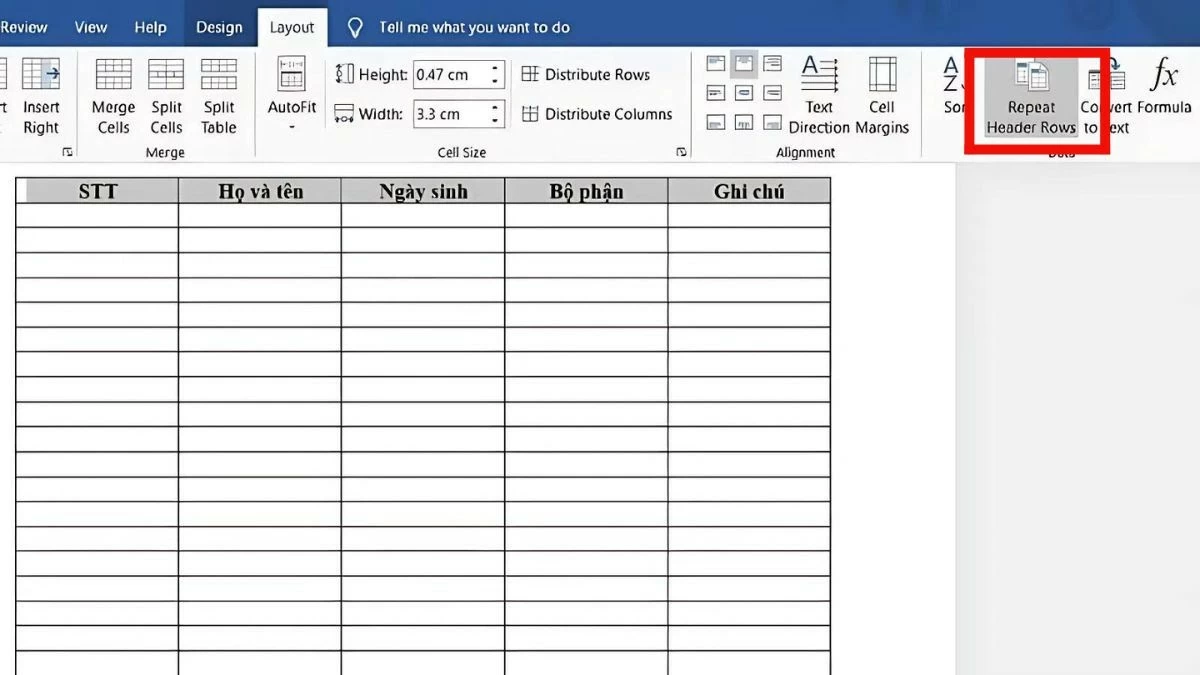 |
Une fois terminé, l'en-tête du tableau apparaîtra automatiquement sur chaque page sur laquelle le tableau s'étend. Ceci est similaire à la répétition des en-têtes de tableau dans Word 2010 et d’autres versions.
Instructions pour supprimer facilement les titres en double installés dans Word
Si vous souhaitez désactiver la fonctionnalité d’en-tête de tableau répétitif dans Word, procédez comme suit :
Étape 1 : mettez en surbrillance la ligne d’en-tête qui a été configurée pour se répéter.
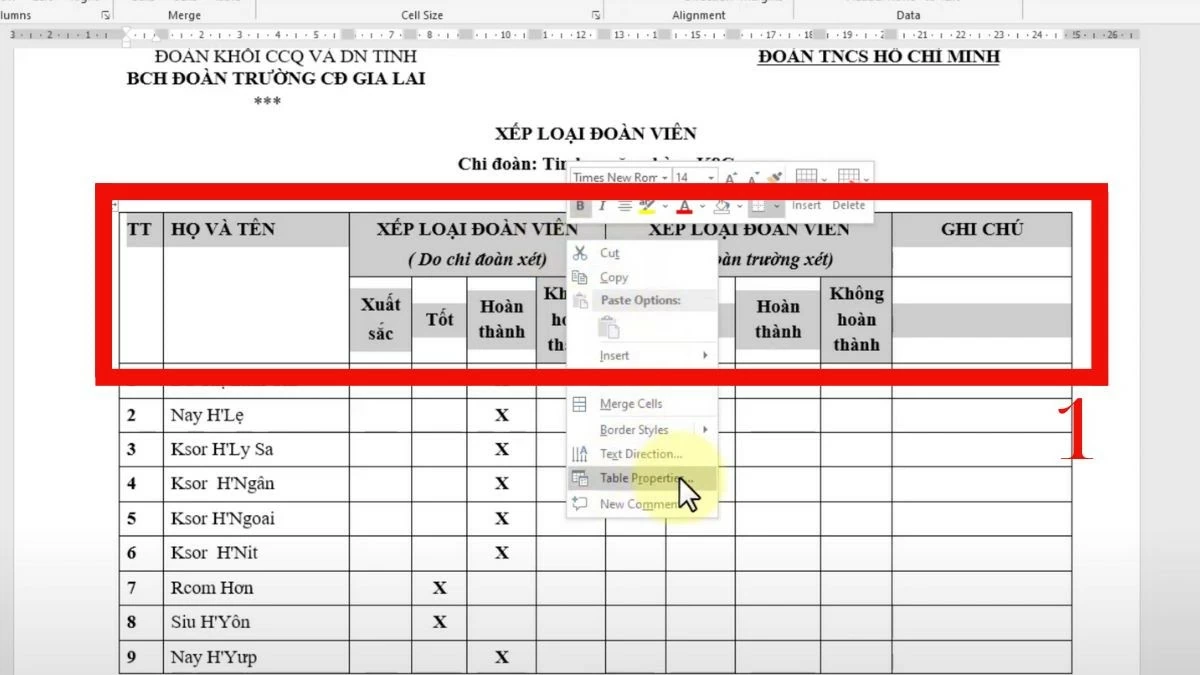 |
Étape 2 : Cliquez avec le bouton droit sur la zone en surbrillance et sélectionnez « Propriétés du tableau ».
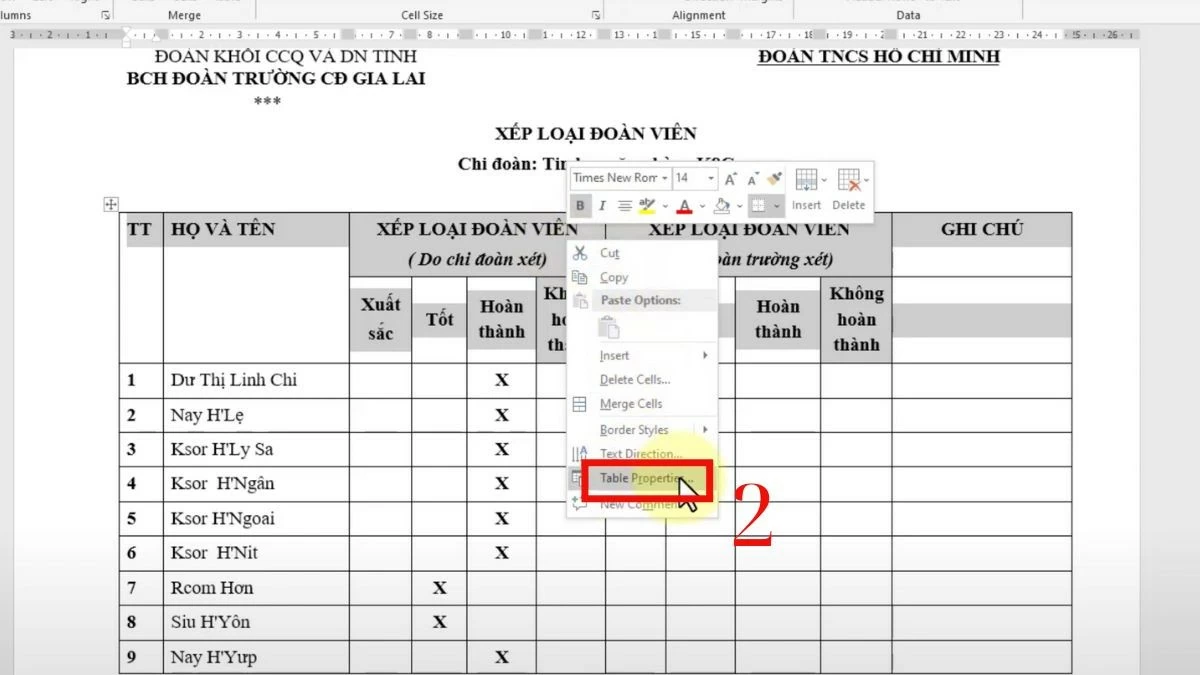 |
Étape 3 : Sélectionnez l’onglet « Ligne » lorsque le panneau des paramètres apparaît.
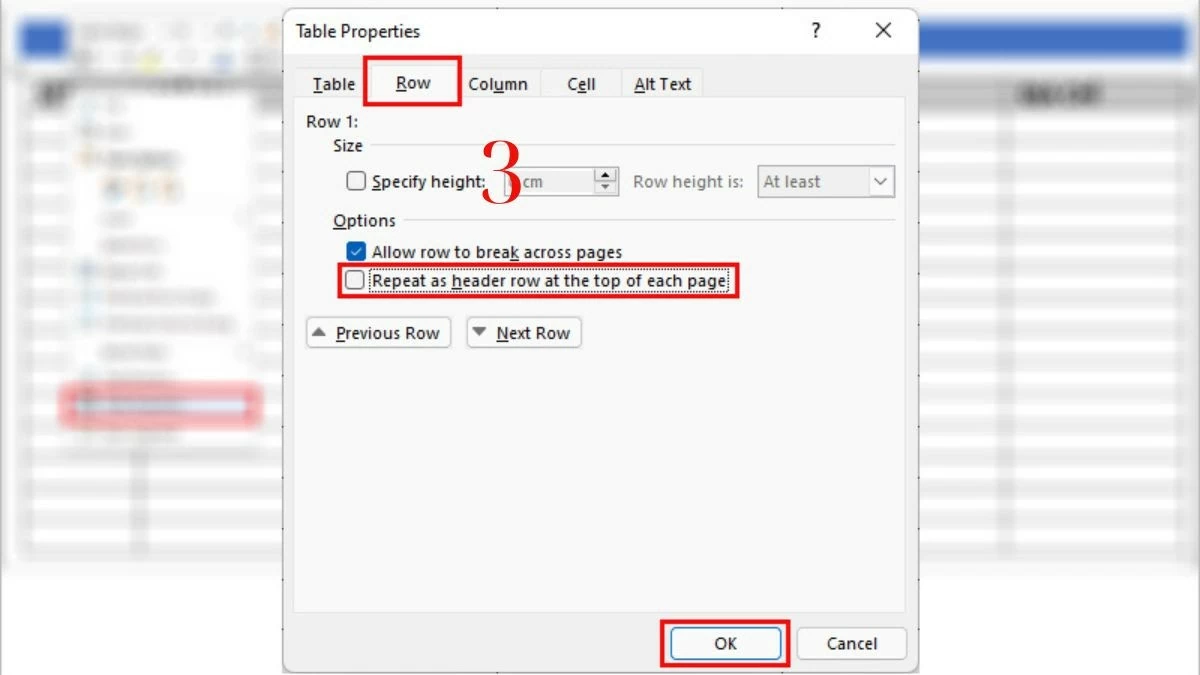 |
Étape 4 : Décochez la case « Répéter comme ligne d’en-tête en haut de chaque page » et cliquez sur « OK » pour annuler l’installation.
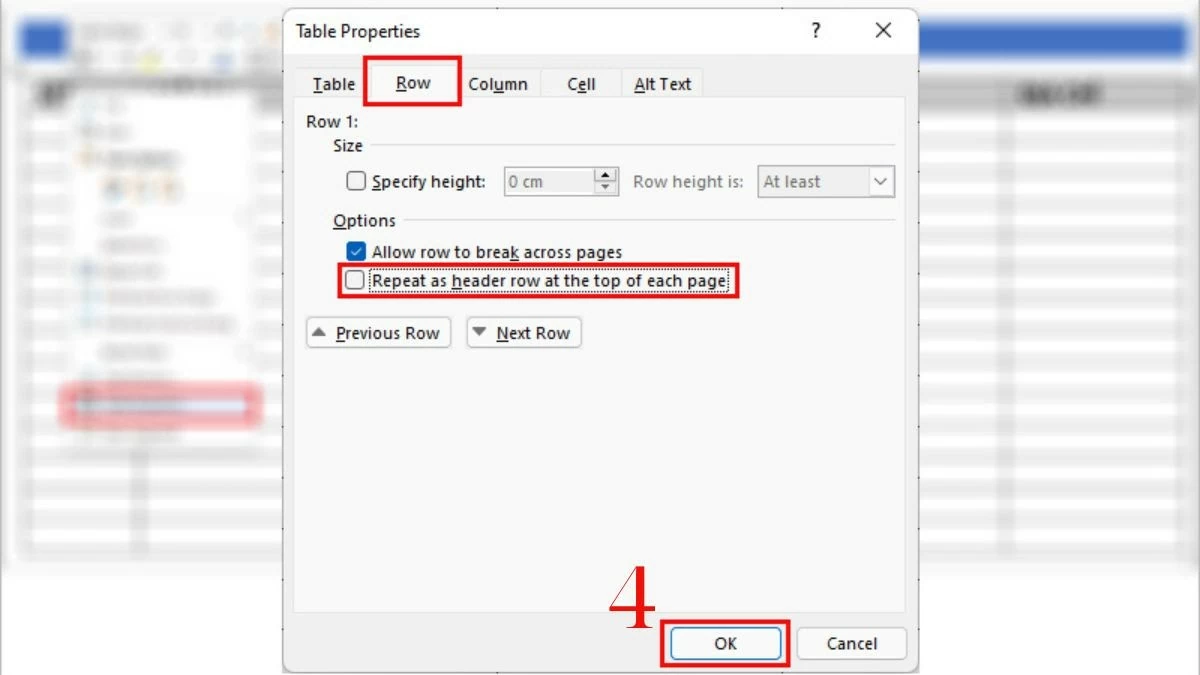 |
Cet article présente la fonctionnalité de répétition d'en-tête de tableau dans Word, qui rend votre document plus facile à suivre et plus efficace lorsque vous travaillez avec de longs tableaux. Nous espérons que les conseils Word ci-dessus vous aideront à préparer vos documents de la manière la plus professionnelle.
Source






![[MISE À JOUR] Répétition du défilé du 30 avril sur la rue Le Duan devant le Palais de l'Indépendance](https://vstatic.vietnam.vn/vietnam/resource/IMAGE/2025/4/18/8f2604c6bc5648d4b918bd6867d08396)
![[Photo] Le Premier ministre Pham Minh Chinh reçoit M. Jefferey Perlman, PDG de Warburg Pincus Group (USA)](https://vstatic.vietnam.vn/vietnam/resource/IMAGE/2025/4/18/c37781eeb50342f09d8fe6841db2426c)













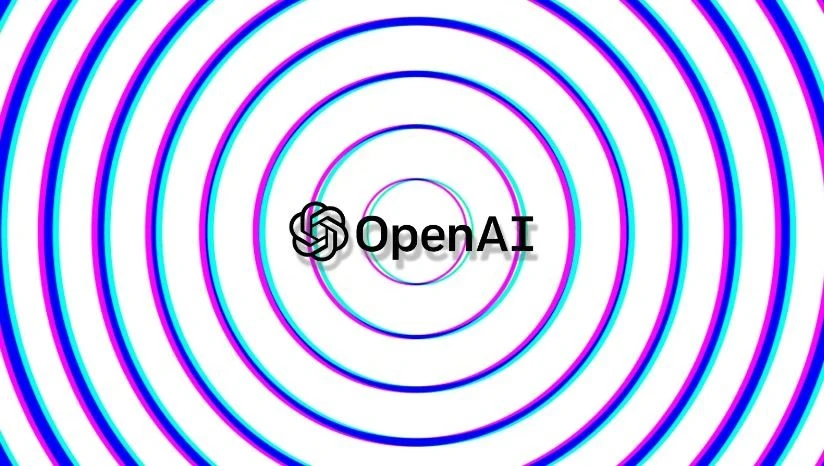







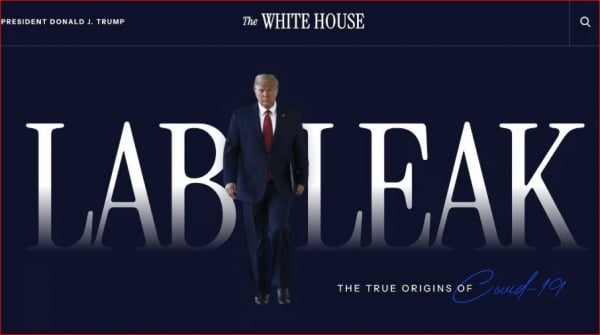





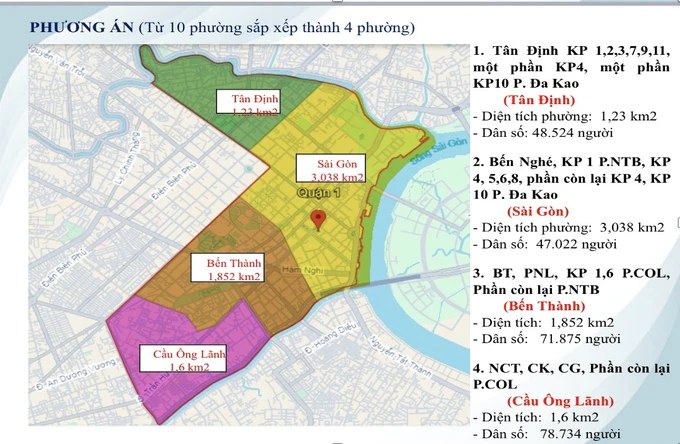




































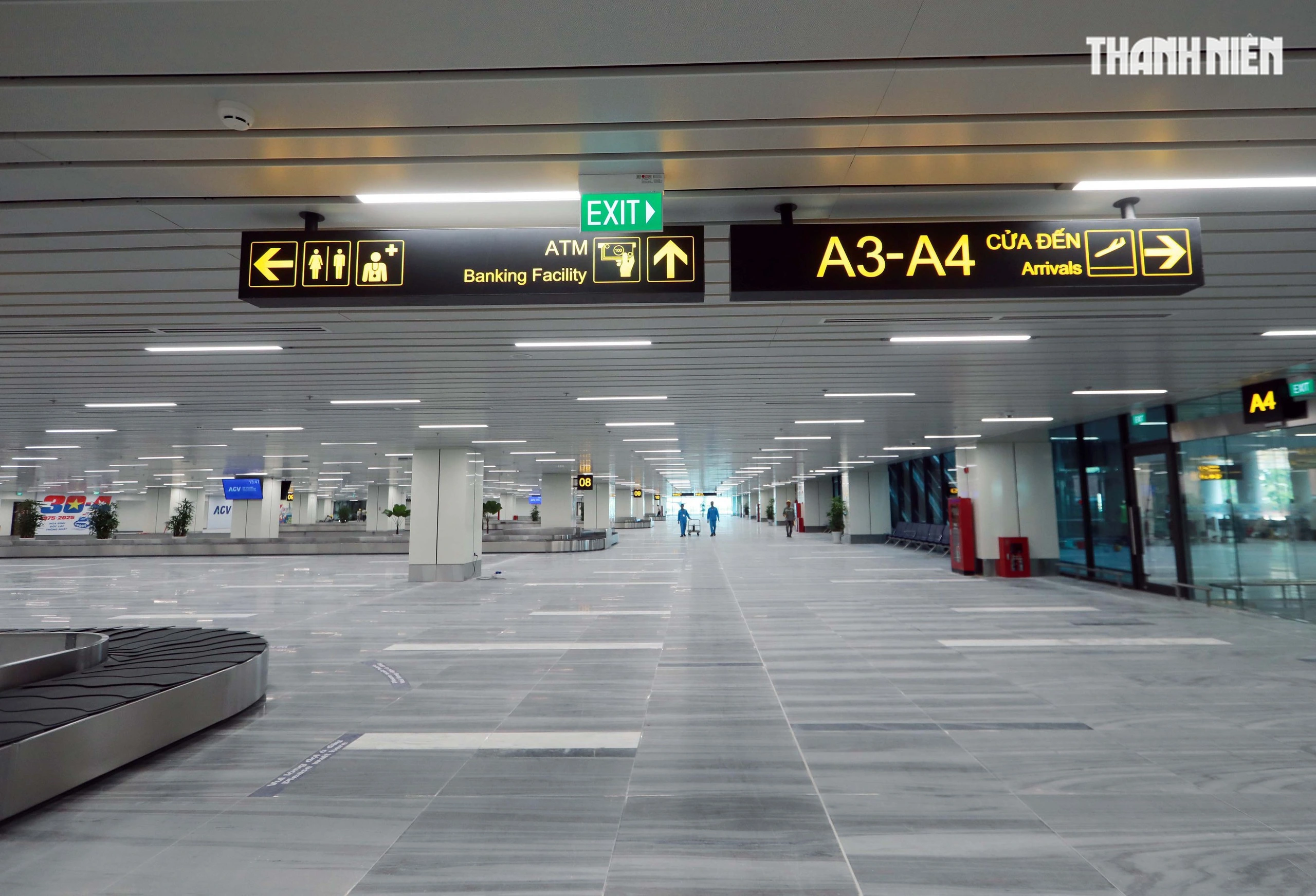

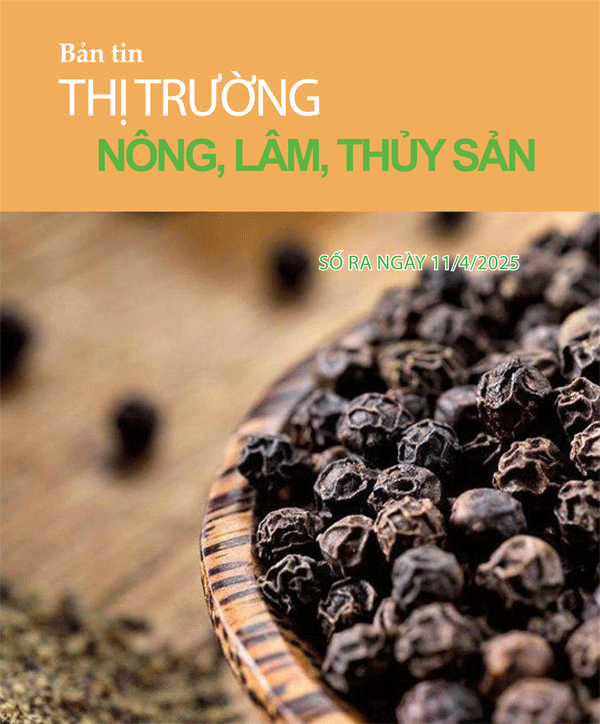













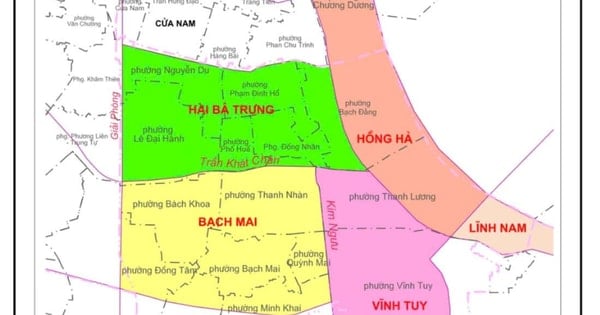












Comment (0)