CapCut is a video editing tool that helps you blur video, text, faces or objects as you want. Discover how to do it on your phone and PC in the article!
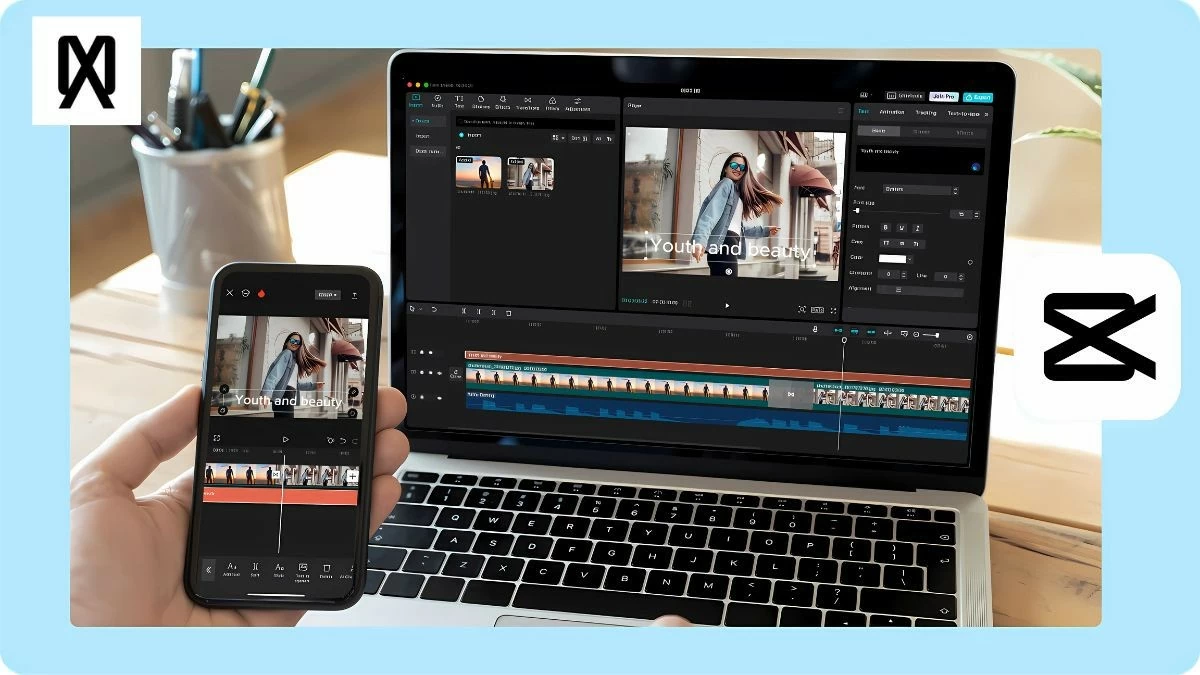 |
Instructions on how to blur videos in CapCut on PC quickly
CapCut is a useful video editing tool on PC, ideal for creating professional content. You can easily blur part or all of the video with the simple steps below.
How to blur a part of a video on CapCut PC simply
If your video is long and you only need to blur a portion, follow the steps below:
Step 1: First, log in to CapCut, select "New Project". Then, drag the video to the timeline or upload the video from "Library" or "Space". You can also click "Import" to add the video when editing.
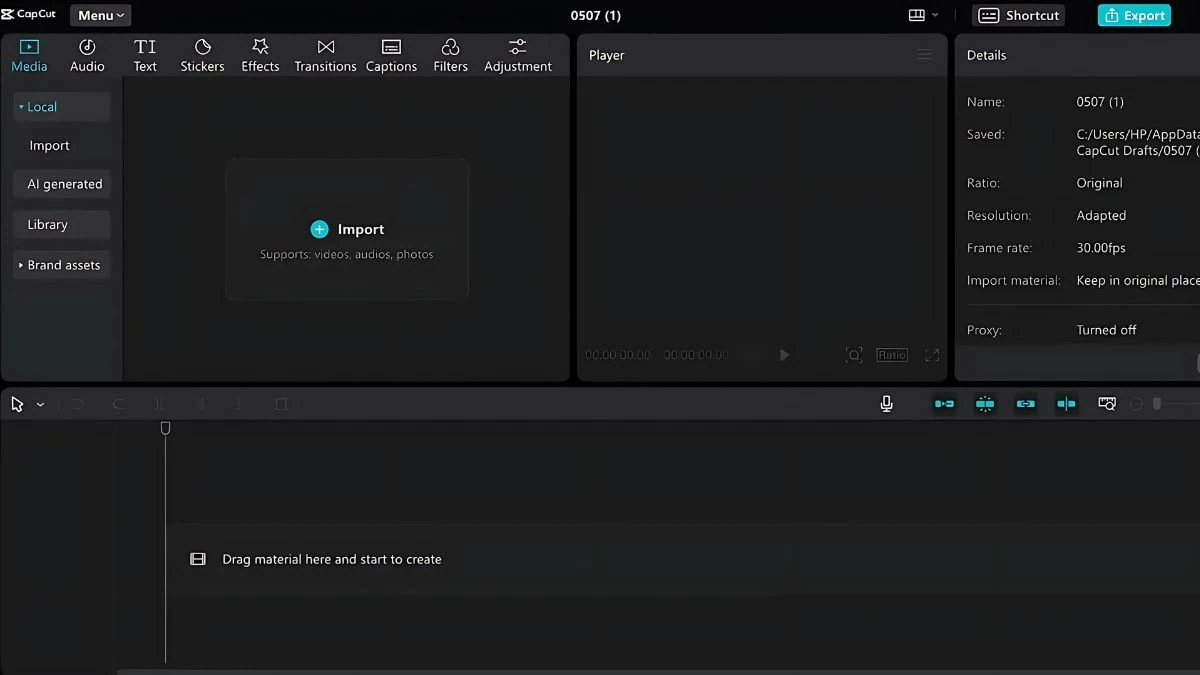 |
Step 2: On the timeline, right-click and select "Copy" to create a copy of the video and paste it into the second timeline. Next, go to the "Effects" tab, select "Lens", then find the "Blur" effect and drag and drop it onto the original video.
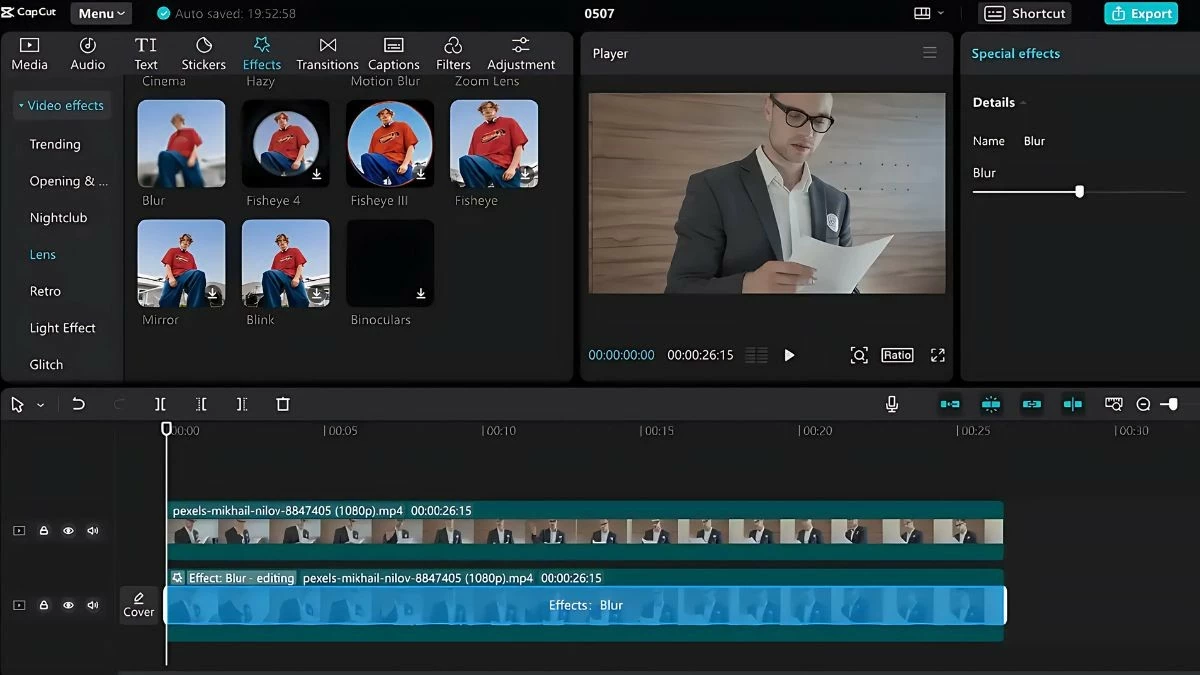 |
Step 3: In the "Video" tab, select "Mask", then play the copied video on the timeline. Move the edges of the "Player" window to select the part of the video you want to blur. Finally, click "Reverse" in the upper right corner to finish.
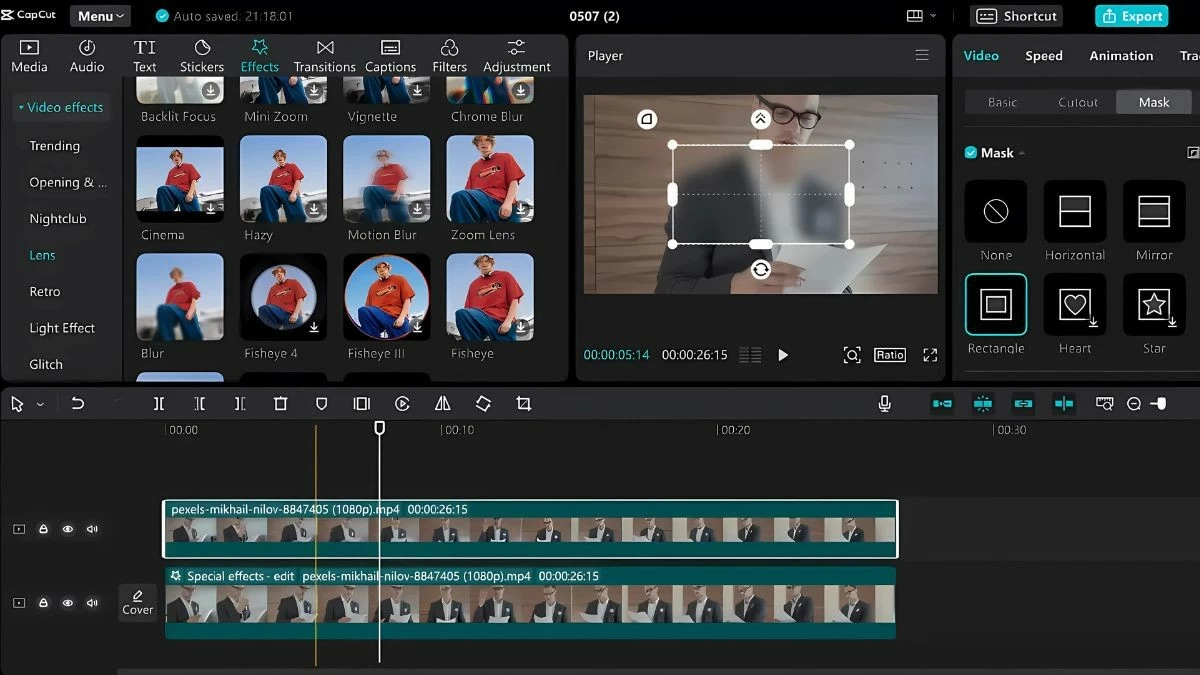 |
Step 4: To save the edited video, click "Export" in the upper right corner. You can change the title, adjust the resolution, format, and frame rate. After adjusting, select "Export" to create a video and share it on Youtube, TikTok, or other platforms.
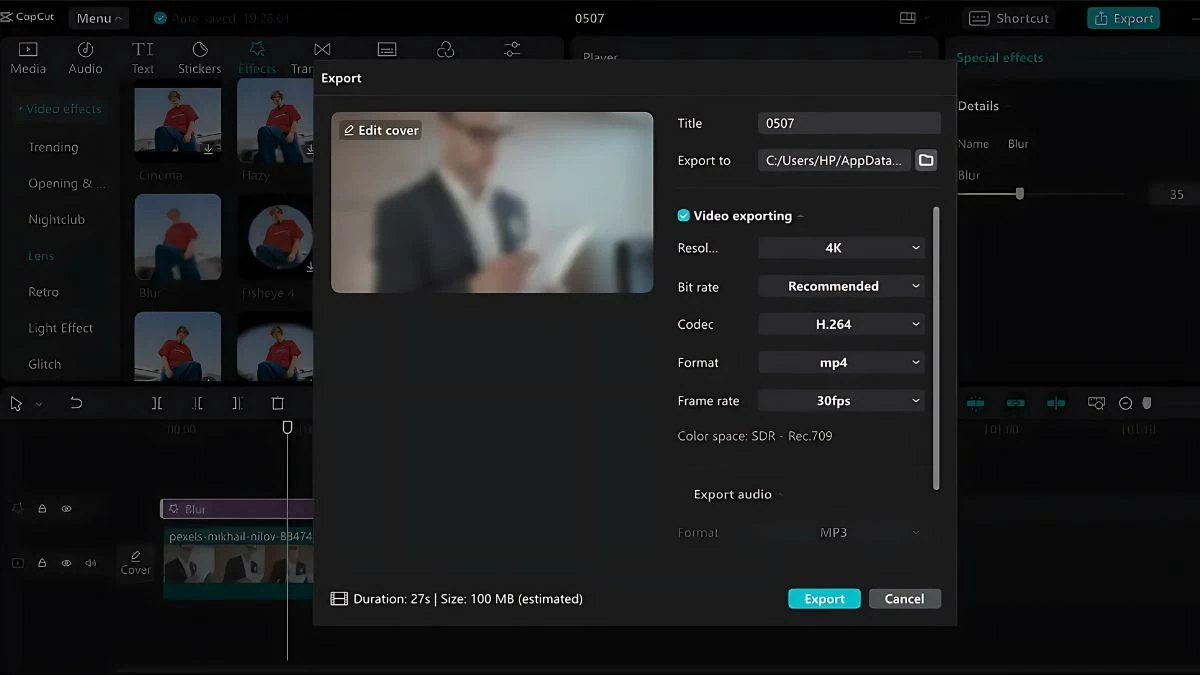 |
Instructions on how to blur the entire video on CapCut PC
If you want to blur the entire video on CapCut PC, follow the steps below:
Step 1: First, open the CapCut app on your PC and log in. Select “New Project” to start editing the video and add the video file to be blurred.
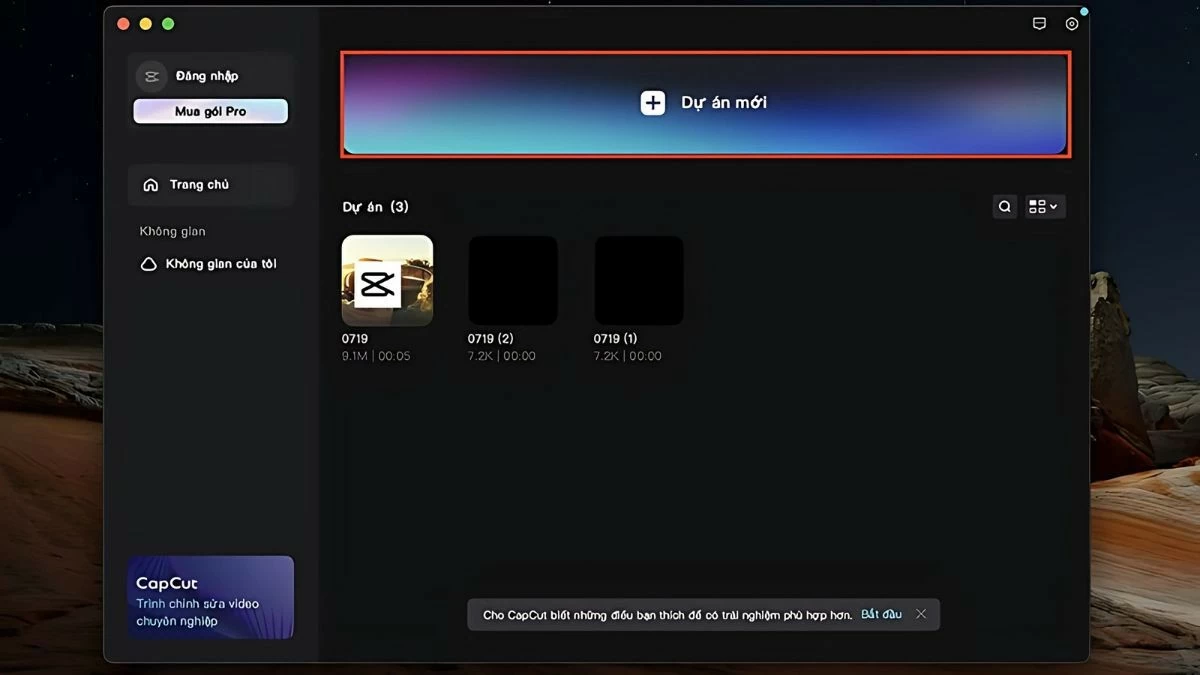 |
Step 2: Select "Effects" on the toolbar above CapCut and find the video blur effect. You can try different modes and preview the video with the desired blur level.
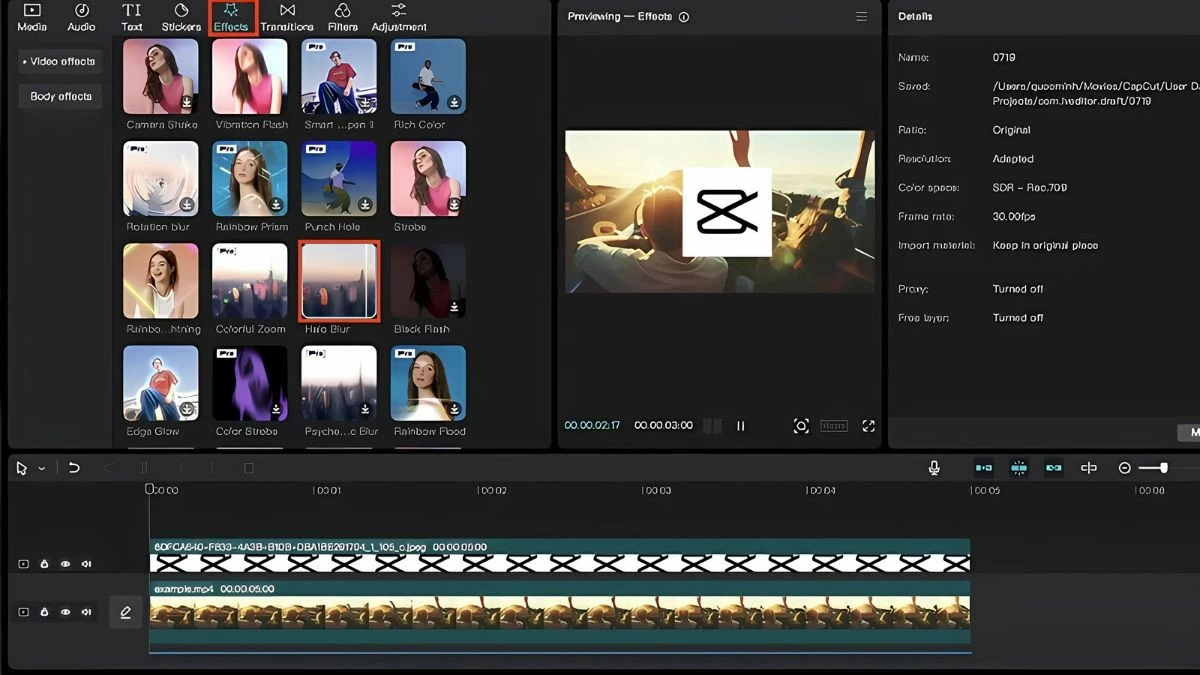 |
Step 3: Choose the appropriate blur effect, then drag it down to the toolbar under the pencil to apply it to the video.
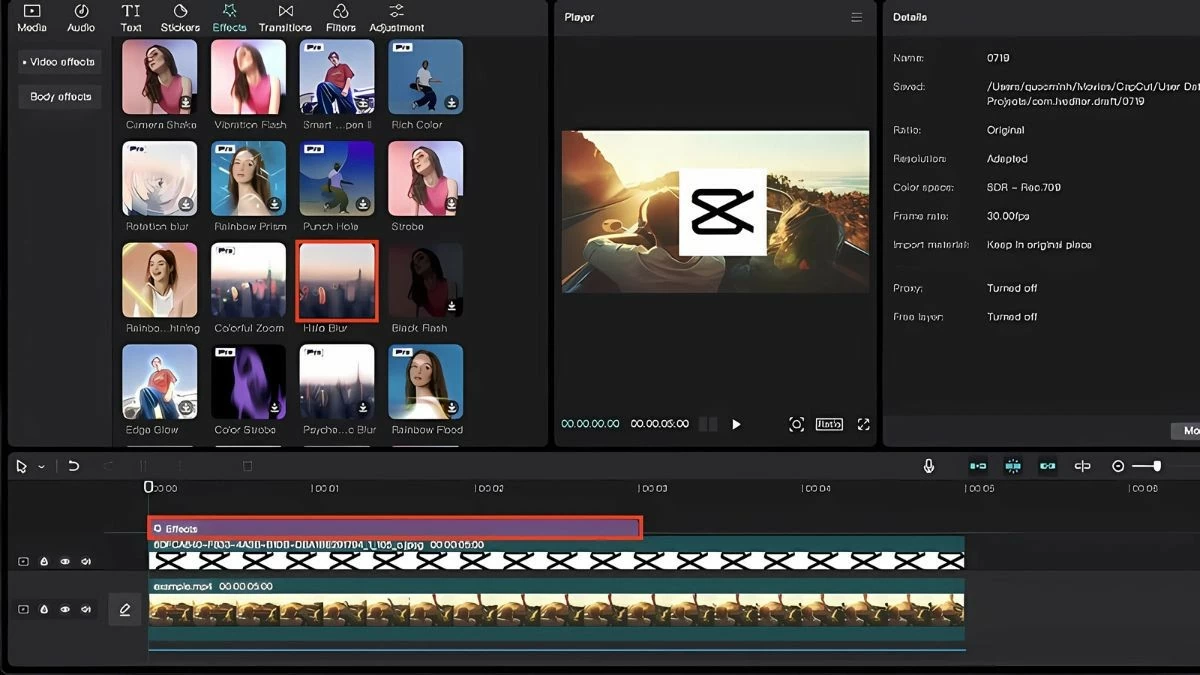 |
Step 4: In the right corner, you can adjust the speed of the effect in the Effects panel. Once you're done, save your changes and export the video.
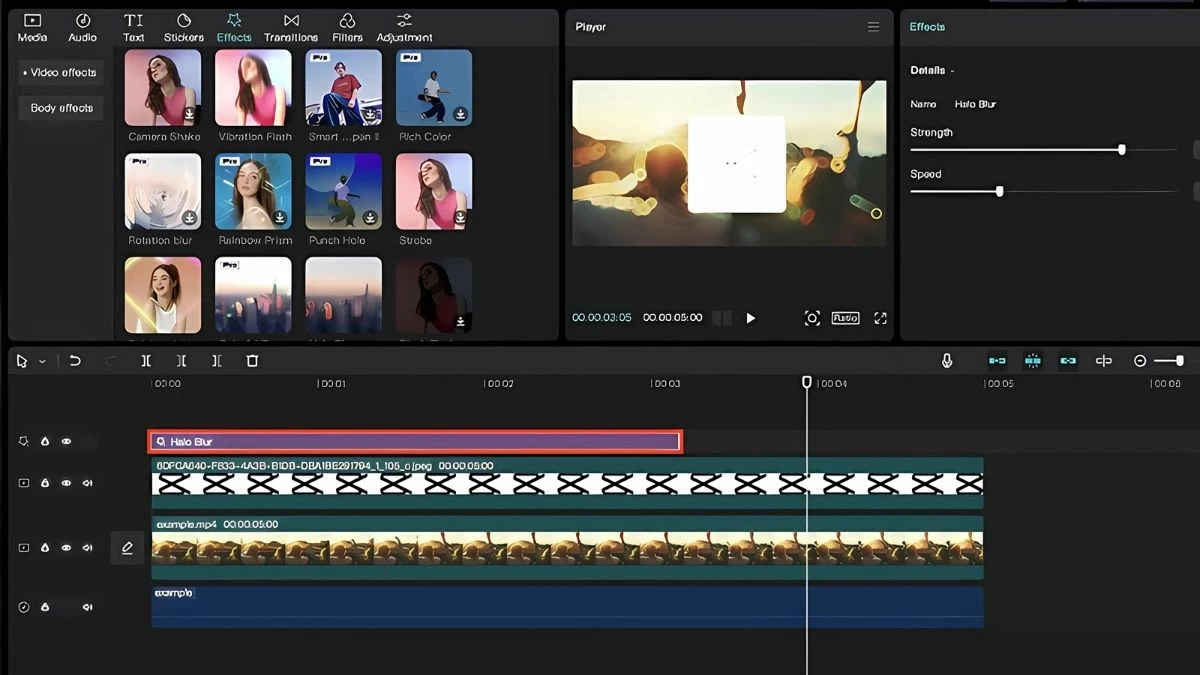 |
The most effective way to blur CapCut videos on your phone
Blurring videos on CapCut on your phone is simple and easy to do. Here are the steps to easily blur text, faces/objects, and backgrounds:
How to blur text in CapCut videos quickly
To blur text in videos on your phone with CapCut, you can follow these steps:
Step 1: Open the CapCut app, select “New Project” and upload your video. Next, select “Duplicate” to create a copy of the video. After muting the copied video, select “Overlay” to continue editing.
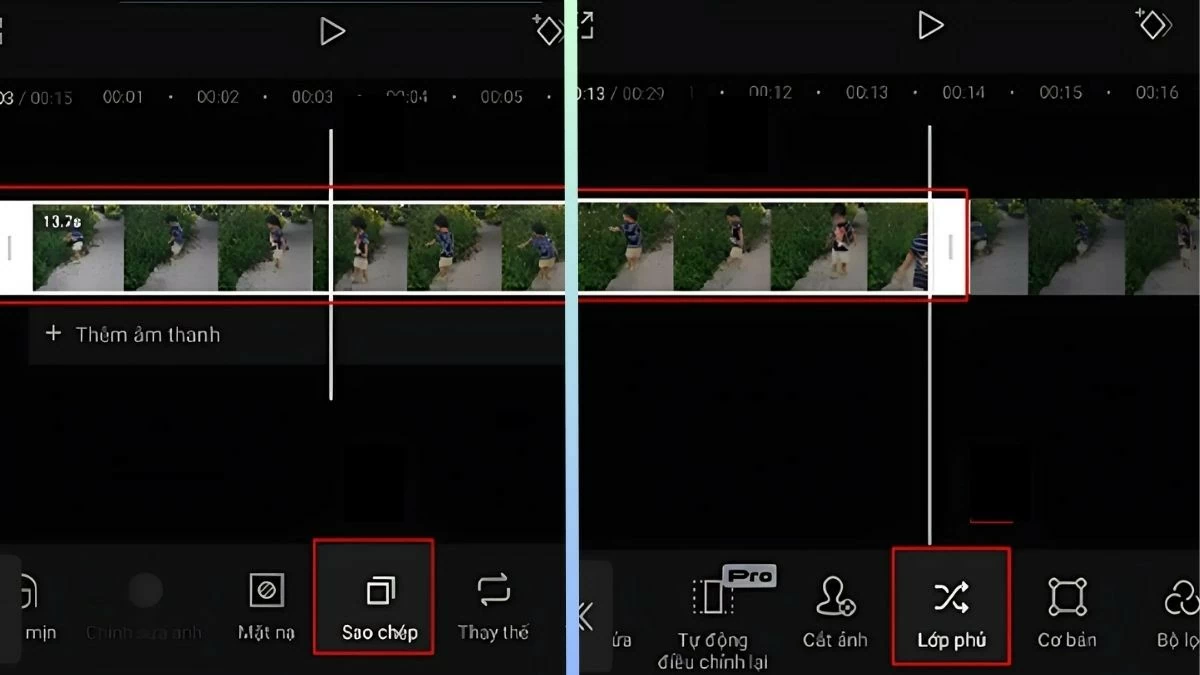 |
Step 2: With the copied video, select "Video Effects" and choose the "Blur" effect to blur the required part.
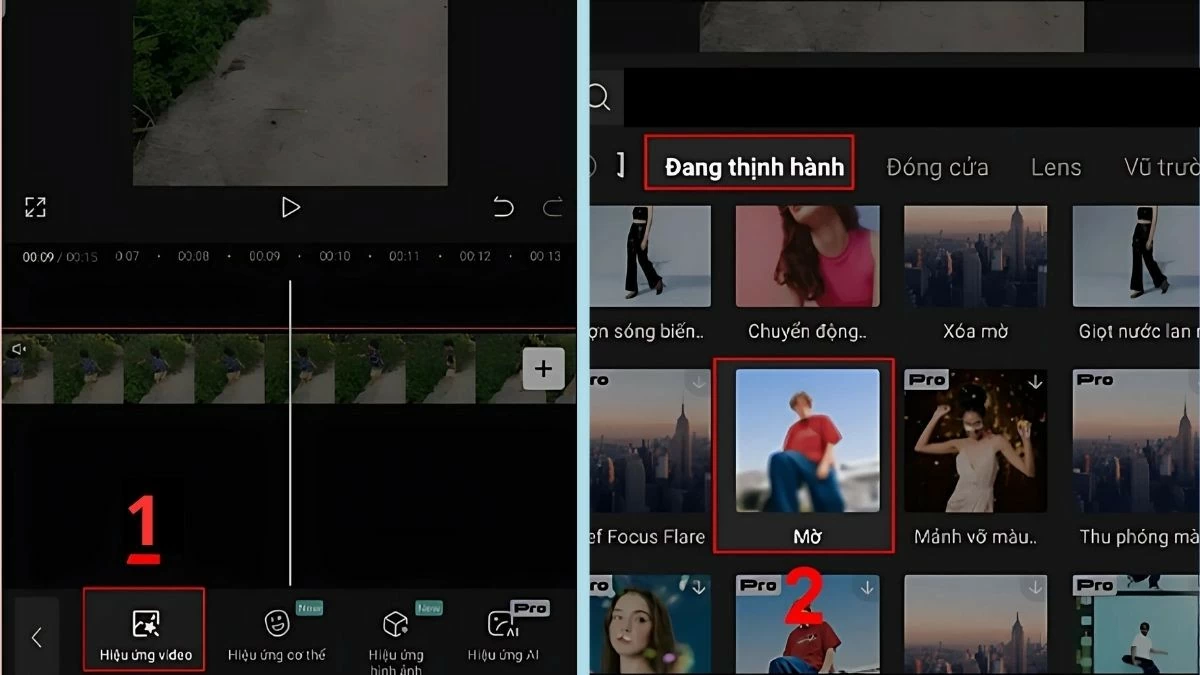 |
Step 3: After choosing the appropriate blur effect, click on "Object" and continue to select "Overlay" to apply.
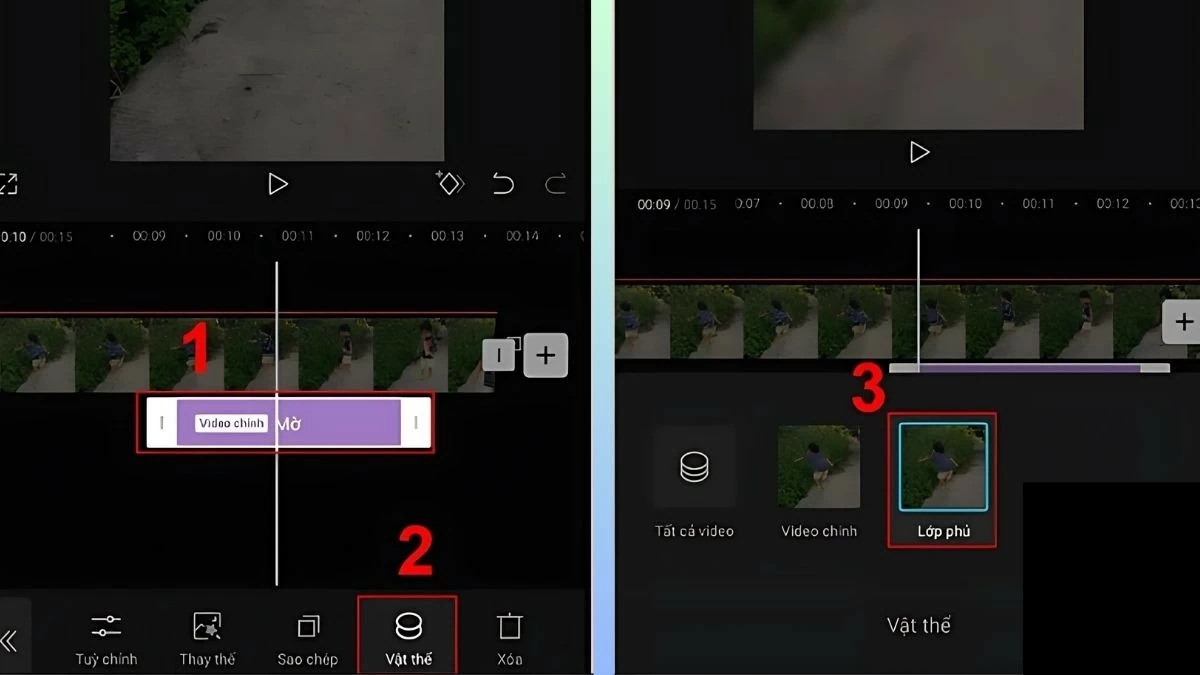 |
Step 4: Select the original video, tap on "Overlay" and then select "Mask".
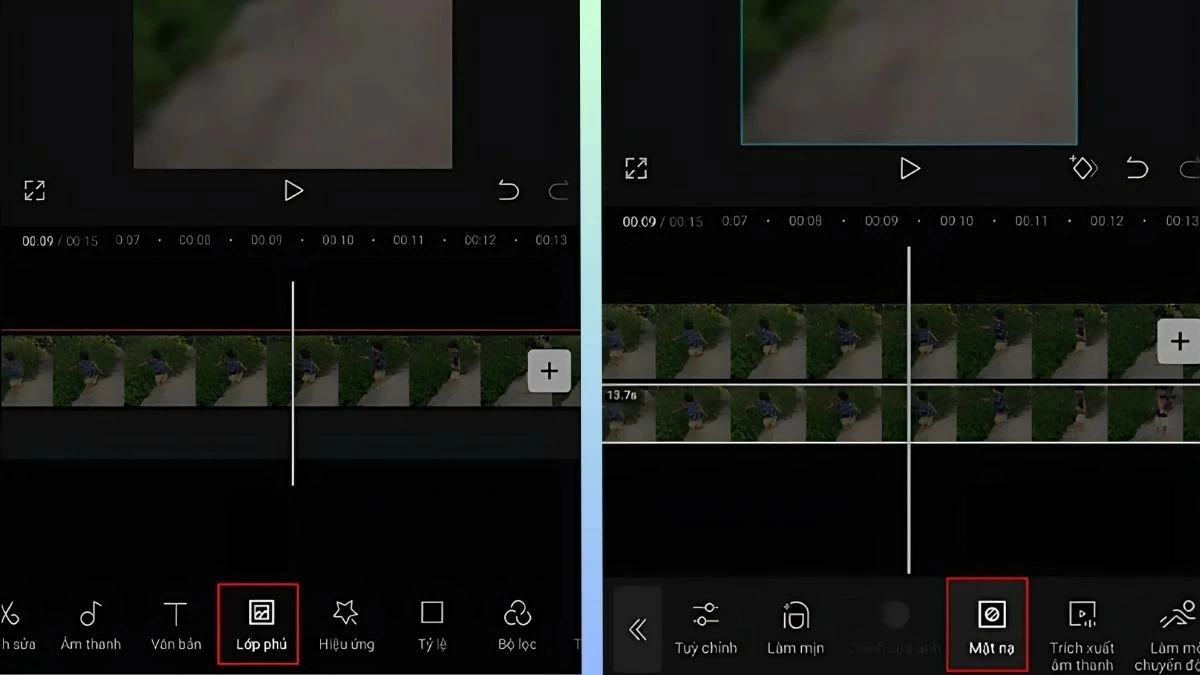 |
Step 5: Move the video to the part where you want to blur the text, then select the film roll or rectangle frame. Adjust the frame to cover the object you want to blur and press save.
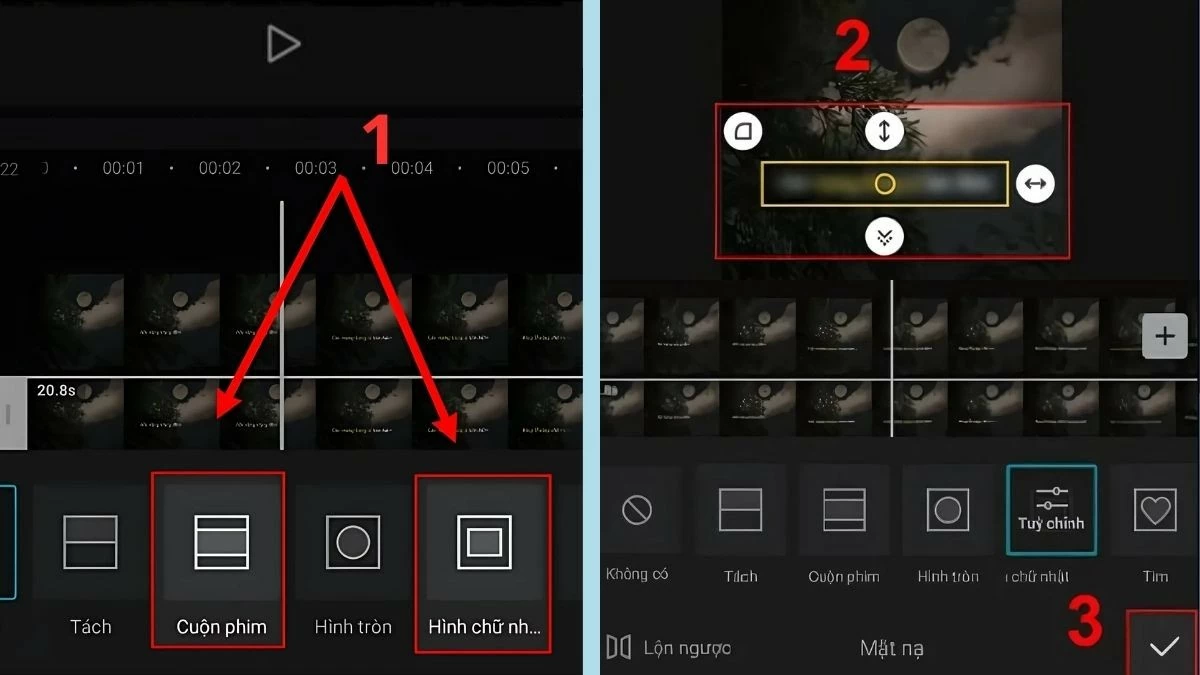 |
Interesting way to blur faces and objects on CapCut
To blur a face or object in a video on CapCut, you do the same as blurring text. Here are the detailed steps:
Step 1: Follow steps 1 to 4 as instructed above.
Step 2: When you get to Step 5 , select the circular mask frame and move it to the location of the object or face that needs to be blurred.
Step 3: After adjusting, press "Save". At this time, the selected part will automatically switch to opaque mode.
Step 4: If the blur effect is not enough, you can repeat the steps to blur more until you achieve the desired result.
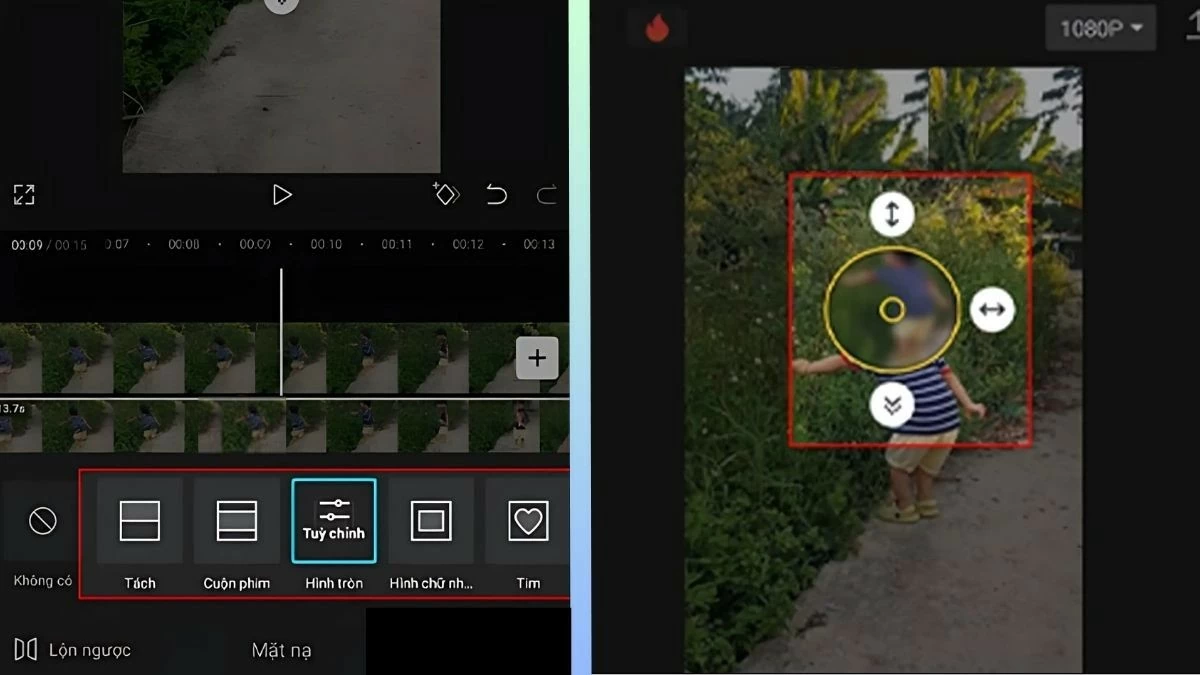 |
Instructions on how to blur video background on CapCut
To blur the video background on your phone with CapCut, you just need to follow 5 simple steps as follows:
Step 1: Open the CapCut app and select "New Project" to upload the video. Next, select "Crop Image" and tap "Remove Background".
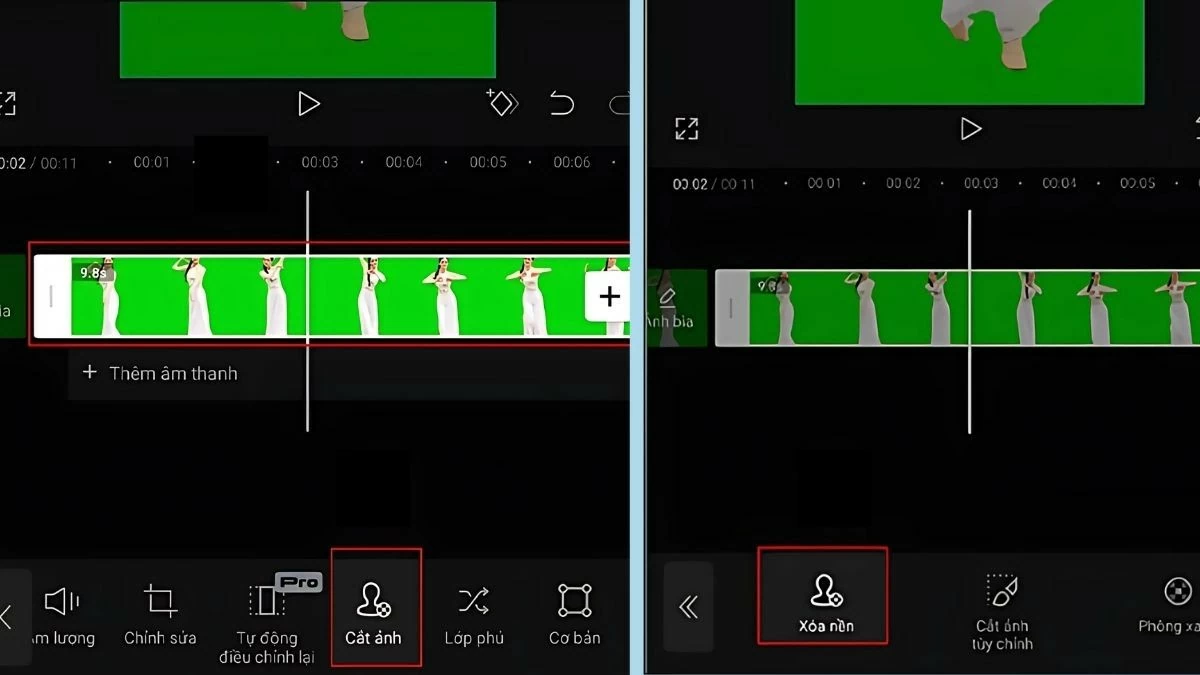 |
Step 2: Click on the "+" icon and upload the video of the background you want to blur.
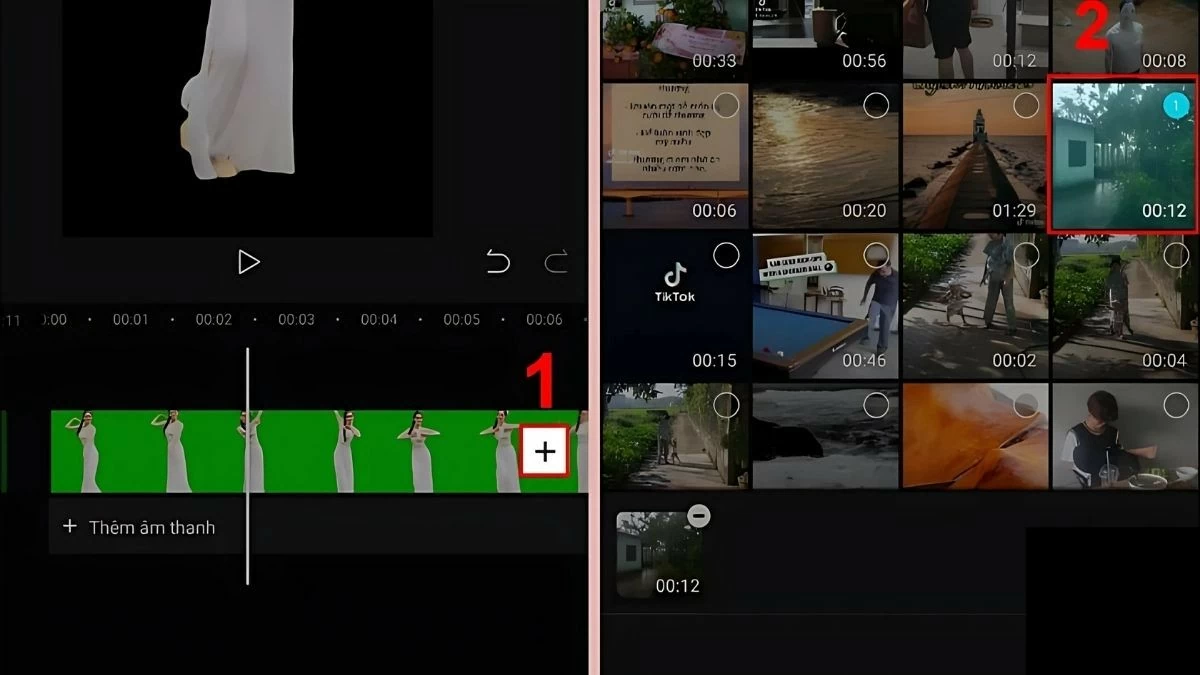 |
Step 3: Select the original video with the background removed, then click "Overlay" to add the background video. At this time, the new background will appear, and you need to continue to blur this background.
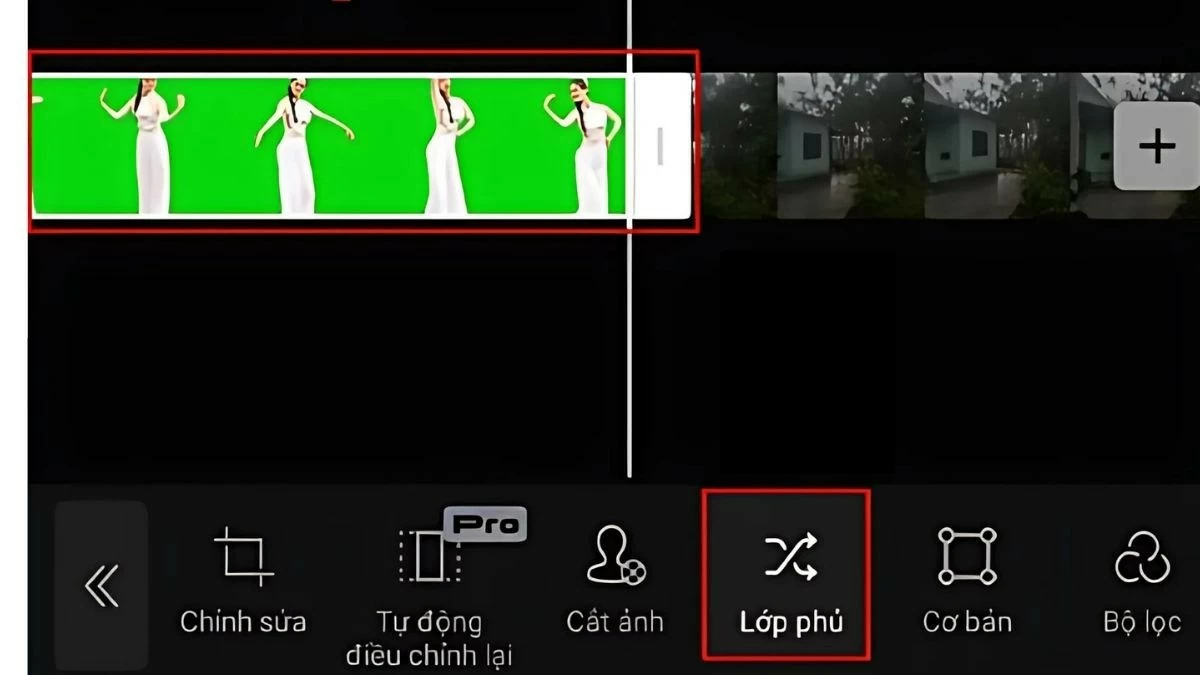 |
Step 4: With the merged video, select "Video Effects" and choose a blur effect to apply to the background.
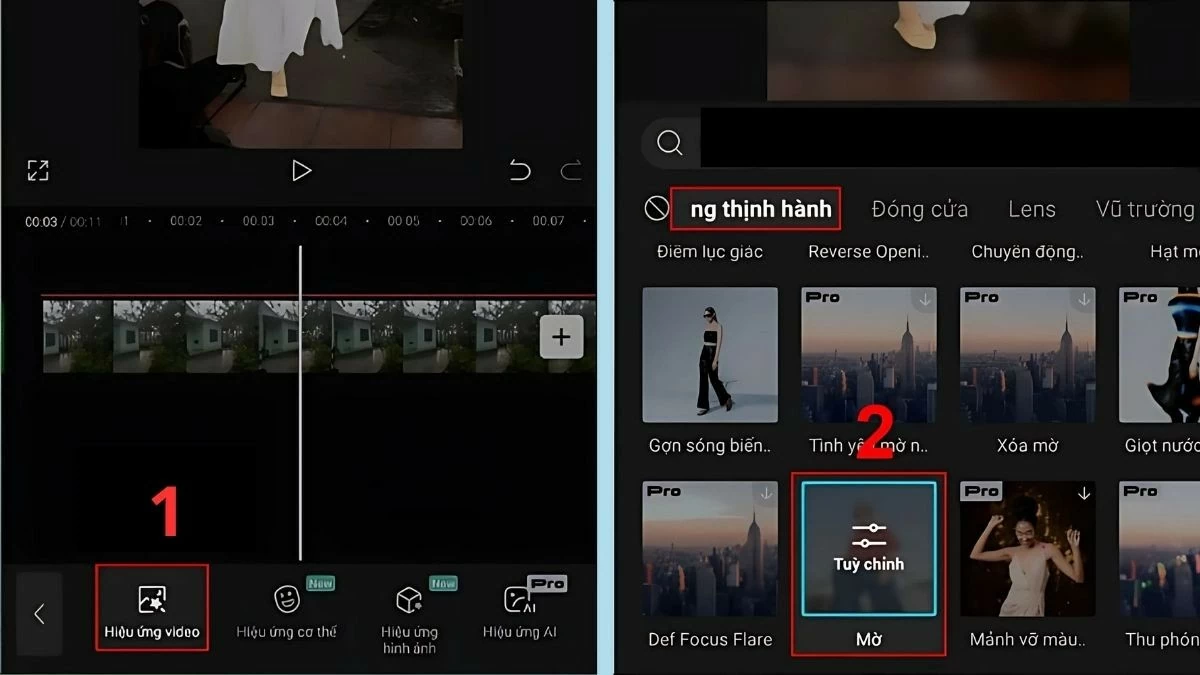 |
Step 5: Then, adjust to apply the blur effect to the entire video. Once done, save the video and share if you want.
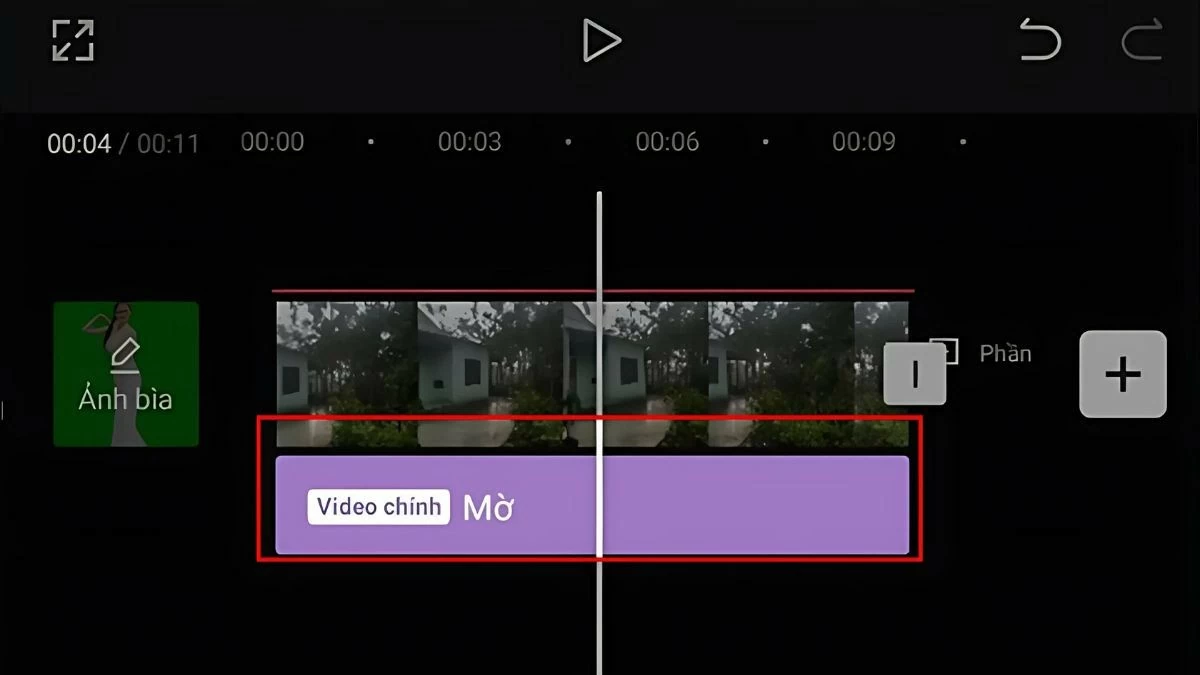 |
Through this article, you have been introduced to methods to blur videos on CapCut quickly and easily. From blurring a part of a video on CapCut PC to blurring faces on CapCut phone, all are simple to do. Identify the content to blur and follow the instructions to edit your video. Wish you complete the satisfactory video in the shortest time!
Source




![[Photo] Many young people patiently lined up under the hot sun to receive a special supplement from Nhan Dan Newspaper.](https://vphoto.vietnam.vn/thumb/1200x675/vietnam/resource/IMAGE/2025/5/18/6f19d322f9364f0ebb6fbfe9377842d3)


![[Photo] Ready for the top competitions of Vietnamese table tennis](https://vphoto.vietnam.vn/thumb/1200x675/vietnam/resource/IMAGE/2025/5/18/9c547c497c5a4ade8f98c8e7d44f5a41)













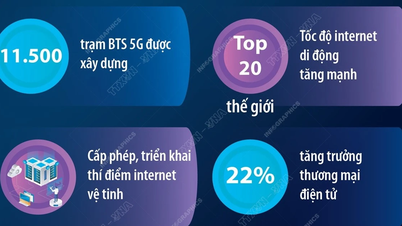














![[Photo] General Secretary To Lam visits exhibition of achievements in private economic development](https://vphoto.vietnam.vn/thumb/1200x675/vietnam/resource/IMAGE/2025/5/18/1809dc545f214a86911fe2d2d0fde2e8)






























































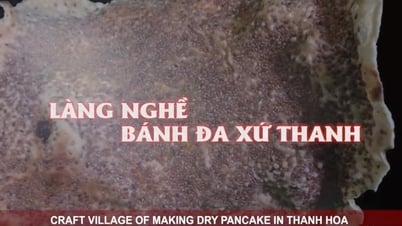


Comment (0)