Obwohl es sich um ein High-End-Produkt handelt, können bei MacBooks dennoch WLAN-Fehler auftreten, die das Erlebnis beeinträchtigen. So beheben Sie das Problem, wenn Ihr MacBook keine Verbindung zum Internet herstellt! [Anzeige_1]
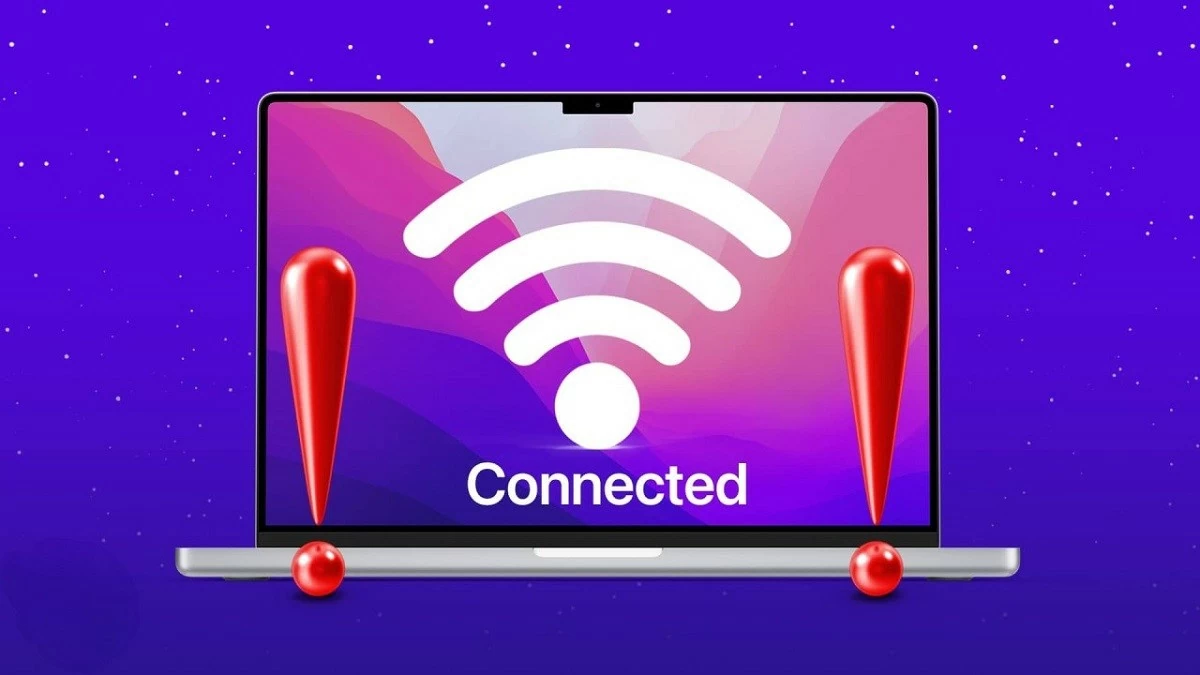 |
Beheben Sie schnell, dass das MacBook keine Verbindung zum WLAN herstellt
Wenn das MacBook eine Verbindung zum WLAN herstellt, aber nicht auf das Internet zugreifen kann, wird der Zugriff unterbrochen. Dieser Fehler kann jedoch mit den folgenden Methoden leicht behoben werden.
So starten Sie Ihr MacBook neu
Um den Fehler „MacBook stellt keine Verbindung zum WLAN her“ zu beheben, können Sie versuchen, das Gerät neu zu starten. Dies ist eine einfache und oft effektive Möglichkeit zur Fehlerbehebung. Klicken Sie auf das Apple-Symbol in der linken Bildschirmecke, wählen Sie „Neustart“ und warten Sie, bis das Gerät neu gestartet ist. Versuchen Sie dann, die Verbindung zum WLAN erneut herzustellen, um zu überprüfen, ob der Fehler behoben ist.
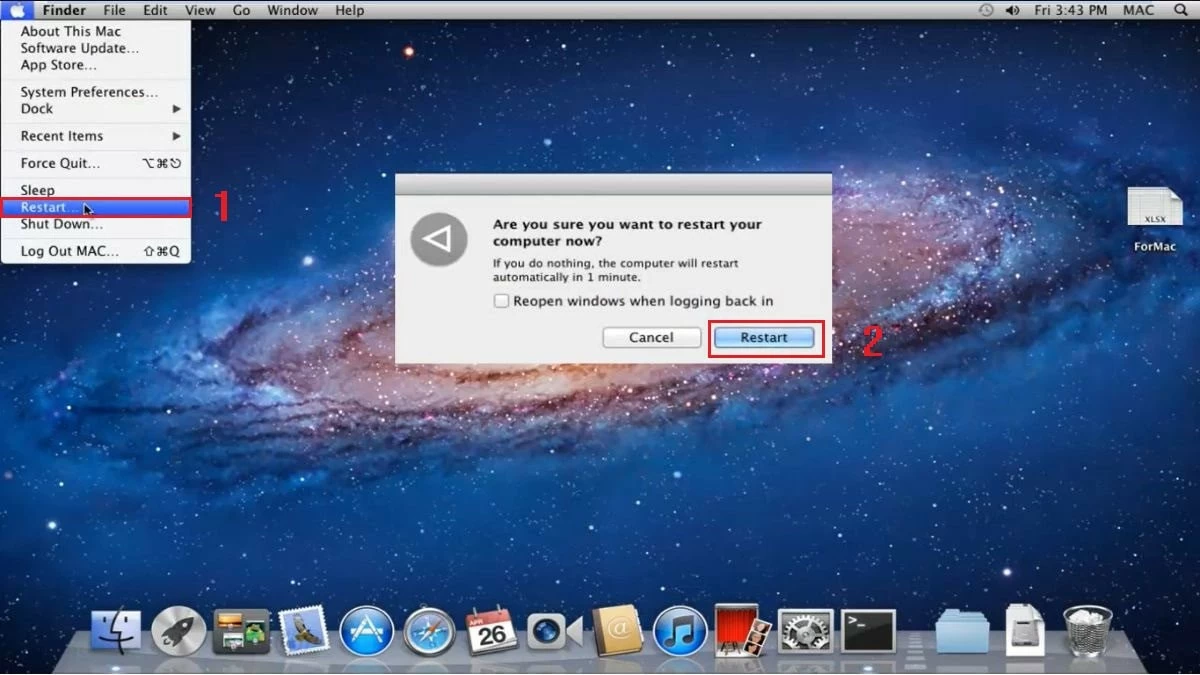 |
So überprüfen Sie das WLAN-Netzwerk
Wenn Ihr MacBook eine Verbindung zum WLAN herstellt, aber nicht auf das Internet zugreifen kann, liegt das Problem möglicherweise am WLAN-Netzwerk. Versuchen Sie zum Testen, mit einem anderen Gerät eine WLAN-Verbindung herzustellen. Wenn WLAN immer noch nicht funktioniert, können Sie Folgendes versuchen:
- Starten Sie den WLAN-Router neu und starten Sie Ihren Computer nach einigen Minuten neu.
- Wenn es immer noch nicht funktioniert, ersetzen Sie das Verbindungskabel, da das aktuelle Kabel möglicherweise defekt ist.
- Wenn das Problem immer noch nicht behoben ist, wenden Sie sich an Ihren Internetdienstanbieter (ISP), um den Status Ihres lokalen Netzwerks zu überprüfen.
 |
So testen Sie ein Ethernet-Kabel
Wenn Ihr MacBook keine Verbindung zum WLAN herstellen kann, liegt möglicherweise ein Problem mit dem Ethernet-Kabel zwischen Ihrem Modem und Router vor. Um dies zu beheben, überprüfen Sie Ihr Ethernet-Kabel noch einmal. Ziehen Sie zunächst die Kabel aus den Anschlüssen und stecken Sie sie wieder fest ein. Stellen Sie sicher, dass das Kabel nicht verbogen oder gebrochen ist oder Anzeichen einer Beschädigung aufweist.
 |
So überprüfen Sie die Entfernung zwischen Gerät und Router
Wenn Sie Ihr MacBook mit dem WLAN verbinden, platzieren Sie es in der Nähe des Routers, um ein starkes und stabiles Signal sicherzustellen. Vermeiden Sie außerdem, den Router in der Nähe von Geräten wie Telefonen, Kameras, Stromkabeln, Mikrowellenherden usw. oder anderen Geräten aufzustellen, die Störungen verursachen könnten.
 |
So überprüfen Sie WLAN auf dem Computer
Wenn das WLAN-Netzwerk und der Router noch stabil sind, können Sie den Fehler „MacBook greift nicht auf das Internet zu“ beheben, indem Sie das WLAN wie folgt neu starten:
Schritt 1: Klicken Sie auf das WLAN-Symbol in der rechten Ecke des MacBook-Bildschirms.
Schritt 2: Schalten Sie als Nächstes WLAN aus, warten Sie etwa 30 Sekunden und schalten Sie es dann wieder ein.
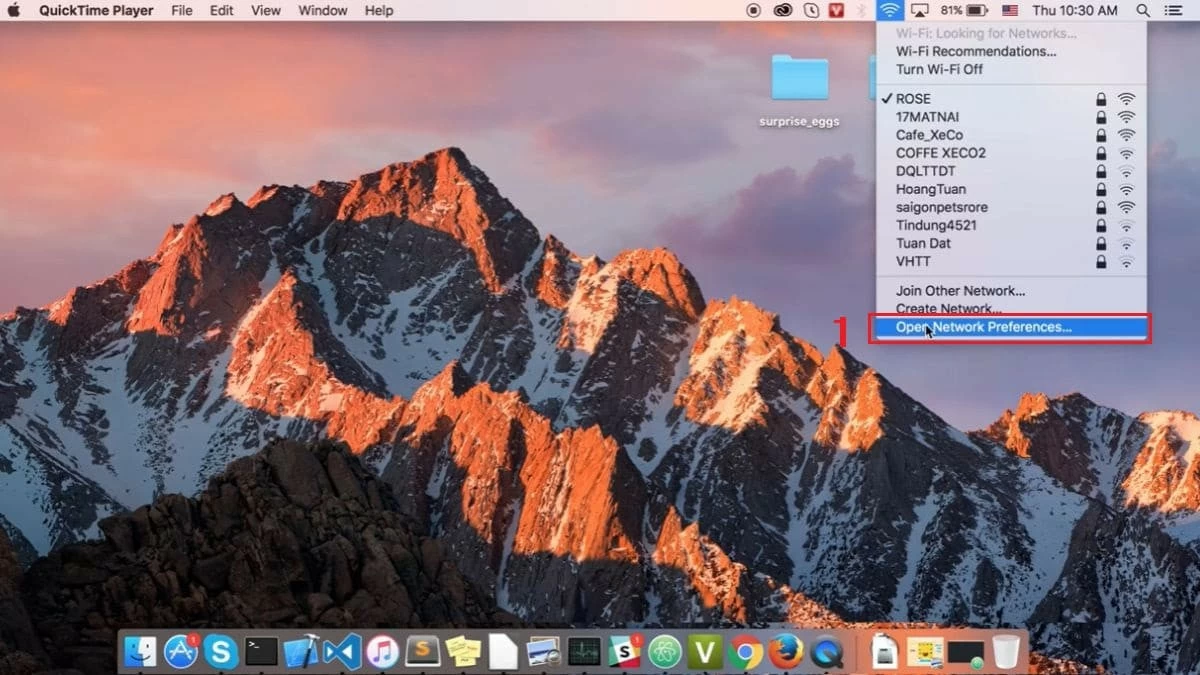 |
Schritt 3: Schalten Sie dann WLAN wieder ein und versuchen Sie erneut, eine Verbindung zum Netzwerk herzustellen.
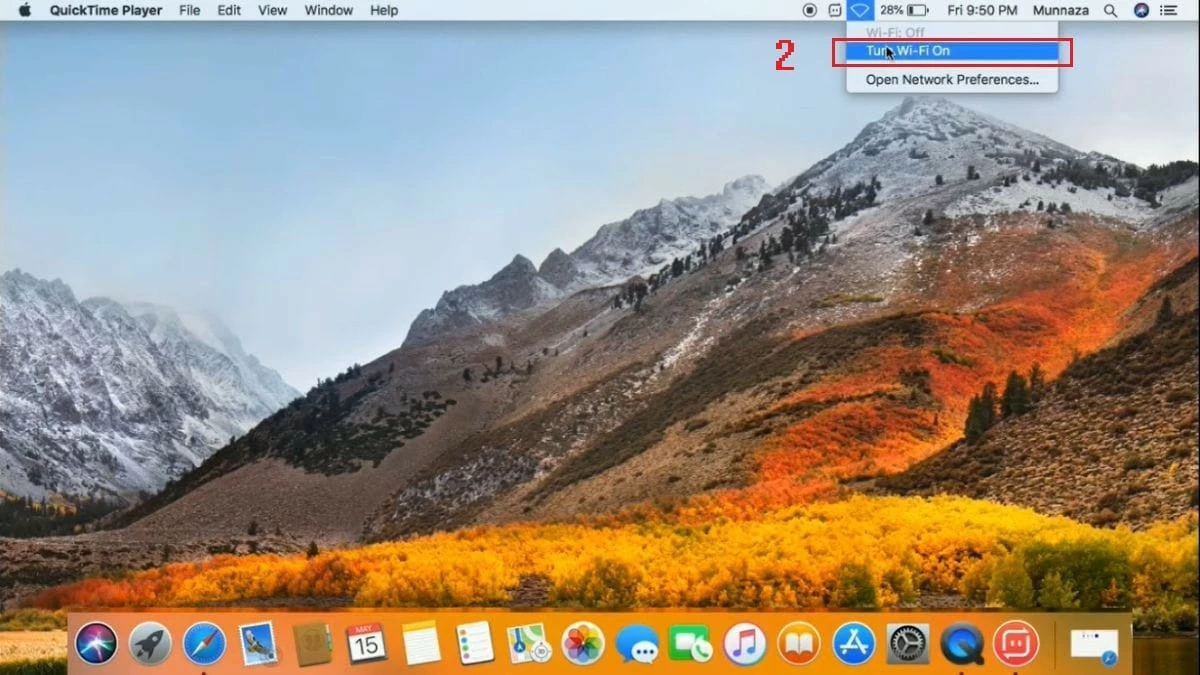 |
So aktualisieren Sie das MacBook-Betriebssystem
Wenn auf Ihrem MacBook bereits eine neue macOS-Version installiert ist, versuchen Sie, das Betriebssystem zu aktualisieren, um den WLAN-Fehler zu beheben. Gehen Sie folgendermaßen vor:
Schritt 1: Klicken Sie auf das Apple-Symbol in der oberen linken Ecke Ihres MacBook-Bildschirms und wählen Sie dann „Über diesen Mac“.
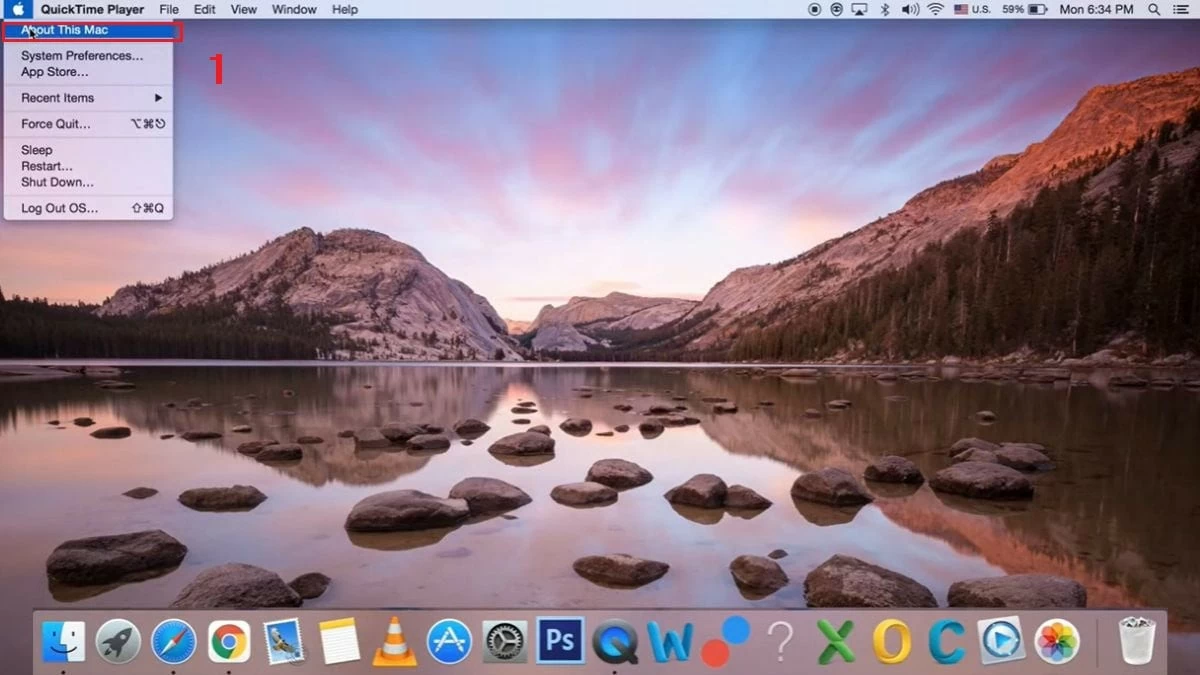 |
Schritt 2: Klicken Sie anschließend auf „Software-Update…“, um zu prüfen, ob eine neue Version verfügbar ist.
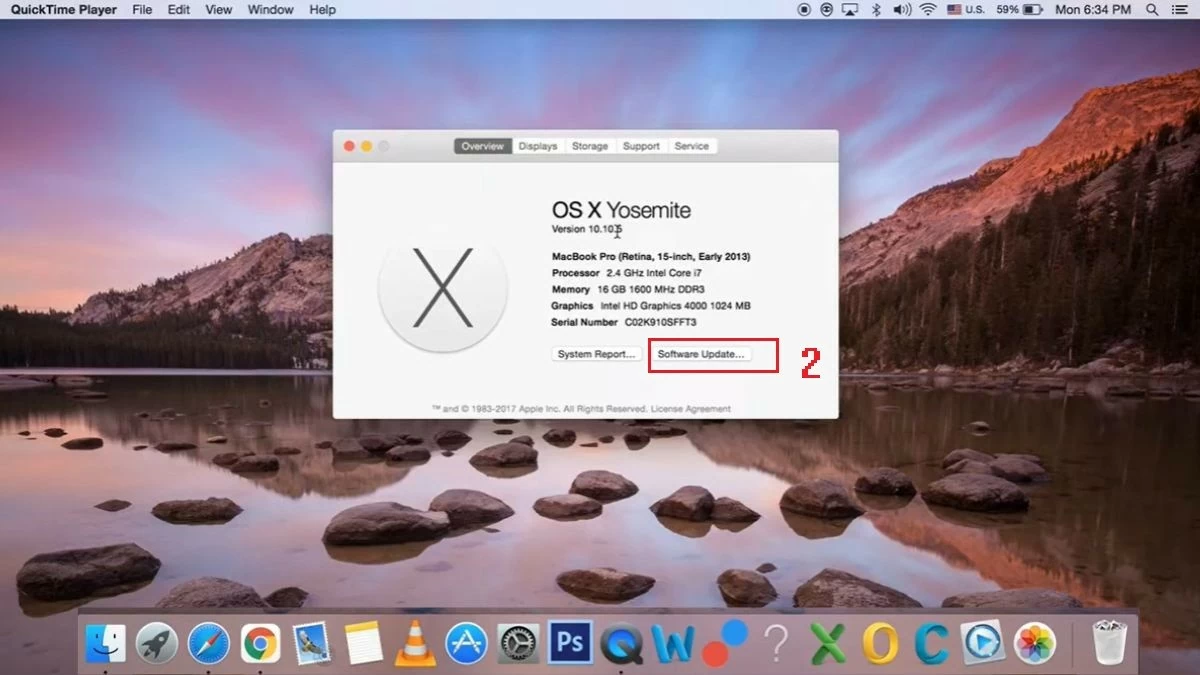 |
Schritt 3: Wenn ein Update verfügbar ist, tippen Sie auf „Jetzt neu starten“, um den Upgrade-Vorgang zu starten.
So stellen Sie die Verbindung zum WLAN-Netzwerk wieder her
Wenn Sie die oben genannten Methoden ausprobiert haben und Ihr MacBook immer noch keine Verbindung zum WLAN herstellen kann, können Sie versuchen, das angemeldete WLAN-Netzwerk zu löschen und erneut hinzuzufügen. Speziell:
Schritt 1: Klicken Sie auf das WLAN-Symbol in der rechten Ecke des MacBook-Bildschirms und wählen Sie dann „Netzwerkeinstellungen öffnen…“.
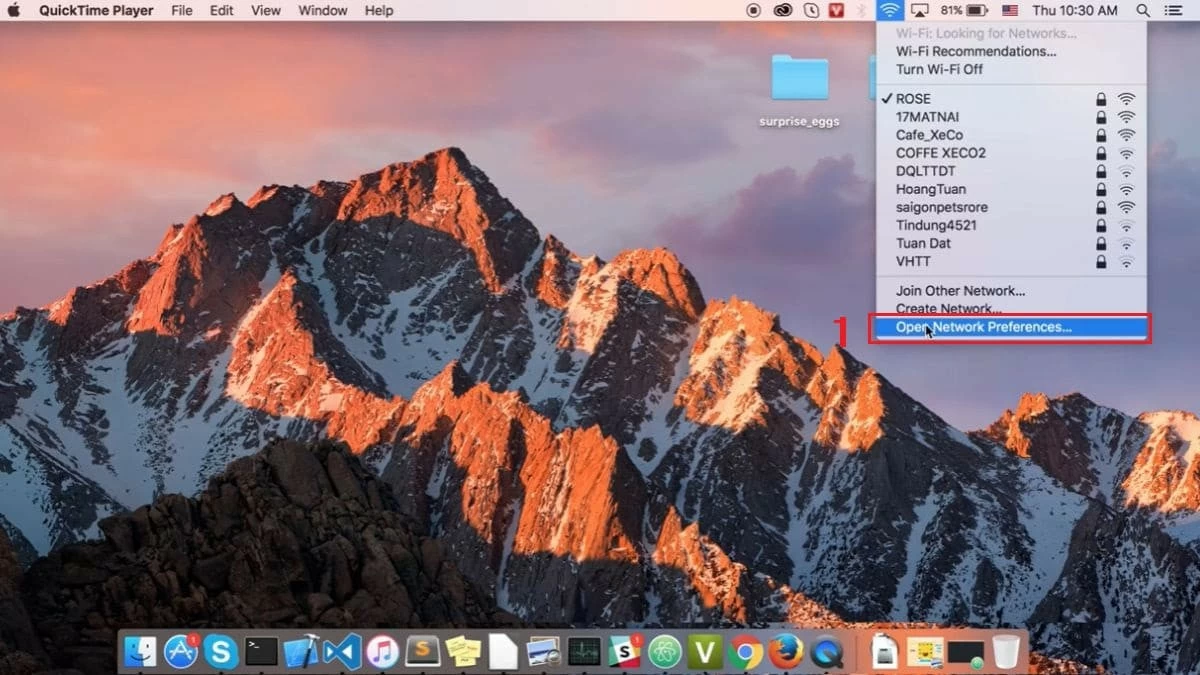 |
Schritt 2: Klicken Sie hier auf „Erweitert“.
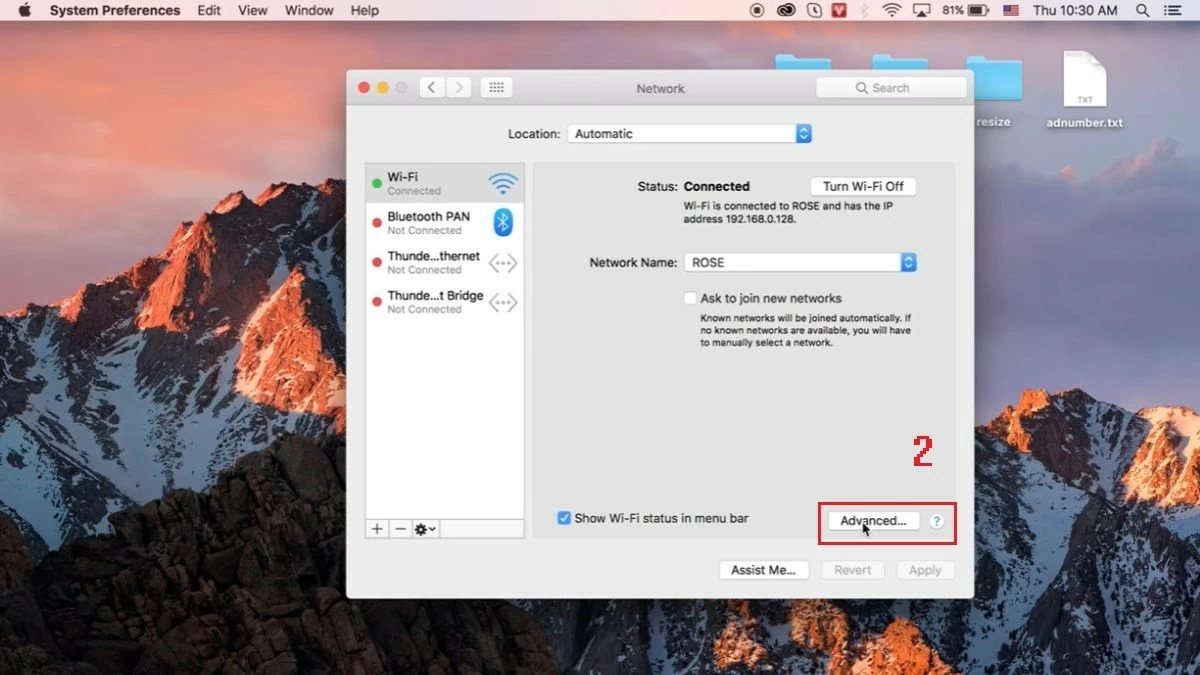 |
Schritt 3: Wählen Sie anschließend das von Ihnen verwendete WLAN-Netzwerk aus und löschen Sie es, indem Sie unten auf das Minuszeichen (-) klicken. Drücken Sie anschließend „OK“.
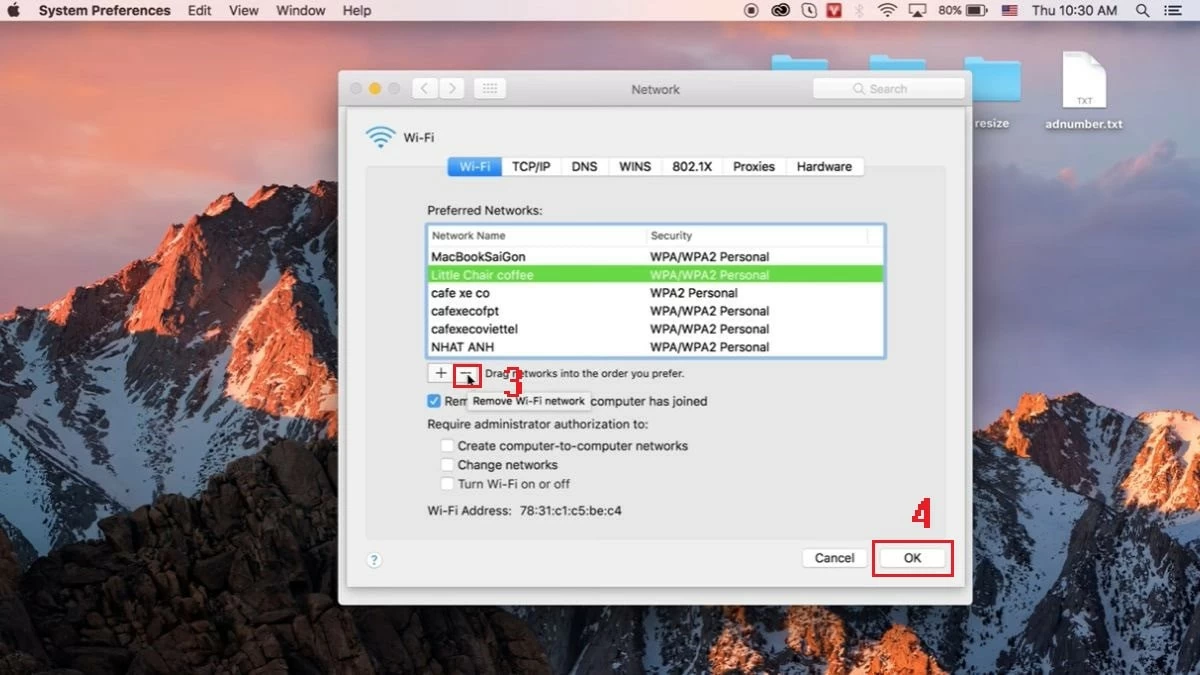 |
Schritt 4: Geben Sie abschließend das WLAN-Passwort ein, um die Verbindung zum Netzwerk wiederherzustellen.
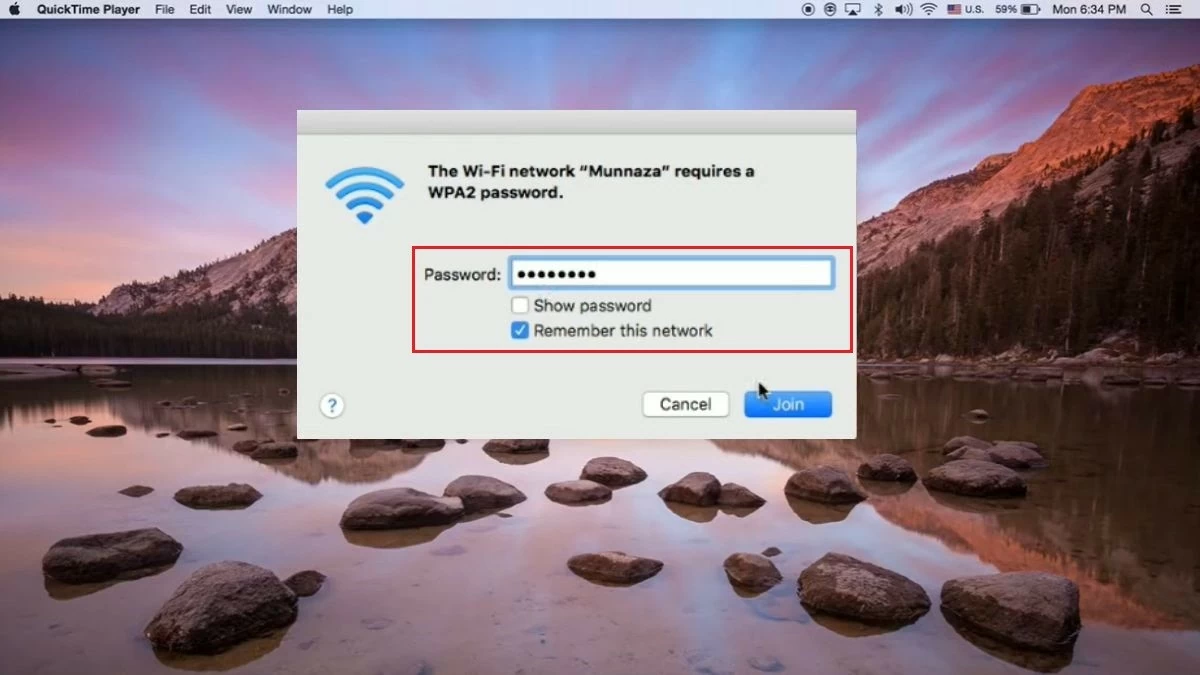 |
So überprüfen Sie die TCP/IP-Einstellungen
Wenn Sie auf Ihrem MacBook keine WLAN-Verbindung herstellen können, sollten Sie Ihre TCP/IP-Einstellungen überprüfen, um den Fehler zu beheben. Gehen Sie folgendermaßen vor:
Schritt 1: Öffnen Sie „Systemeinstellungen“ auf Ihrem MacBook-Bildschirm und wählen Sie „Netzwerk“.
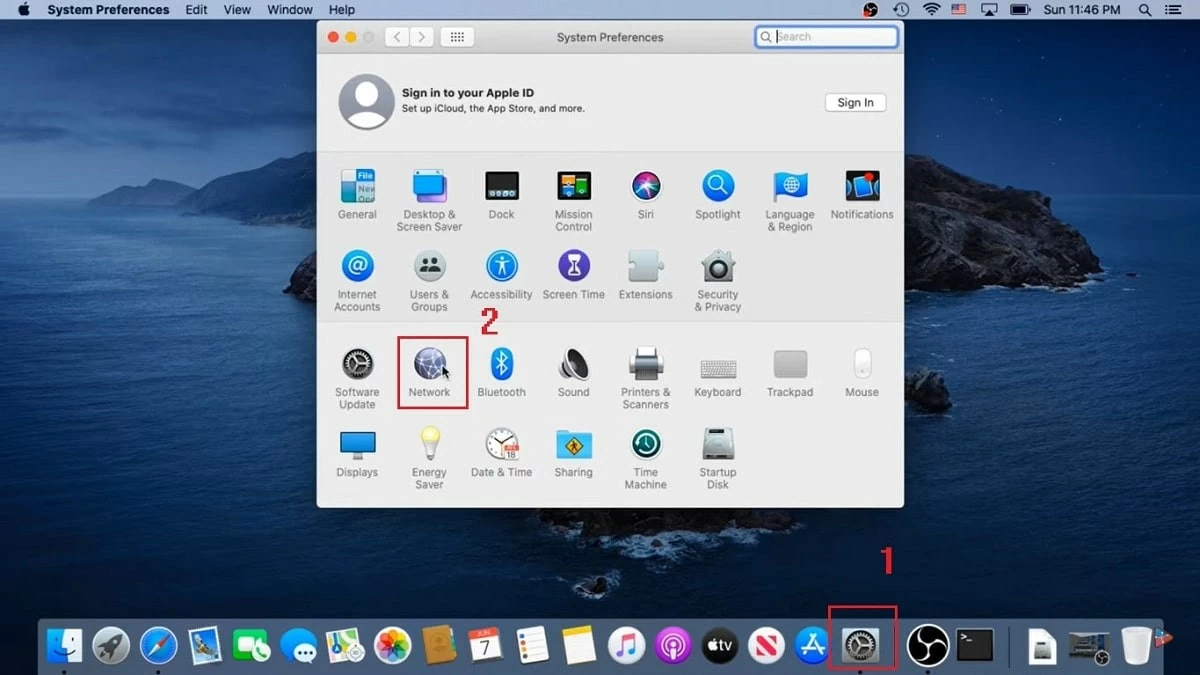 |
Schritt 2: Wählen Sie als Nächstes „Erweitert“ aus.
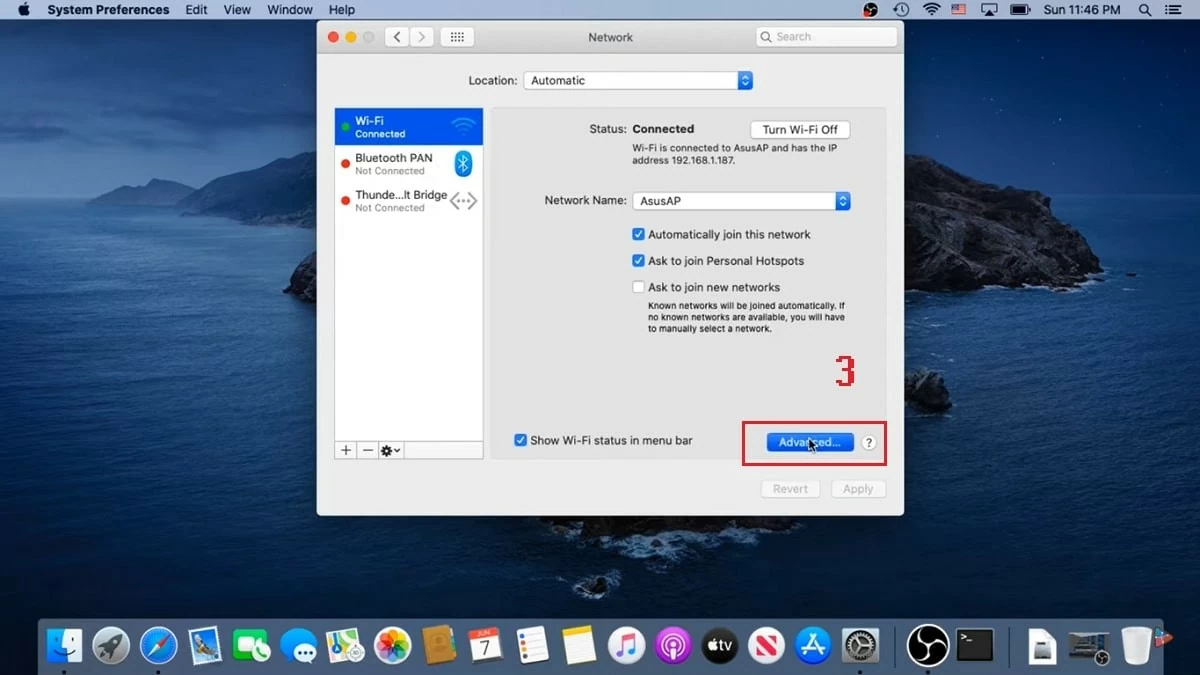 |
Schritt 3: Wenn die neue Registerkarte angezeigt wird, wählen Sie die Registerkarte „TCP/IP“ aus. Suchen Sie hier nach dem Eintrag „IPv4-Adresse“, klicken Sie dann auf „DHCP-Lease erneuern“ und abschließend auf „OK“, um den Vorgang abzuschließen.
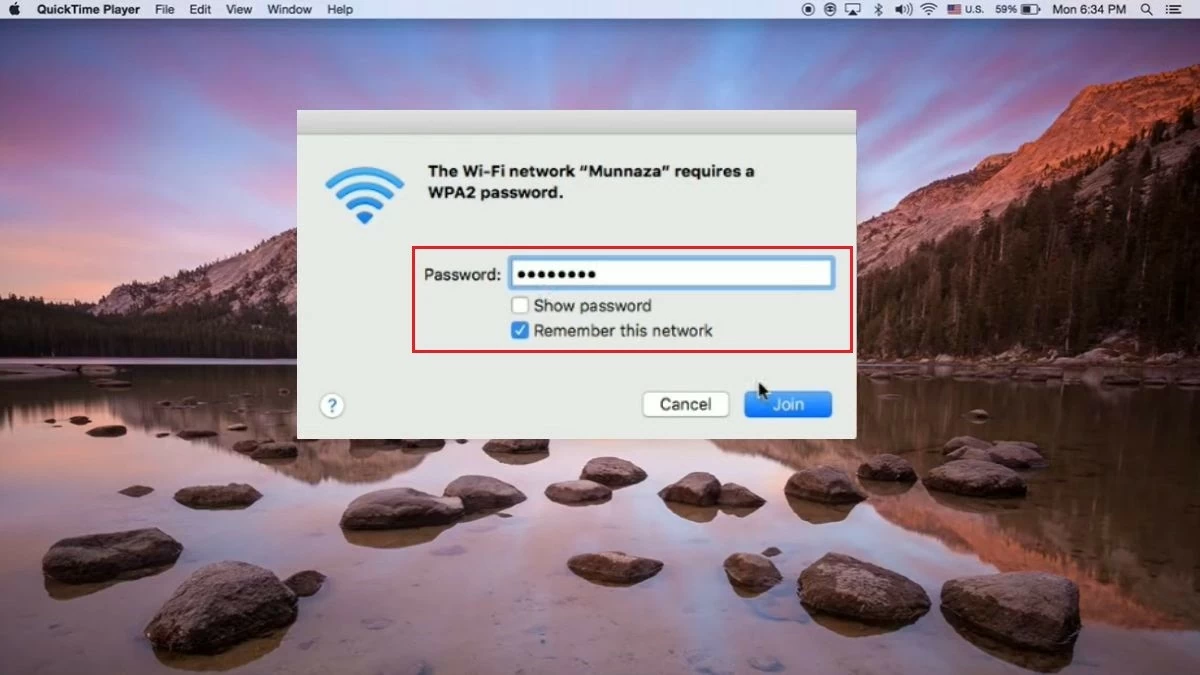 |
So ändern Sie DNS
Das DNS-System hilft bei der Umwandlung von Website-Domänennamen in IP-Adressen. Daher kann das Ändern des DNS-Servers dazu beitragen, den Fehler „MacBook stellt keine Verbindung zum WLAN her“ zu beheben, die Internetgeschwindigkeit zu verbessern und die Netzwerkstabilität zu erhöhen. So können Sie DNS ganz einfach ändern:
Schritt 1: Klicken Sie zunächst auf das Apple-Symbol in der linken Ecke des Bildschirms und wählen Sie dann „Systemeinstellungen“.
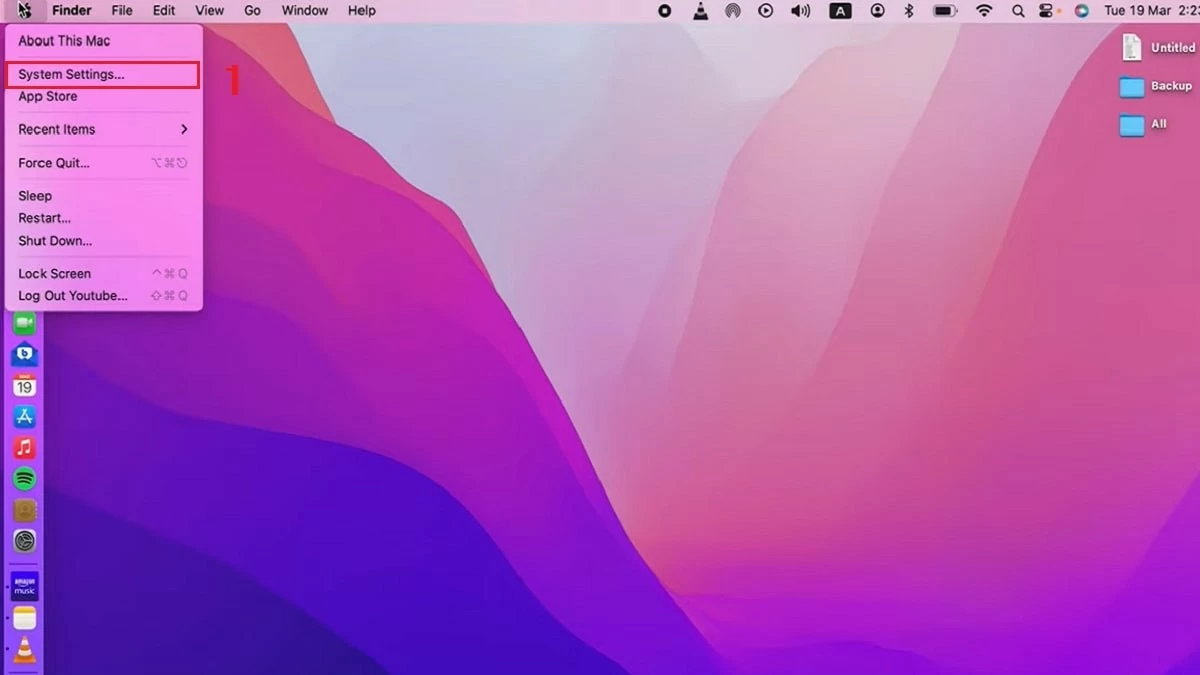 |
Schritt 2: Klicken Sie unter „Netzwerk“ auf „Details“.
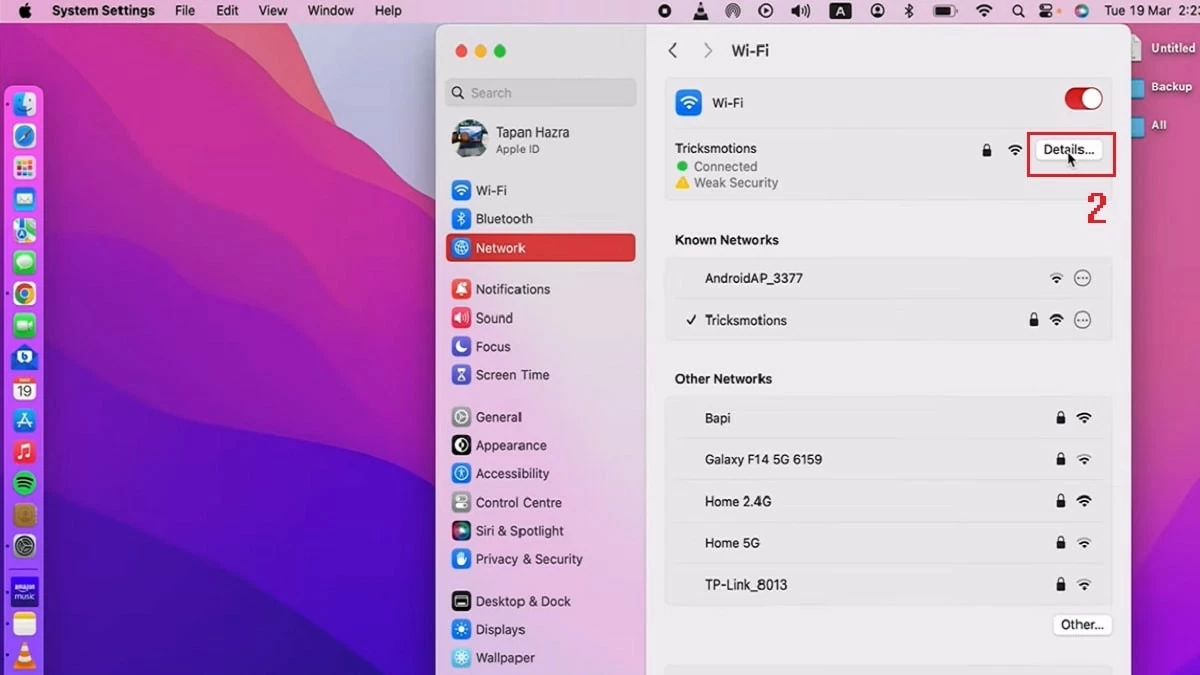 |
Schritt 3: Wählen Sie als Nächstes die Registerkarte „DNS“ und klicken Sie dann auf das (+)-Zeichen, um einen neuen DNS-Server hinzuzufügen. Geben Sie die IP-Adresse des DNS-Servers ein, den Sie verwenden möchten, und drücken Sie „OK“, um die Einstellungen zu speichern.
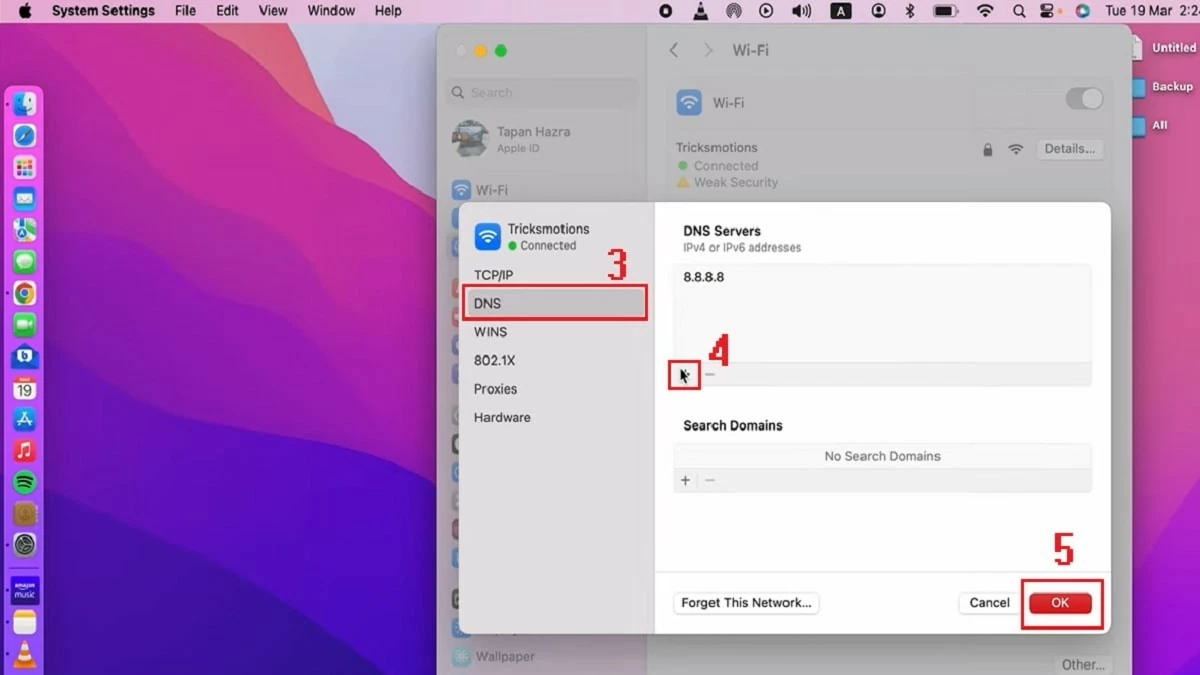 |
So setzen Sie NVRAM/PRAM und SMC zurück
Wenn das Ändern des DNS Ihr WLAN-Verbindungsproblem auf dem MacBook nicht löst, können Sie NVRAM/PRAM und SMC mit den folgenden Schritten zurücksetzen:
PRAM/NVRAM zurücksetzen:
Schritt 1: Starten Sie Ihr MacBook neu. Wenn Sie die Glocke hören, halten Sie die Tasten Umschalt + Strg + Wahl gedrückt und halten Sie den Netzschalter etwa 10 Sekunden lang gedrückt.
Schritt 2: Wenn der Computer neu gestartet wird, halten Sie die Tastenkombination Befehl + Wahl + P + R gedrückt.
Schritt 3: Warten Sie, bis Sie den zweiten Startton hören. Der Vorgang ist abgeschlossen.
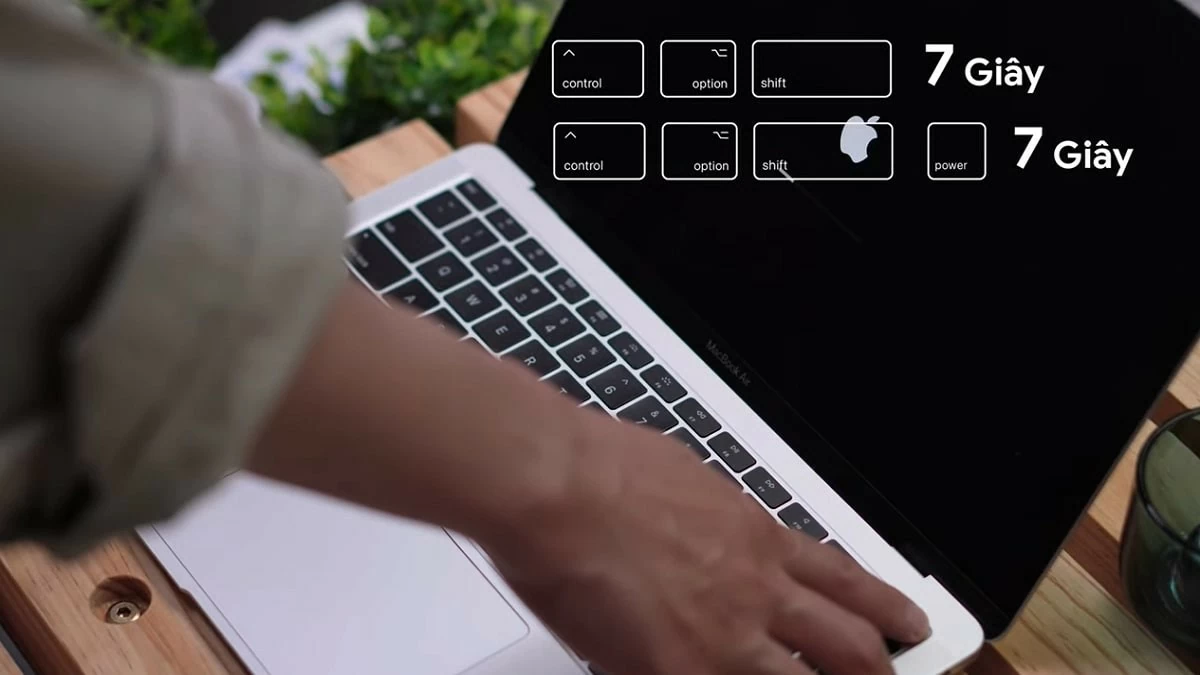 |
SMC zurücksetzen:
Der Vorgang zum Zurücksetzen des SMC (System Management Controller) hängt vom Batterietyp Ihres MacBooks ab:
- Wenn Ihr MacBook über einen herausnehmbaren Akku verfügt: Entfernen Sie den Akku, halten Sie die Ein-/Aus-Taste etwa 7 Sekunden lang gedrückt, setzen Sie den Akku dann wieder ein und schalten Sie Ihren Computer ein.
- Wenn Ihr MacBook keinen herausnehmbaren Akku hat: Halten Sie die Tasten Umschalt + Strg + Wahl auf Ihrer Tastatur gedrückt und halten Sie dann die Ein-/Aus-Taste weitere 7 Sekunden gedrückt. Starten Sie abschließend Ihren Computer neu.
Oben sind die Ursachen und Vorgehensweisen zum Beheben des Fehlers aufgeführt, wenn das MacBook keine Verbindung zum WLAN herstellt. Hoffentlich hilft Ihnen dieser Artikel mit einigen guten Tipps dabei, das Problem zu beheben, dass Ihr MacBook zwar eine WLAN-Verbindung herstellt, aber keinen Internetzugang hat. Bewerben Sie sich, um Ihr Computer-, Laptop- und MacBook-Erlebnis bequemer und besser zu machen!
[Anzeige_2]
Quelle: https://baoquocte.vn/khac-phuc-loi-macbook-khong-ket-noi-duoc-wi-fi-nhanh-chong-288110.html


![[Foto] Premierminister Pham Minh Chinh empfängt Herrn Jefferey Perlman, CEO der Warburg Pincus Group (USA)](https://vstatic.vietnam.vn/vietnam/resource/IMAGE/2025/4/18/c37781eeb50342f09d8fe6841db2426c)




























































































Kommentar (0)