Möchten Sie wissen, wie Sie den Airdrop-Namen auf dem iPhone, iPad, MacBook usw. ändern können, um ihn bequemer nutzen zu können? Lesen Sie jetzt den Artikel, um zu erfahren, wie Sie Ihren Namen ändern können! [Anzeige_1]
 |
Airdrop ist eine drahtlose Netzwerkfunktion, die Apple-Geräte wie iPhone, iPad, iMac und MacBook verbindet. Mithilfe von WLAN und Bluetooth ermöglicht Airdrop das Teilen von Dateien, Bildern und Videos zwischen iOS-Geräten. Sie möchten den Namen also zur einfacheren Verwendung in den gewünschten Namen ändern. Hier sind einige Möglichkeiten, die Ihnen dabei helfen können, Ihren Namen problemlos zu ändern.
Anweisungen zum schnellen Ändern des Airdrop-Namens auf iPhone, iPad
Das Ändern des Airdrop-Namens auf iPhone und iPad ist beliebt, weil es schnell und bequem ist. Hier finden Sie Anweisungen zum Ändern des Airdrop-Namens auf dem iPhone:
Schritt 1: Öffnen Sie auf Ihrem iPhone die App „Einstellungen“. Wählen Sie „Allgemeine Einstellungen“ und anschließend „Info“.
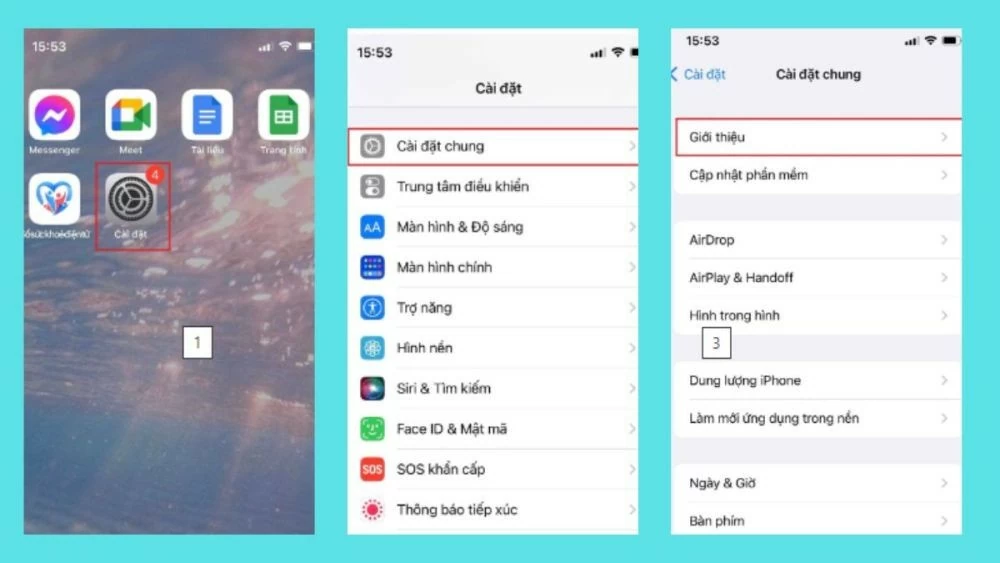 |
Schritt 2: Klicken Sie auf „Name“, um den Bearbeitungsmodus zu öffnen. Geben Sie dann den Airdrop-Namen Ihrer Wahl ein. Tippen Sie abschließend auf die Schaltfläche „Fertig“ in der oberen rechten Ecke des Bildschirms, um die Airdrop-Umbenennung auf dem iPhone abzuschließen.
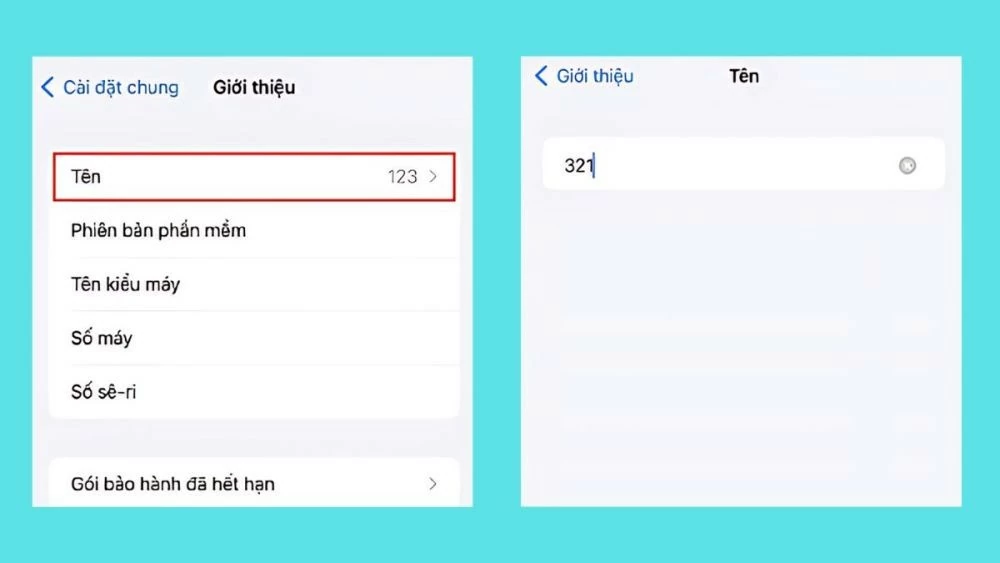 |
Schritt 3: Verlassen Sie die Einstellungen und gehen Sie zu Airdrop, um den neuen Namen zu überprüfen. Mit nur wenigen einfachen Schritten haben Sie die Änderung des Airdrop-Namens auf dem iPhone abgeschlossen. Sie können dieselben Schritte auch auf dem iPad ausführen.
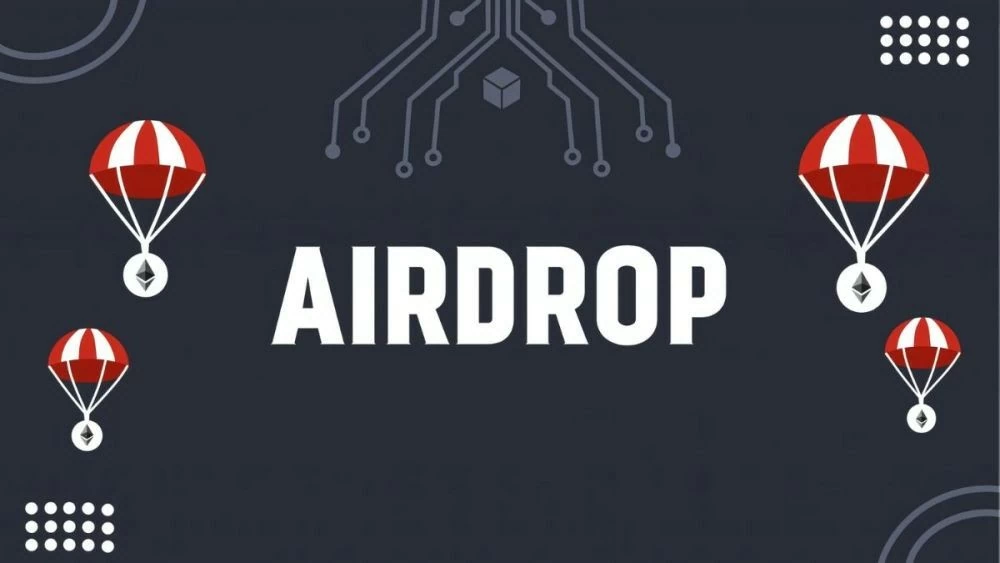 |
Anweisungen zum effektiven Umbenennen von Airdrop auf dem Macbook
Airdrop kann zur Datenübertragung eine Verbindung zum MacBook herstellen. Daher können Sie auch Einstellungen vornehmen, einschließlich der Umbenennung von Airdrop auf dem MacBook, indem Sie die folgenden Schritte ausführen:
Schritt 1: Öffnen Sie Ihr MacBook und klicken Sie dann auf das Symbol „Apple-Menü“ in der oberen linken Ecke des Bildschirms. Suchen und wählen Sie „Systemeinstellungen“.
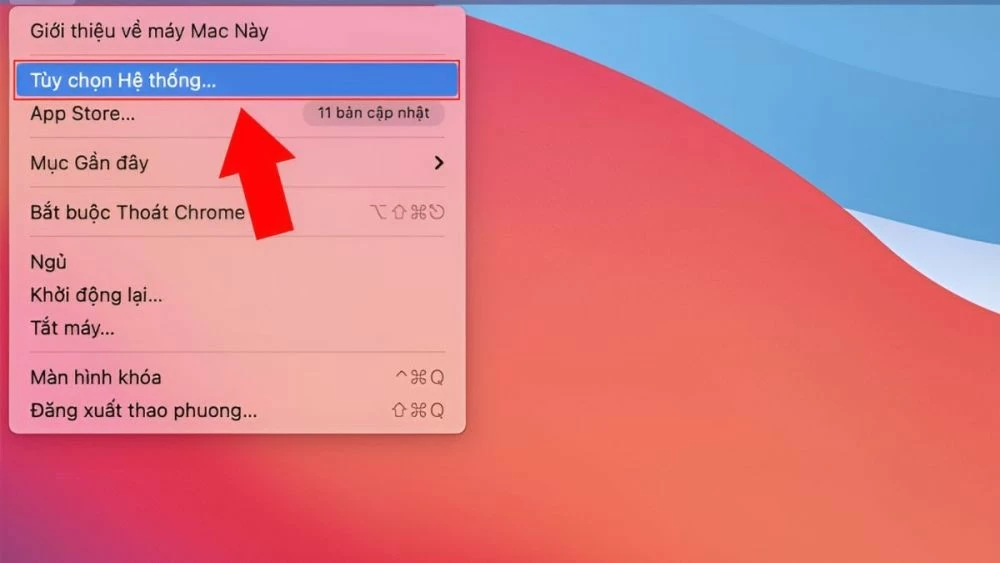 |
Schritt 2: Klicken Sie auf „Teilen“.
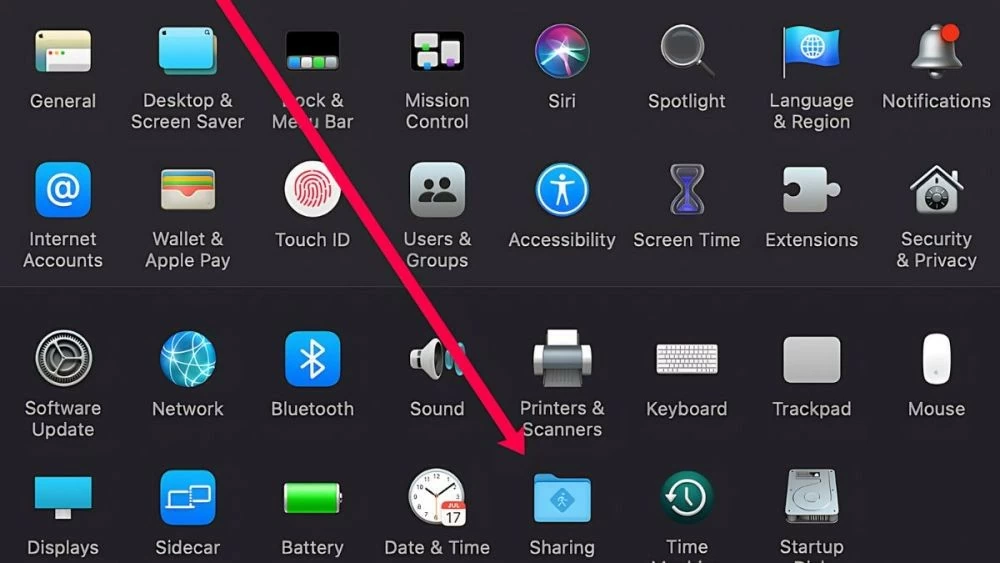 |
Schritt 3: Wählen Sie als Nächstes „Computername“ aus. Löschen Sie dann den aktuellen Airdrop-Namen und geben Sie nach Wunsch einen neuen Namen ein, um die Airdrop-Umbenennung auf dem MacBook abzuschließen.
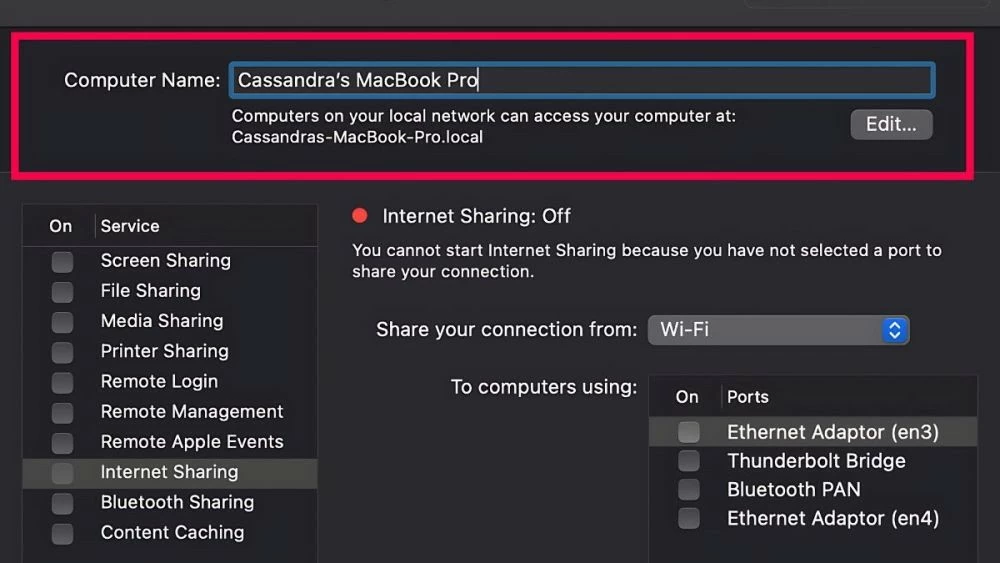 |
Anweisungen zum Ändern des Namens für Airdrop auf iTunes
iTunes ist Apple-Benutzern mittlerweile vertraut und unterstützt auch die Verbindung von Telefonen und anderen Mobilgeräten. Sie können die Airdrop-Umbenennung mithilfe von iTunes ganz einfach durchführen, indem Sie die folgenden Schritte ausführen:
Schritt 1 : Laden Sie die für Ihren Computer geeignete iTunes-Version herunter und installieren Sie sie.
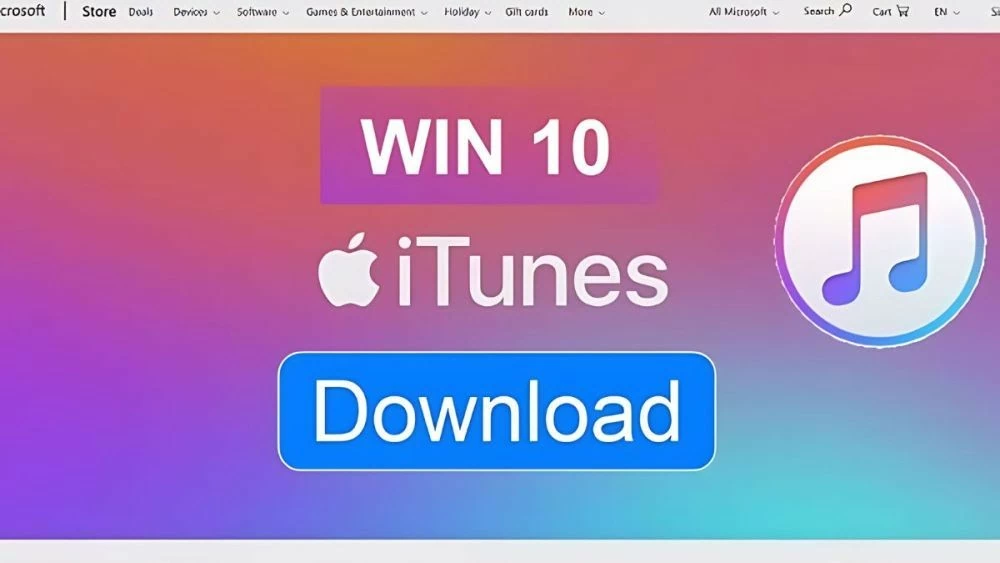 |
Schritt 2: Verbinden Sie Ihren Computer über ein Kabel mit Ihrem Airdrop-fähigen Gerät, beispielsweise Ihrem iPhone oder iPad. Öffnen Sie iTunes und starten Sie die Anwendung. Wenn das Symbol in der Symbolleiste oben auf dem Telefonbildschirm erscheint, tippen Sie darauf, um Airdrop umzubenennen.
 |
Schritt 3: Klicken Sie dann auf das iPhone-Gerät, das mit dem Computer verbunden ist. Klicken Sie anschließend in der oberen linken Ecke des Bildschirms auf den aktuellen Airdrop-Namen und löschen Sie ihn. Geben Sie zum Abschluss einen neuen Namen ein.
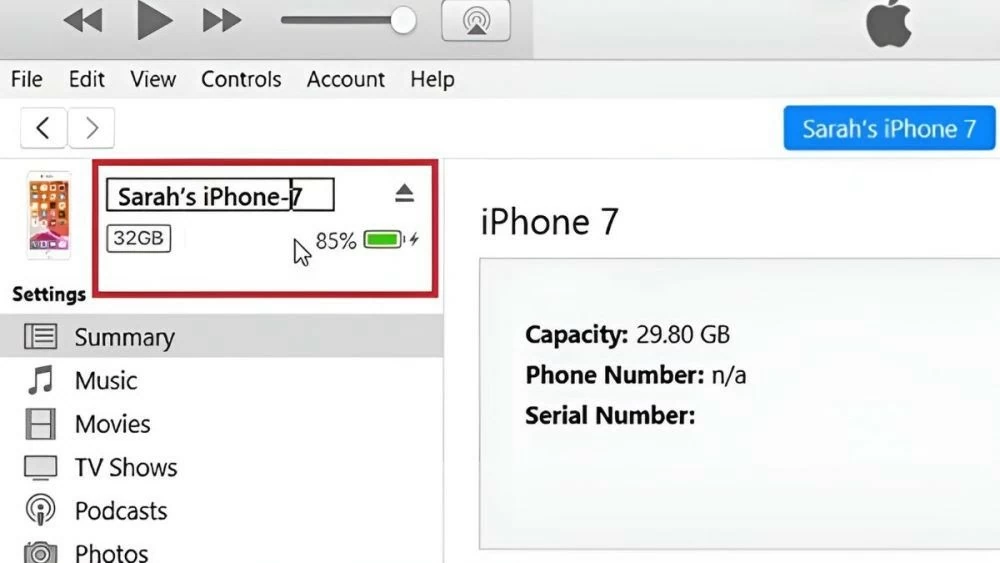 |
Der obige Artikel hat Ihnen einfach und ausführlich erklärt, wie Sie den Airdrop-Namen auf iPhone, iPad, MacBook und iTunes ändern. Wählen Sie die geeignete Methode zum Umbenennen von Airdrop, damit Sie diese Funktion leicht identifizieren und verwenden können.
[Anzeige_2]
Quelle: https://baoquocte.vn/cach-doi-ten-airdrop-tren-iphone-ipad-macbook-itunes-sieu-de-280422.html


![[Foto] Premierminister Pham Minh Chinh empfängt den stellvertretenden Premierminister der Republik Belarus Anatoli Sivak](https://vstatic.vietnam.vn/vietnam/resource/IMAGE/2025/4/2/79cdb685820a45868602e2fa576977a0)


![[Foto] Besondere Reliquien im Vietnam Military History Museum im Zusammenhang mit dem heldenhaften 30. April](https://vstatic.vietnam.vn/vietnam/resource/IMAGE/2025/4/3/a49d65b17b804e398de42bc2caba8368)
![[Foto] Moment der Liebe: Die Menschen in Myanmar danken den vietnamesischen Soldaten](https://vstatic.vietnam.vn/vietnam/resource/IMAGE/2025/4/3/9b2e07196eb14aa5aacb1bc9e067ae6f)
![[Foto] Genosse Khamtay Siphandone – ein Führer, der zur Förderung der Beziehungen zwischen Vietnam und Laos beigetragen hat](https://vstatic.vietnam.vn/vietnam/resource/IMAGE/2025/4/3/3d83ed2d26e2426fabd41862661dfff2)




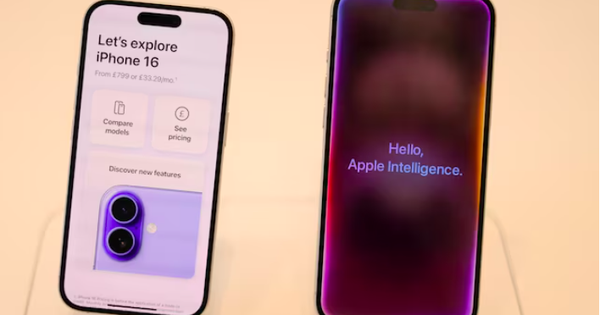







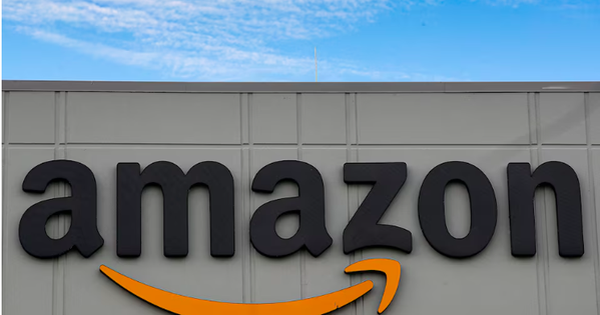













































































Kommentar (0)