Zoom هي منصة اجتماعات عبر الإنترنت شائعة ويستخدمها العديد من الأشخاص اليوم. سوف يرشدك هذا المقال إلى كيفية تثبيت Zoom على MacBook بسهولة! [إعلان 1]
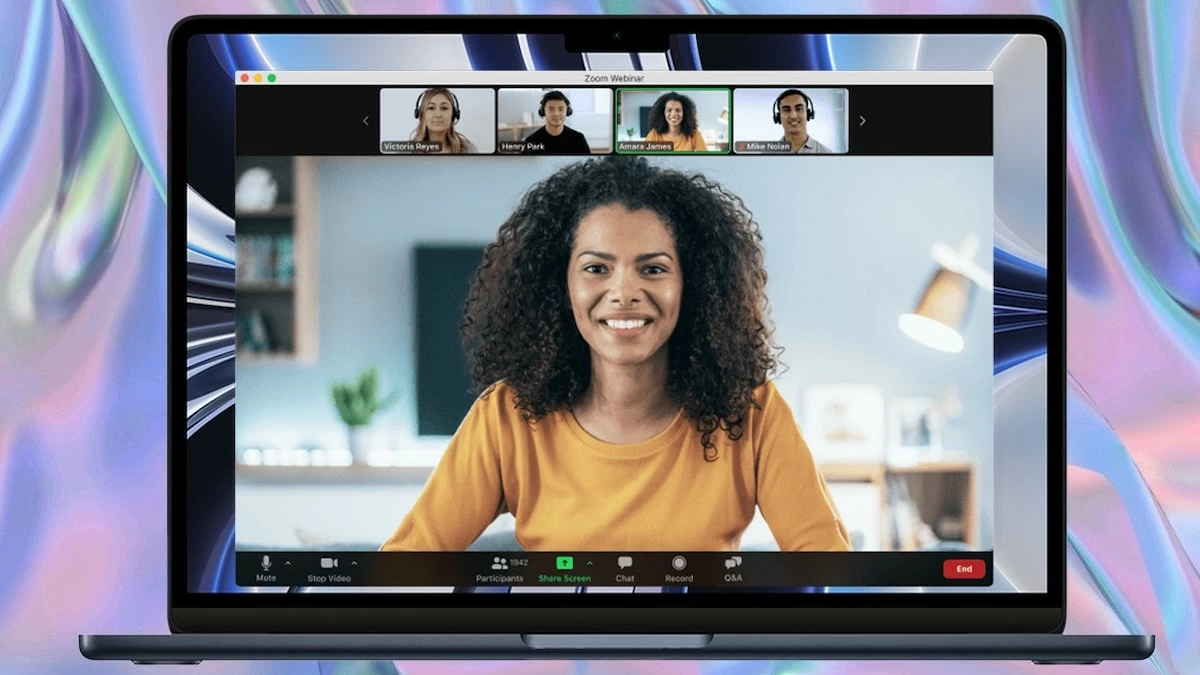 |
Zoom هي منصة اجتماعات شائعة عبر الإنترنت للعمل والدراسة. باستخدام Zoom على MacBook، يمكنك الانضمام إلى الاجتماعات أو أخذ الدروس عبر الإنترنت أو الدردشة بسهولة. سوف يرشدك هذا المقال إلى كيفية تثبيت Zoom على MacBook بطريقة بسيطة!
دليل تثبيت Zoom على جهاز MacBook
كيفية السماح بأذونات التثبيت
قبل تنزيل Zoom لجهاز MacBook، يجب عليك التأكد من أن جهازك يلبي متطلبات نظام البرنامج. يدعم Zoom نظام macOS X بدءًا من الإصدار 10.10 والإصدارات الأحدث. إذا كان جهاز MacBook الخاص بك متوافقًا، فاستمر في منح أذونات التثبيت لـ Zoom باتباع الخطوات التالية:
الخطوة 1: انقر فوق أيقونة Apple في الزاوية العلوية اليسرى من شاشة MacBook، ثم حدد "تفضيلات النظام" من القائمة المنسدلة.
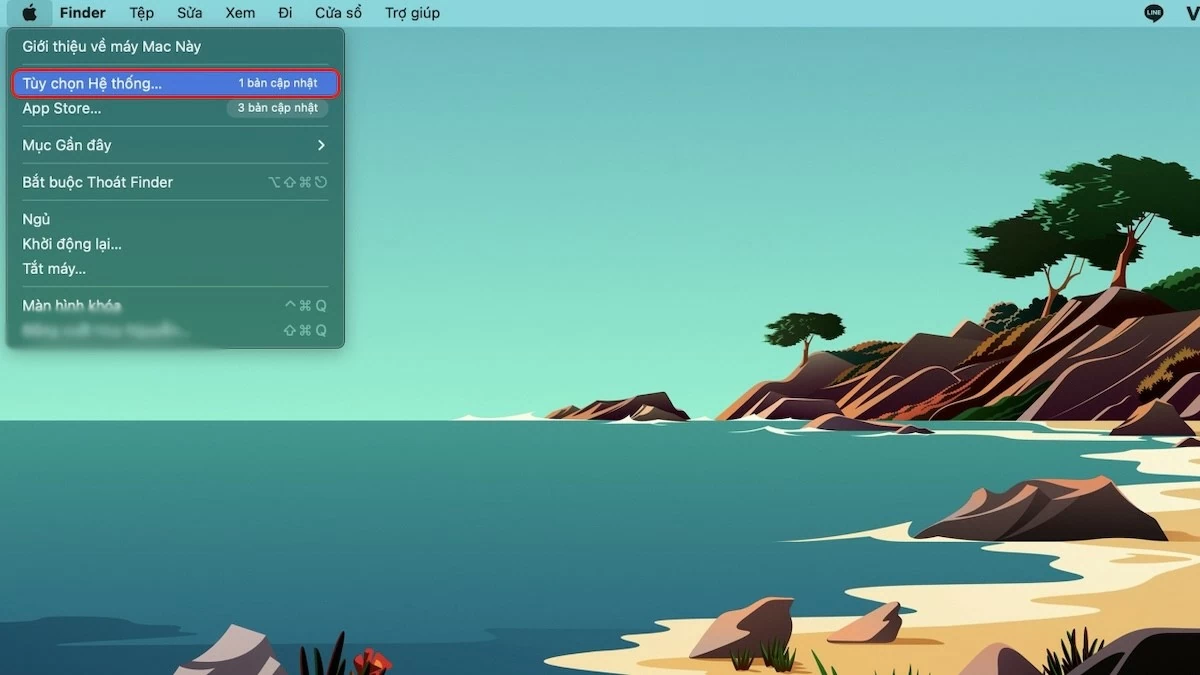 |
الخطوة 2: تابع لتحديد "الأمان والخصوصية" في قسم الإعدادات.
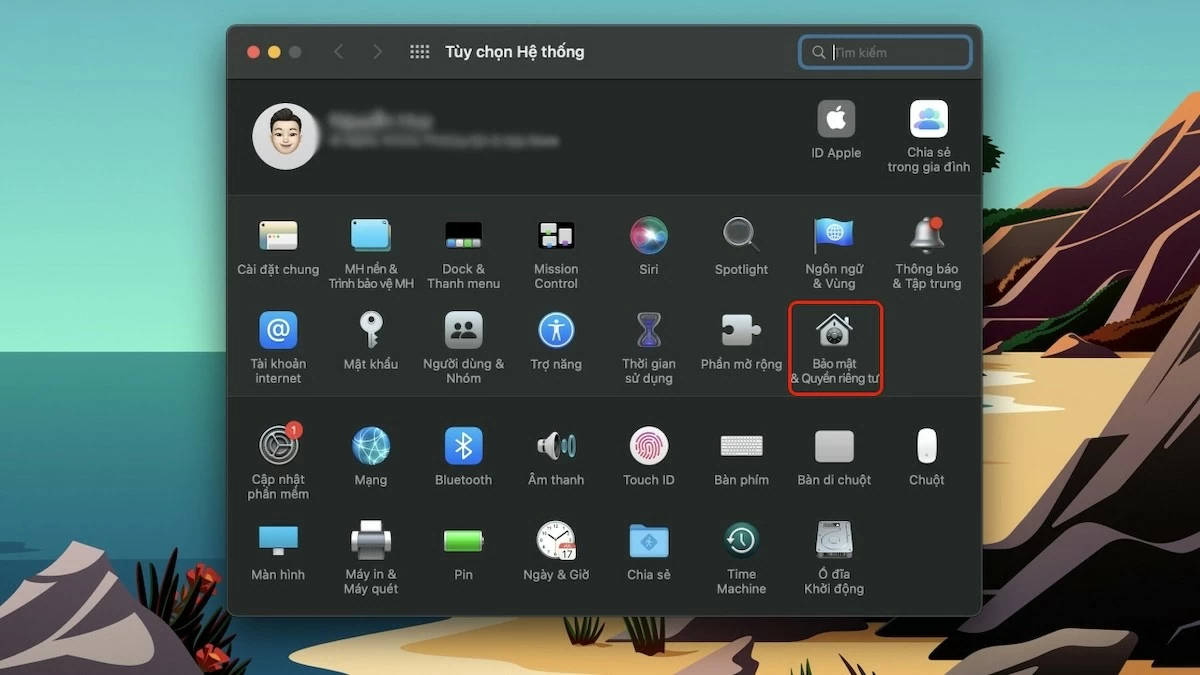 |
الخطوة 3: انقر على أيقونة القفل لمنح حق الوصول.
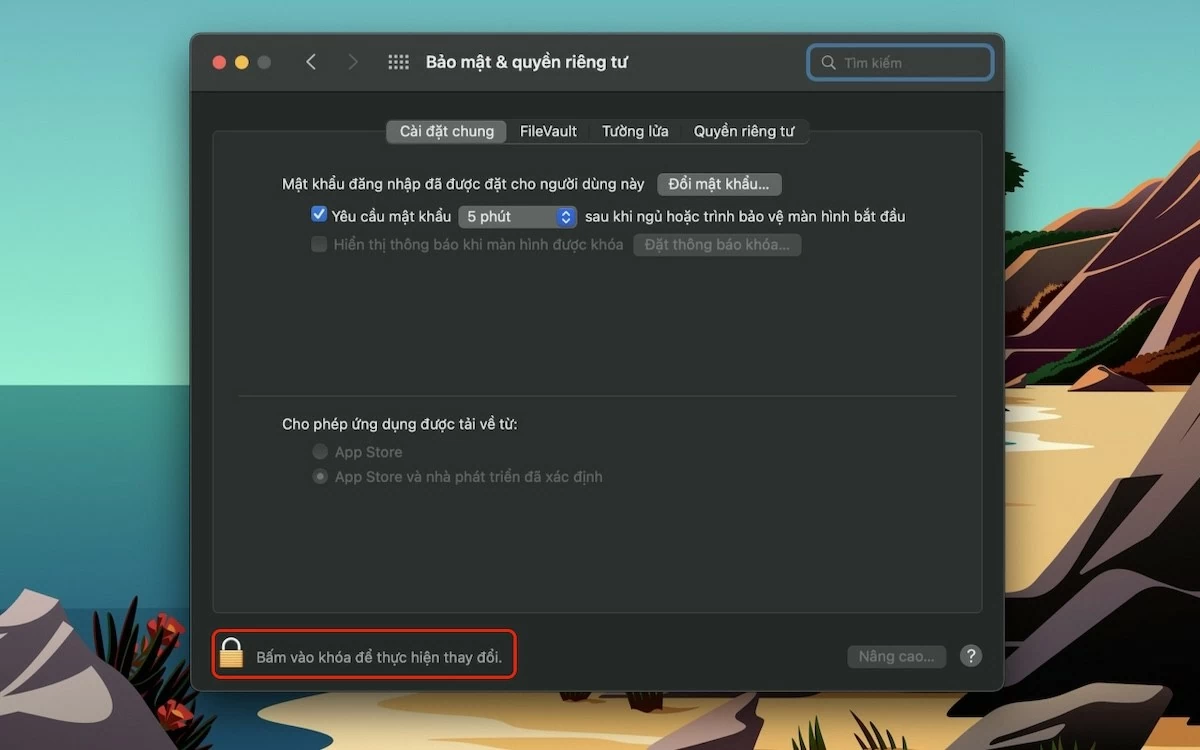 |
الخطوة 4: حدد "استخدام كلمة المرور" وأدخل كلمة مرور MacBook الخاصة بك.
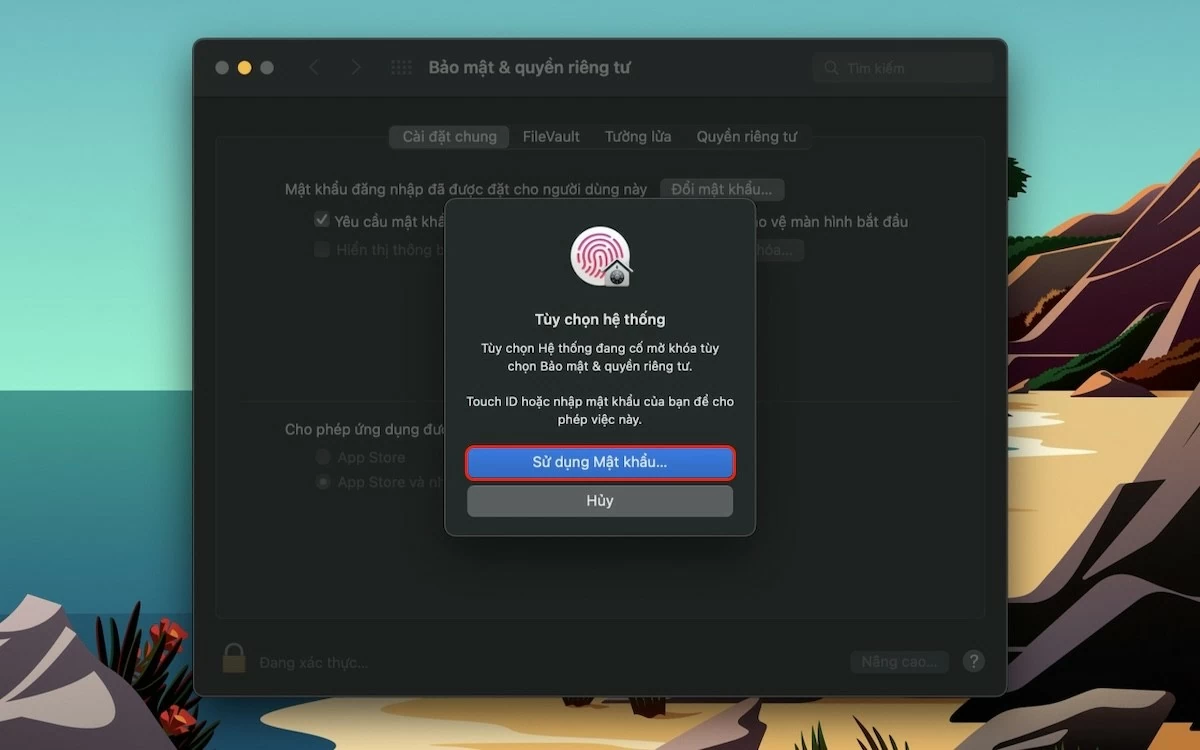 |
الخطوة 5: بمجرد إلغاء القفل، حدد "App Store والمطورين المحددين" لمنح حق الوصول إلى Zoom على MacBook.
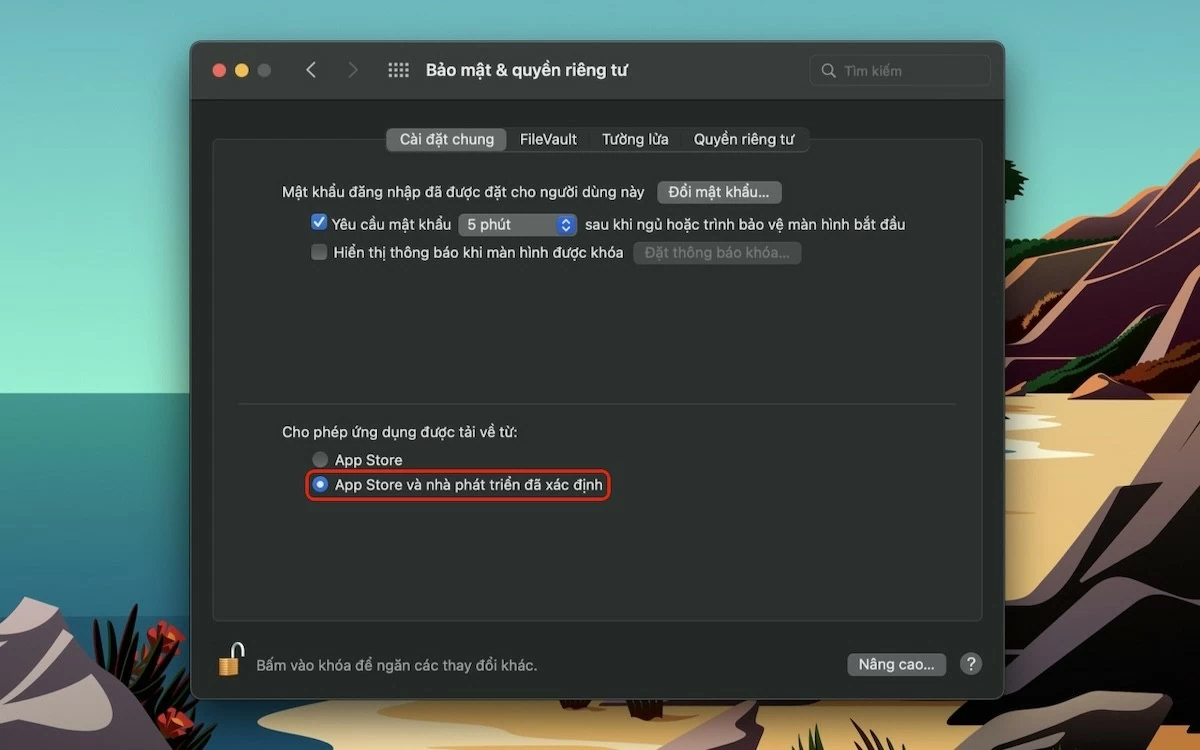 |
خطوات تثبيت Zoom على Macbook
الخطوة 1: افتح المتصفح وانتقل إلى صفحة Zoom. في قسم Zoom Desktop Client، انقر فوق الزر "تنزيل" لتنزيل تطبيق Zoom على جهاز MacBook الخاص بك.
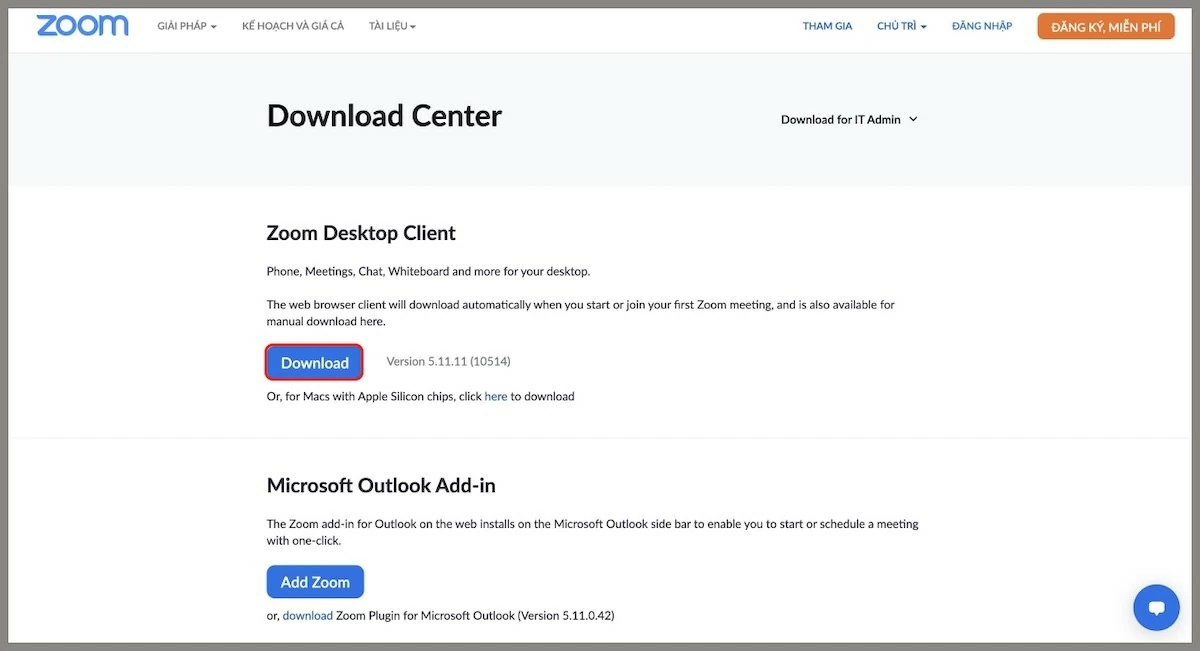 |
الخطوة 2: بمجرد اكتمال التنزيل، سيتم حفظ ملف تثبيت Zoom في مجلد "التنزيلات" على جهاز MacBook الخاص بك.
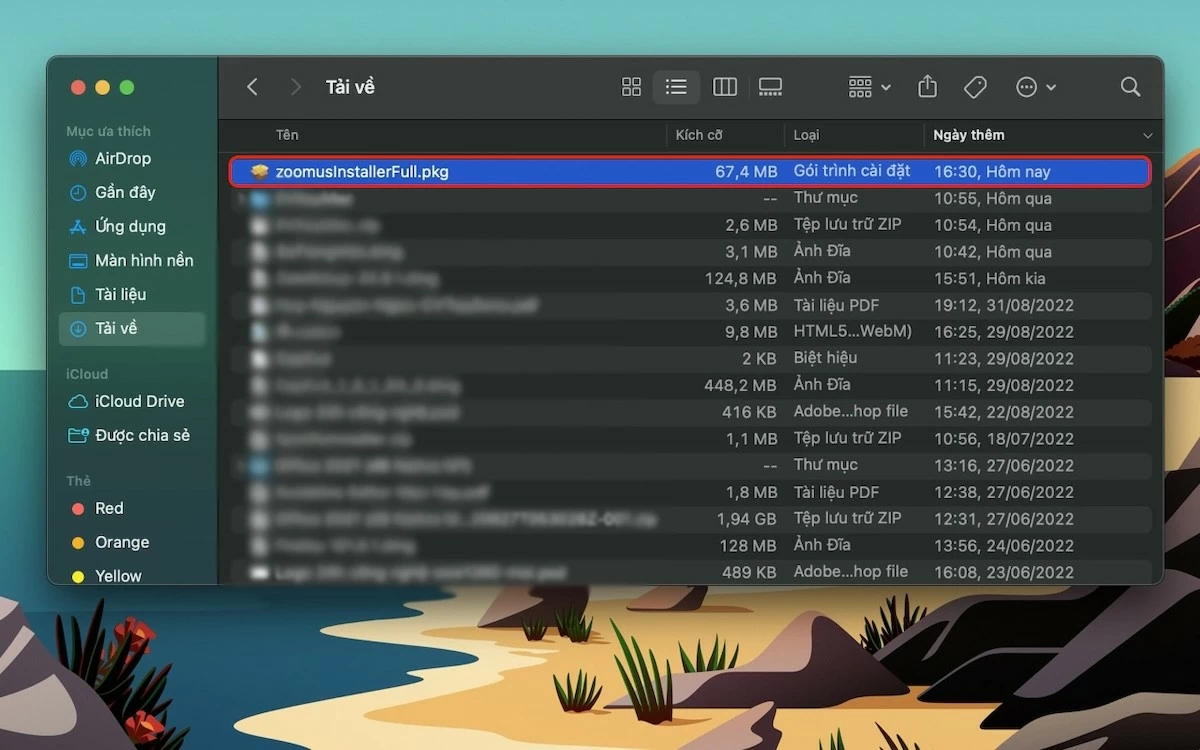 |
الخطوة 3: انقر فوق "متابعة"، ثم حدد "استخدام كلمة المرور" لمنح حق الوصول.
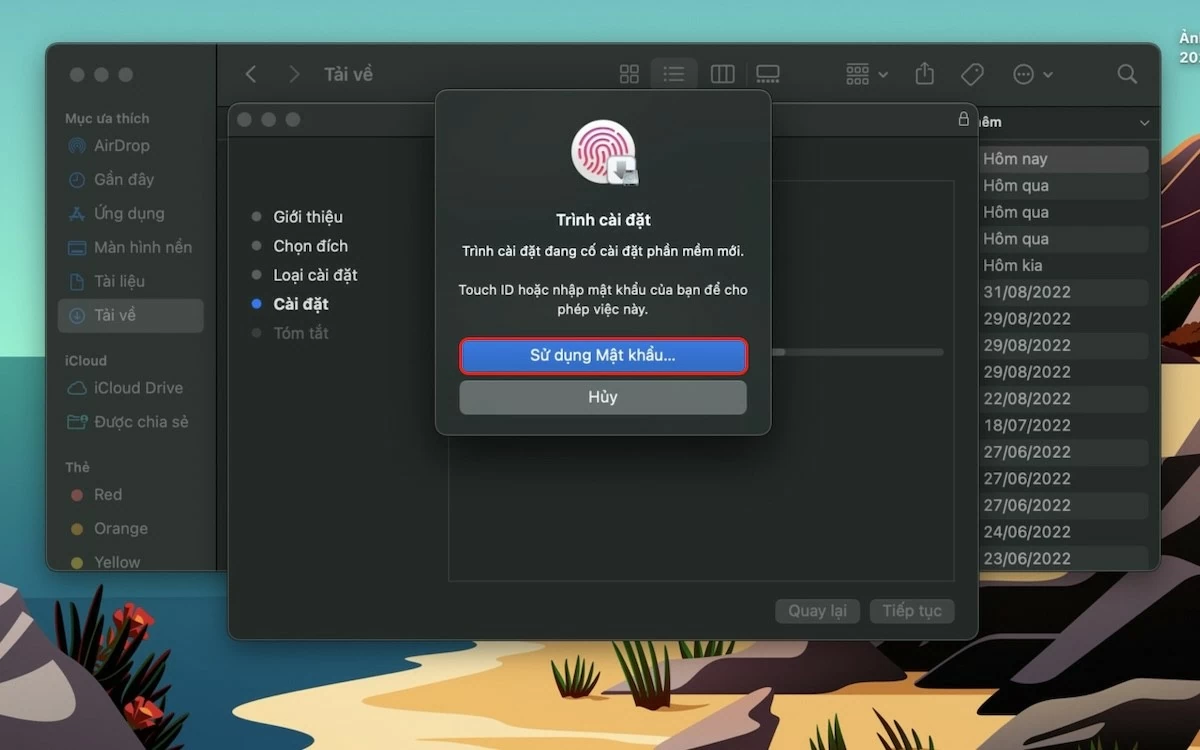 |
الخطوة 4: انقر فوق "تثبيت" لبدء عملية تثبيت Zoom على MacBook.
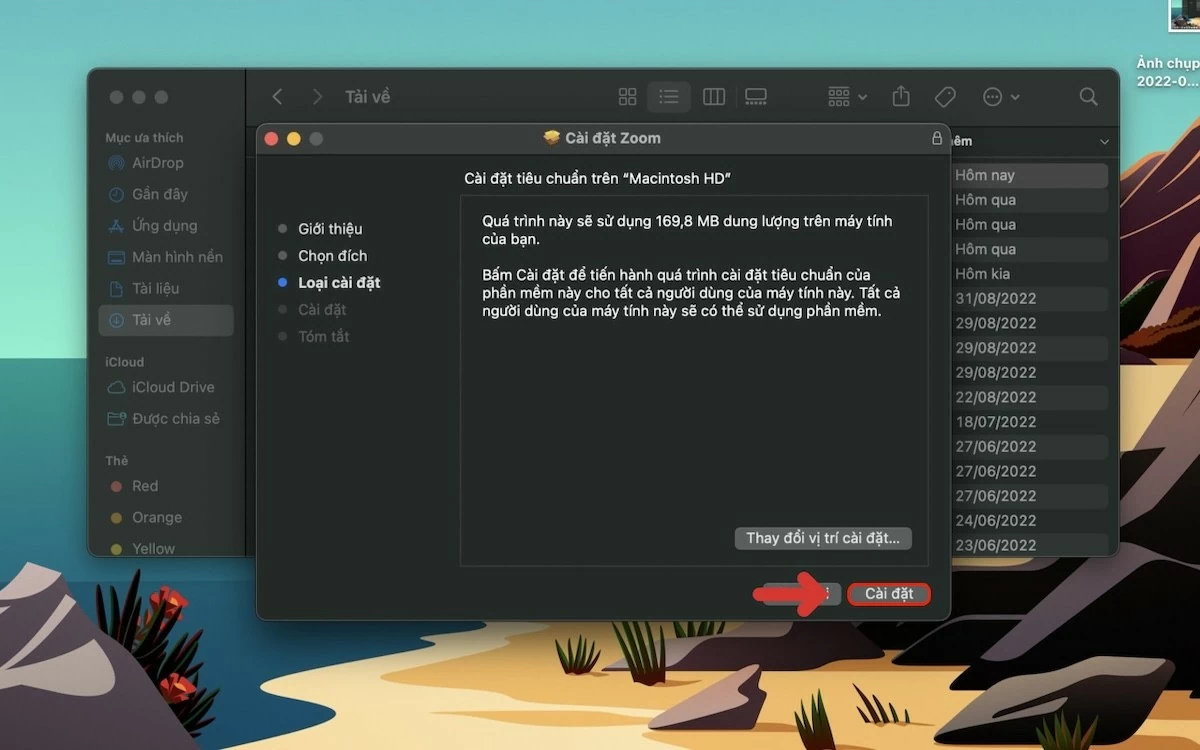 |
الخطوة 5: عند اكتمال التثبيت، انقر فوق "إغلاق"، ثم حدد "إنهاء".
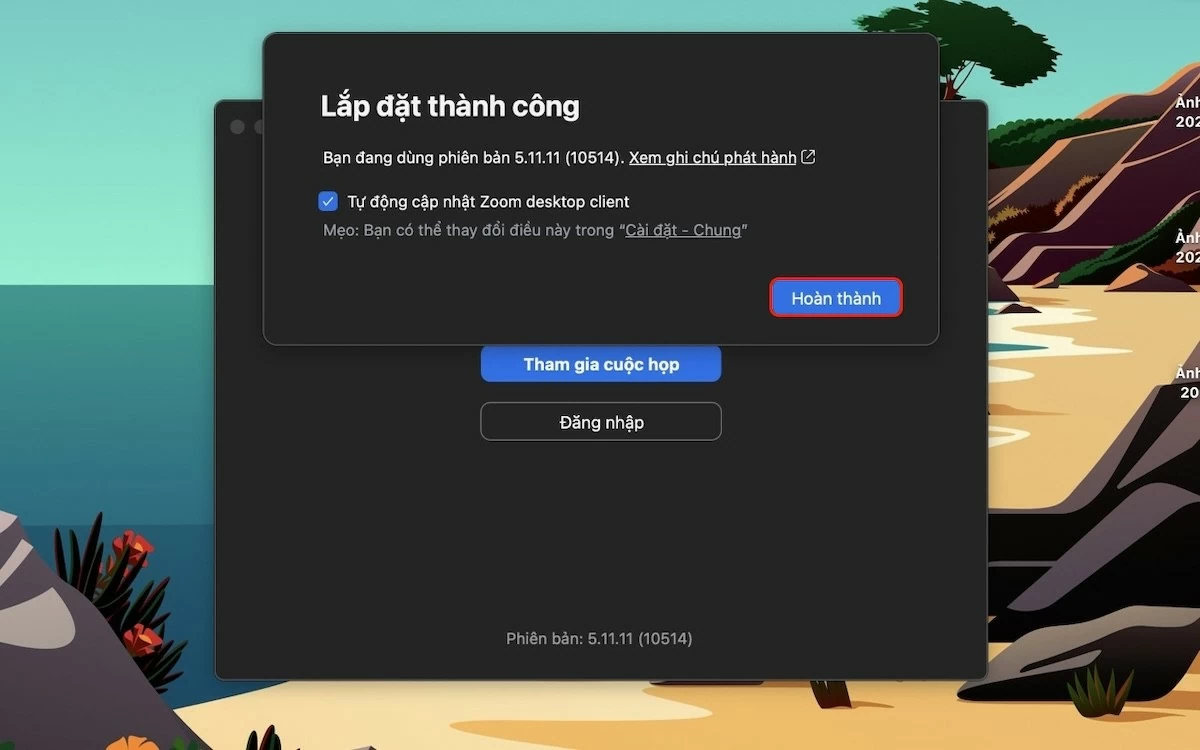 |
الخطوة 6: لقد قمت بتنزيل Zoom على جهاز MacBook الخاص بك بنجاح. انقر فوق "الانضمام إلى الاجتماع" لبدء اجتماعك أو صفك عبر الإنترنت الآن!
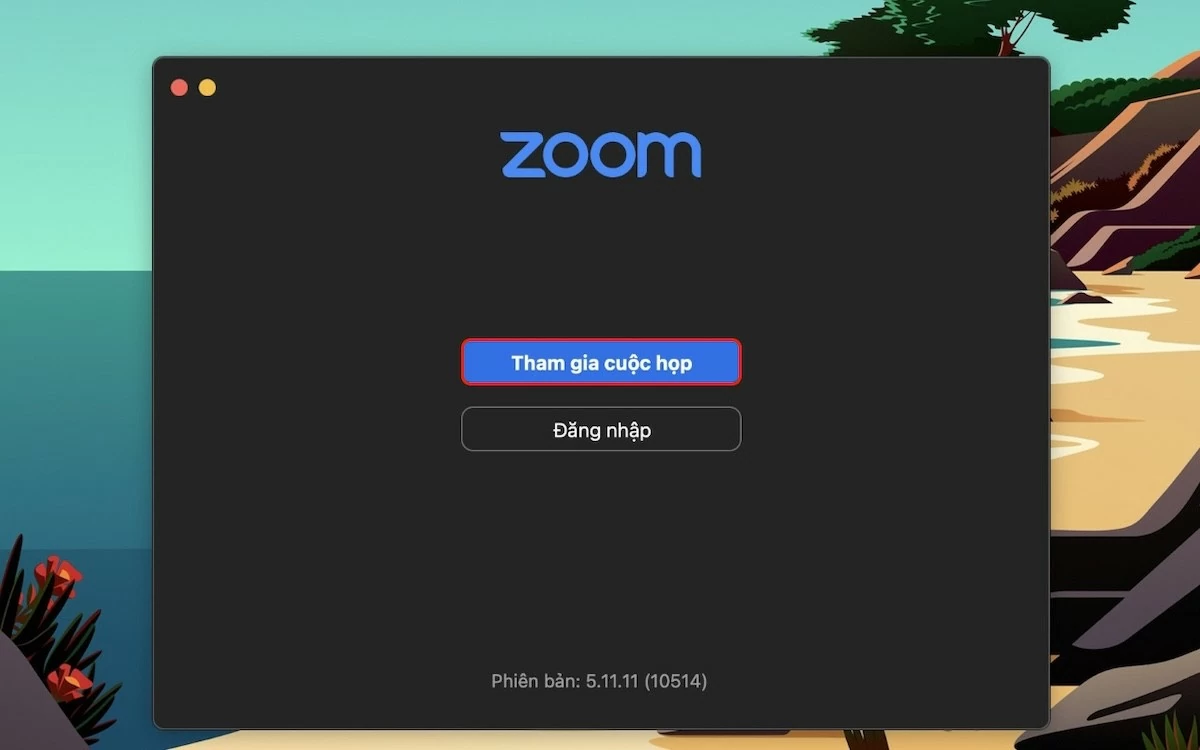 |
ما ورد أعلاه عبارة عن تعليمات لتثبيت Zoom على MacBook بالإضافة إلى الميزات المتميزة لهذه الأداة. نأمل أن تتمكن من تنزيل Zoom بنجاح للانضمام إلى الاجتماعات عبر الإنترنت بسهولة.
[إعلان رقم 2]
المصدر: https://baoquocte.vn/cach-cai-dat-zoom-tren-macbook-cuc-don-gian-va-nhanh-chong-287280.html






































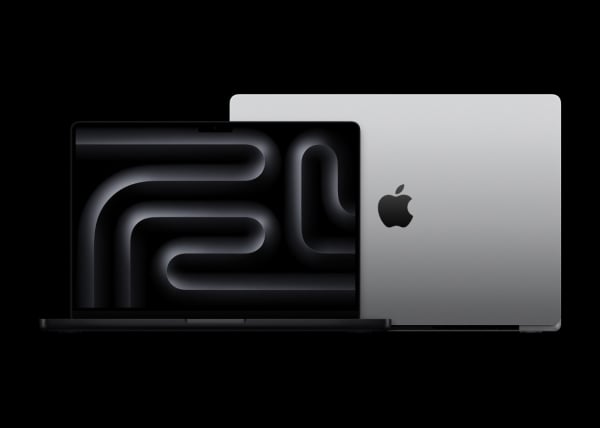
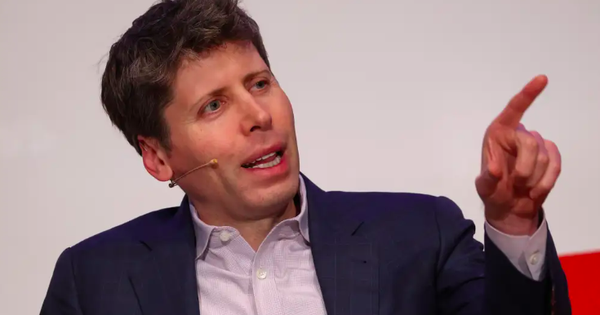




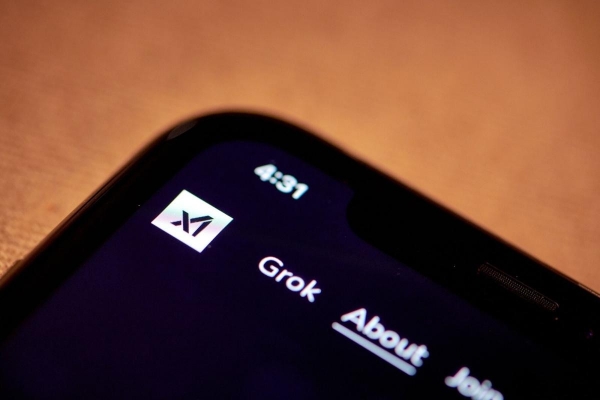



















تعليق (0)