هل تريد نقل صور iPhone عبر AirDrop بسرعة وسهولة مع الحفاظ على الجودة؟ تعليمات إضافية لإرسال عبر iCloud، رمز الاستجابة السريعة على الهاتف والكمبيوتر! [إعلان 1]
 |
يعد نقل الصور بين أجهزة iPhone باستخدام AirDrop أمرًا مريحًا وسريعًا، مما يضمن جودة عالية بدون كابلات. سترشدك هذه المقالة إلى كيفية إرسال الصور عبر AirDrop وiCloud وQR Code باستخدام هاتفك والكمبيوتر للاستفادة القصوى من ميزات المشاركة هذه.
كيفية نقل الصور من iPhone إلى iPhone باستخدام AirDrop
يعد AirDrop الطريقة الأكثر فعالية وبساطة لنقل الصور بين أجهزة iPhone. اتبع هذه الخطوات السهلة لمشاركة الصور بسهولة عبر AirDrop.
الخطوة 1: على iPhone، مرر لأسفل من الزاوية اليمنى العليا للأجهزة التي تستخدم Face ID، أو لأعلى من الأسفل إذا كان هناك زر الصفحة الرئيسية. في الواجهة الجديدة، اضغط باستمرار على أيقونة البلوتوث، ثم حدد AirDrop. ملحوظة: يلزم الاتصال بالإنترنت لاستخدام هذه الميزة.
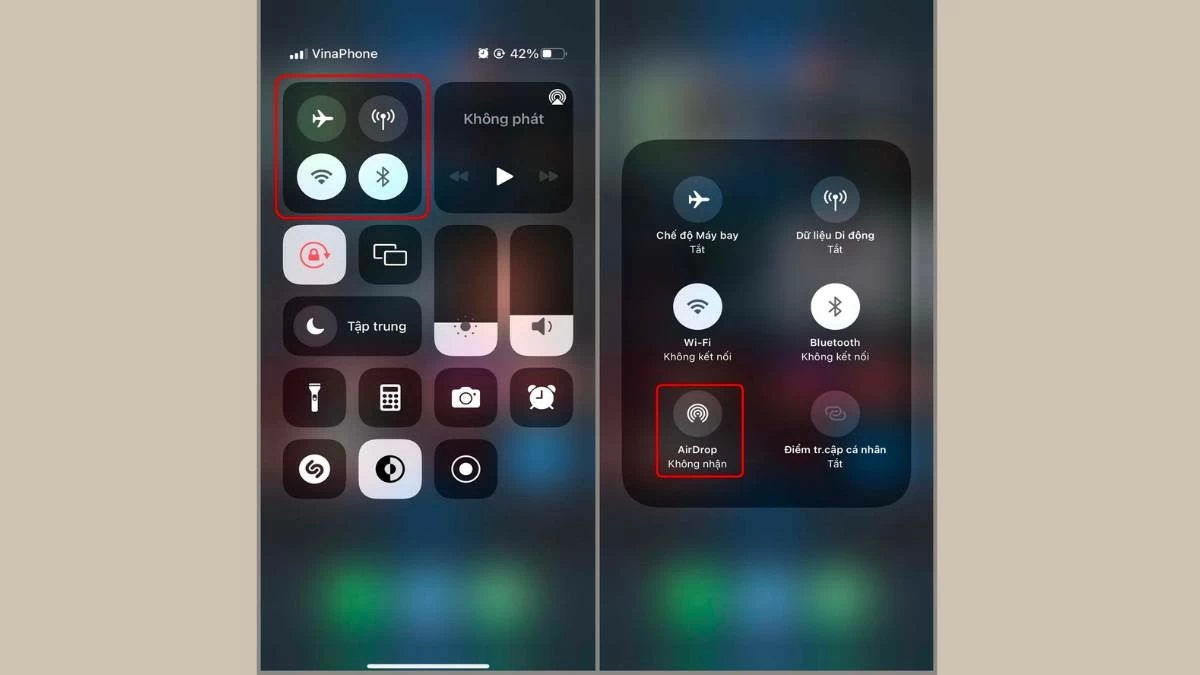 |
الخطوة 2: بعد ذلك، انقر مع الاستمرار على أيقونة AirDrop لتحديد مستلم الصورة.
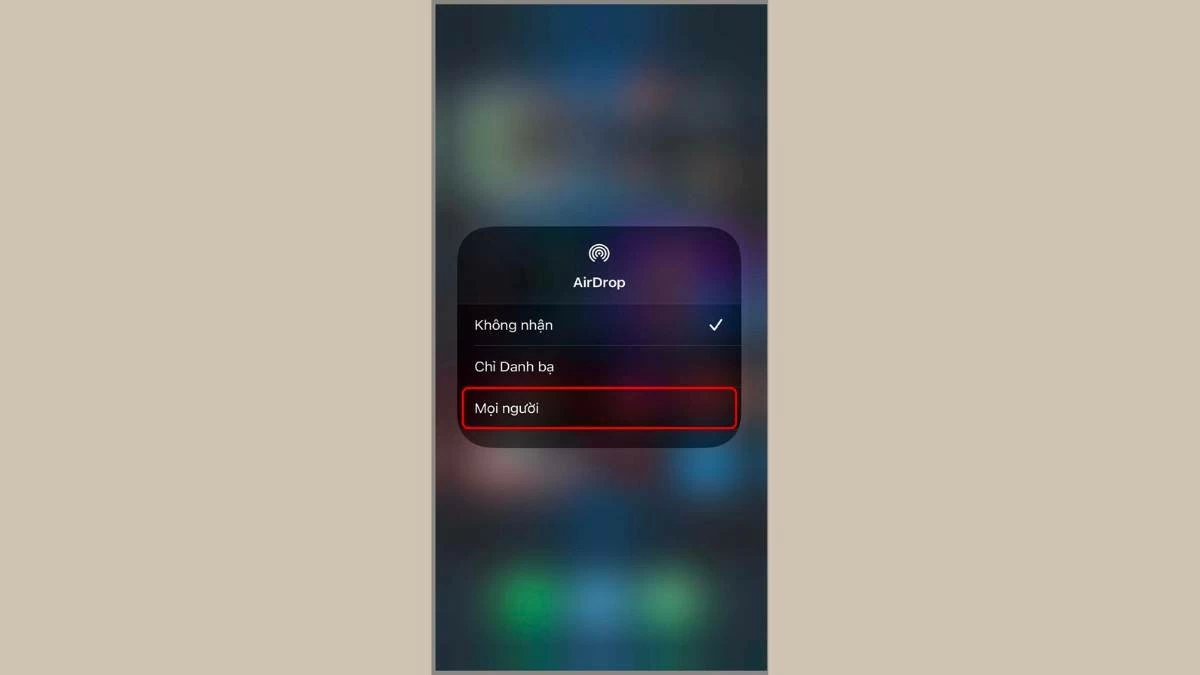 |
الخطوة 3: افتح تطبيق الصور، وحدد الصور التي تريد نقلها، ثم انقر فوق أيقونة المشاركة.
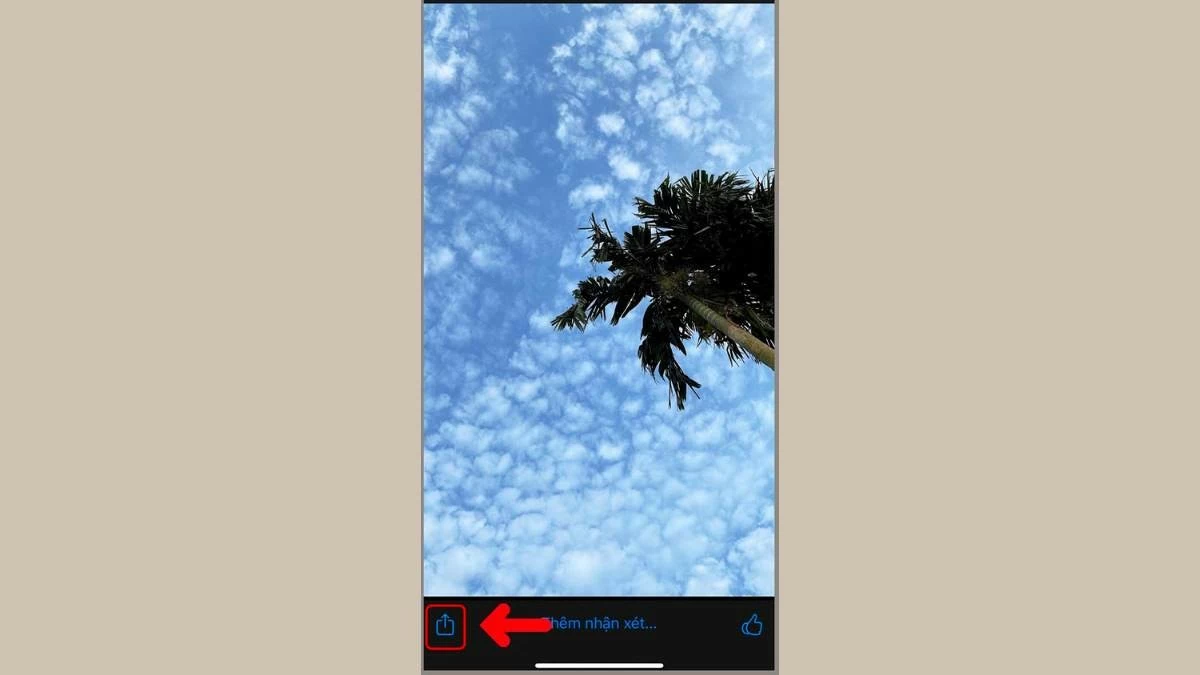 |
الخطوة 4: حدد "AirDrop"، ثم حدد الجهاز الذي تريد الإرسال إليه والذي يظهر على الشاشة. انتظر بضع ثوانٍ حتى يكتمل نقل الصورة عبر AirDrop.
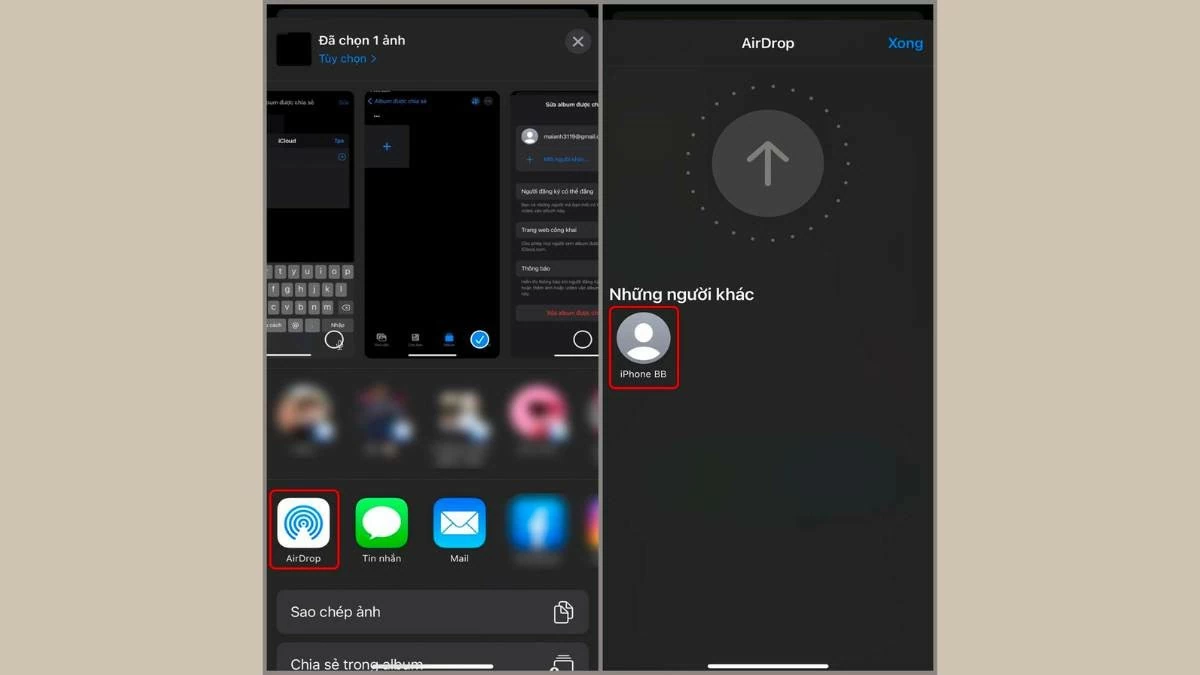 |
تعليمات مزامنة ونقل الصور من iPhone القديم إلى iPhone الجديد باستخدام iCloud
حاليًا، لا توجد طريقة لنقل الصور من iPhone إلى iPhone البعيد باستخدام AirDrop. وبدلاً من ذلك، يمكنك مزامنة الصور عبر iCloud، ولكن هذه الطريقة مناسبة فقط لنقل الصور من جهاز iPhone قديم إلى جهاز iPhone جديد باستخدام نفس حساب iCloud. فيما يلي التعليمات التفصيلية، وهي:
الخطوة 1: افتح تطبيق الإعدادات على جهاز iPhone الخاص بك، وانقر على معرف Apple الخاص بك، ثم حدد "iCloud" في الواجهة الجديدة.
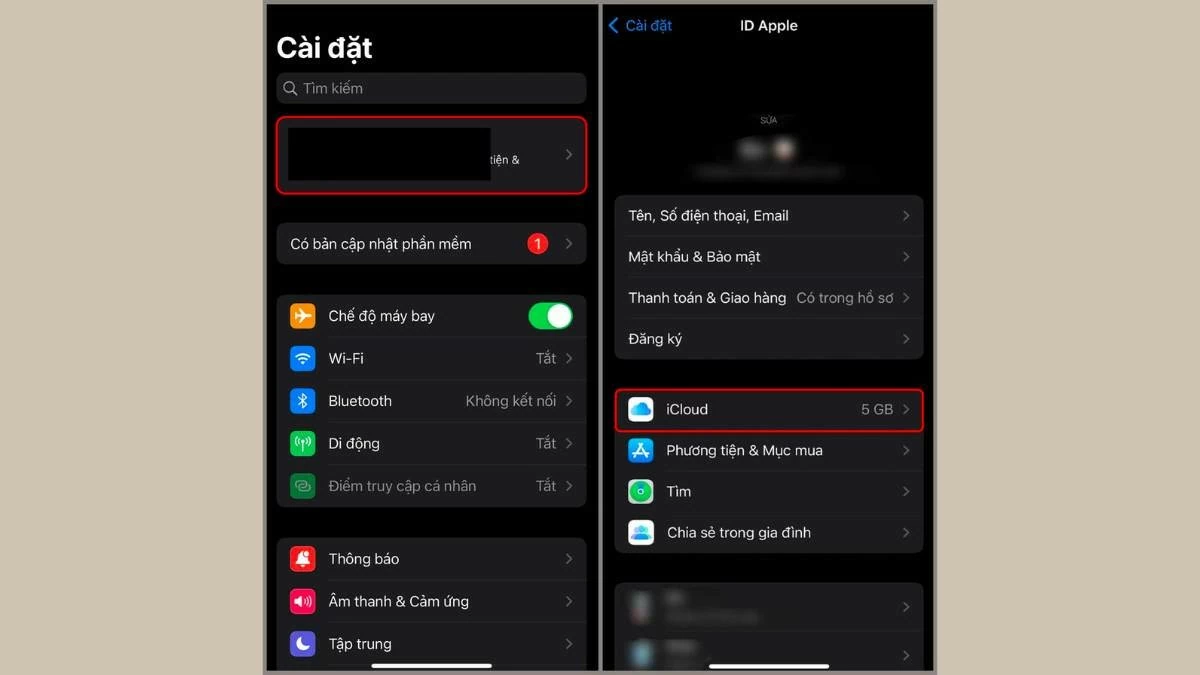 |
الخطوة 2: انتقل إلى "الصور" وقم بتمكين "صور iCloud" من خلال النقر على زر التمكين.
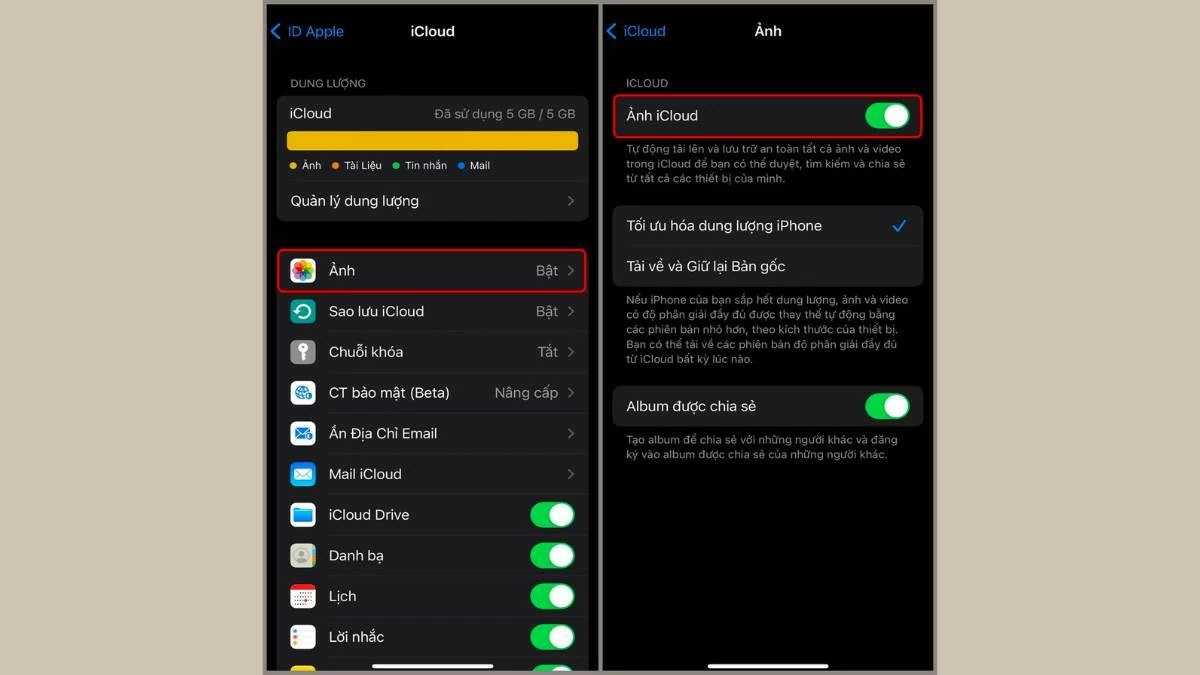 |
تعليمات نقل الصور من iPhone إلى iPhone باستخدام الكمبيوتر
قد يستغرق إرسال الصور عبر AirDrop على iPhone وقتًا طويلاً، وهناك خطر فقدان الصور. ولكي تتمكن من إرسال الصور بشكل أسرع، يمكنك الرجوع إلى طرق إرسال الصور من iPhone إلى الكمبيوتر أدناه.
كيفية نقل الصور باستخدام iTunes
بالإضافة إلى إرسال الصور عبر AirDrop من جهاز iPhone القديم إلى جهاز iPhone الجديد، يمكنك أيضًا استخدام جهاز الكمبيوتر الذي يعمل بنظام Windows وبرنامج iTunes لنقل الصور. هذه الطريقة سوف توفر لك الوقت. وإليك الخطوات التي يجب اتباعها، وهي:
الخطوة 1: أولاً، قم بتوصيل جهاز iPhone القديم بجهاز كمبيوتر مثبت عليه برنامج iTunes.
الخطوة 2: حدد مجلد التخزين على جهاز الكمبيوتر الخاص بك، ثم حدد "هذا الكمبيوتر" وانقر فوق "النسخ الاحتياطي الآن" لعمل نسخة احتياطية للصور من جهاز iPhone القديم إلى جهاز الكمبيوتر الخاص بك.
الخطوة 3: بعد ذلك، بمجرد اكتمال النسخ الاحتياطي، افصل جهاز iPhone القديم وأعد توصيله بجهاز iPhone الجديد. حدد "استعادة النسخة الاحتياطية" ثم حدد المجلد الذي انتهى للتو من النسخ الاحتياطي وابدأ النسخ إلى جهاز iPhone الجديد.
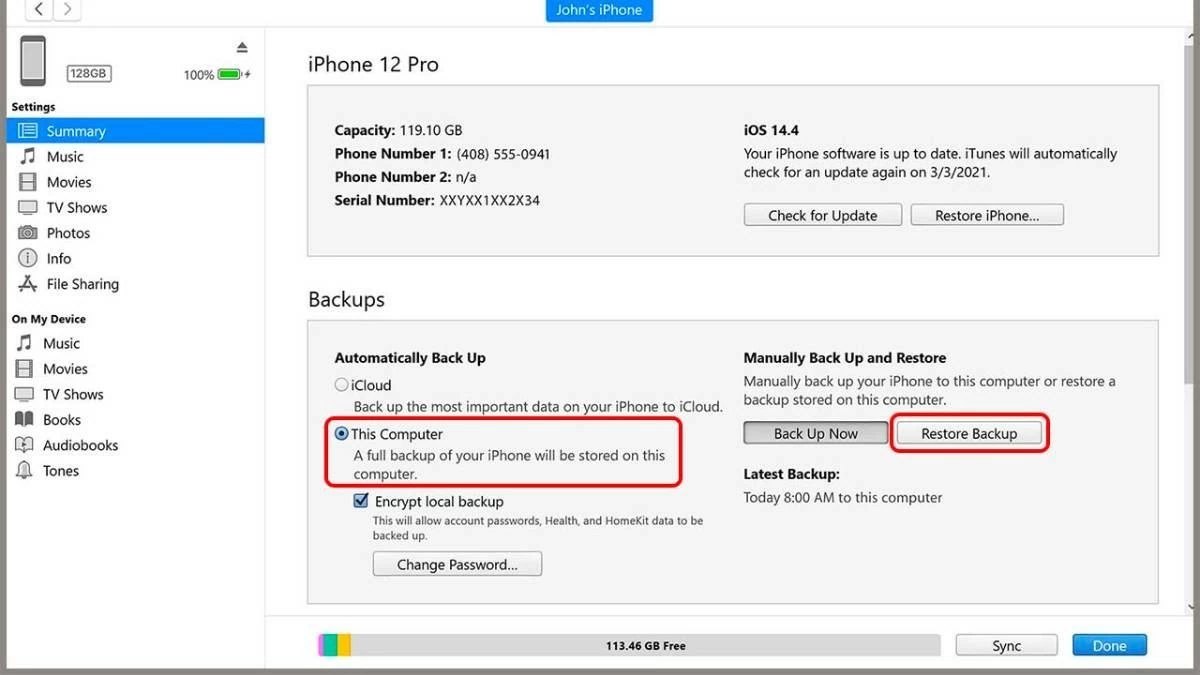 |
كيفية نقل الصور باستخدام Finder
على غرار استخدام iTunes على نظام التشغيل Windows، إذا كنت تستخدم نظام macOS، فيمكنك استخدام Finder لنسخ بياناتك احتياطيًا. فيما يلي دليل سريع لمساعدتك على البدء:
قم بتوصيل جهاز iPhone القديم بجهاز Mac الخاص بك وافتح Finder. قم بتحديد اسم جهاز iPhone الخاص بك في قسم الموقع ثم اضغط على "النسخ الاحتياطي الآن" لبدء النسخ الاحتياطي. عند الانتهاء، قم بتوصيل جهاز iPhone الجديد بجهاز Mac، وافتح Finder، وحدد اسم iPhone، ثم انقر فوق "استعادة النسخة الاحتياطية". انتظر حتى تكتمل العملية لنقل الصور بسرعة من iPhone إلى iPhone.
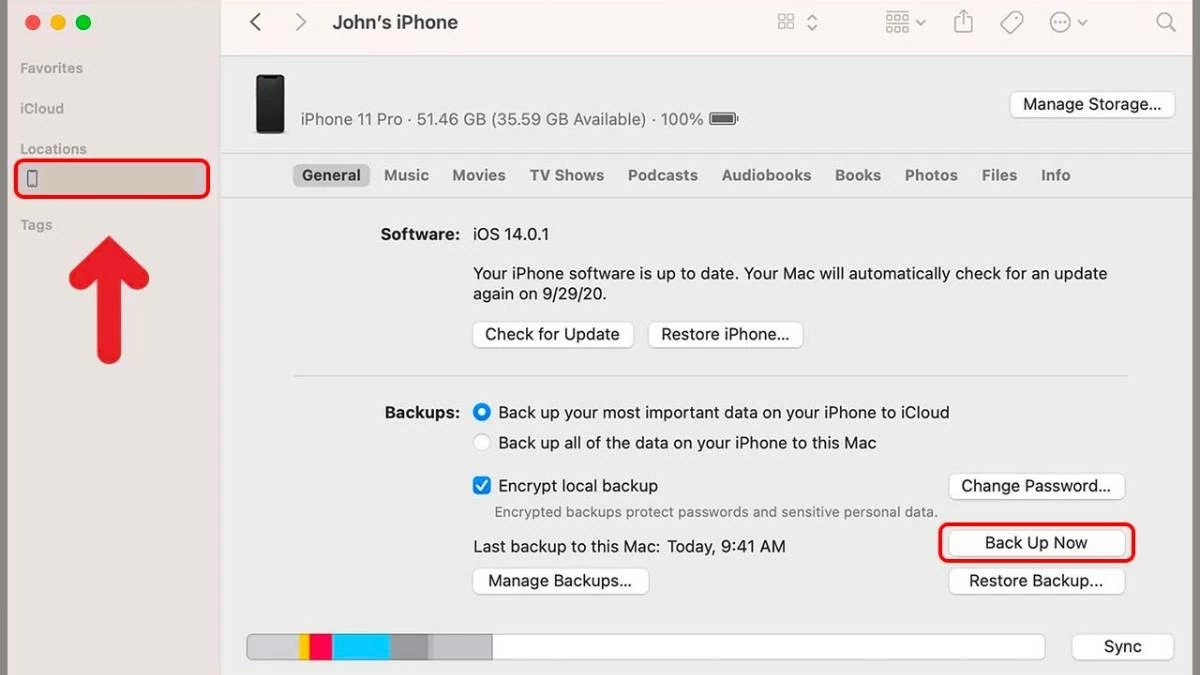 |
بالإضافة إلى استخدام برامج الكمبيوتر لنقل الصور من iPhone إلى iPhone، يمكنك أيضًا إرسال الصور إلى الكمبيوتر باستخدام البلوتوث، مما يجعل عملية النقل أسهل.
كيفية نقل الصور من iPhone عن طريق إنشاء ألبوم مشترك
بالإضافة إلى استخدام AirDrop وiTunes، يمكنك أيضًا نقل الصور من iPhone إلى iPhone عن طريق إنشاء ألبوم مشترك. رغم أن الأمر قد يبدو معقدًا، إلا أنه باتباع الخطوات التالية ستتمكن من القيام به بنجاح بسهولة.
الخطوة 1: على جهاز iPhone الخاص بك، افتح تطبيق الإعدادات، وحدد "معرف Apple"، ثم انتقل إلى "الصور" وقم بتشغيل "الألبومات المشتركة".
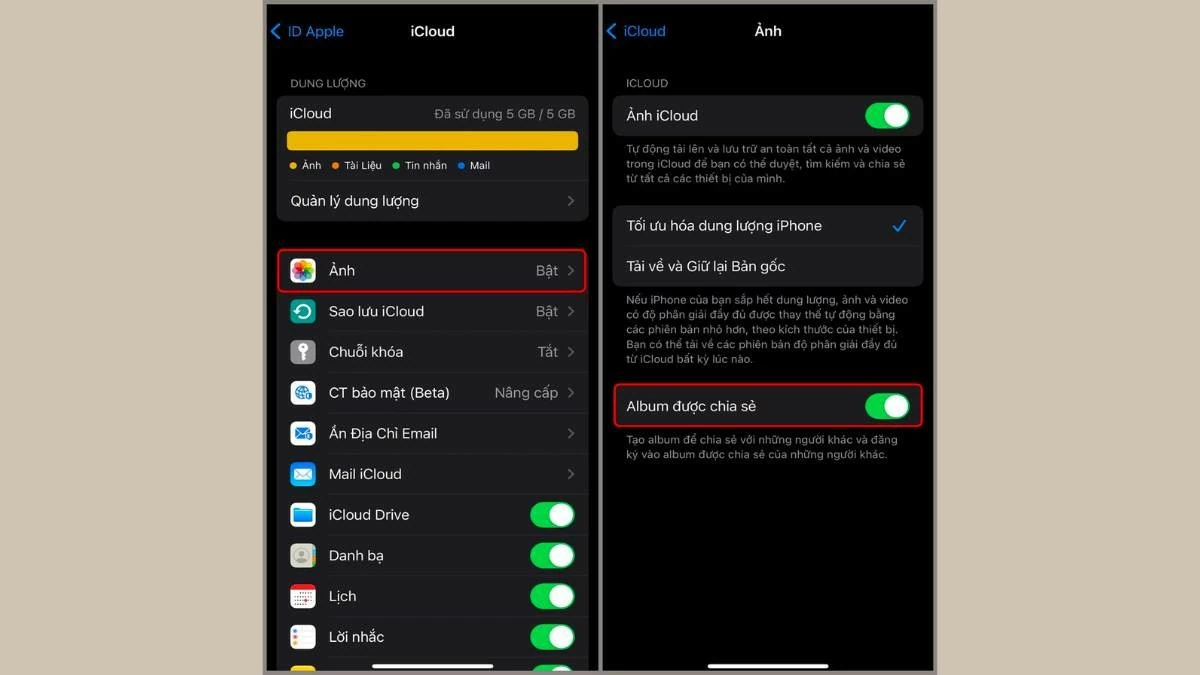 |
الخطوة 2: بعد ذلك، افتح مكتبة الصور، واضغط على أيقونة "+" في الزاوية اليسرى العليا. حدد "ألبوم مشترك جديد"، وأطلق على الألبوم الاسم الذي تريده، ثم انقر فوق "التالي".
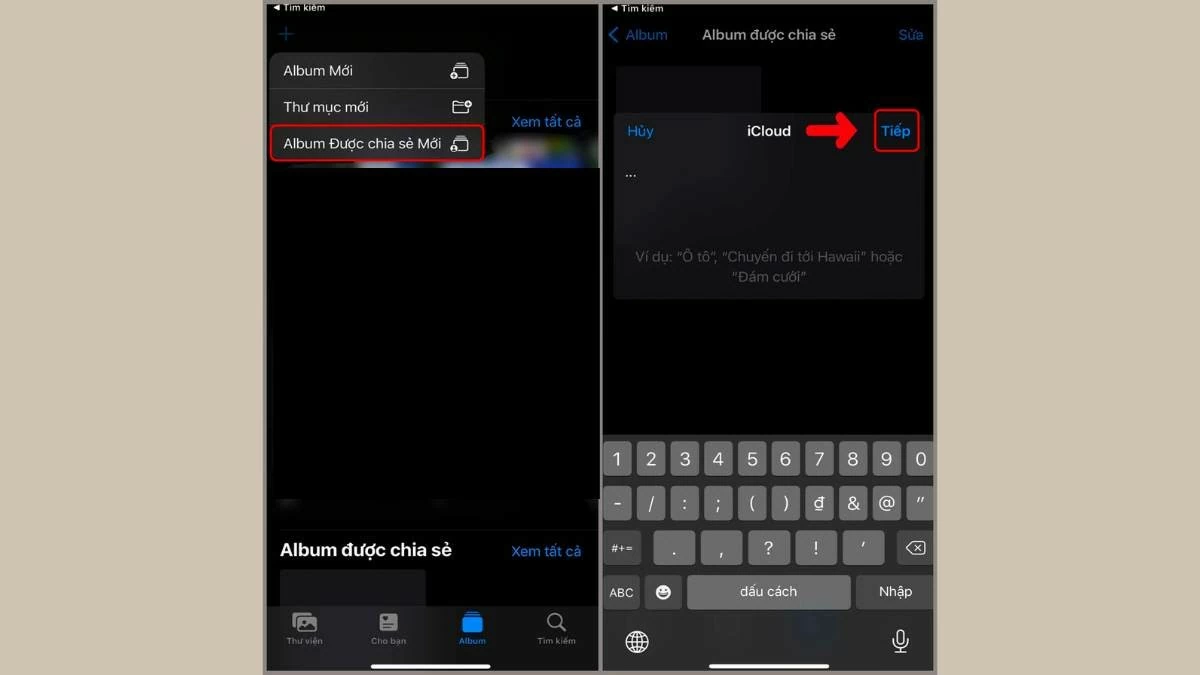 |
الخطوة 3 : أدخل رقم الهاتف الدقيق أو البريد الإلكتروني لجهاز iPhone الذي تريد إرسال الصورة إليه، ثم حدد "إنشاء". ثم اضغط على أيقونة الشخص الزرقاء في الزاوية اليمنى العليا.
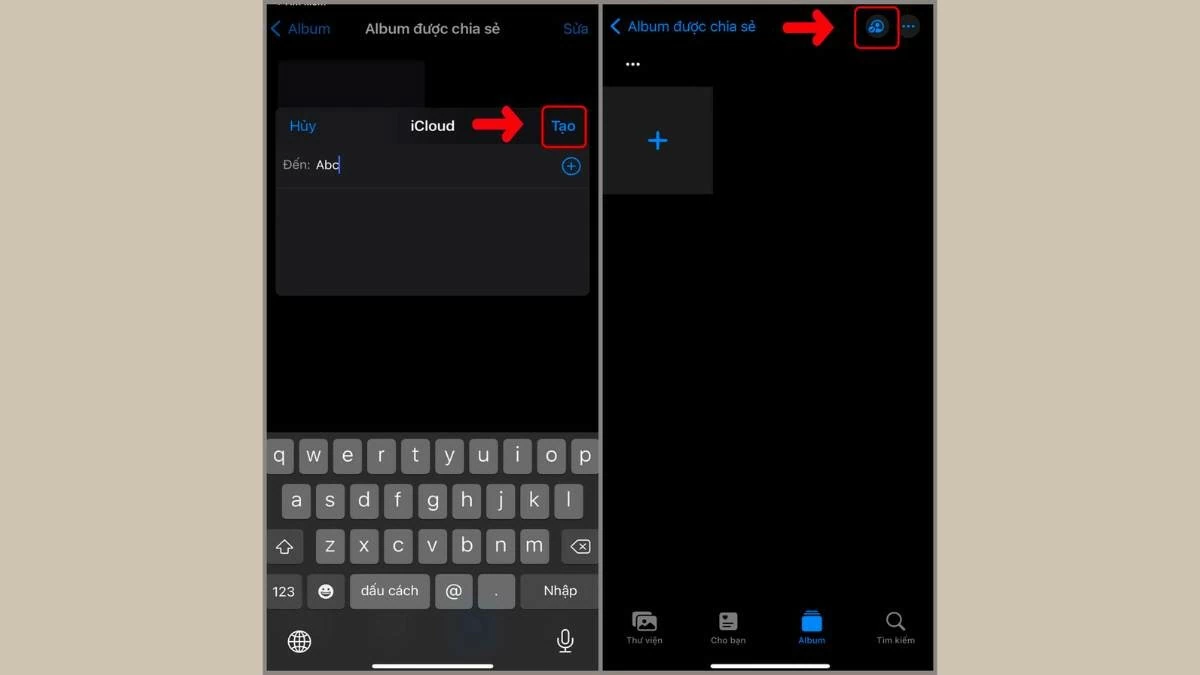 |
الخطوة 4: يمكنك توسيع القائمة أو تقليل عدد أجهزة iPhone التي تتلقى الصور وتشارك رابط الألبوم العام. بعد ذلك، انقر فوق "تم" وحدد رمز الإضافة "+" لإضافة الصورة أو الفيديو إلى الألبوم المشترك.
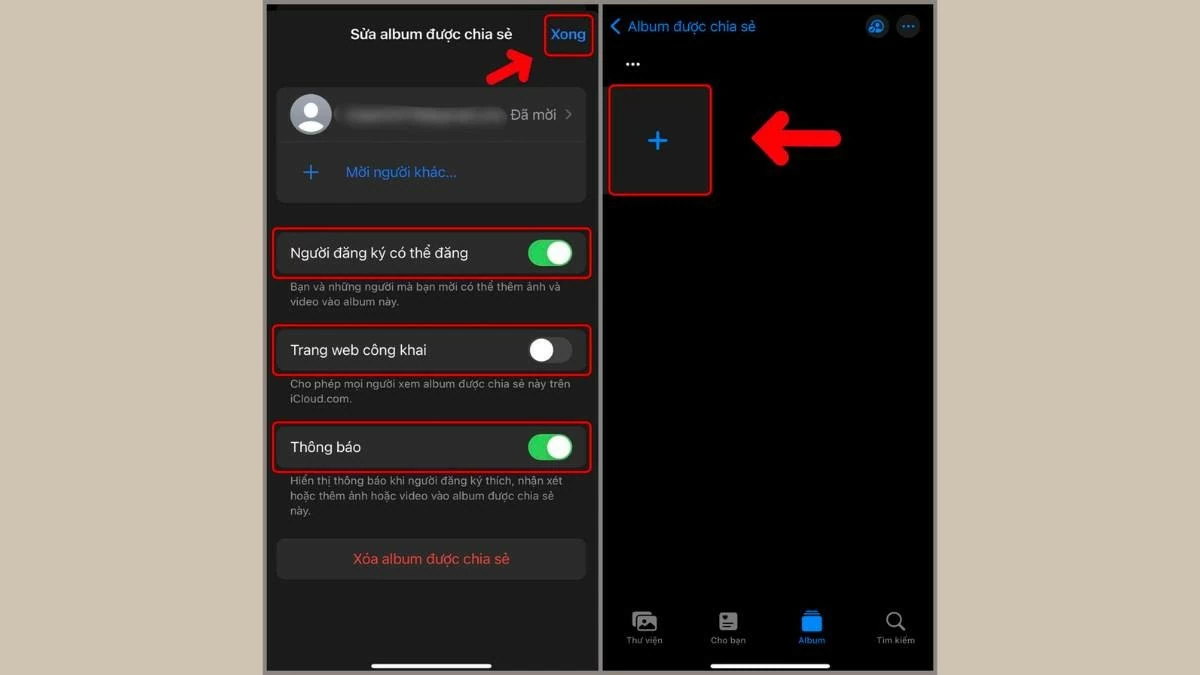 |
أعلاه دليل مفصل حول كيفية نقل الصور من iPhone إلى iPhone عبر AirDrop و iCloud و QR Code وطرق أخرى على الهواتف وأجهزة الكمبيوتر. نأمل أن تساعدك هذه الأساليب والخطوات في تحقيق ذلك.
[إعلان 2]
المصدر: https://baoquocte.vn/5-cach-chuyen-anh-giua-2-iphone-285048.html


![[صورة] رئيس الوزراء فام مينه تشينه يلتقي مع الأمين العام ورئيس الصين شي جين بينغ](https://vstatic.vietnam.vn/vietnam/resource/IMAGE/2025/4/14/893f1141468a49e29fb42607a670b174)
![[صورة] محطة تان سون نهات T3 - مشروع رئيسي تم الانتهاء منه قبل الموعد المحدد](https://vstatic.vietnam.vn/vietnam/resource/IMAGE/2025/4/15/85f0ae82199548e5a30d478733f4d783)
![[صورة] حفل استقبال للترحيب بالأمين العام ورئيس الصين شي جين بينغ](https://vstatic.vietnam.vn/vietnam/resource/IMAGE/2025/4/15/ef636fe84ae24df48dcc734ac3692867)


![[صورة] رئيس الجمعية الوطنية تران ثانه مان يلتقي بالأمين العام ورئيس الصين شي جين بينغ](https://vstatic.vietnam.vn/vietnam/resource/IMAGE/2025/4/14/4e8fab54da744230b54598eff0070485)






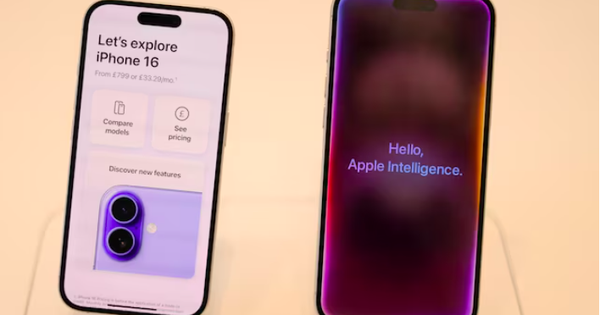





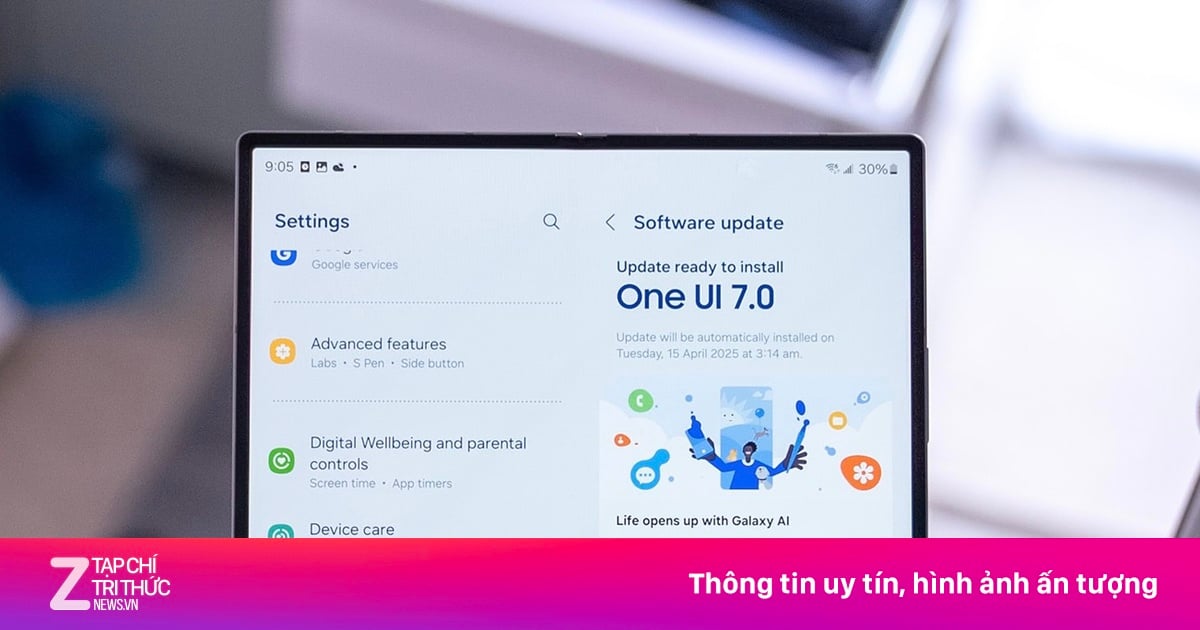
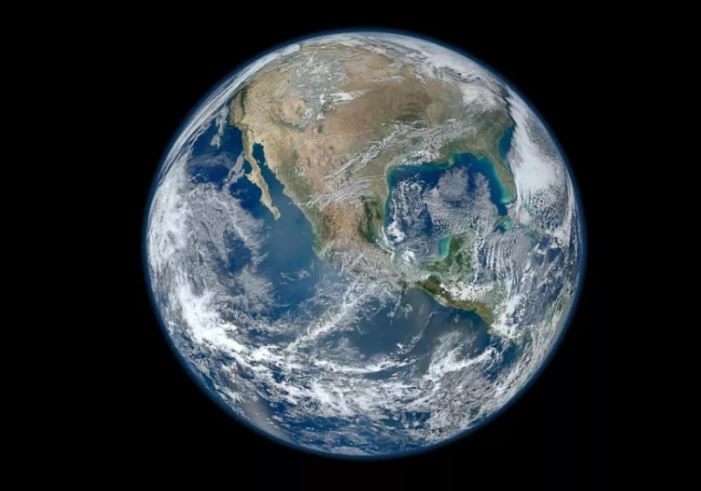

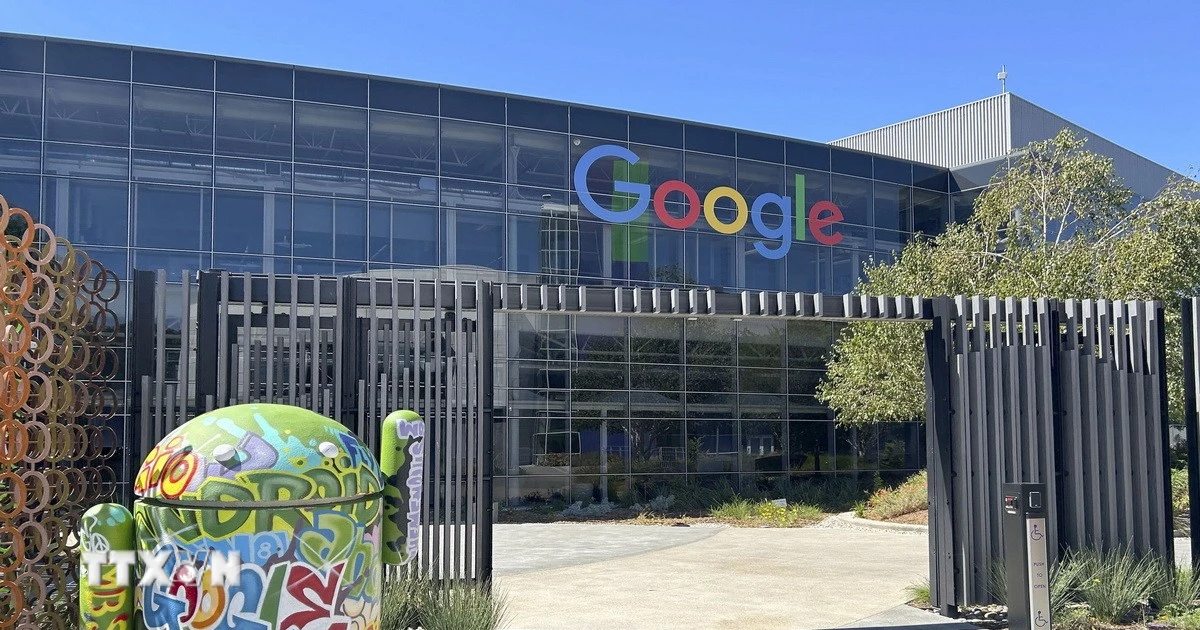























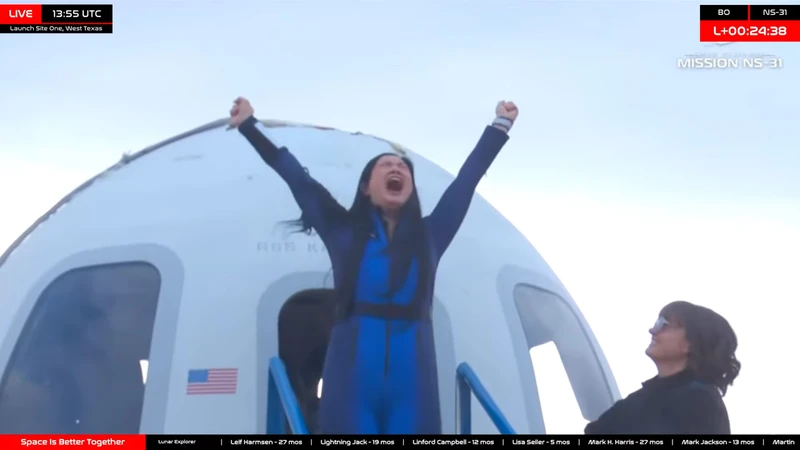















































تعليق (0)