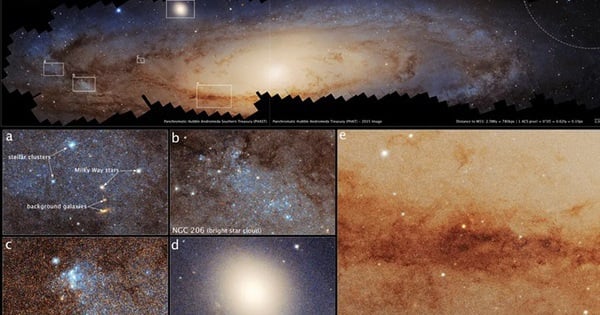Địa Phương

Thực hiện các đề án hỗ trợ doanh nghiệp


Lịch phát sóng VTV1 ngày 19/02/2025


Lịch phát sóng VTV3 ngày 19/02/2025

Dữ liệu


Thu hoạch chè Long Cốc Phú Thọ

![Charming Vietnam [ Chau Doc ]](https://vstatic.vietnam.vn/vietnam/resource/IMAGE/2025/2/12/e96a46dceb5e41b1bcc3cf7dc6d54708)
Charming Vietnam [ Chau Doc ]


Phú Quý 2024

Nhân vật


DJ top 1 thế giới khám phá Sơn Đoòng, khoe video triệu view

Phượng "Singapore": Cô gái Việt gây sốt khi mỗi bữa nấu gần 30 món ăn

Việt Nam tham gia Diễn tập Hải quân đa phương Komodo 2025

Đại sứ Knapper khuyến cáo người Việt không vượt biên vào Mỹ


























































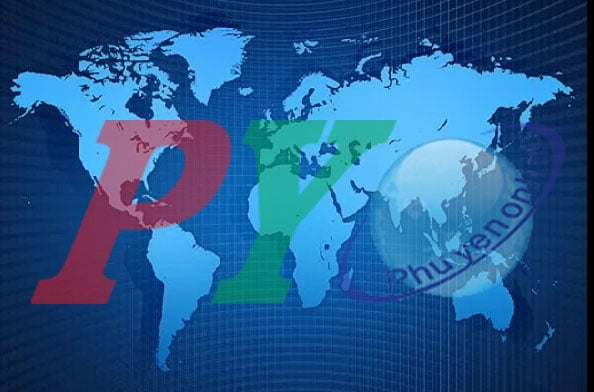
![Charming Vietnam [ Cat Tien National Park ]](https://vstatic.vietnam.vn/vietnam/resource/IMAGE/2025/2/12/c05c34322e4f4cac874e7f971dfaddca)
![Charming Vietnam [ Phong Nha National Park ]](https://vstatic.vietnam.vn/vietnam/resource/IMAGE/2025/2/12/1cc2c12b6cb84938b32182cccf560b3c)