คุณจำเป็นต้องดาวน์โหลดแอปพลิเคชันลงใน iPhone ของคุณโดยไม่ได้ใช้ Apple ID ของคุณ หรือการยืนยันตัวตนทุกครั้งที่คุณดาวน์โหลดแอปพลิเคชันอาจทำให้คุณรู้สึกหงุดหงิดและเสียเวลา ในเวลานี้วิธีการดาวน์โหลดแอพพลิเคชั่นบน iPhone โดยไม่ต้องใช้ Apple ID ถือเป็นทางออกที่มีประโยชน์ที่สุด อย่างไรก็ตามไม่ใช่ทุกคนที่รู้วิธีดำเนินการขั้นตอนนี้
บทความด้านล่างนี้จะแสดง 3 วิธีง่ายๆ ในการดาวน์โหลดแอพและเกมบน iPhone โดยไม่ต้องใช้ Apple ID ทันที
ข้อดีของการดาวน์โหลดแอพบน iPhone โดยไม่ต้องใช้ Apple ID
ทุกครั้งที่คุณดาวน์โหลดแอพพลิเคชั่นหรือเกมใดก็ตามใน App Store ผู้ใช้จะถูกขอให้ยืนยันตัวตนด้วย 2 วิธี ได้แก่ การใช้ Touch ID/Face ID หรือการป้อนรหัสผ่าน Apple ID
นี่เป็นฟีเจอร์ที่สร้างขึ้นเพื่อรักษาความปลอดภัยให้ผู้ใช้ iOS แต่ก็ทำให้ iFan หลายคนรู้สึกหงุดหงิดและเสียเวลา ในเวลานี้วิธีการดาวน์โหลดแอพพลิเคชั่นบน iPhone โดยไม่ต้องใช้ Apple ID ถือเป็นสิ่งจำเป็น โดยมีข้อดีดังนี้:
- ช่วยให้ติดตั้งแอพพลิเคชั่นและเกมได้อย่างรวดเร็วโดยไม่ต้องกรอกบัญชีและรหัสผ่านที่ซับซ้อน
- เหมาะสำหรับผู้ที่ไม่มีบัญชี Apple ID ประหยัดเวลาในการสร้างบัญชีใหม่
- มีประโยชน์มากสำหรับผู้ใช้ที่ต้องการทดลองใช้แอพพลิเคชั่นหรือเกมที่ต้องชำระเงินบน iPhone ก่อนตัดสินใจซื้อ
รายละเอียดการดาวน์โหลดแอพบน iPhone โดยไม่ต้องใช้ Apple ID
วิธีที่ 1: ปิดการใช้งานข้อกำหนด Apple ID
วิธีที่ง่ายที่สุดในการดาวน์โหลดแอพบน iPhone โดยไม่ต้องมี Apple ID ซึ่งผู้ใช้ทุกคนสามารถทำได้คือการปิดการใช้งานข้อกำหนด Apple ID
ขั้นตอนที่ 1: ไปที่การตั้งค่าบน iPhone ของคุณและแตะที่บัญชี Apple ID ของคุณ
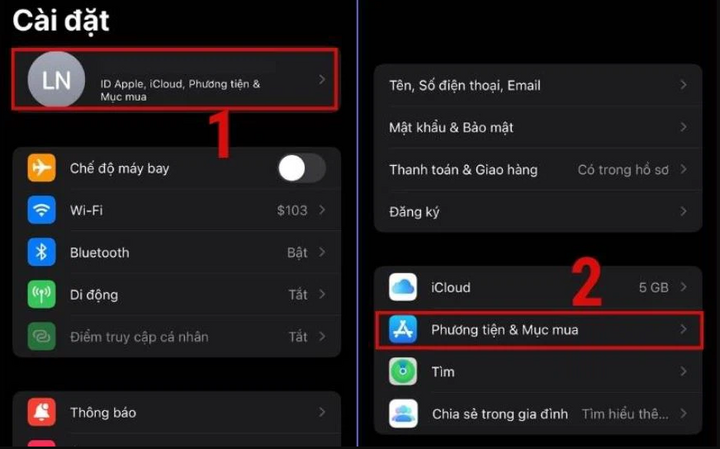
ขั้นตอนที่ 2: คลิก "สื่อและการซื้อ" หน้าจอจะแสดงการแจ้งเตือน คุณยังคงเลือก "ตั้งรหัสผ่าน"
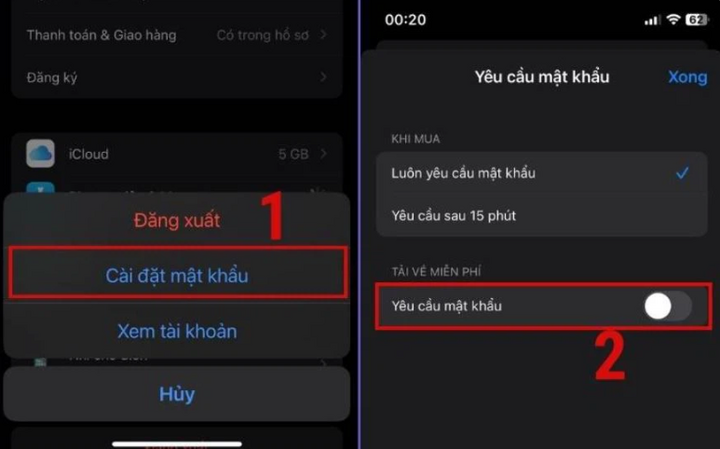
ที่นี่คุณสลับปุ่มเพื่อปิดคุณสมบัติ "ต้องใช้รหัสผ่าน" และกด "เสร็จสิ้น" ดังนั้นคุณได้ปิดคุณสมบัติการถามรหัสผ่าน Apple ID ทุกครั้งที่ดาวน์โหลดแอพพลิเคชั่นบน App Store สำเร็จแล้ว
วิธีที่ 2: ปิดการร้องขอ Touch ID หรือ Face ID
ในกรณีที่คุณใช้ Touch ID หรือ Face ID เพื่อตรวจสอบสิทธิ์เมื่อดาวน์โหลดแอพบน App Store เพียงปิดคุณสมบัตินี้ใน iPhone ของคุณ
ขั้นตอนที่ 1: ไปที่ "การตั้งค่า" บน iPhone ของคุณ เลื่อนลงไปและเลือก “Touch ID และรหัสผ่าน” หรือ “Face ID และรหัสผ่าน”
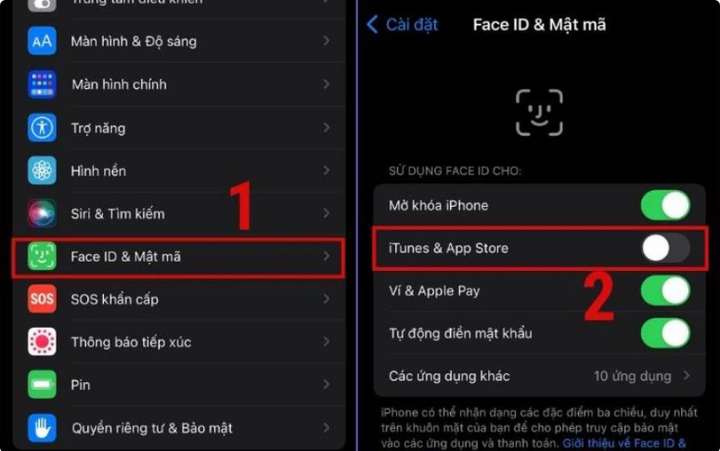
ขั้นตอนที่ 2: ที่นี่คุณกดสวิตช์เพื่อปิดฟีเจอร์ยืนยัน "Touch ID/ Face ID" ในส่วน "iTunes และ App Store" เพียงเท่านี้ก็เรียบร้อย
แหล่งที่มา










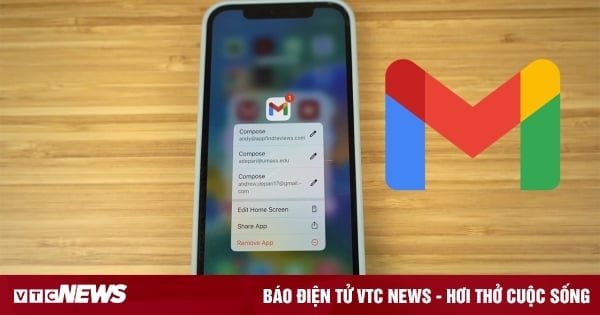




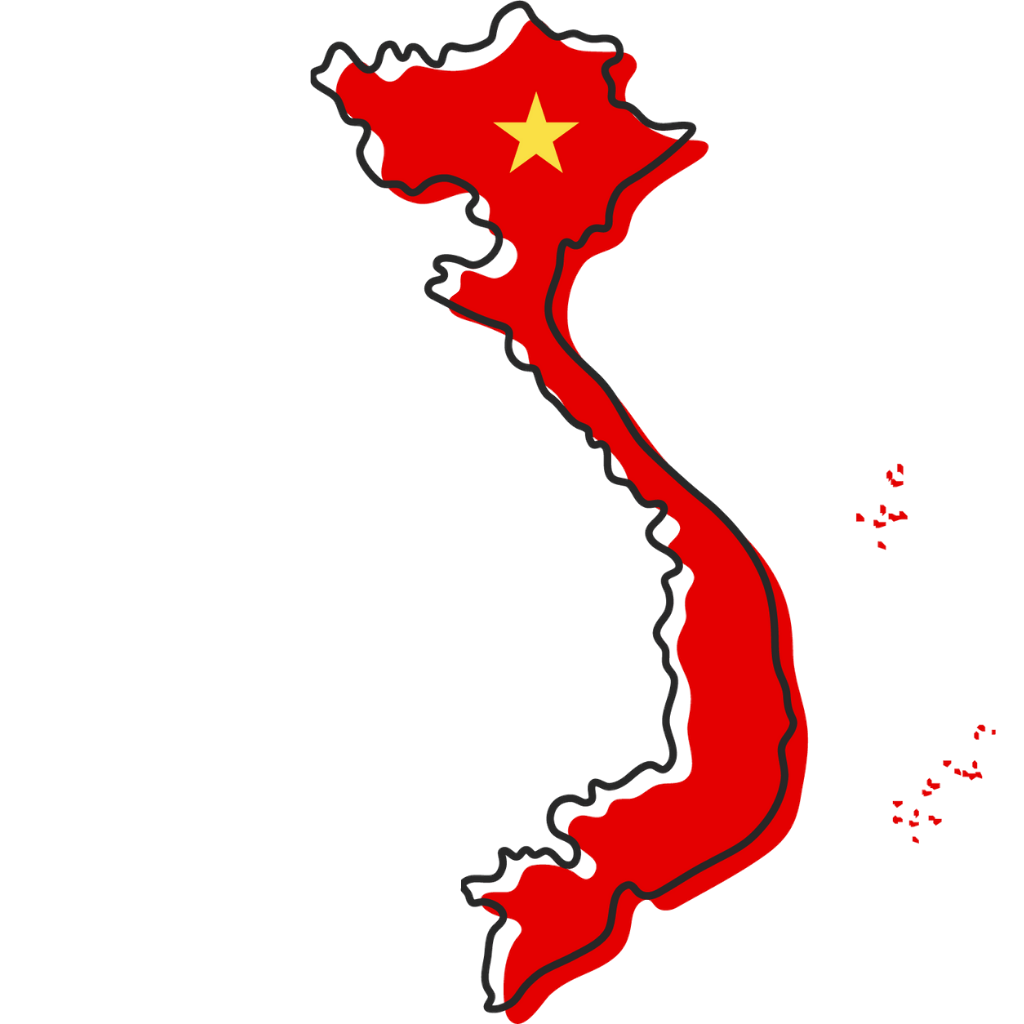






















การแสดงความคิดเห็น (0)