Вы писали, как подключить Bluetooth-колонки к компьютеру? Вот инструкции по подключению Bluetooth-колонок к ноутбукам под управлением Windows 10, Windows 7 и Windows 8!
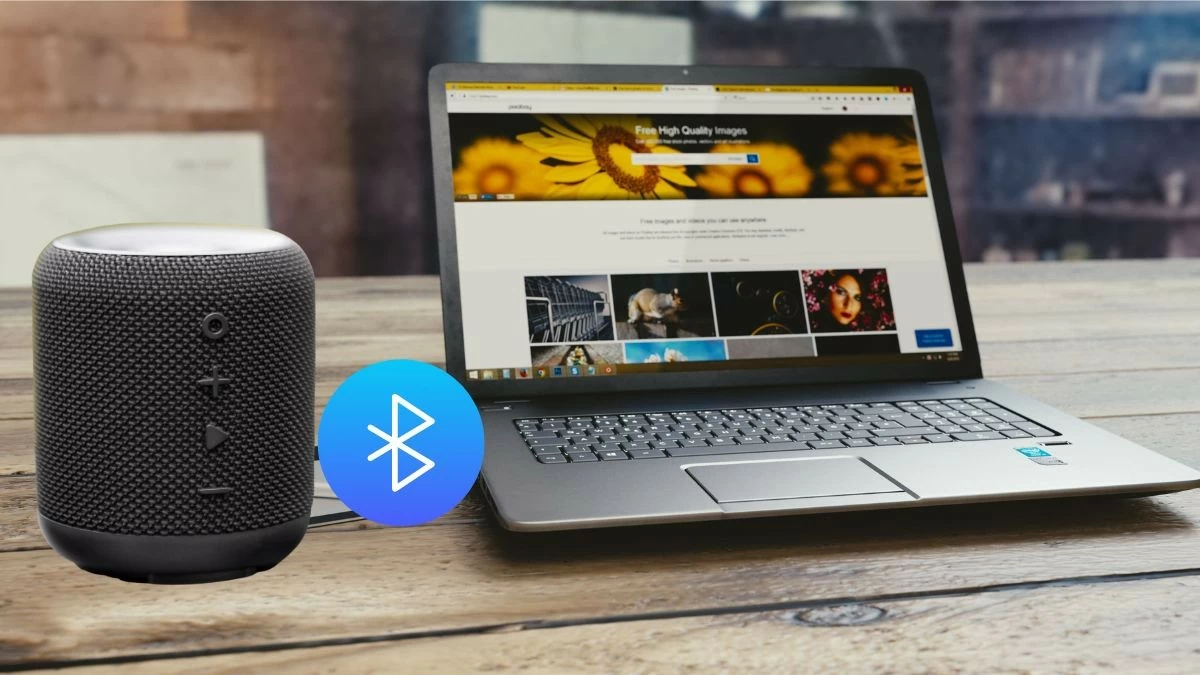 |
Инструкции по удобному подключению Bluetooth-колонок к компьютеру
Каждая операционная система имеет свой интерфейс, но подключить Bluetooth-колонки к ноутбуку просто и быстро. Ниже приведены подробные инструкции для Windows 7, Windows 10 и Windows 8.
Легко подключайте Bluetooth-колонки к компьютеру с Windows 7
Шаг 1: Включите Bluetooth-динамик и убедитесь, что устройство находится в зоне действия соединения.
Шаг 2: Затем откройте Панель управления и выберите Просмотр устройств и принтеров . Или перейдите в меню «Пуск» и выберите «Устройства и принтеры» .
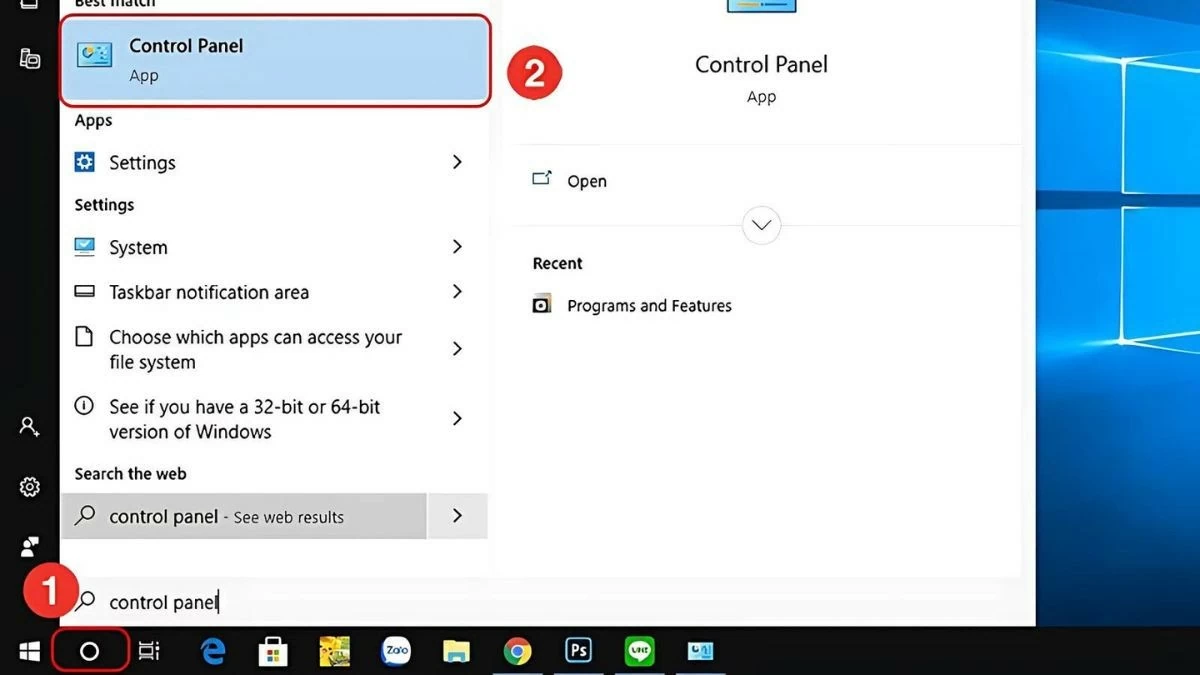 |
Шаг 3: Когда откроется новое окно, нажмите «Добавить устройство» , чтобы начать процесс подключения. Выберите Bluetooth-динамик для сопряжения и нажмите «Далее» , чтобы завершить подключение к компьютеру под управлением Windows 7.
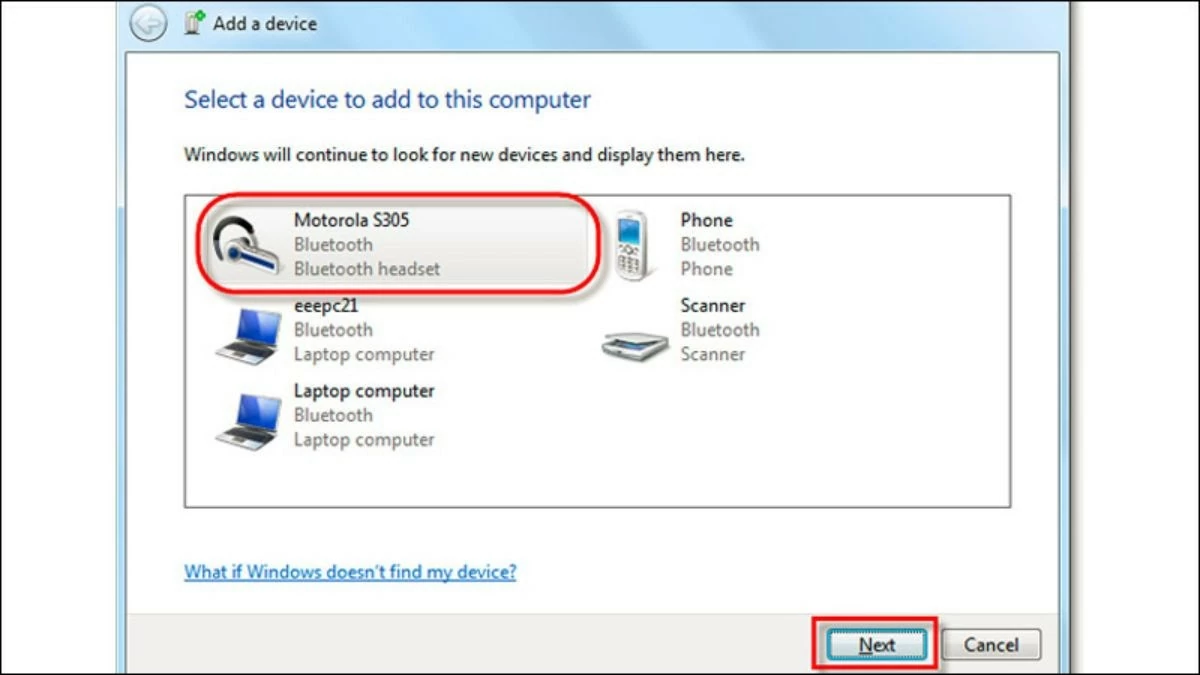 |
Быстрое подключение Bluetooth-динамиков к компьютерам на базе Windows 8
Сопряжение Bluetooth-колонок с компьютером на базе Windows 8 очень просто. Вот простые шаги, которым нужно следовать:
Шаг 1: Включите Bluetooth-динамик и убедитесь, что он находится в пределах досягаемости в соответствии с инструкциями производителя.
Шаг 2: На компьютере нажмите сочетание клавиш Windows + W , выберите «Параметры» , затем перейдите в раздел «Изменение параметров ПК» и нажмите «ПК и устройства» .
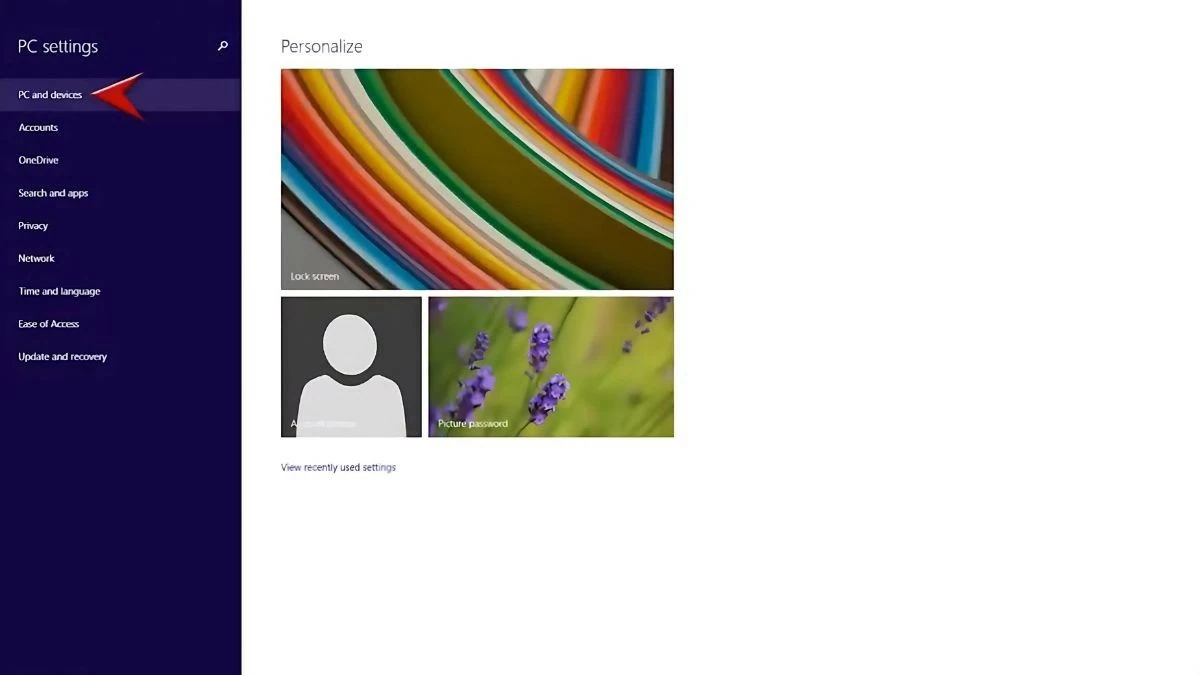 |
Шаг 3: В настройках выберите Bluetooth и включите его.
Шаг 4: Когда компьютер обнаружит динамик, выберите это устройство и нажмите «Да» , чтобы завершить подключение.
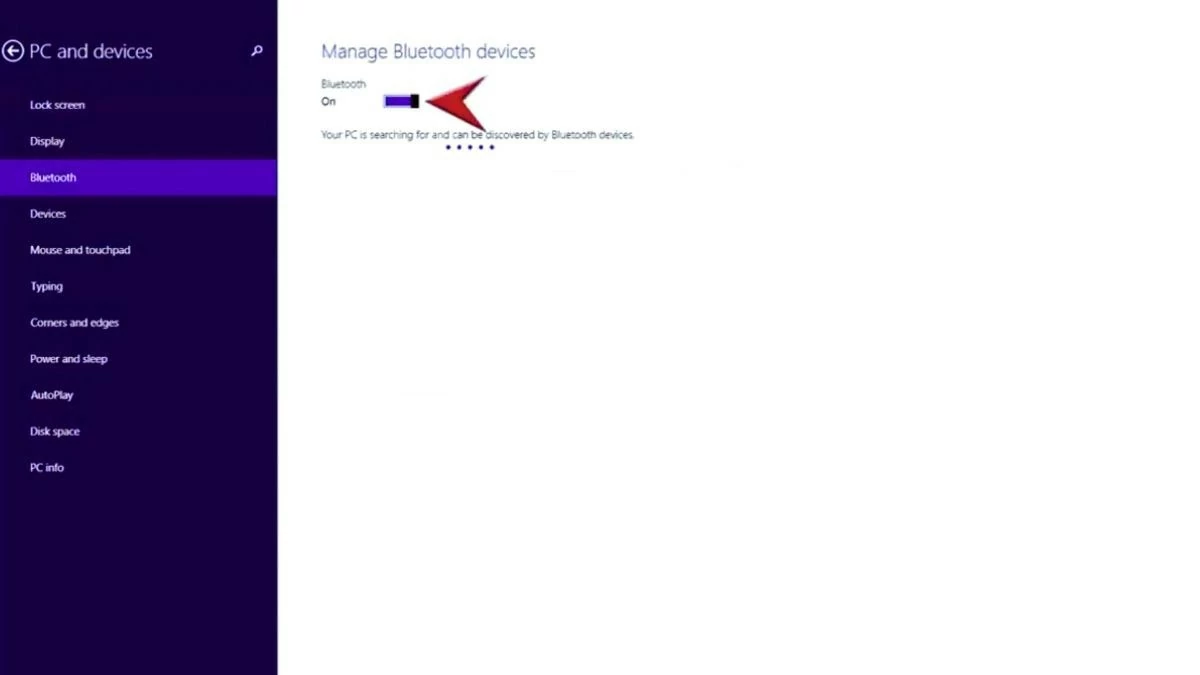 |
Шаг 1: Включите Bluetooth-динамик и убедитесь, что устройство находится в пределах досягаемости в соответствии с инструкциями производителя.
Шаг 2: На компьютере нажмите значок «Пуск» в левом углу, затем выберите «Параметры» .
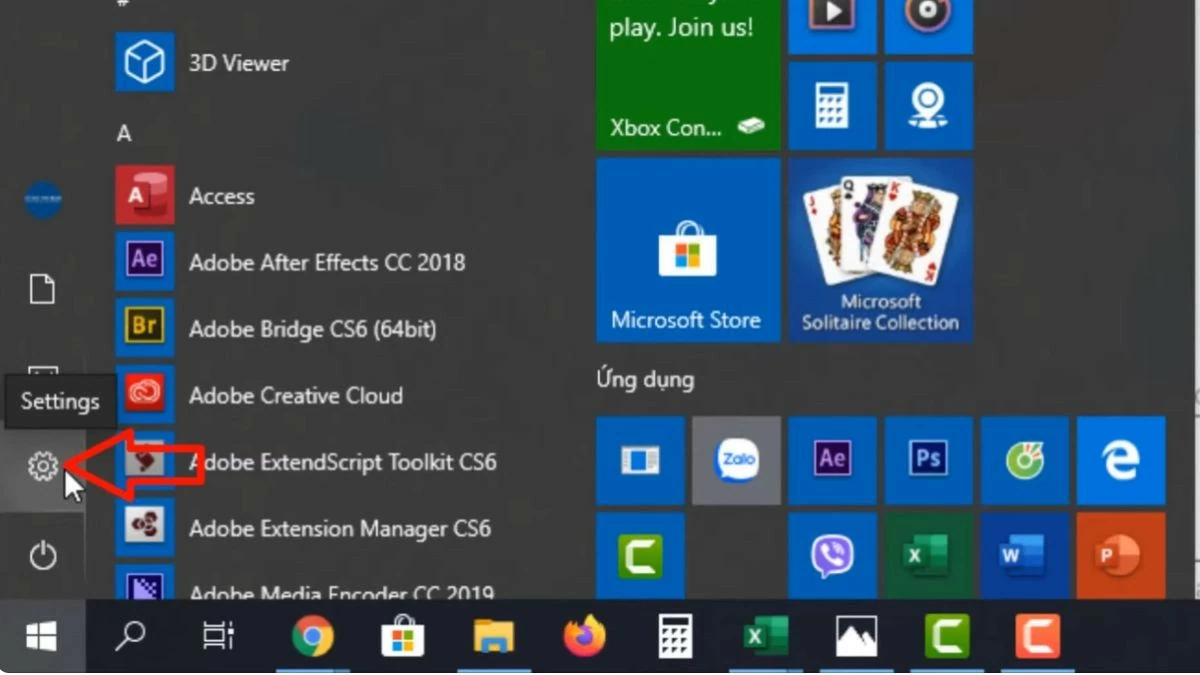 |
Шаг 3: Далее в окне «Параметры Windows» выберите «Устройства» .
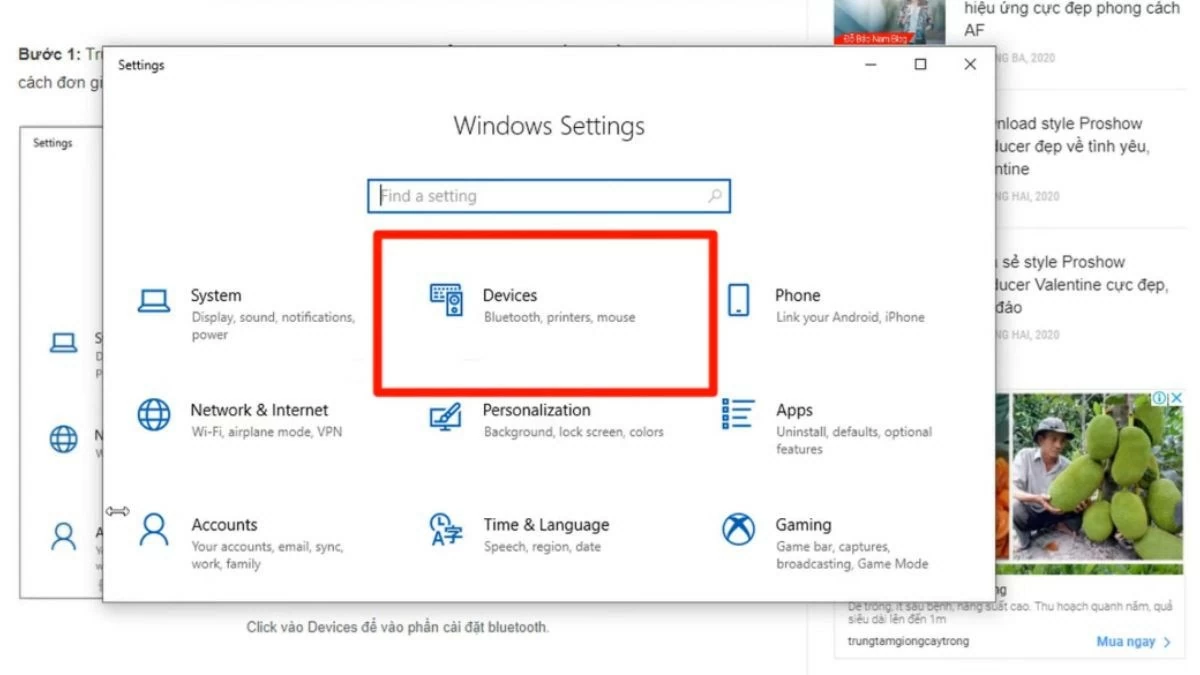 |
Шаг 4: В разделе Bluetooth и другие устройства включите Bluetooth, переключив его в положение Вкл . Затем нажмите Добавить Bluetooth или другие устройства .
Шаг 5: Когда появится диалоговое окно «Добавить устройство» , выберите Bluetooth . Найдите имя вашего динамика и нажмите «Подключиться» , чтобы начать подключение. Итак, вы узнали, как легко подключить Bluetooth-колонки к компьютеру на базе Windows 10.
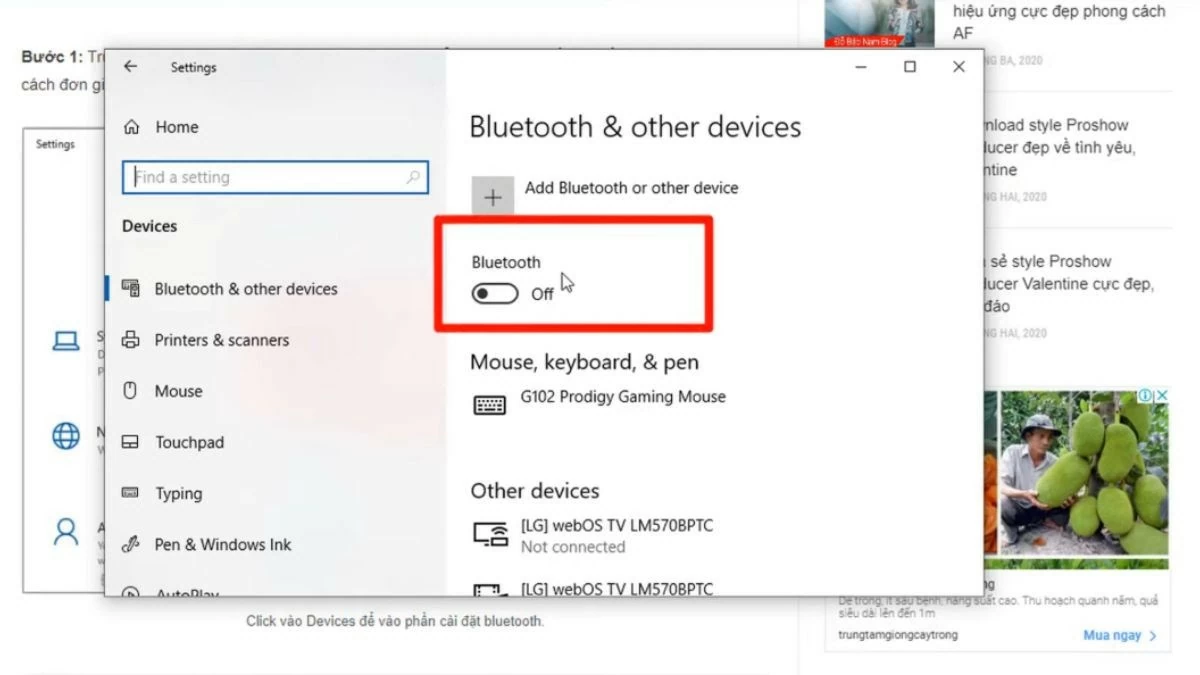 |
Инструкции по простому подключению Bluetooth-динамиков к MacBook
Помимо Windows, пользователи MacBook также могут легко подключить динамики Bluetooth, выполнив всего несколько простых шагов. Вот инструкции, как это сделать:
Шаг 1: Включите Bluetooth-колонку и поместите ее рядом с компьютером. На MacBook нажмите значок «Системные настройки» в Dock.
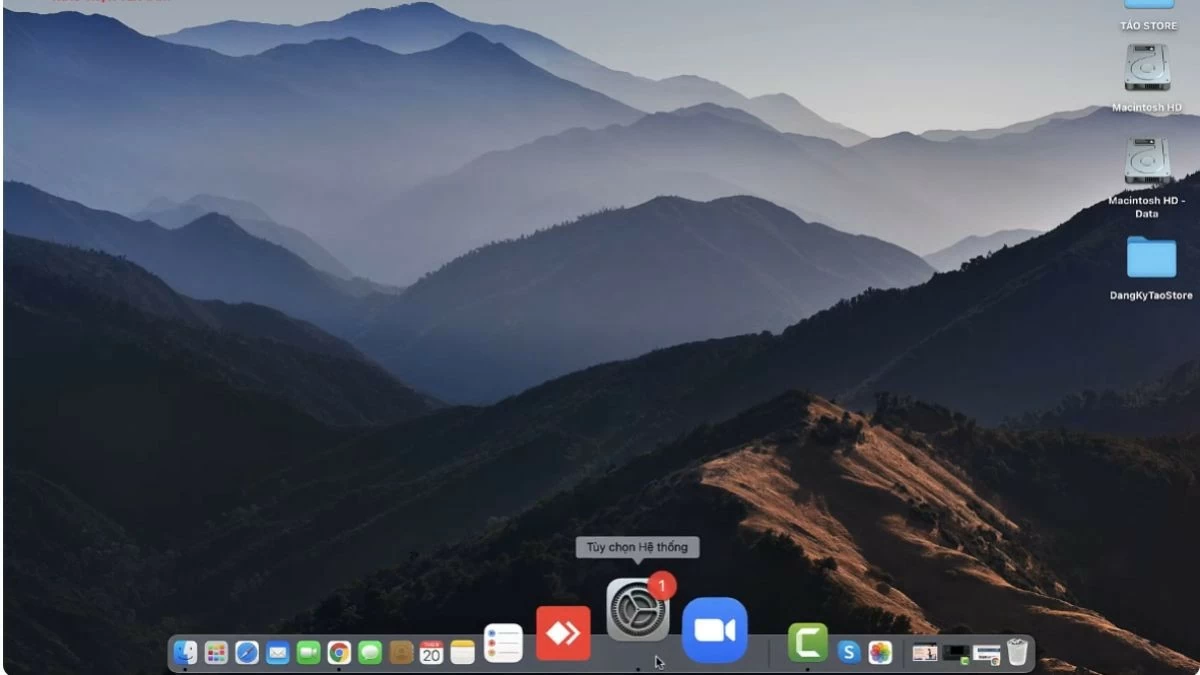 |
Шаг 2: В окне «Системные настройки» щелкните значок Bluetooth , чтобы продолжить подключение Bluetooth-динамика к компьютеру.
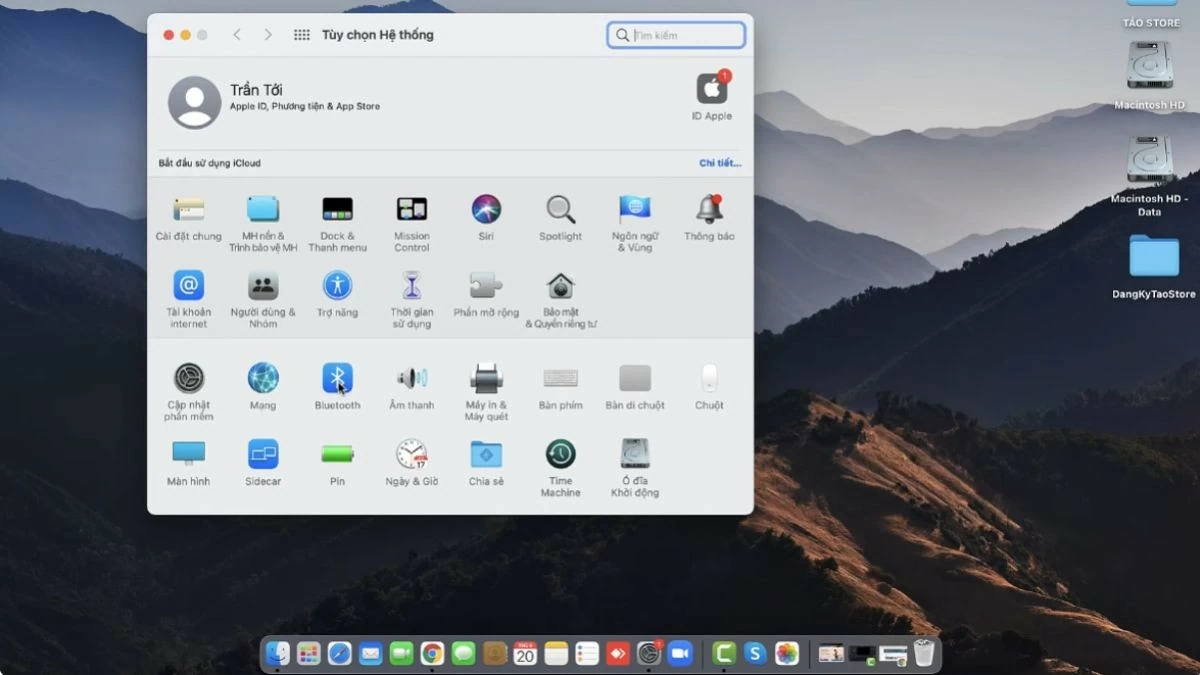 |
Шаг 3: Затем включите опцию «Включить Bluetooth» , чтобы включить функцию. Затем найдите и нажмите на имя вашего докладчика. Подождите немного, пока устройство завершит подключение.
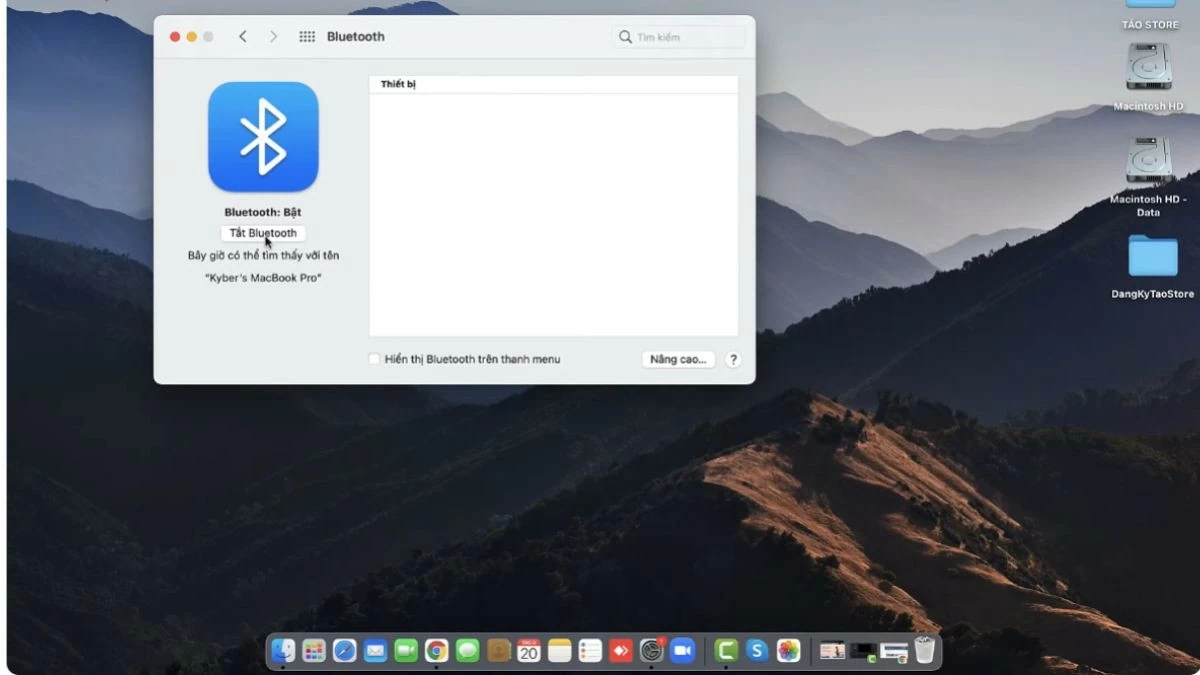 |
Итак, вы освоили, как просто и быстро подключить Bluetooth-колонки к компьютерам на базе Windows 10, 7, 8. Вы можете полностью выполнить подключение самостоятельно у себя дома, без помощи технического персонала. Помимо прослушивания музыки, Bluetooth-колонки также позволяют с удобством смотреть фильмы, играть в игры и участвовать в онлайн-встречах.
Источник


![[Фото] Премьер-министр Фам Минь Чинь встречается с Генеральным секретарем и Председателем КНР Си Цзиньпином](https://vstatic.vietnam.vn/vietnam/resource/IMAGE/2025/4/14/893f1141468a49e29fb42607a670b174)
![[Фото] Председатель Национального собрания Чан Тхань Ман встречается с Генеральным секретарем и Председателем КНР Си Цзиньпином](https://vstatic.vietnam.vn/vietnam/resource/IMAGE/2025/4/14/4e8fab54da744230b54598eff0070485)
![[Фото] Прием в честь Генерального секретаря и Председателя КНР Си Цзиньпина](https://vstatic.vietnam.vn/vietnam/resource/IMAGE/2025/4/14/9afa04a20e6441ca971f6f6b0c904ec2)


![[Фото] Генеральный секретарь То Лам проводит переговоры с генеральным секретарем и председателем КНР Си Цзиньпином](https://vstatic.vietnam.vn/vietnam/resource/IMAGE/2025/4/14/b3d07714dc6b4831833b48e0385d75c1)









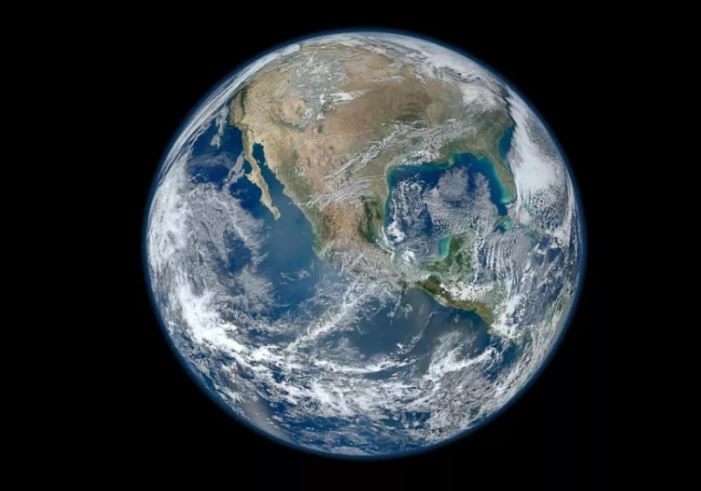

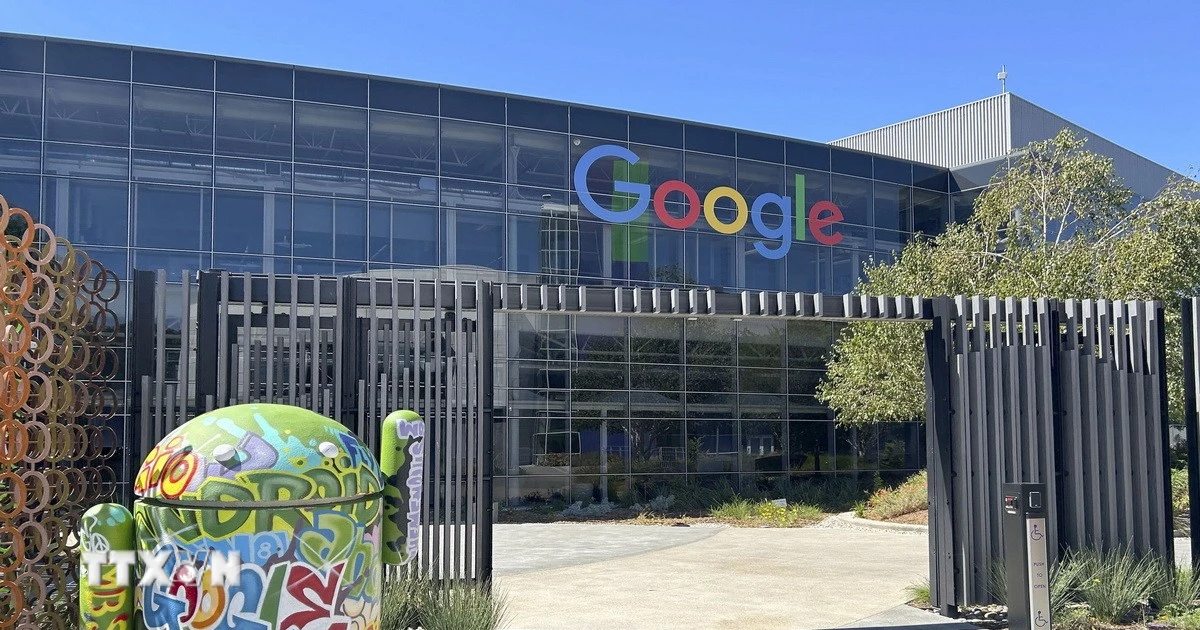
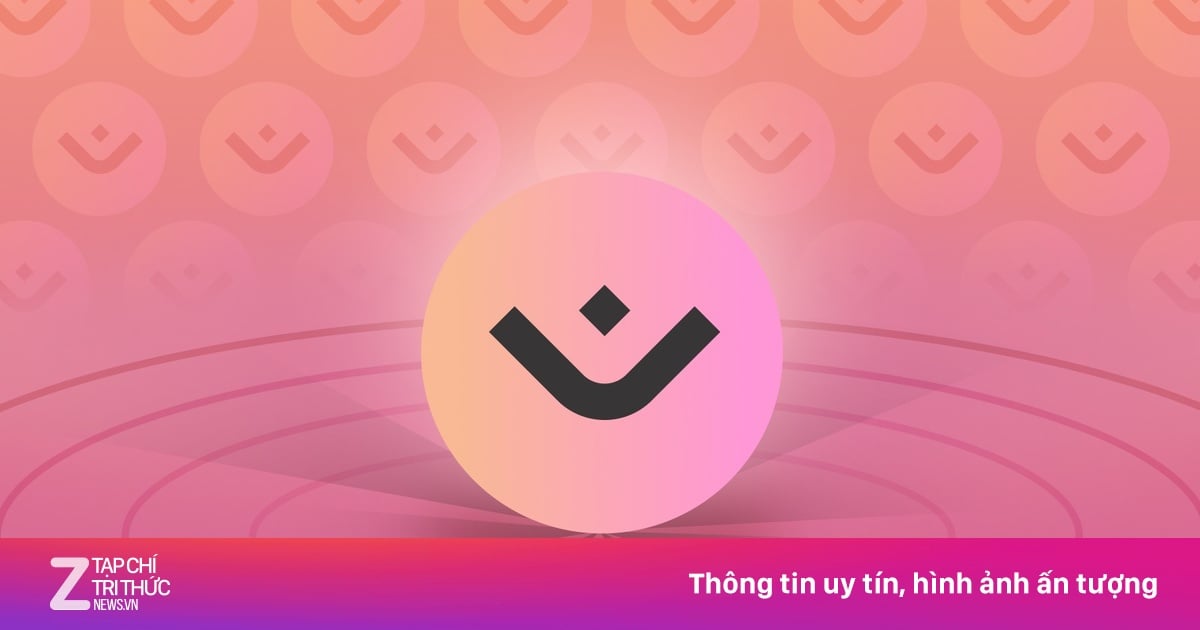

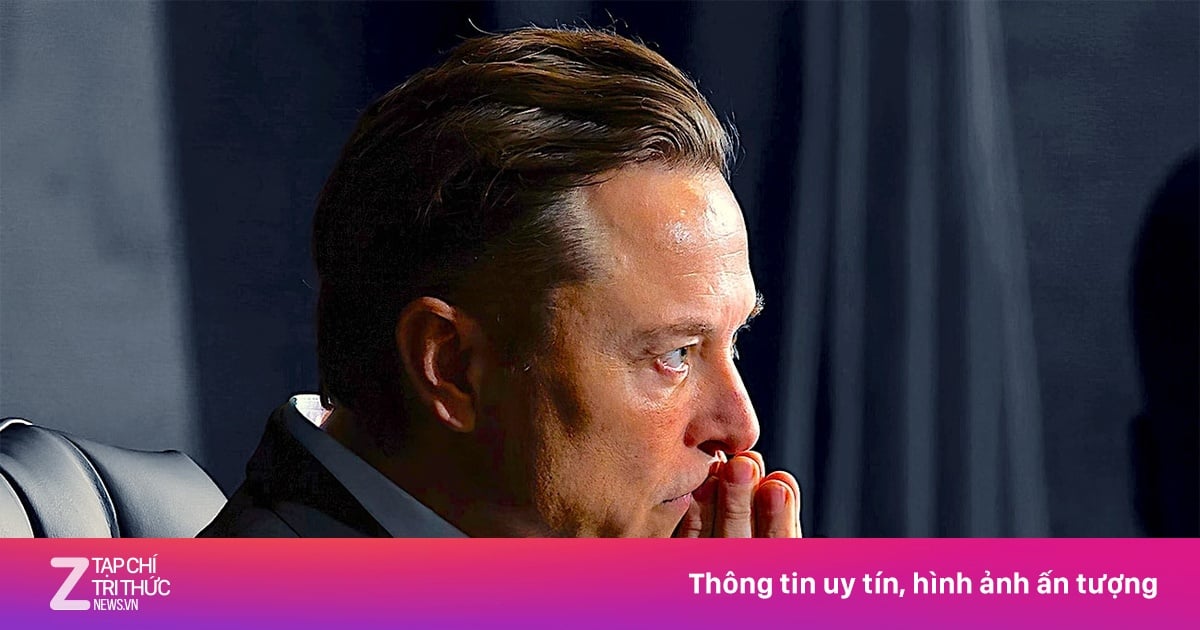






































































Комментарий (0)