Хотите быстро и удобно передавать фотографии с iPhone через AirDrop, сохраняя при этом качество? Дополнительные инструкции по отправке через iCloud, QR-код на телефоне и компьютере!
 |
Передача фотографий между iPhone с помощью AirDrop удобна и быстра, обеспечивая высокое качество без использования кабелей. В этой статье вы узнаете, как отправлять фотографии через AirDrop, iCloud и QR-код с помощью телефона и компьютера, чтобы максимально эффективно использовать эти функции обмена.
Как перенести фотографии с iPhone на iPhone с помощью AirDrop
AirDrop — самый эффективный и простой способ передачи фотографий между iPhone. Просто следуйте этим простым шагам, чтобы удобно делиться фотографиями через AirDrop.
Шаг 1: На iPhone проведите пальцем вниз от верхнего правого угла для устройств, использующих Face ID, или вверх от нижнего угла, если есть кнопка «Домой». В новом интерфейсе нажмите и удерживайте значок Bluetooth, выберите AirDrop. Обратите внимание, что для использования этой функции требуется подключение к Интернету.
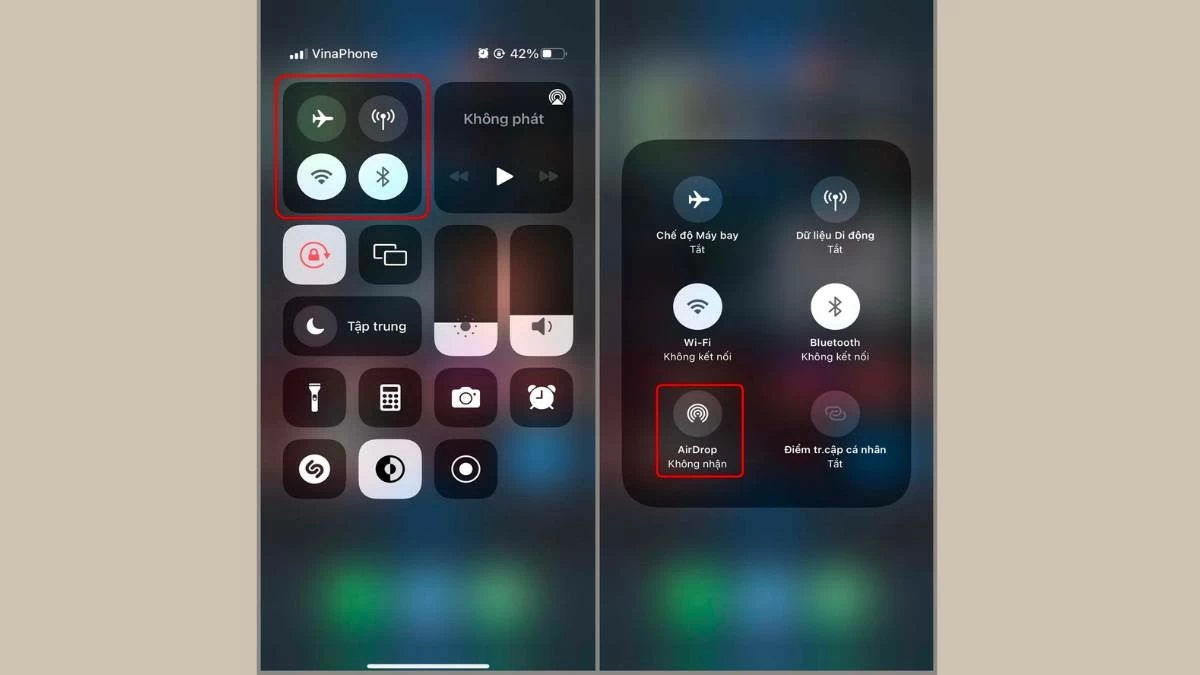 |
Шаг 2: Затем нажмите и удерживайте значок AirDrop, чтобы выбрать получателя фотографии.
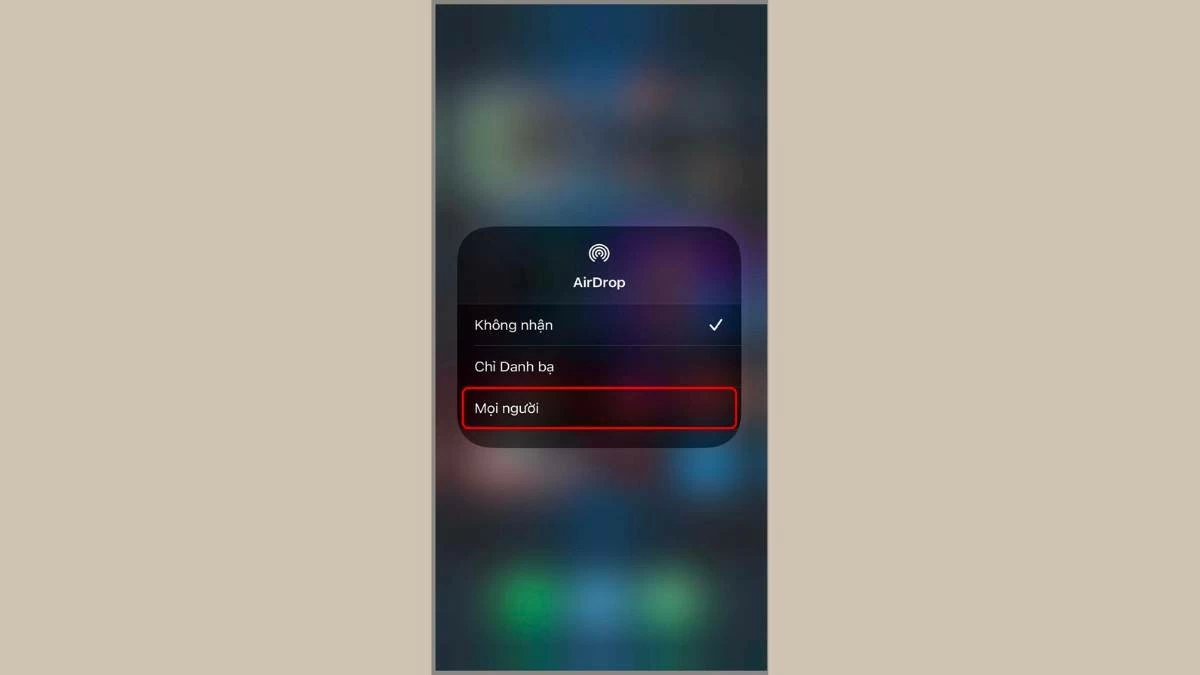 |
Шаг 3: Откройте приложение «Фотографии», выберите фотографии, которые вы хотите передать, затем нажмите значок «Поделиться».
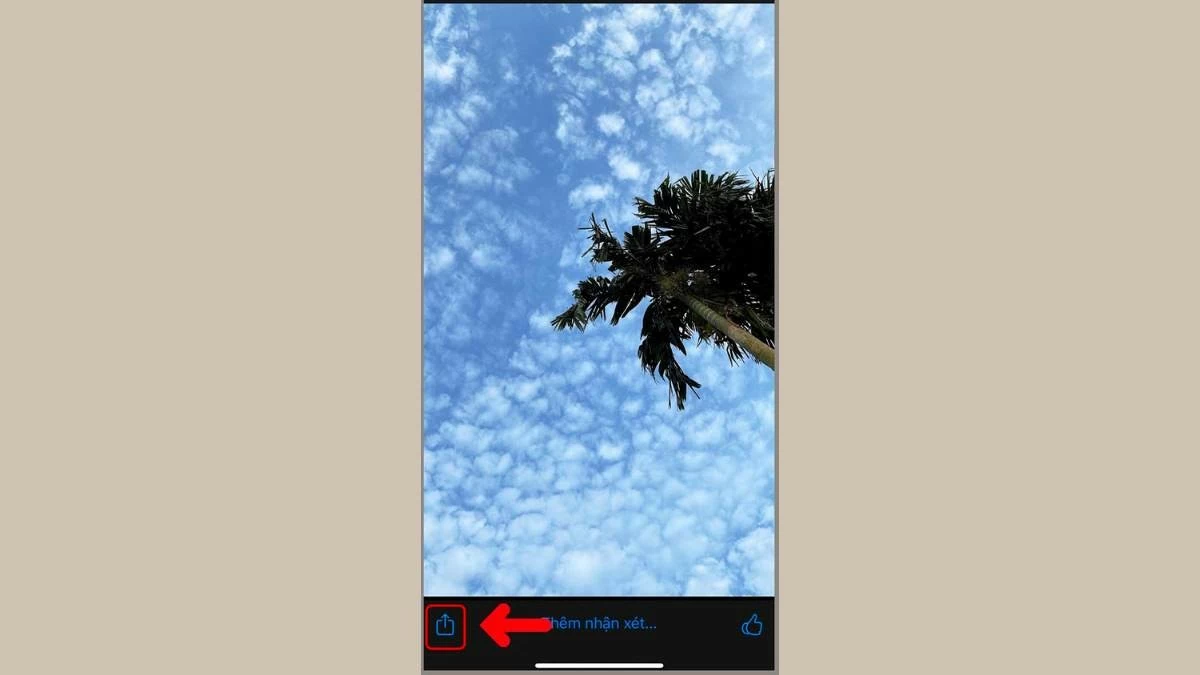 |
Шаг 4: Выберите «AirDrop», затем выберите устройство, на которое вы хотите отправить данные, которое отображается на экране. Подождите несколько секунд, пока передача фотографий через AirDrop завершится.
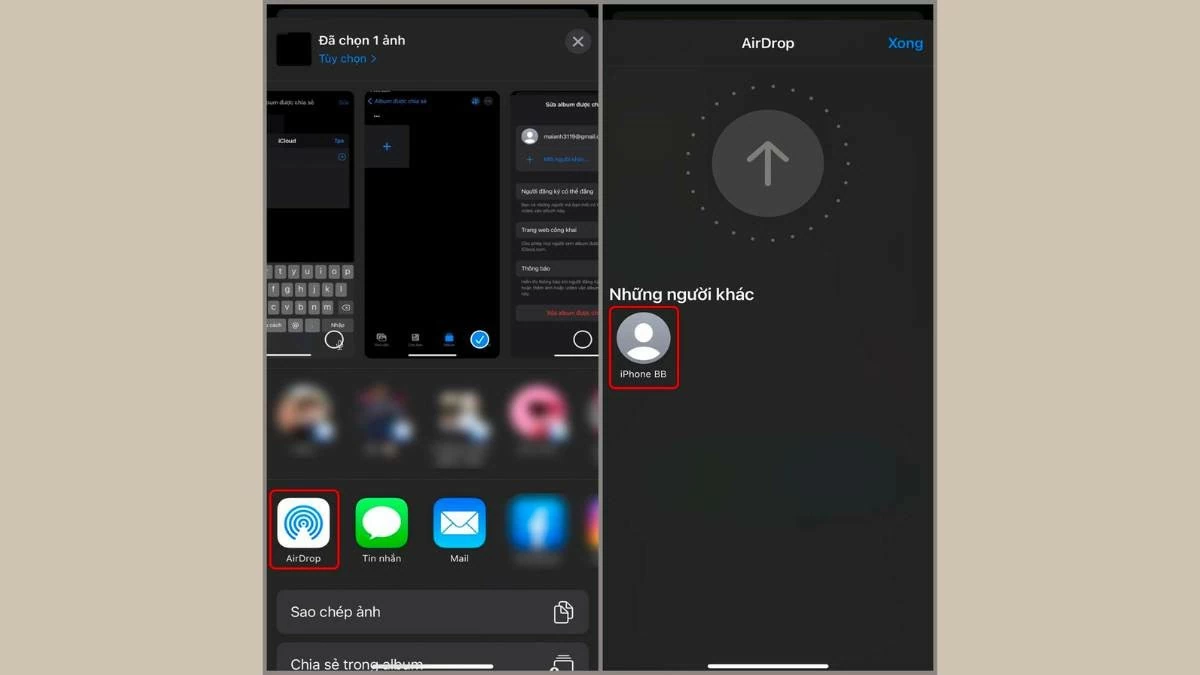 |
Инструкции по синхронизации и переносу фотографий со старого iPhone на новый iPhone с помощью iCloud
В настоящее время невозможно перенести фотографии с iPhone на удаленный iPhone с помощью AirDrop. Кроме того, вы можете синхронизировать фотографии через iCloud, но этот метод подходит только для переноса фотографий со старого iPhone на новый iPhone с использованием той же учетной записи iCloud. Ниже приведены подробные инструкции:
Шаг 1: Откройте приложение «Настройки» на iPhone, нажмите на свой Apple ID, затем выберите «iCloud» в новом интерфейсе.
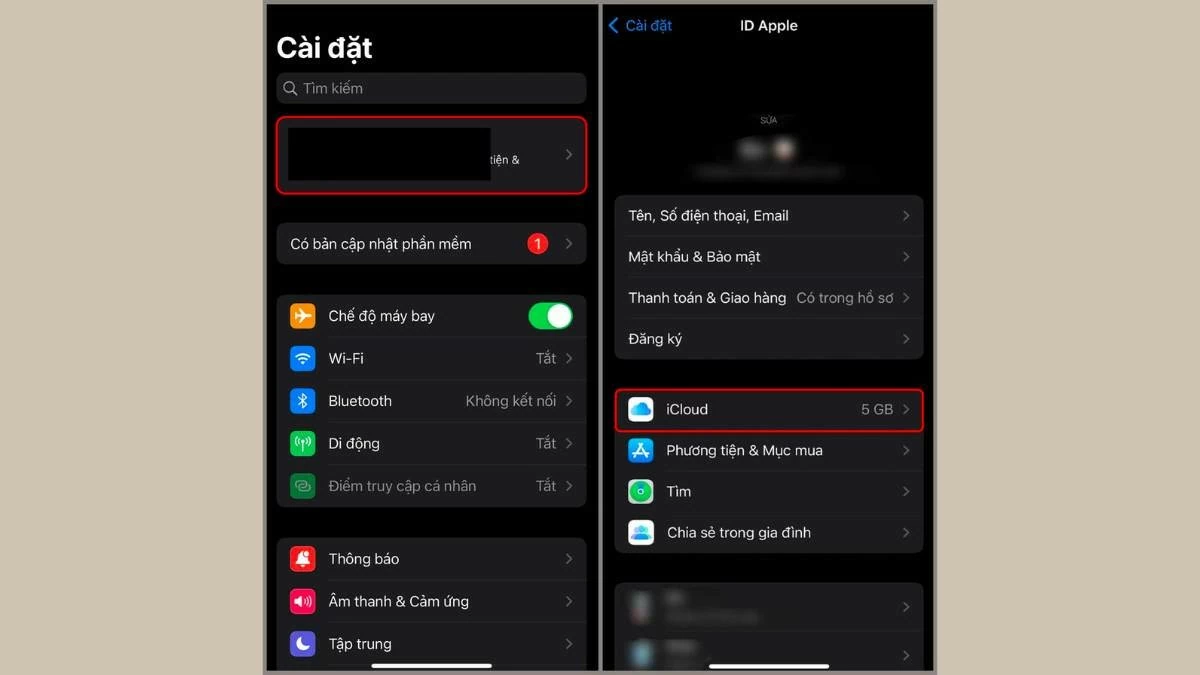 |
Шаг 2: Перейдите в «Фотографии» и включите «Фотографии iCloud», нажав кнопку включения.
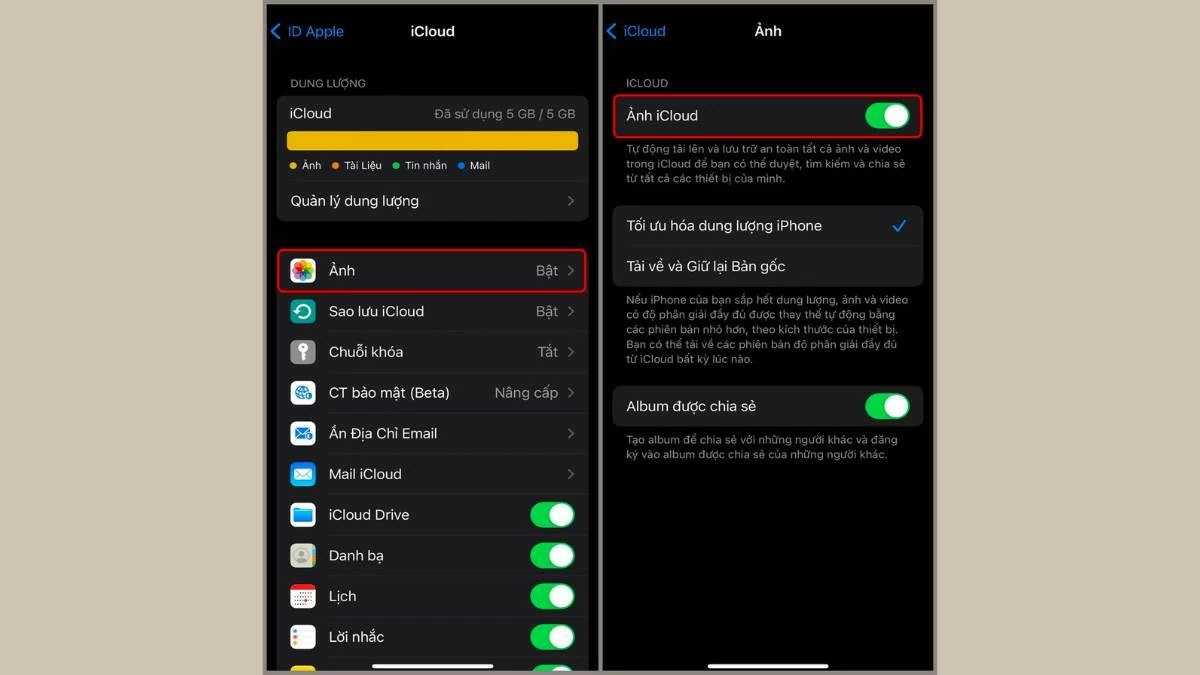 |
Инструкция по переносу фотографий с iPhone на iPhone с помощью компьютера
Отправка фотографий через AirDrop на iPhone может занять много времени, и существует риск потери фотографий. Чтобы ускорить процесс, вы можете воспользоваться способами отправки фотографий с iPhone на компьютер, описанными ниже.
Как перенести фотографии с помощью iTunes
Помимо отправки фотографий через AirDrop со старого iPhone на новый, вы также можете использовать компьютер с ОС Windows и программное обеспечение iTunes для переноса фотографий. Этот метод сэкономит вам время. Вот шаги, которые необходимо выполнить:
Шаг 1: Сначала подключите старый iPhone к компьютеру с установленным iTunes.
Шаг 2: Выберите папку хранения на вашем компьютере, затем выберите «Этот компьютер» и нажмите «Создать резервную копию сейчас», чтобы создать резервную копию фотографий со старого iPhone на вашем компьютере.
Шаг 3: После завершения резервного копирования отключите старый iPhone и снова подключите его к новому iPhone. Выберите «Восстановить резервную копию», затем выберите папку, резервное копирование которой только что было завершено, и начните копирование на новый iPhone.
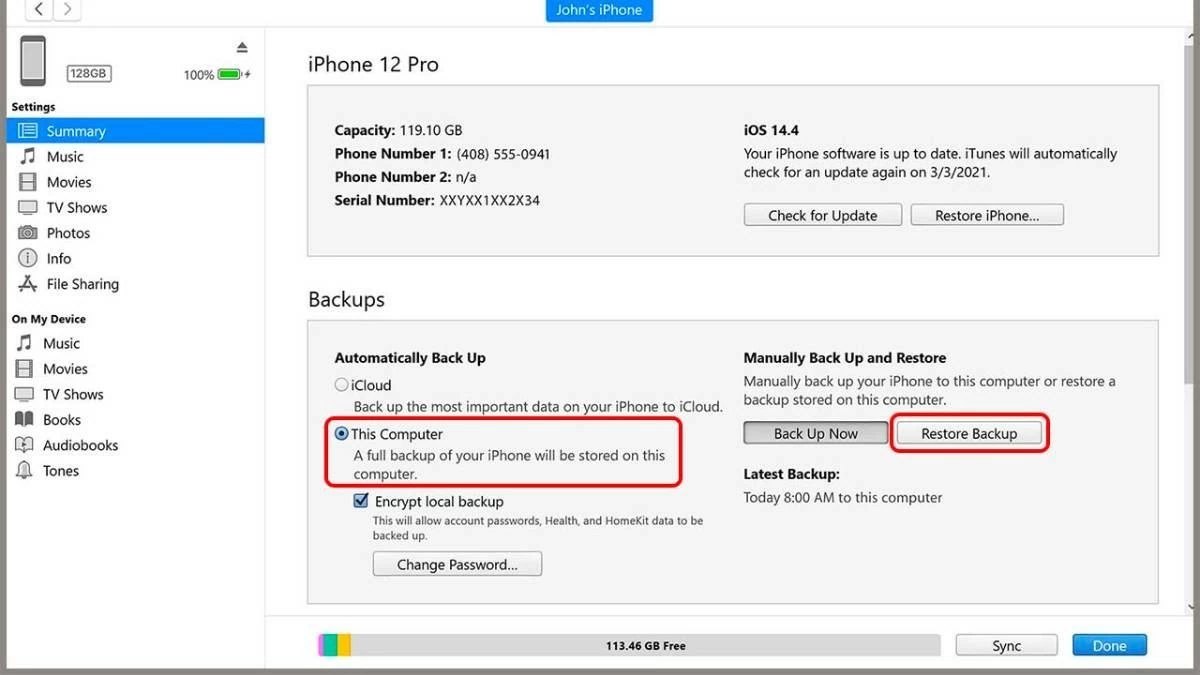 |
Как перенести фотографии с помощью Finder
Подобно использованию iTunes в Windows, если вы используете macOS, вы можете использовать Finder для резервного копирования своих данных. Вот краткое руководство, с которого можно начать:
Подключите старый iPhone к Mac и откройте Finder. Выберите имя вашего iPhone в разделе «Местоположение» и нажмите «Создать резервную копию сейчас», чтобы начать резервное копирование. По завершении подключите новый iPhone к Mac, откройте Finder, выберите имя iPhone и нажмите «Восстановить резервную копию». Дождитесь завершения процесса, чтобы быстро перенести фотографии с iPhone на iPhone.
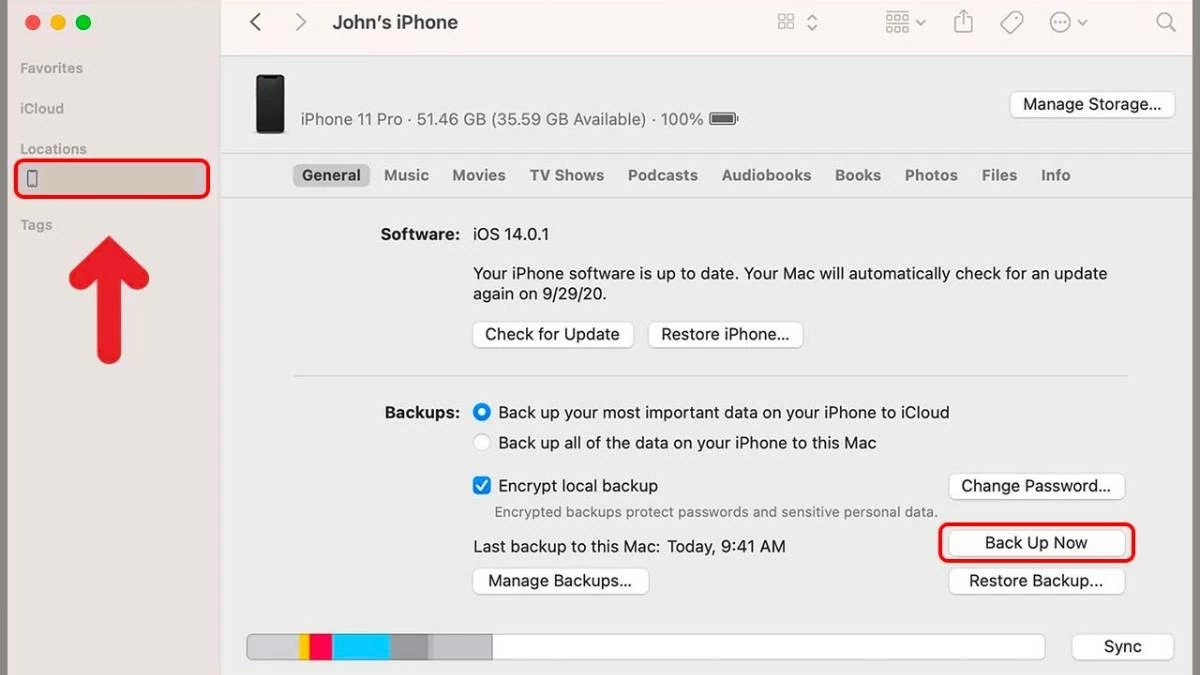 |
Помимо использования компьютерного программного обеспечения для переноса фотографий с iPhone на iPhone, вы также можете отправлять фотографии на свой компьютер с помощью Bluetooth, что упрощает передачу.
Как перенести фотографии с iPhone, создав общий альбом
Помимо использования AirDrop и iTunes, вы также можете переносить фотографии с iPhone на iPhone, создав общий альбом. Хотя это может показаться сложным, с помощью следующих шагов вы сможете легко это сделать.
Шаг 1: На вашем iPhone откройте приложение «Настройки», выберите «Apple ID», затем перейдите в «Фото» и включите «Общие альбомы».
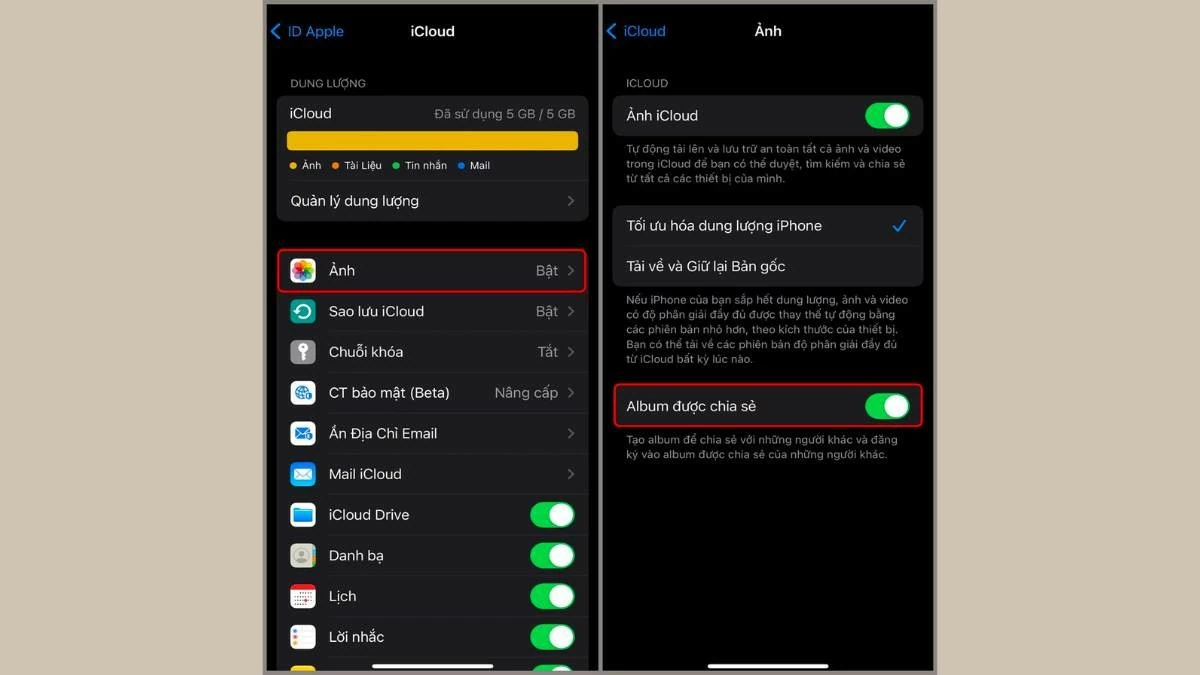 |
Шаг 2: Затем откройте Фототеку, нажмите на значок «+» в верхнем левом углу. Выберите «Новый общий альбом», дайте альбому любое название и нажмите «Далее».
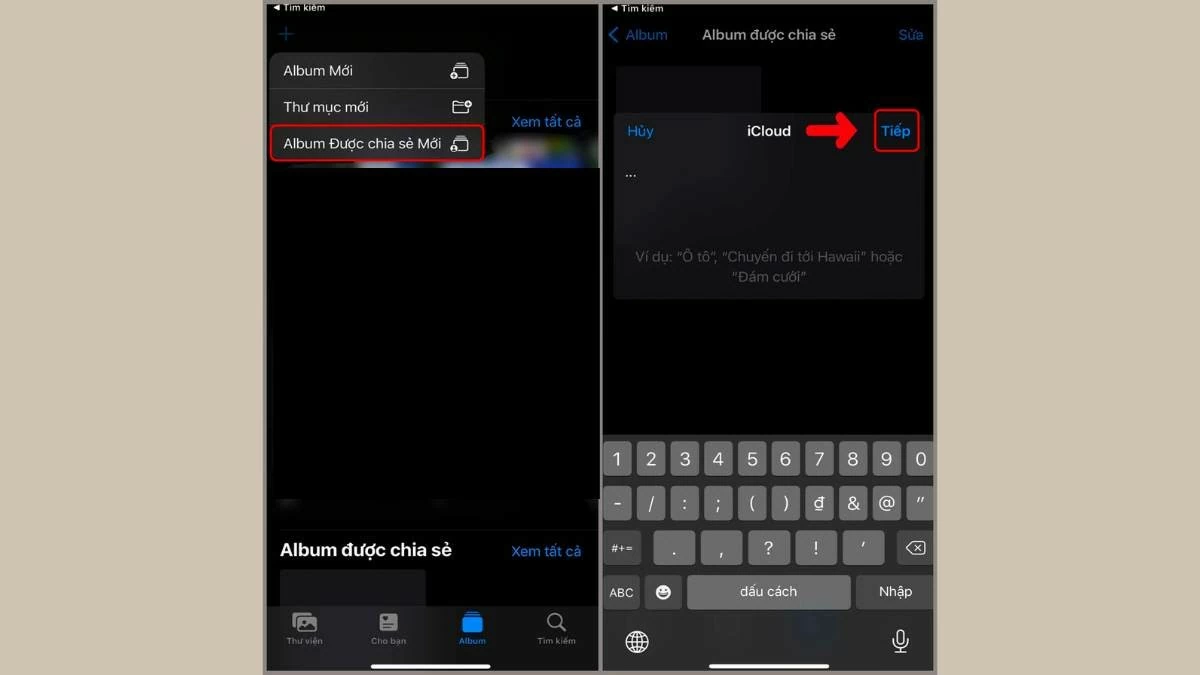 |
Шаг 3 : Введите точный номер телефона или адрес электронной почты устройства iPhone, на которое вы хотите отправить фотографию, затем выберите «Создать». Затем нажмите на синий значок человечка в правом верхнем углу.
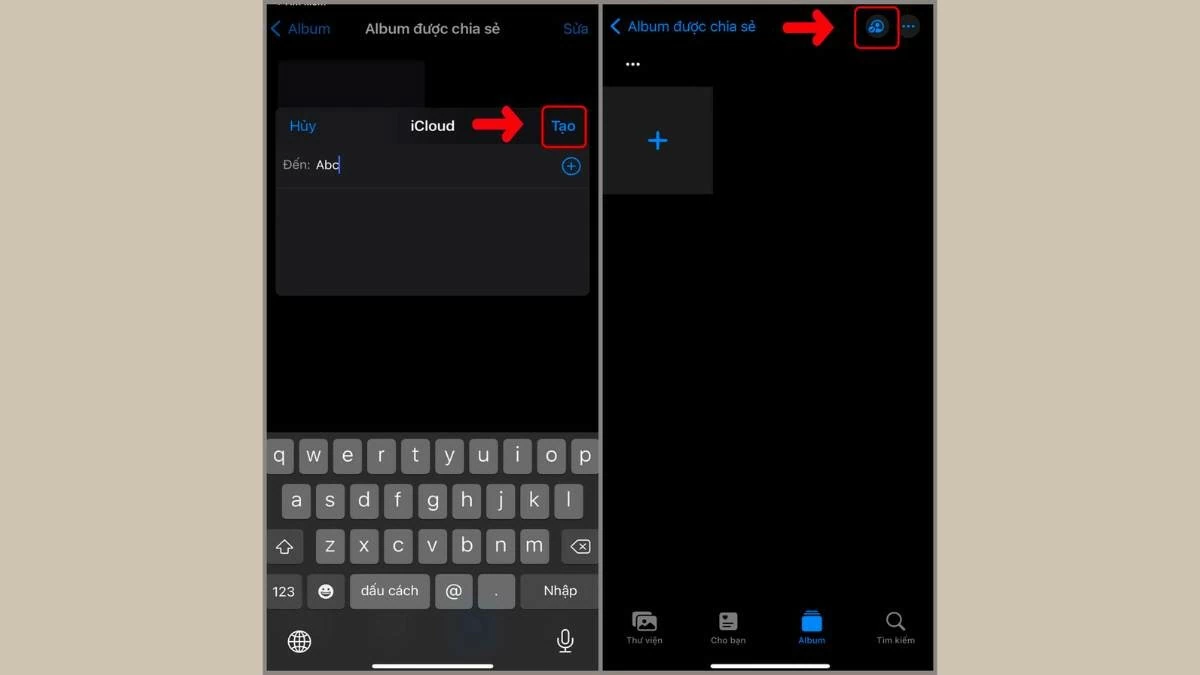 |
Шаг 4: Вы можете расширить список или уменьшить количество iPhone, которые получают фотографии и делятся ссылкой на публичный альбом. Затем нажмите «Готово» и выберите значок «+», чтобы добавить фотографию или видео в общий альбом.
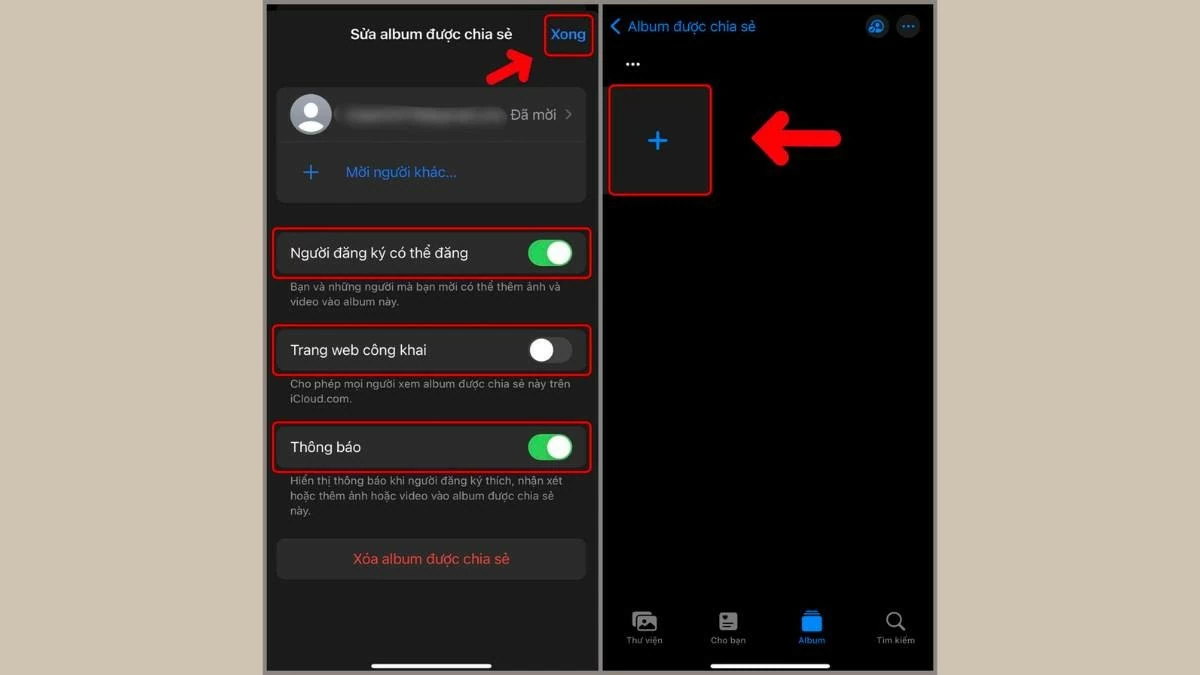 |
Выше приведено подробное руководство о том, как переносить фотографии с iPhone на iPhone через AirDrop, iCloud, QR-код и другие методы на телефонах и компьютерах. Надеюсь, эти методы и шаги помогут вам добиться этого.
Источник: https://baoquocte.vn/5-cach-chuyen-anh-giua-2-iphone-285048.html


![[Фото] Премьер-министр Фам Минь Чинь встречается с Генеральным секретарем и Председателем КНР Си Цзиньпином](https://vstatic.vietnam.vn/vietnam/resource/IMAGE/2025/4/14/893f1141468a49e29fb42607a670b174)


![[Фото] Прием в честь Генерального секретаря и Председателя КНР Си Цзиньпина](https://vstatic.vietnam.vn/vietnam/resource/IMAGE/2025/4/15/ef636fe84ae24df48dcc734ac3692867)
![[Фото] Председатель Национального собрания Чан Тхань Ман встречается с Генеральным секретарем и Председателем КНР Си Цзиньпином](https://vstatic.vietnam.vn/vietnam/resource/IMAGE/2025/4/14/4e8fab54da744230b54598eff0070485)
![[Фото] Терминал T3 в Таншонняте — ключевой проект завершен досрочно](https://vstatic.vietnam.vn/vietnam/resource/IMAGE/2025/4/15/85f0ae82199548e5a30d478733f4d783)






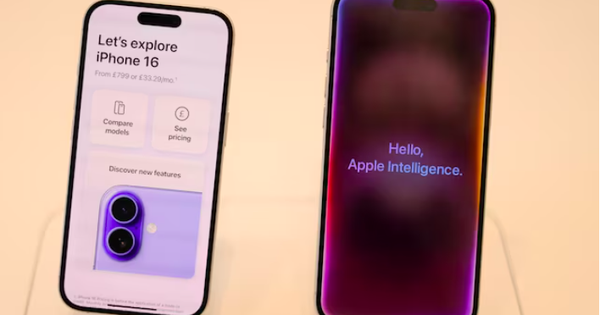





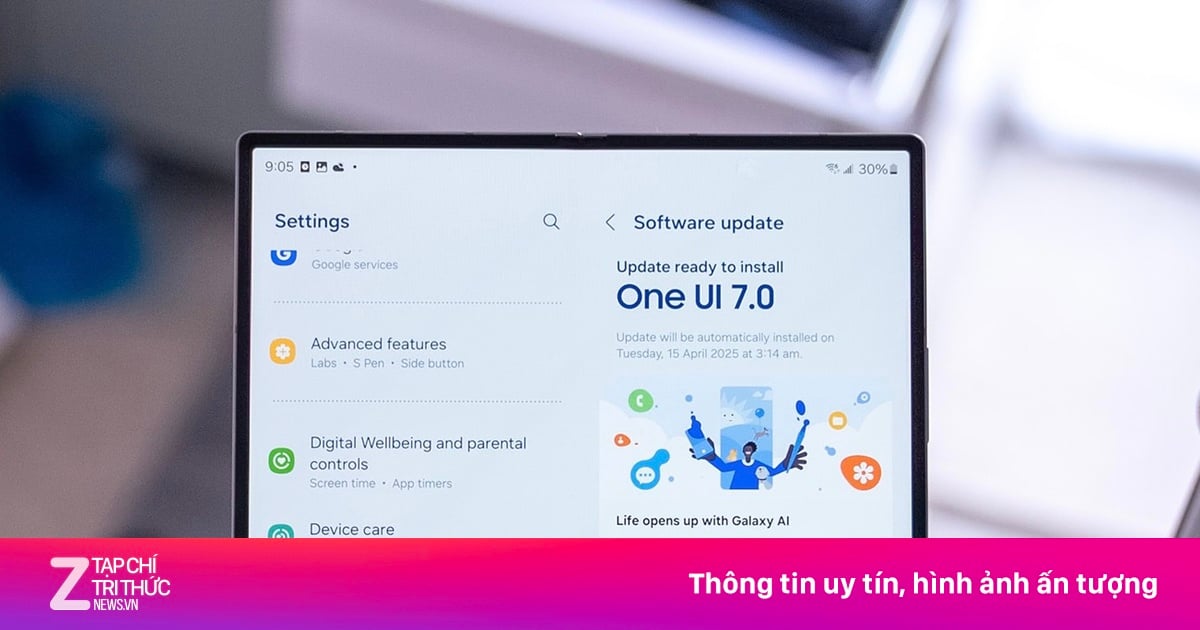
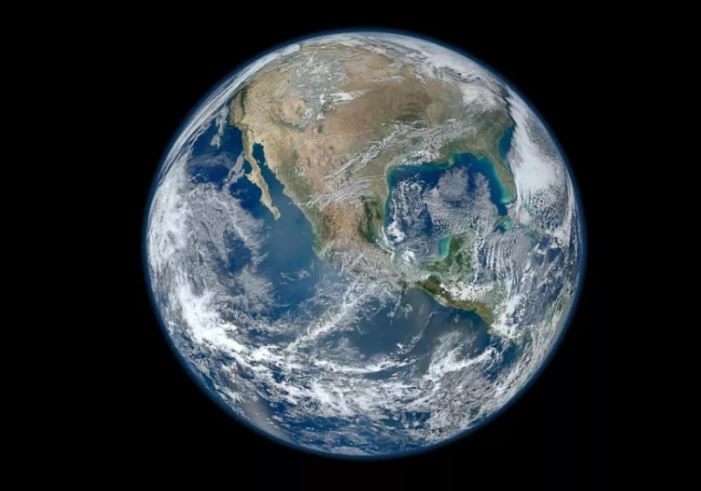

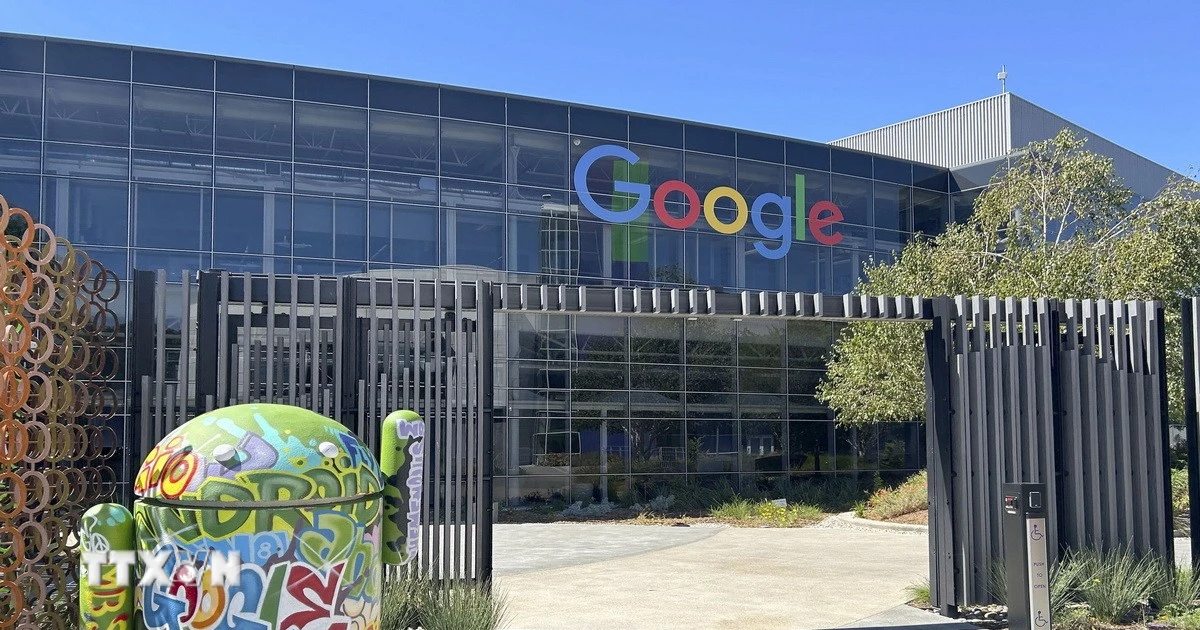























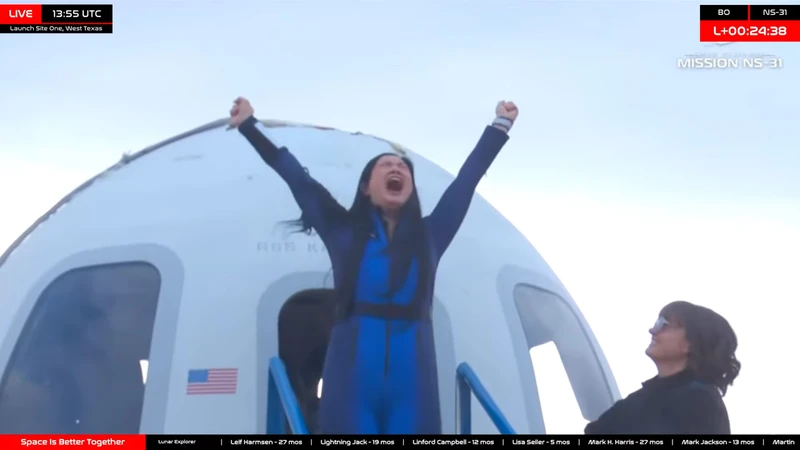















































Комментарий (0)