iOS 16 이상을 구동하는 iPhone에는 사용자가 여러 장의 사진과 비디오를 동시에 편집할 수 있는 유용한 기능이 있습니다. 더 이상 한 이미지의 모든 편집 매개변수를 기억하고 이후 이미지에서 수동으로 조정할 필요가 없습니다.
비교를 위해 설명하자면, 이 기능은 편집 매개변수를 복사하여 다른 모든 이미지나 비디오에 붙여 넣는 방식으로 작동합니다. 이는 Adobe Lightroom 앱의 빠른 편집 작업과 유사합니다. 필터, 조명 강도, 색상 보정, 깊이 보정 등 대부분의 편집 내용은 사진 간에 복사하여 붙여넣을 수 있습니다. 하지만 Live Photos에서는 이 작업을 할 수 없다는 점도 알아두는 것이 중요합니다.
그것을 하는 방법
1단계:
편집하려는 사진이나 비디오를 열고 '편집'을 탭한 다음 원하는 대로 조정하세요. 완료되면 인터페이스의 오른쪽 상단에 있는 세 개의 점 아이콘을 클릭하고 편집 내용 복사를 선택하세요. 그런 다음 완료를 클릭하여 완료합니다.
또한, 이전에 편집한 이미지의 경우 앨범 보기에서 이미지를 길게 탭하거나 사진을 볼 때 세 개의 점 버튼(편집 버튼 옆에 있음)을 누르면 편집 내용 복사 옵션을 더 빠르게 찾을 수 있습니다.
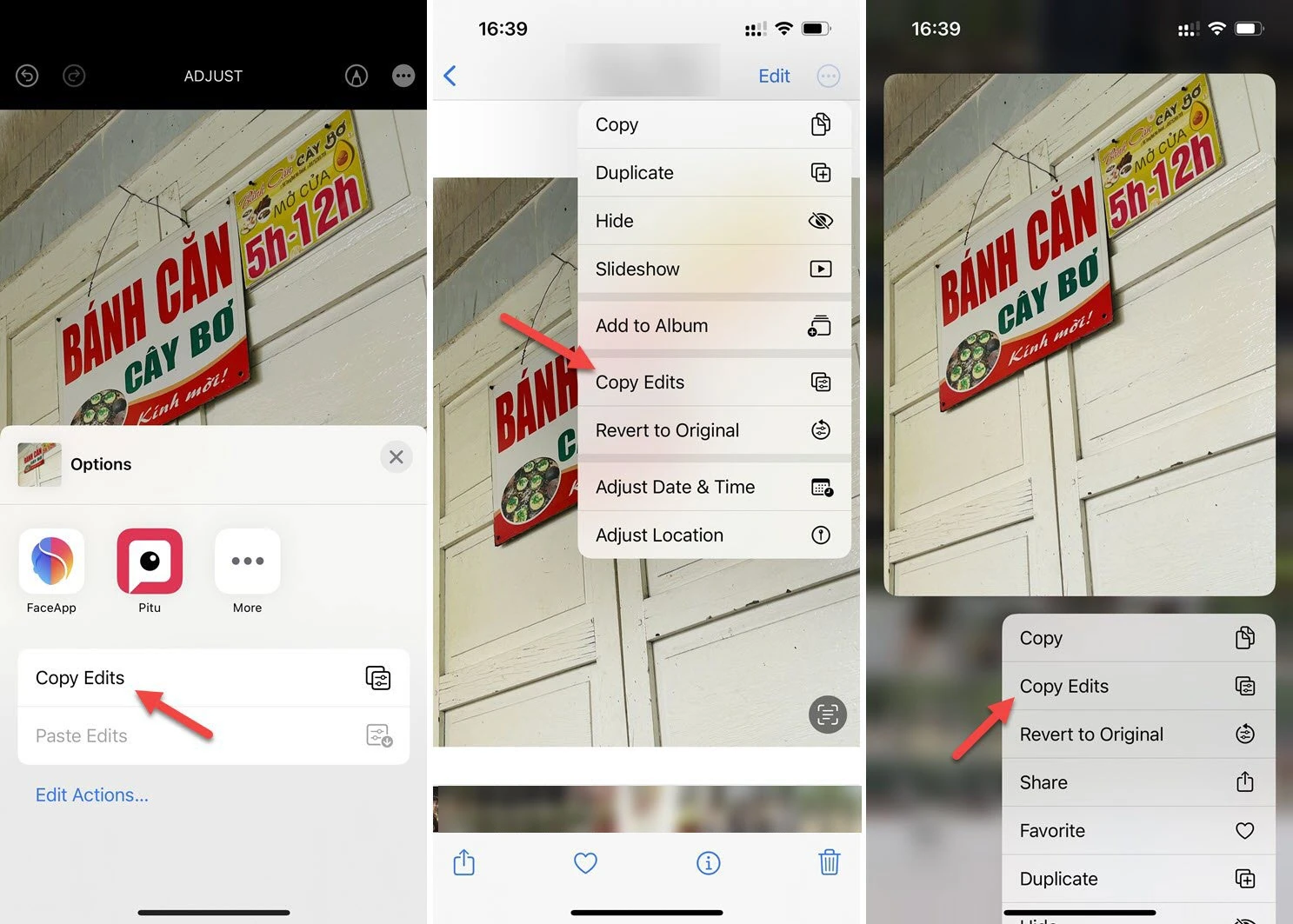
이미지 편집 매개변수를 복사하는 여러 가지 방법
2단계:
이미지나 비디오에 편집 내용을 붙여넣으려면 해당 이미지나 비디오의 편집기를 보거나 열고 세 개의 점 아이콘을 탭한 다음 메뉴에서 편집 내용 붙여넣기를 선택하세요. 앨범 보기에서 사진이나 비디오를 길게 탭한 다음 '편집 내용 붙여넣기'를 탭해도 됩니다. 완료되면 '붙여넣은 편집 내용' 메시지가 나타납니다.
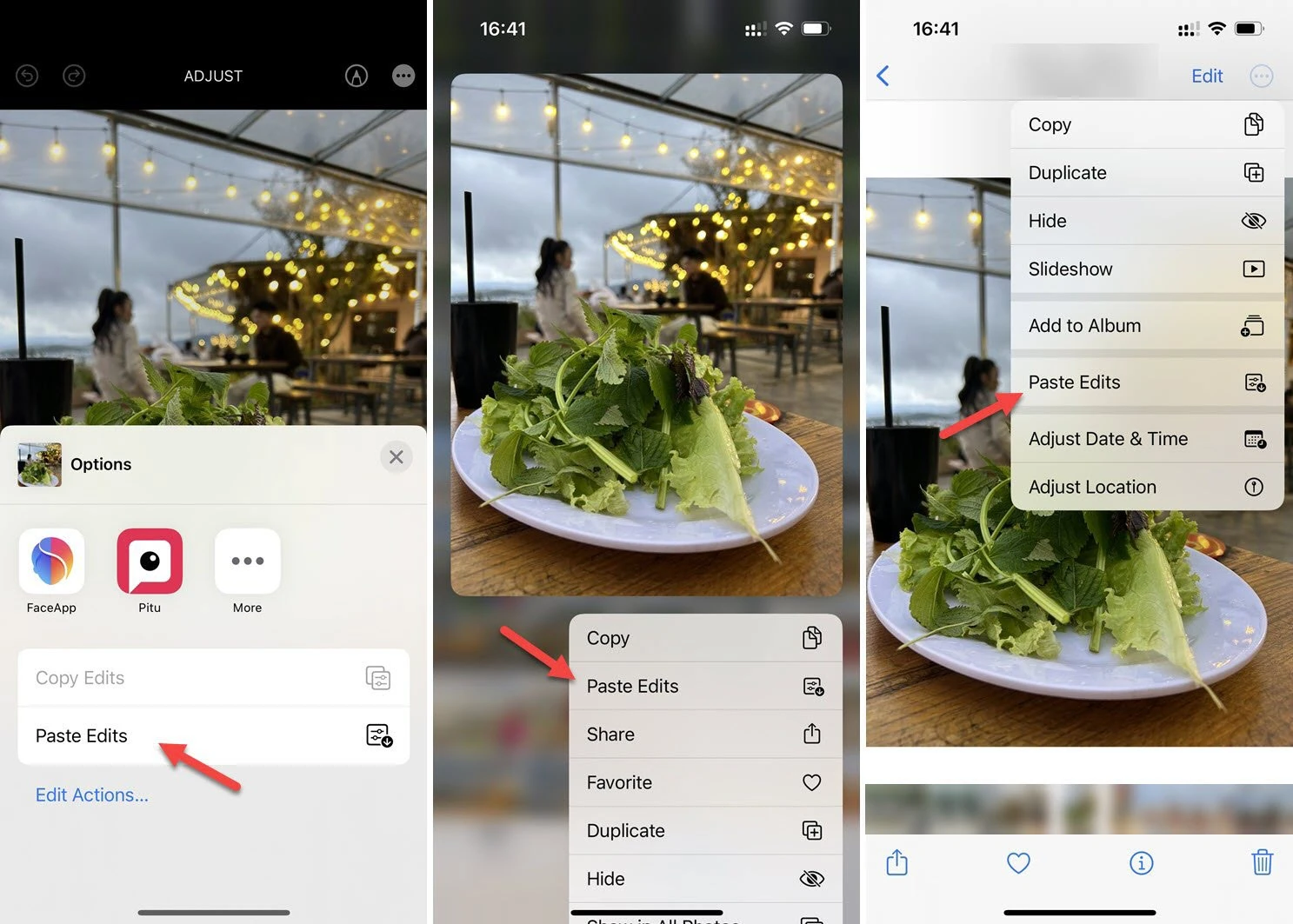
편집 내용 붙여넣기를 선택하여 미리 조정된 매개변수를 이미지에 붙여넣습니다.
여러 사진이나 비디오에 편집 내용을 적용하려면 사진 라이브러리에서 선택 버튼을 클릭하고 편집할 항목을 선택하세요. 선택한 후 세 개의 점 아이콘을 클릭하고 편집 내용 붙여넣기를 선택합니다.
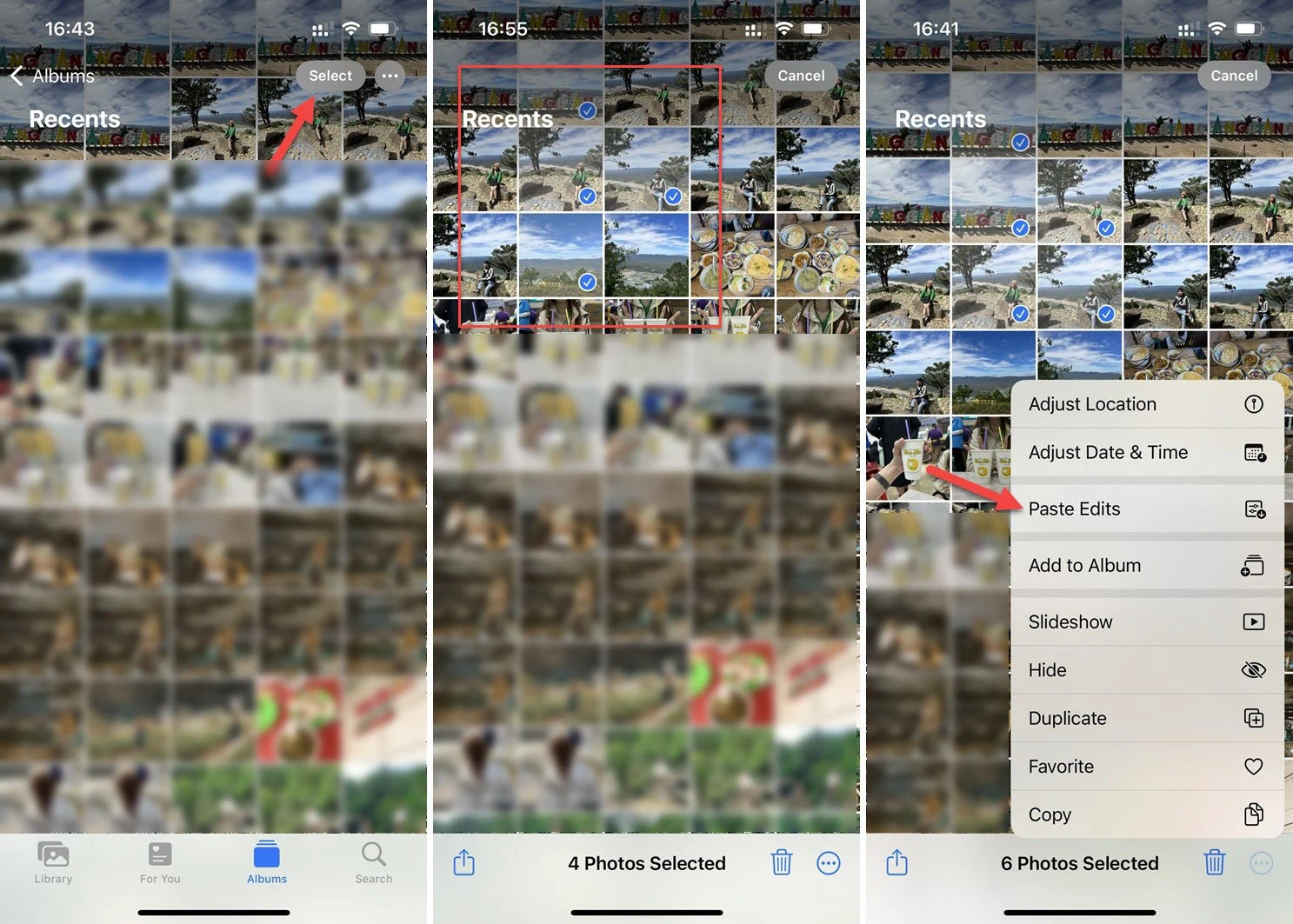
여러 이미지/비디오에 대한 일괄 붙여넣기 설정
사진/비디오를 원본으로 복원
붙여넣은 편집 내용을 취소하려면 사진이나 비디오 편집기로 가서 되돌리기를 누르세요. 앨범의 그리드 보기에서 해당 항목을 탭한 채로 두고 원본으로 되돌리기를 선택할 수도 있습니다.
선택 버튼을 사용하여 여러 항목을 선택한 다음, 생략 부호 메뉴에서 원본으로 되돌리기 옵션을 사용하면 선택한 모든 항목에 변경 사항을 한 번에 적용할 수 있습니다.
[광고_2]
소스 링크






![[사진] 난관을 극복하고 화빈 수력발전소 확장사업 공사 진행 속도 높여](https://vstatic.vietnam.vn/vietnam/resource/IMAGE/2025/4/12/bff04b551e98484c84d74c8faa3526e0)







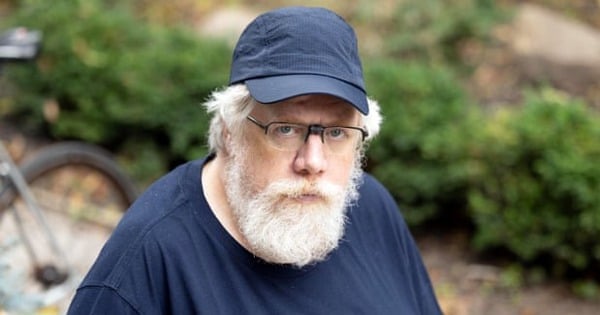
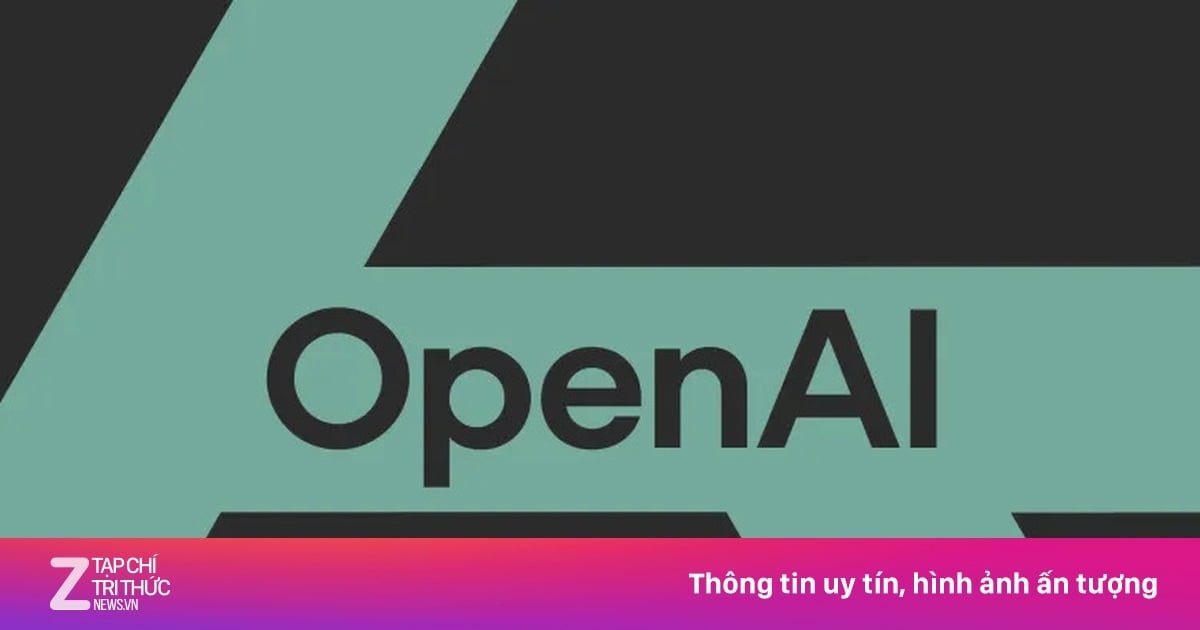

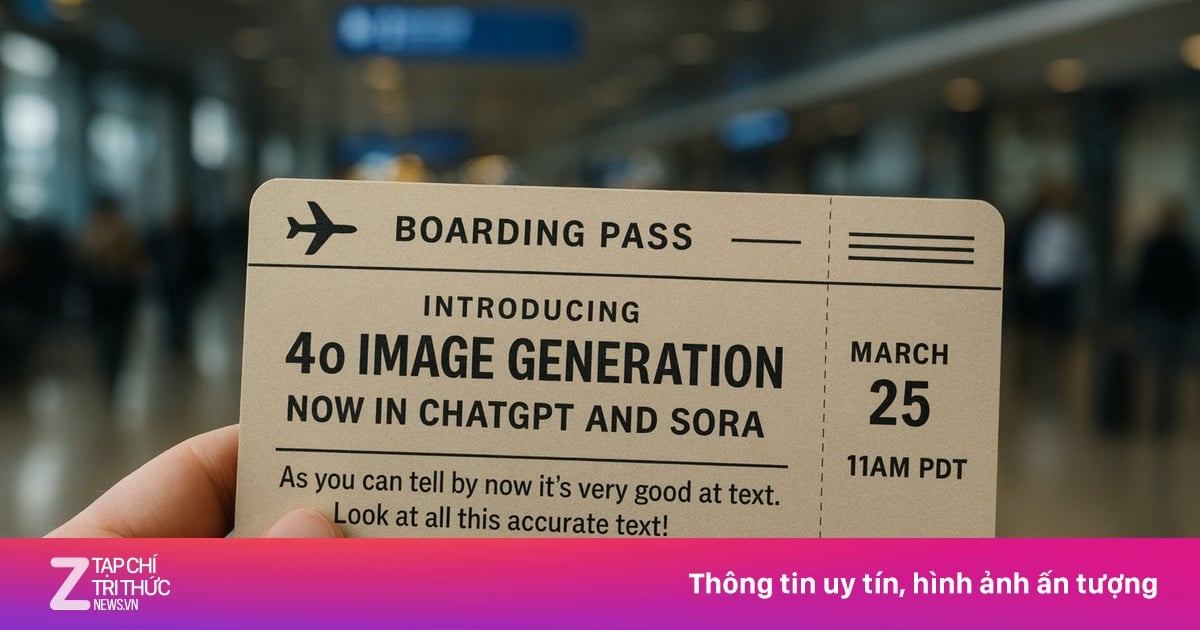


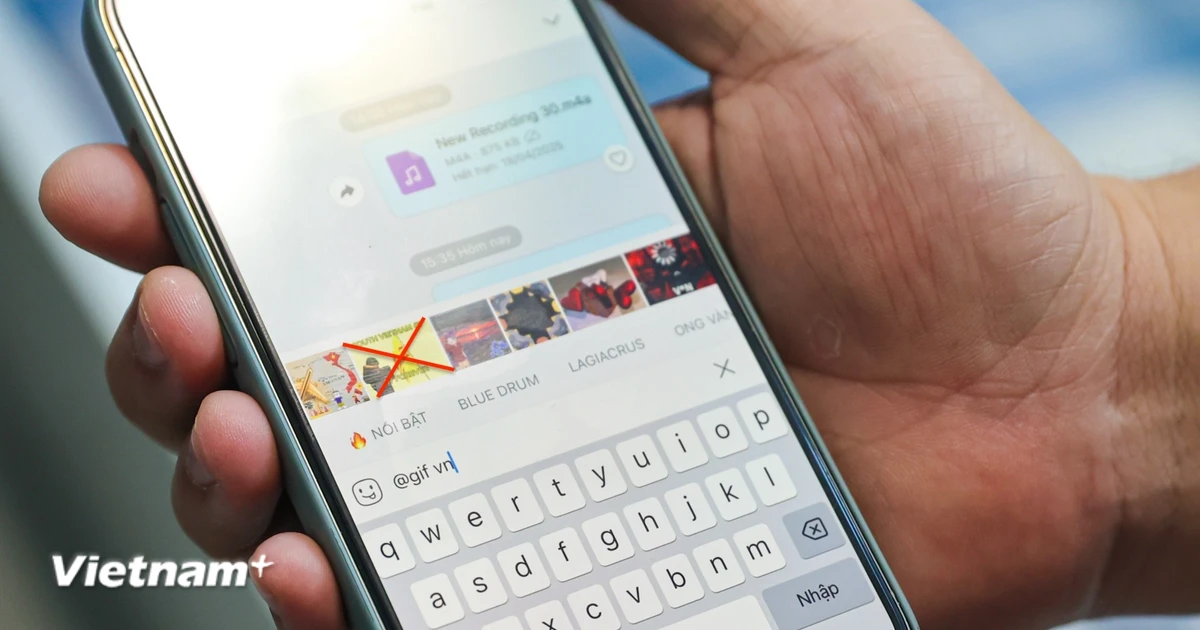










































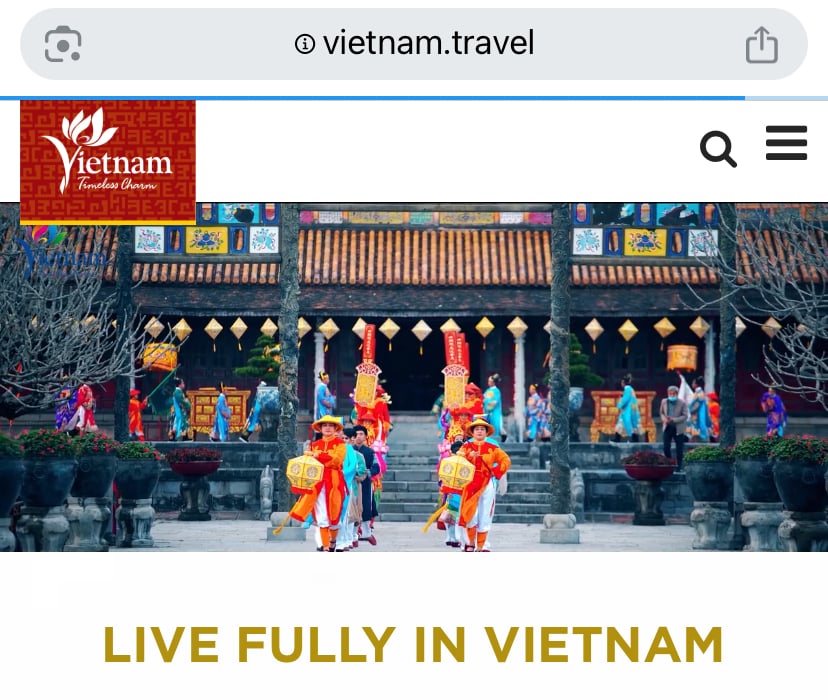



















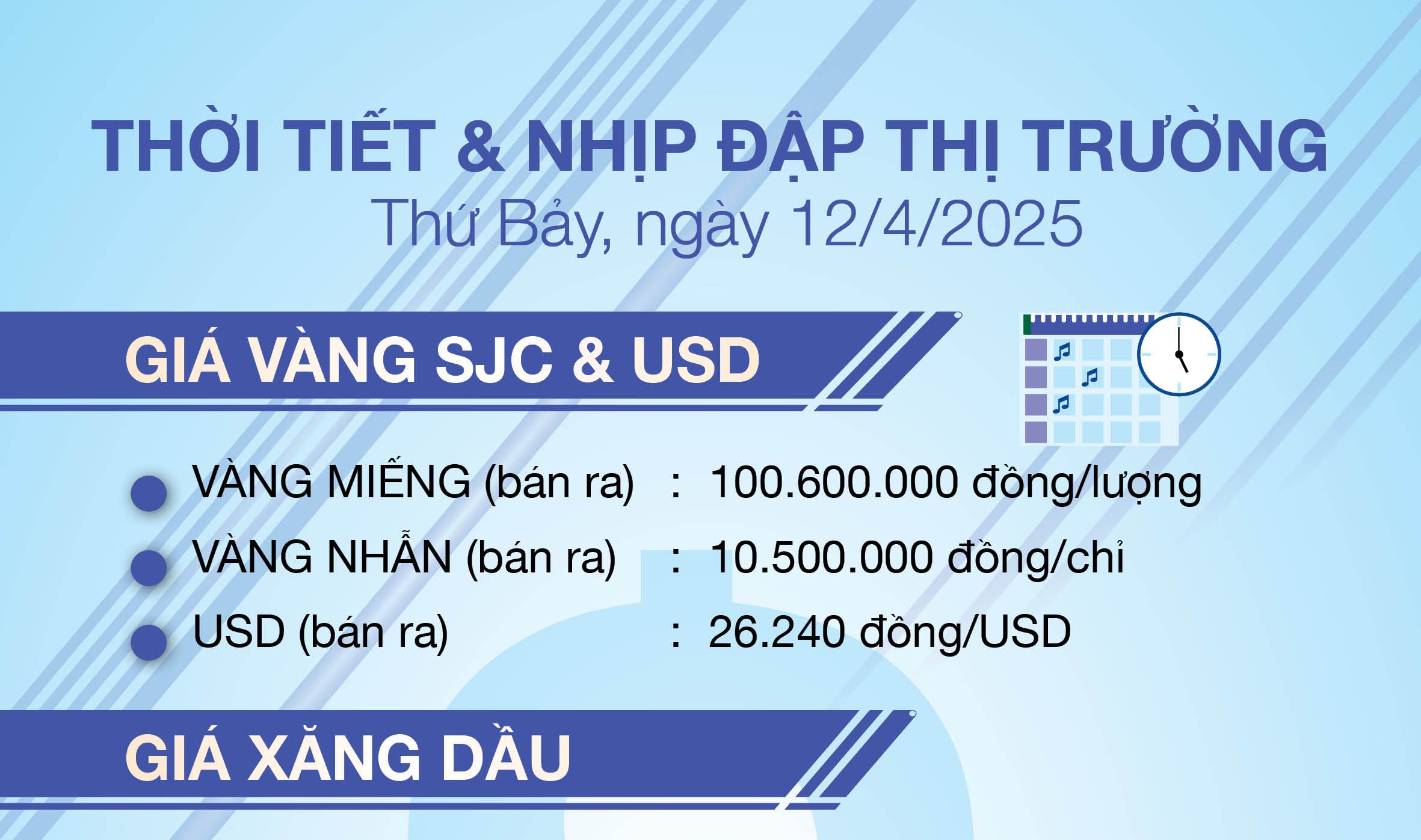












댓글 (0)