컴퓨터는 정지되지만 마우스는 Windows 10 및 11에서 계속 작동하여 작업이 중단됩니다. 컴퓨터를 다시 원활하게 실행할 수 있도록 문제를 해결하는 방법을 알아보겠습니다! [광고_1]
 |
컴퓨터는 정지되지만 Windows 10 및 11에서 마우스는 계속 작동하는 것은 많은 사람들이 겪는 일반적인 문제입니다. 하지만 이런 방식은 작업에 방해가 되고 귀찮을 수 있습니다. 컴퓨터가 다시 원활하게 실행될 수 있도록 이 오류를 완전히 해결하는 방법을 알아보겠습니다.
컴퓨터가 정지되었지만 마우스는 여전히 빠르게 작동하는 경우 해결 방법
오류의 원인에 따라 다음 방법 중 하나 또는 여러 가지를 조합하여 컴퓨터가 다시 원활하게 실행되도록 도울 수 있습니다. 이 문제를 효과적으로 처리하는 방법을 알아보겠습니다.
컴퓨터를 다시 시작하세요
컴퓨터가 멈추지만 마우스는 여전히 작동하는 경우, 가장 먼저 해야 할 가장 간단한 일은 컴퓨터를 다시 시작하는 것입니다. 이렇게 하면 시스템이 처음부터 다시 로드되고 일시적인 오류가 수정됩니다. 하지만 Windows 11에서 이런 현상이 자주 발생한다면 더 깊은 원인을 살펴봐야 합니다.
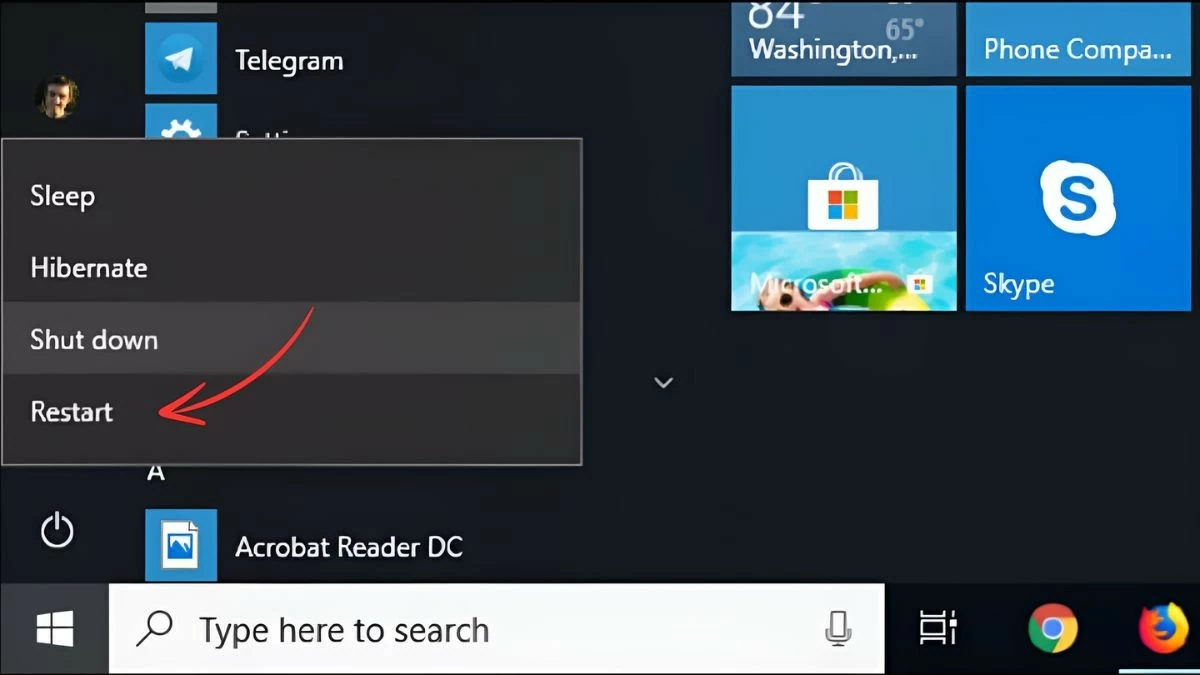 |
작업 관리자를 사용하여 응용 프로그램을 닫습니다.
컴퓨터를 재시작하고 싶지 않다면 작업 관리자를 사용해 보세요. 이 방법은 소프트웨어가 RAM이나 CPU를 너무 많이 차지하여 컴퓨터가 정지될 때 매우 효과적입니다. 이를 위해 다음 단계를 따르세요.
1단계: 빠른 검색 창을 사용하거나 Ctrl + Shift + Esc를 눌러 작업 관리자를 엽니다.
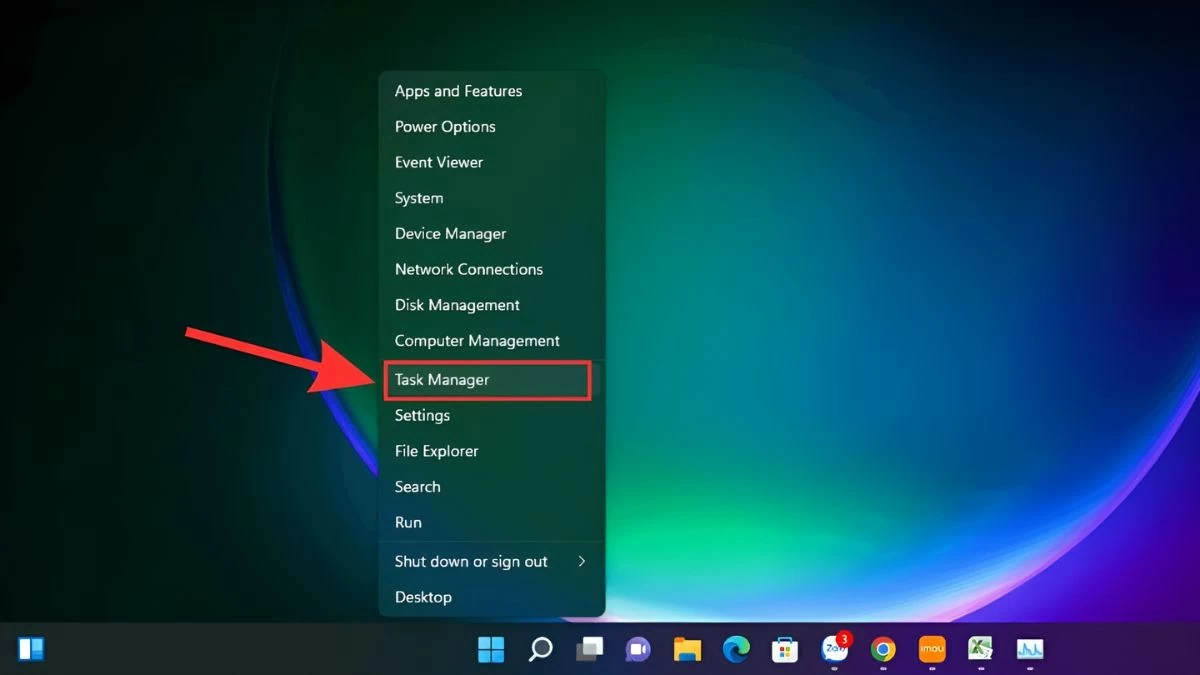 |
2단계: 다음으로, 많은 시스템 리소스를 소모하는 애플리케이션을 확인하고 식별합니다.
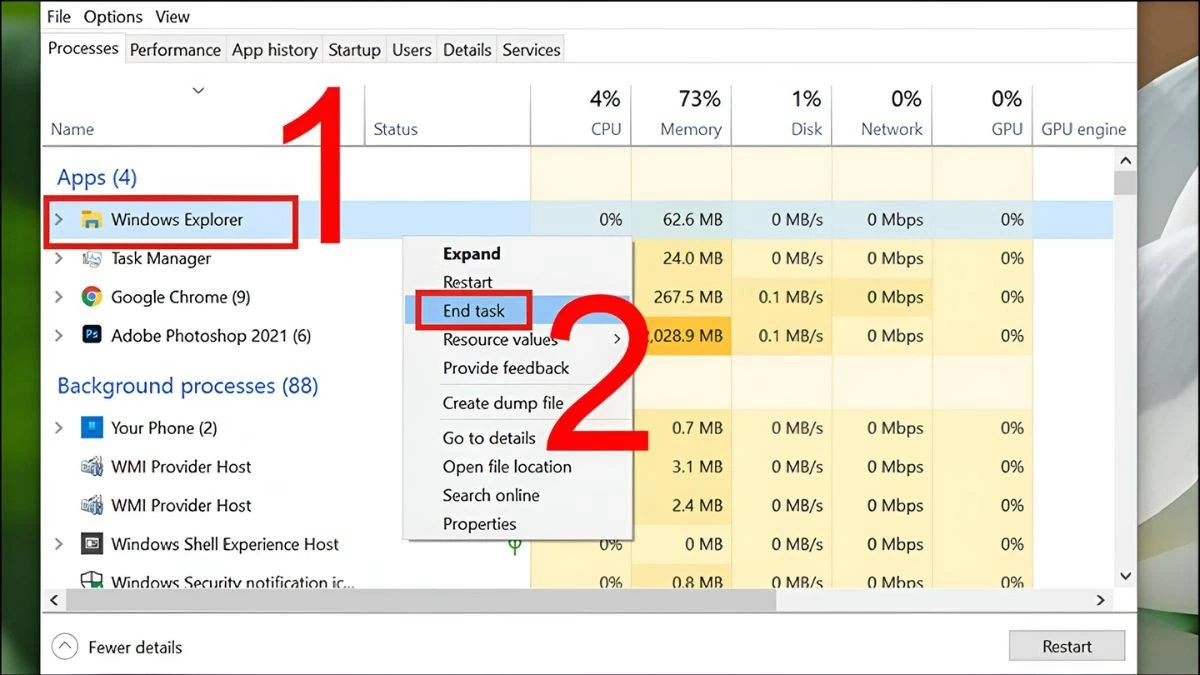 |
3단계: 다음으로, 해당 응용 프로그램을 선택하고 "작업 끝내기"를 클릭하여 메모리를 확보합니다.
RAM 확보
컴퓨터가 정지되지만 Windows 11에서 마우스는 계속 작동하는 현상은 RAM이 가득 찬 것이 일반적인 원인입니다. RAM을 확보하고 성능을 향상시키려면 불필요한 애플리케이션을 끄고 캐시를 지워야 합니다. 또한 RAM을 업그레이드하거나 CleanMem과 같은 RAM 관리 소프트웨어를 사용하는 것도 노트북을 더 원활하게 작동시키는 효과적인 방법입니다.
운영체제 업데이트
Windows 10에서 컴퓨터가 일부 정지되지만 마우스는 계속 작동하는 경우 운영 체제를 최신 현재 버전으로 업데이트하면 해결할 수 있습니다. Microsoft나 컴퓨터 제조업체에서 정기적으로 업데이트를 확인하고 설치하세요.
1단계: 작업 표시줄에서 Windows 아이콘을 클릭하고 "설정"을 선택합니다.
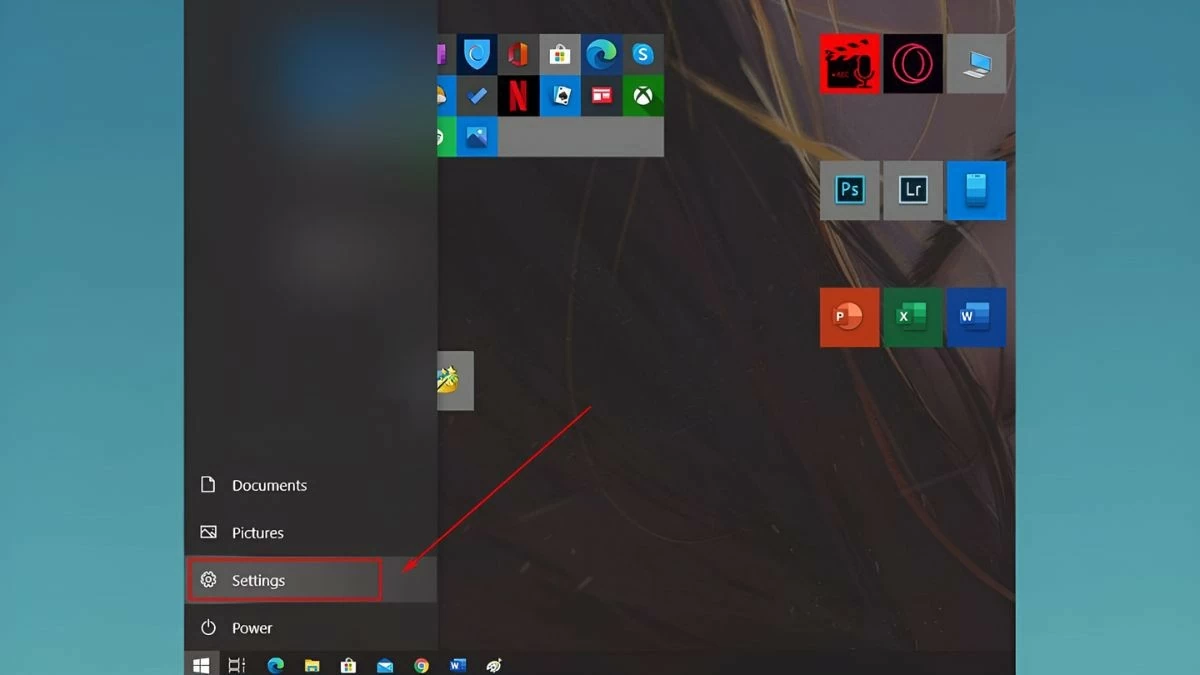 |
2단계: 다음으로, "업데이트 및 보안"을 찾아 선택합니다.
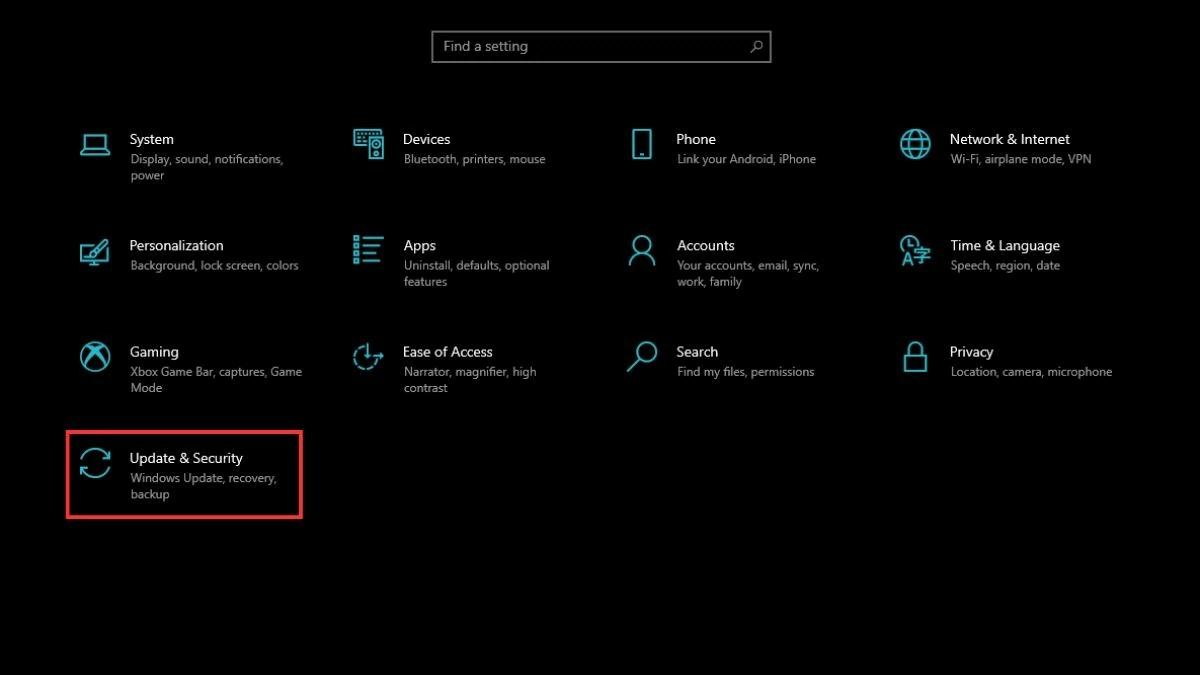 |
3단계: "Windows 업데이트"로 가서 "업데이트 확인"을 클릭하면 시스템에서 현재 운영 체제 버전을 확인할 수 있습니다.
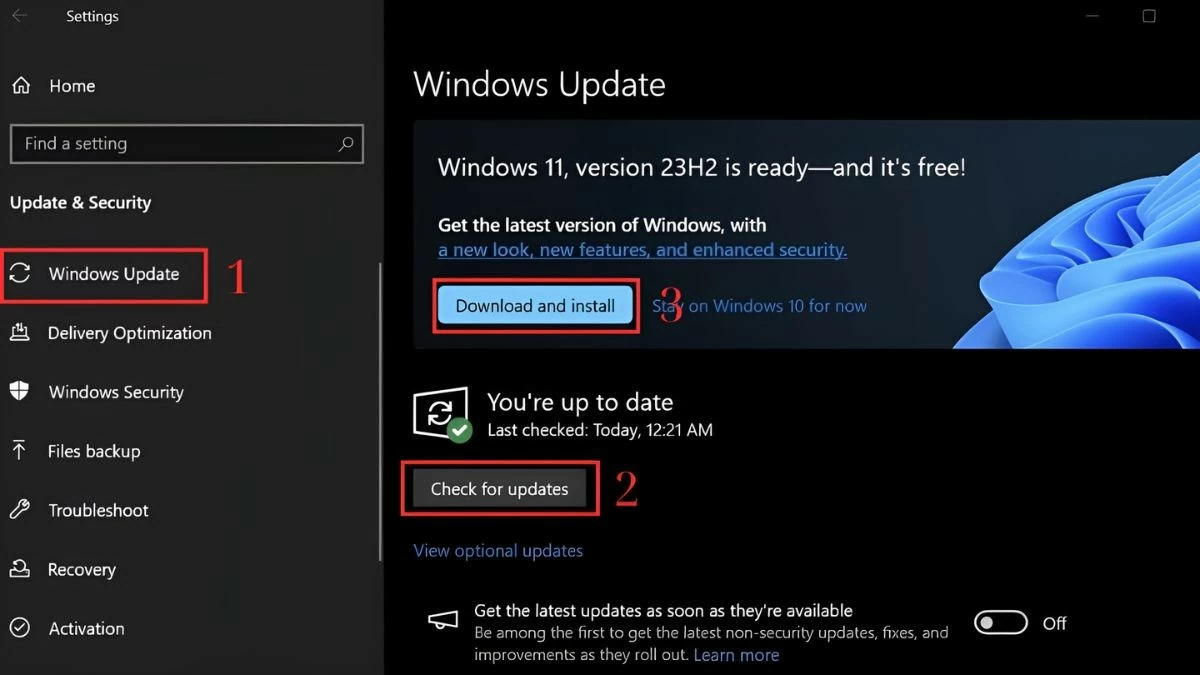 |
4단계: 새로운 업데이트가 나타나면 "다운로드 및 설치"를 클릭하여 새로운 버전을 다운로드하고 자동으로 업데이트합니다. 업데이트 프로세스가 완료된 후 시스템을 더 안정적이고 원활하게 사용하려면 컴퓨터를 다시 시작해야 합니다.
일부 업데이트는 기기의 하드웨어나 소프트웨어와 호환되지 않을 경우 나타나지 않을 수 있습니다. 컴퓨터가 멈추는데도 새로운 업데이트가 보이지 않는다면 걱정하지 마세요!
카드 드라이버를 다시 시작하세요
비디오 카드 드라이버와 관련된 문제로 인해 마우스가 멈출 수 있습니다. 다음 단계에 따라 카드 드라이버를 다시 시작할 수 있습니다.
1단계: Windows + X 키 조합을 누르고 "장치 관리자"를 선택합니다.
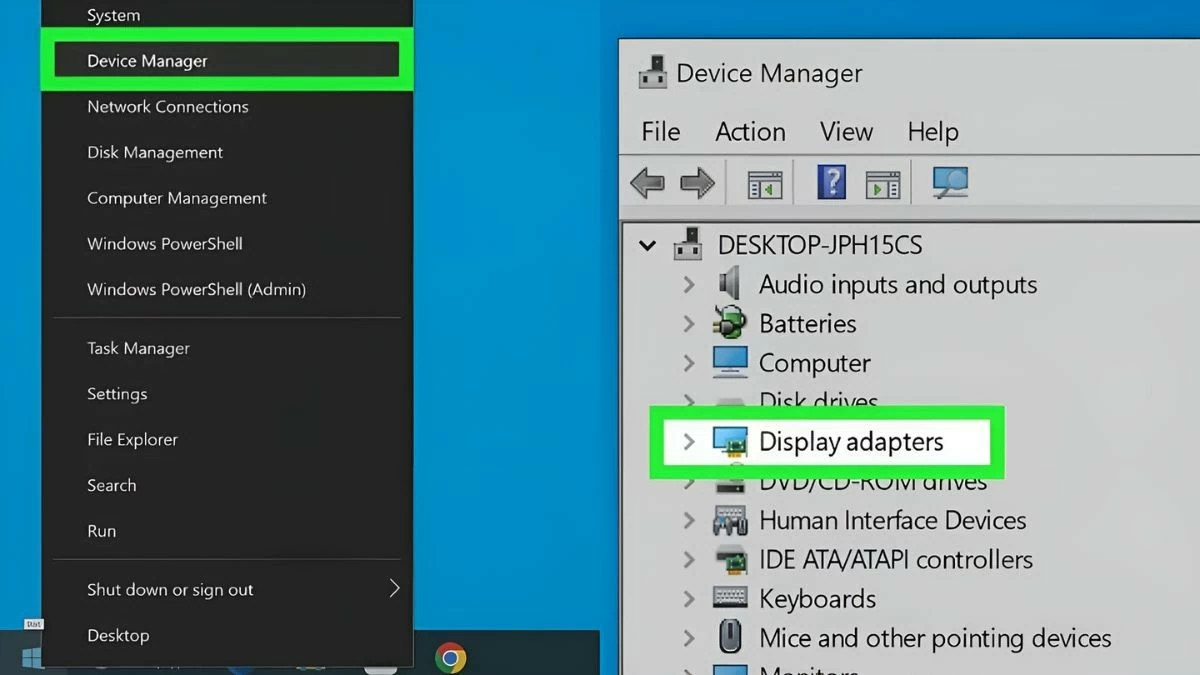 |
2단계: "디스플레이 어댑터" 왼쪽에 있는 화살표를 클릭하여 목록을 확장한 다음, 드라이버를 마우스 오른쪽 버튼으로 클릭하고 "장치 비활성화"를 선택합니다.
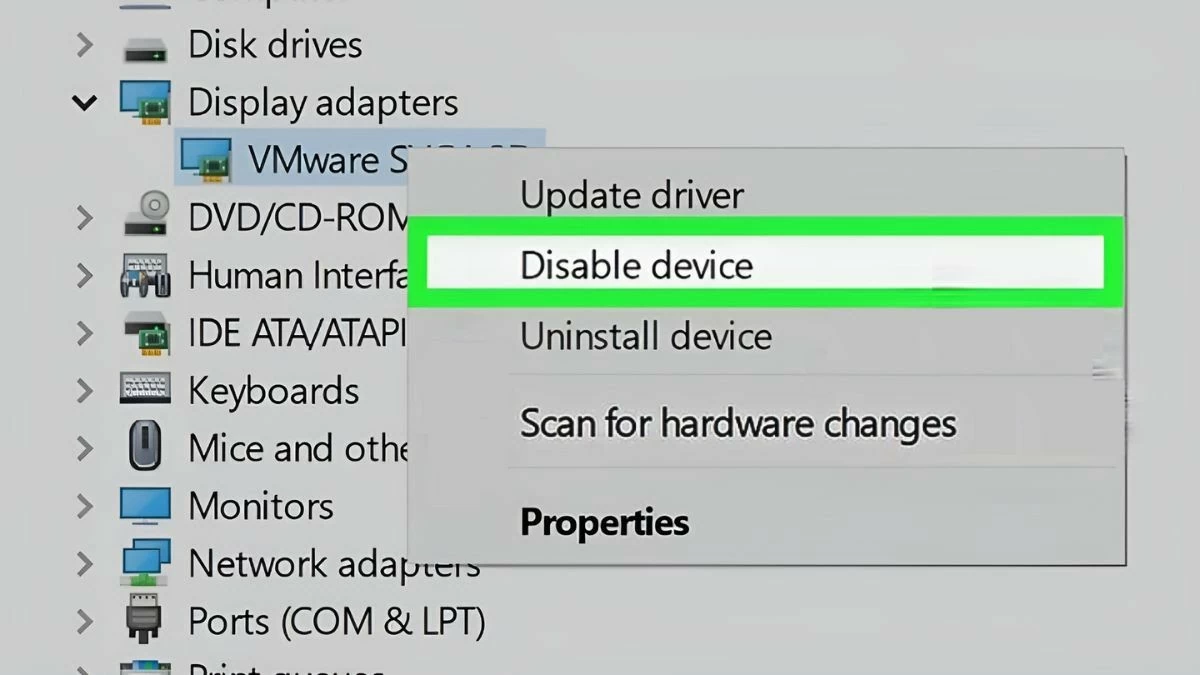 |
참고: 멈춘 컴퓨터를 고치기 위해 이 작업을 수행할 때 화면이 깜빡이거나 컴퓨터가 자동으로 다시 시작될 수 있습니다. 두 개 이상의 비디오 카드 드라이버가 있는 경우 남은 드라이버가 방금 비활성화된 드라이버를 대체합니다.
3단계: 컴퓨터를 다시 시작하고 이전에 지시한 대로 "장치 관리자"에 다시 액세스합니다. "디스플레이 어댑터" 섹션을 확장하고 "장치 사용"을 선택합니다. 비디오 카드 드라이버가 두 개 이상인 경우 각 드라이버에 대해 이 단계를 반복해야 합니다.
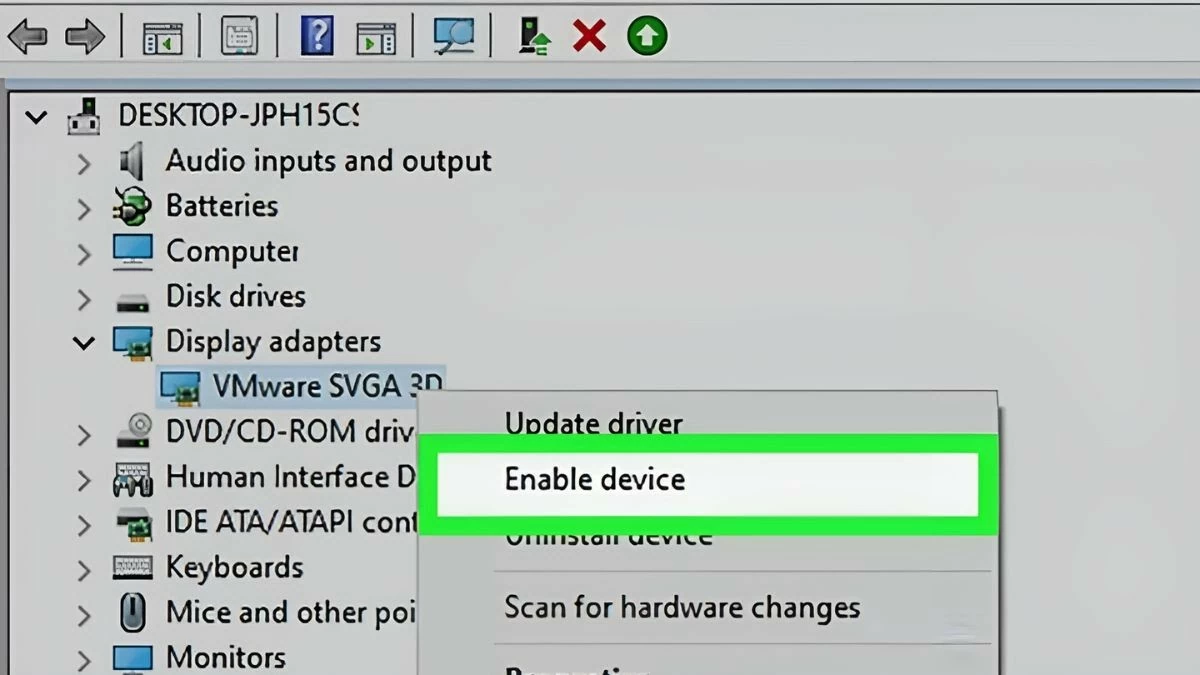 |
바이러스 백신 소프트웨어를 사용하세요
이러한 상황을 극복하려면 강력하고 평판이 좋은 바이러스 백신 소프트웨어를 사용해야 합니다. Kaspersky, Bitdefender, Norton과 같은 소프트웨어는 데이터를 보호할 뿐만 아니라 노트북이 더 안정적으로 작동하는 데 도움이 됩니다. 특히 컴퓨터가 정지되었지만 Windows 11에서 마우스는 계속 작동하는 경우에 유용합니다.
위의 지침이 Windows 10 및 11에서 컴퓨터는 멈추지만 마우스는 계속 작동하는 문제를 해결하는 방법을 이해하는 데 도움이 되었기를 바랍니다. 시스템을 다시 시작하고, 리소스를 확보하고, 드라이버를 업데이트하고, 정기적으로 바이러스를 검사하는 등의 방법을 적용하면 이 문제를 해결하는 데 도움이 될 수 있습니다. 안정적인 성능을 보장하려면 컴퓨터를 정기적으로 유지관리하고 점검하는 것을 잊지 마세요. 문제가 지속되면 기기를 평판이 좋은 보증 센터로 가져가서 지원을 받는 것을 고려하세요.
[광고_2]
출처: https://baoquocte.vn/khac-phuc-may-tinh-bi-treo-nhung-chuot-van-chay-sieu-de-289282.html



![[사진] 난관을 극복하고 화빈 수력발전소 확장사업 공사 진행 속도 높여](https://vstatic.vietnam.vn/vietnam/resource/IMAGE/2025/4/12/bff04b551e98484c84d74c8faa3526e0)



![[사진] 베트남 공산당 제13기 중앙위원회 제11차 회의 폐막](https://vstatic.vietnam.vn/vietnam/resource/IMAGE/2025/4/12/114b57fe6e9b4814a5ddfacf6dfe5b7f)









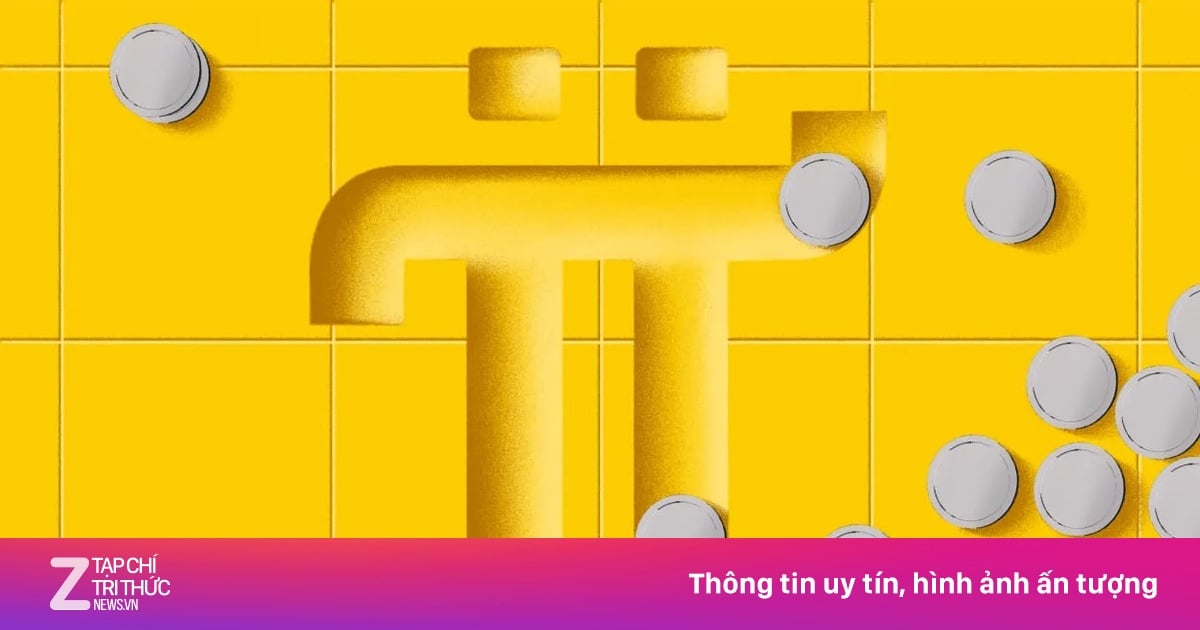
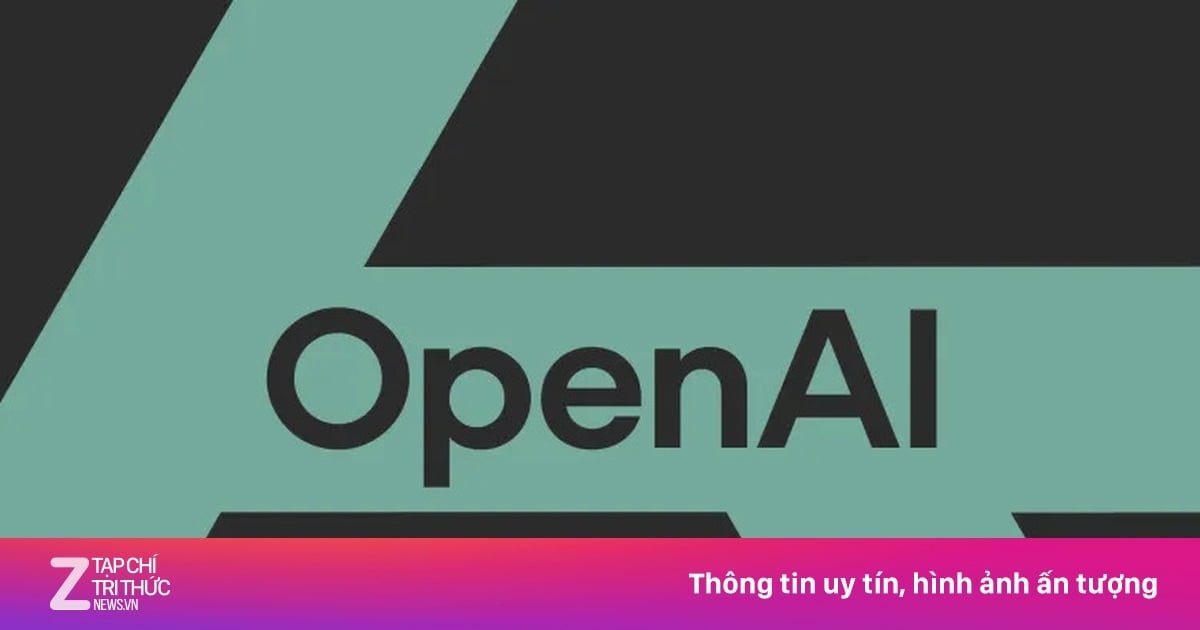

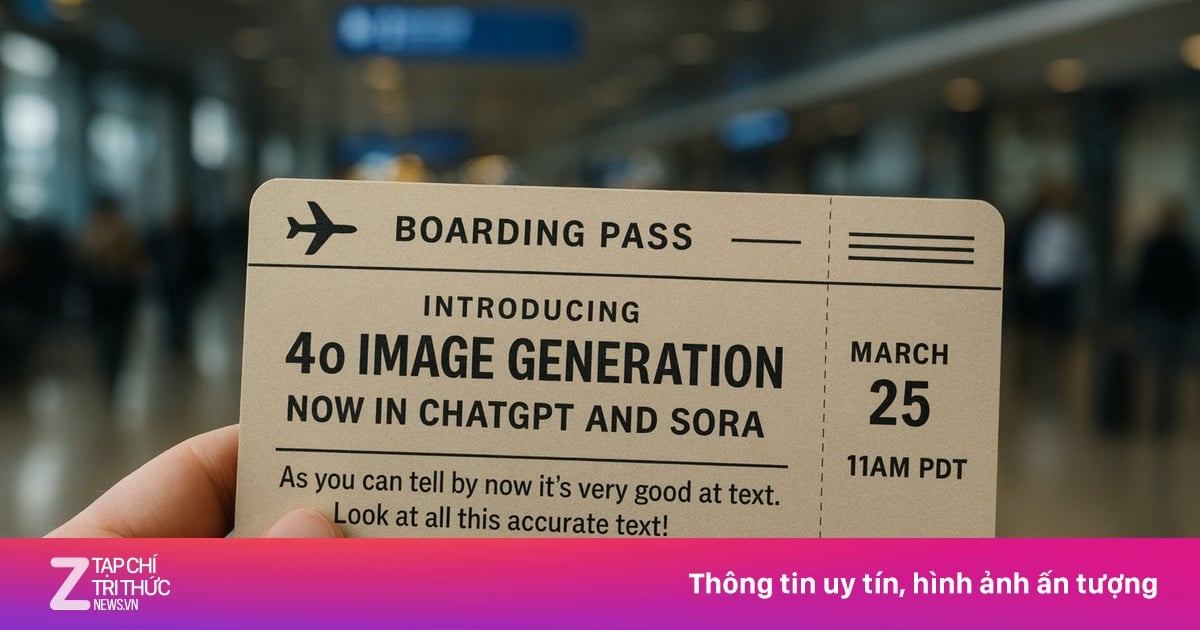











































































댓글 (0)