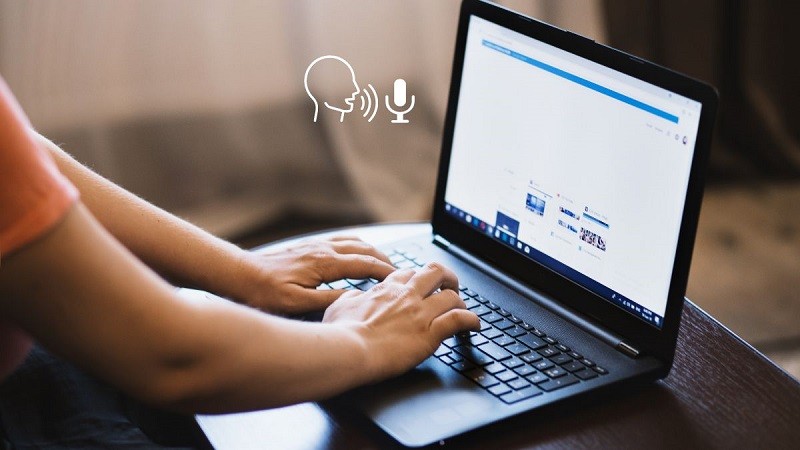 |
음성 및 오디오 녹음 애플리케이션은 오랫동안 Windows 운영 체제에 존재해 왔습니다. 하지만 이 Windows 애플리케이션은 이름, 인터페이스 및 기타 여러 특수 기능 면에서 상당한 변경이 있었습니다. 이 응용 프로그램의 이름은 이전 버전의 Windows에서 사용된 "음성 녹음기" 대신 Microsoft에서 "사운드 레코더"로 변경되었습니다.
Windows 11 노트북에서 사운드 녹음기를 사용하여 오디오를 녹음하려면 아래 단계를 따르세요.
1단계: 먼저 "레코더"라는 키워드를 검색합니다. Windows 11에서 반환된 결과 목록에서 녹음기를 클릭합니다.
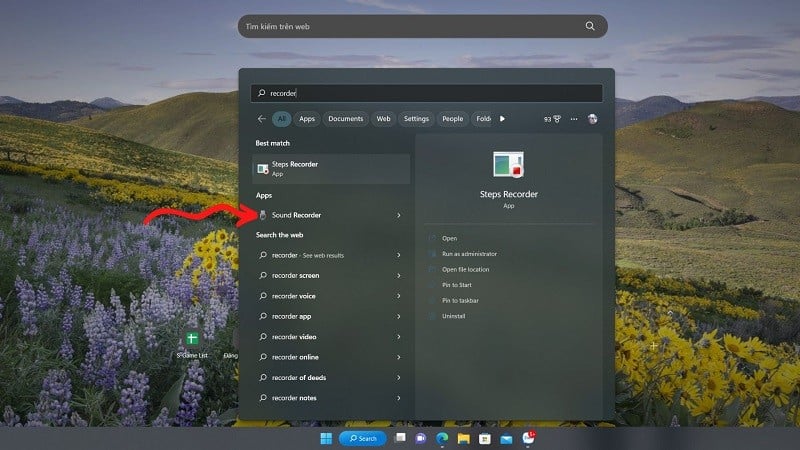 |
2단계: 사운드 레코더 애플리케이션의 메인 인터페이스 왼쪽 하단에서 녹음 장치를 자유롭게 선택할 수 있습니다. 장치에 두 개 이상의 마이크를 연결한 경우, 녹음을 시작하기 전에 올바른 마이크를 선택하세요. 녹음할 마이크를 선택한 후 빨간색 원이 그려진 녹음 시작 버튼을 클릭하거나, "Ctrl + R" 키 조합을 눌러 장치에서 녹음 프로세스를 시작합니다.
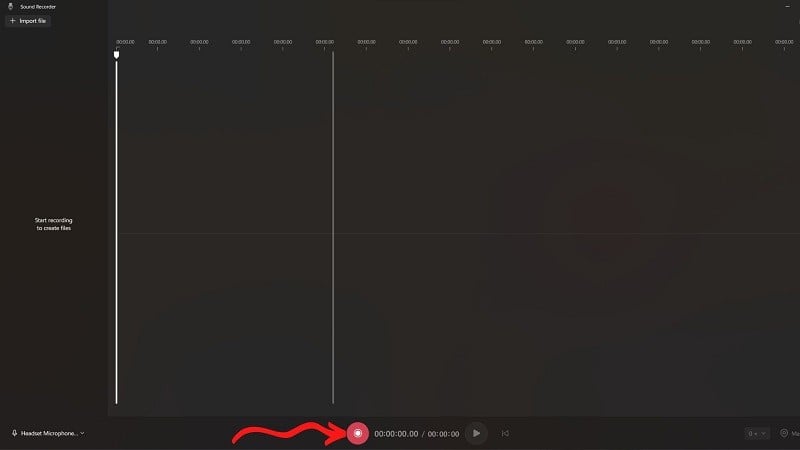 |
참고: 처음으로 Sound Recorder에 접속하는 경우, 녹음을 시작하기 전에 앱에 권한을 부여하세요. 그렇지 않으면 녹화가 불가능하고, 녹화 버튼을 누르면 앱 화면에 오류 메시지가 표시됩니다.
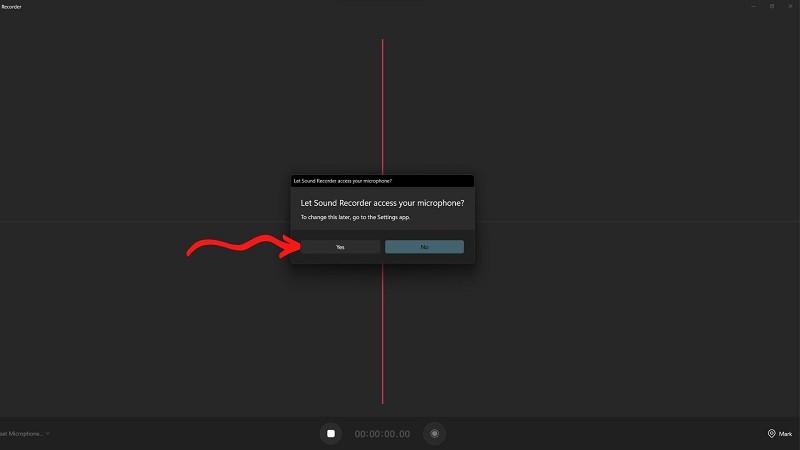 |
3단계: 녹음 과정을 완료한 후 검은색 사각형이 있는 녹음 중지 버튼을 클릭하거나 키보드의 "Esc" 키를 눌러 녹음을 중지합니다.
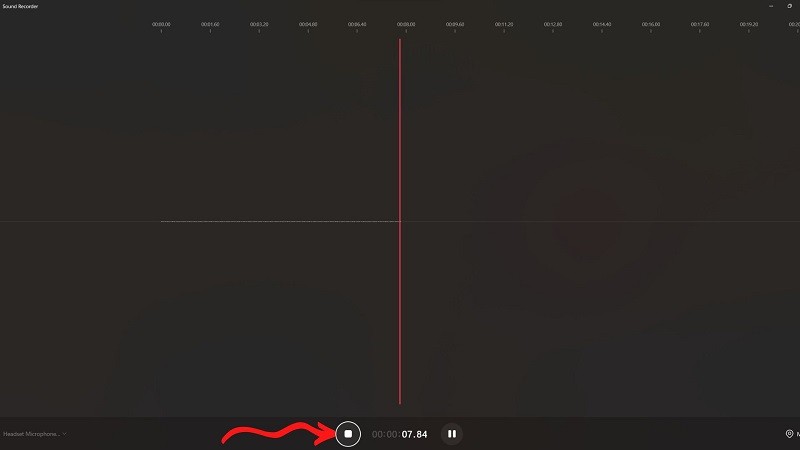 |
4단계: 이제 사운드 레코더 애플리케이션의 왼쪽에 새로운 녹음 파일이 나타납니다. 파일을 다시 듣고, 이름을 바꾸고, 삭제하고, 공유하는 작업이 간편합니다.
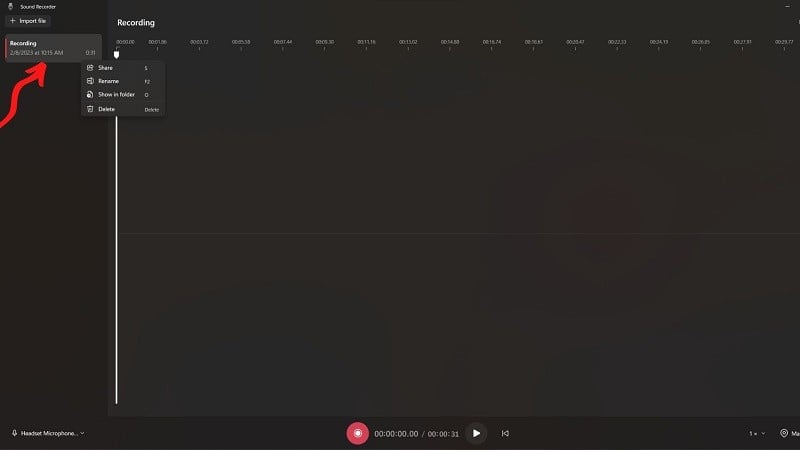 |
5단계: 사용자의 필요와 녹음 목적에 맞게 녹음 속도를 조절할 수도 있습니다.
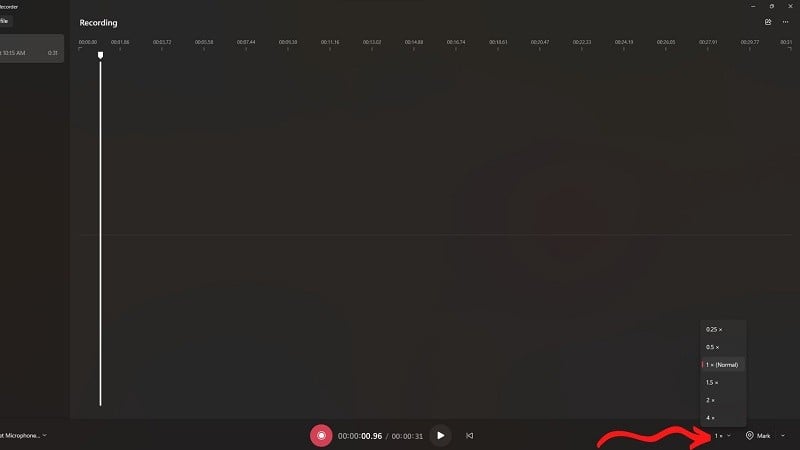 |
6단계: 녹음 파일의 형식과 품질을 사용자 지정하려면(녹음 전에 편집) 애플리케이션 창의 오른쪽 상단 모서리에 있는 세 개의 가로 점 아이콘을 클릭한 다음 설정으로 이동합니다.
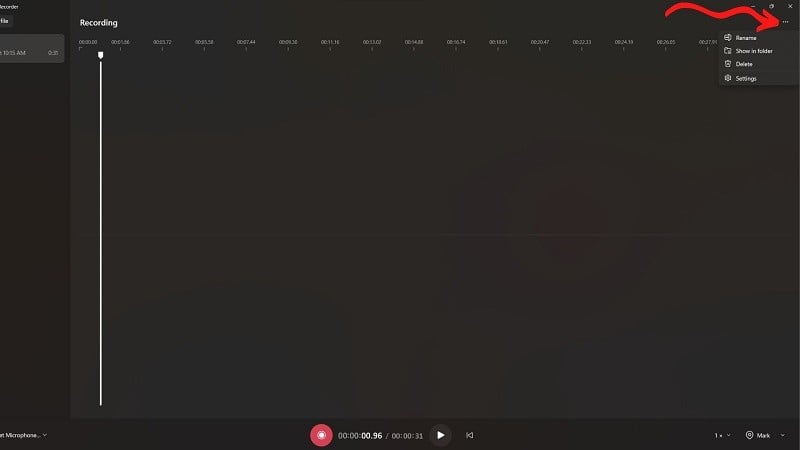 |
녹음 섹션에서는 사운드 레코더 애플리케이션이 녹음 형식 섹션에서 녹음 형식을 설정하고, 오디오 품질 섹션에서 오디오 품질을 설정하는 옵션을 제공하는 것을 볼 수 있습니다.
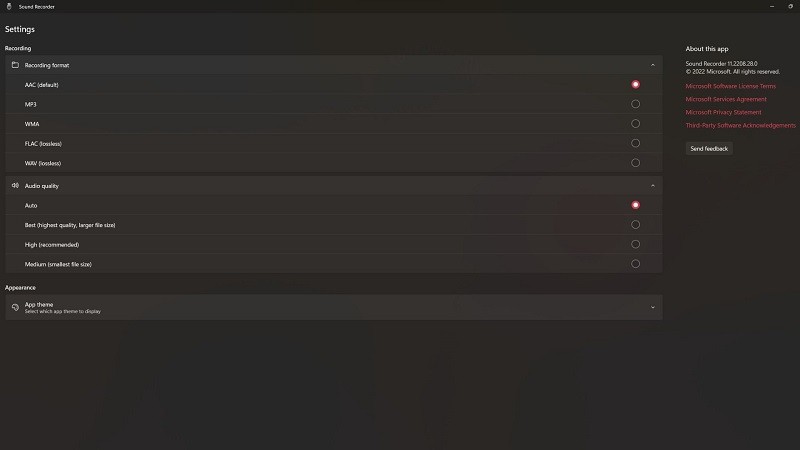 |
[광고_2]
원천


![[사진] 팜민친 총리와 에티오피아 총리가 쩐꾸옥 사원을 방문](https://vstatic.vietnam.vn/vietnam/resource/IMAGE/2025/4/17/18ba6e1e73f94a618f5b5e9c1bd364a8)
![[사진] 베트남·에티오피아 총리 두 영부인, 응우옌딘찌에우 시각장애 학생들과 따뜻한 만남](https://vstatic.vietnam.vn/vietnam/resource/IMAGE/2025/4/17/b1a43ba73eb94fea89034e458154f7ae)
![[사진] 르엉끄엉 대통령이 소넥세이 시판도네 라오스 총리를 접대](https://vstatic.vietnam.vn/vietnam/resource/IMAGE/2025/4/17/337e313bae4b4961890fdf834d3fcdd5)
![[사진] 루옹 꾸엉 대통령, 케냐 국방장관 소이판 투야 접견](https://vstatic.vietnam.vn/vietnam/resource/IMAGE/2025/4/17/0e7a5185e8144d73af91e67e03567f41)
![[사진] 100년생 소나무 - 가라이의 매력적인 관광지](https://vstatic.vietnam.vn/vietnam/resource/IMAGE/2025/4/17/25a0b7b629294f3f89350e263863d6a3)
![[사진] 루옹 꾸엉 대통령, 유엔 부사무총장 아미나 J. 모하메드 접견](https://vstatic.vietnam.vn/vietnam/resource/IMAGE/2025/4/17/72781800ee294eeb8df59db53e80159f)
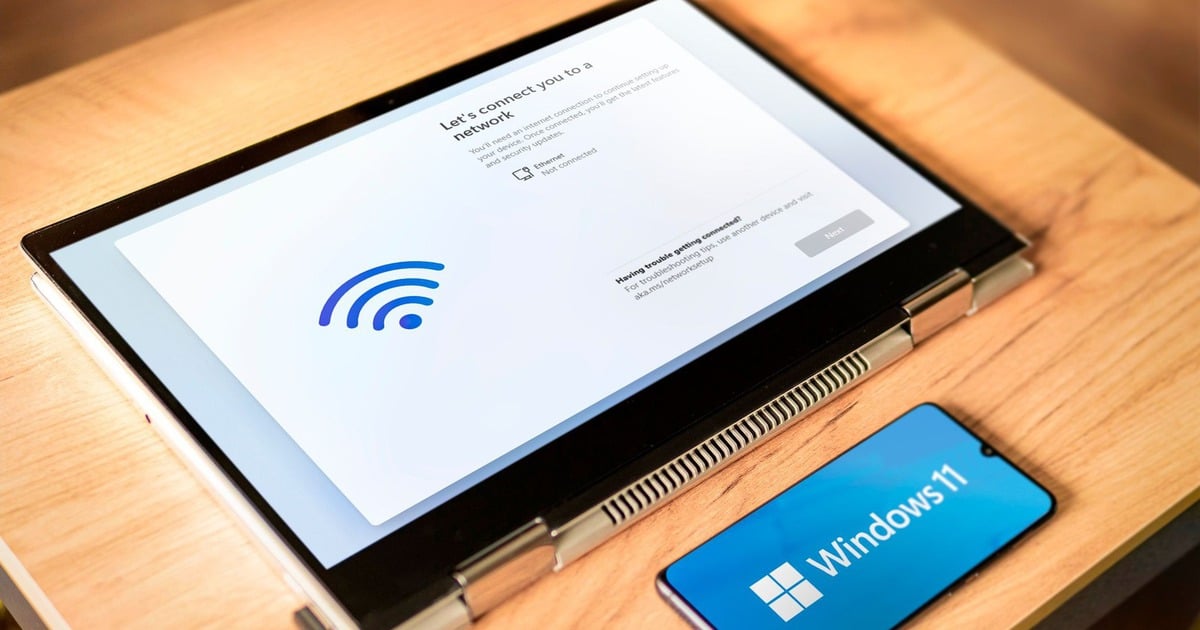



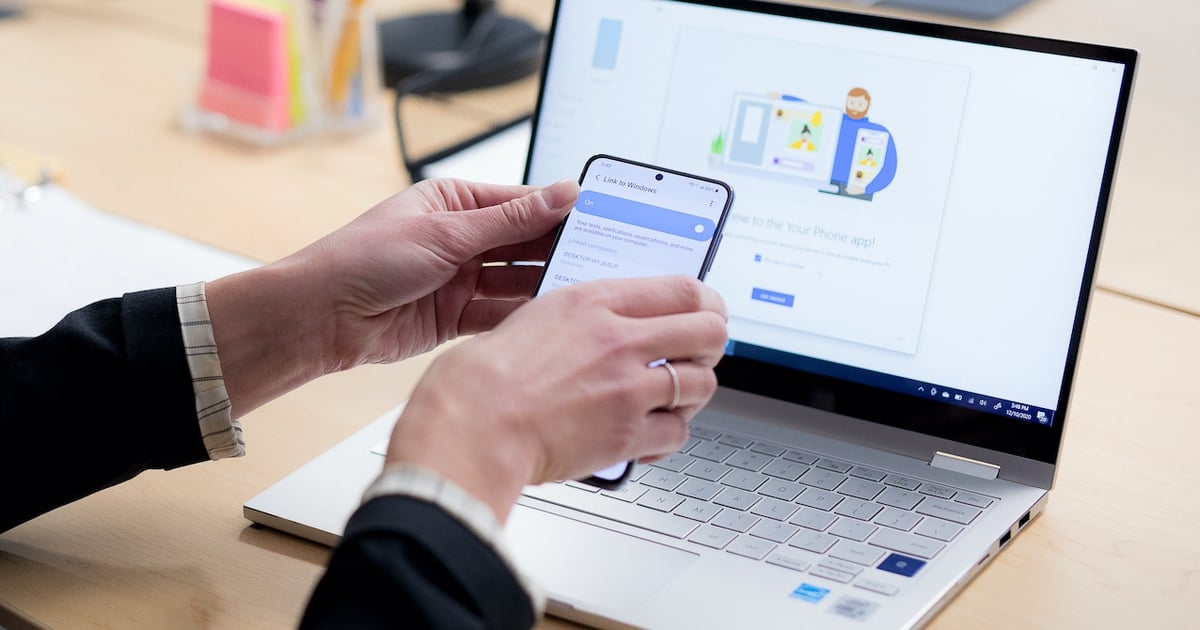
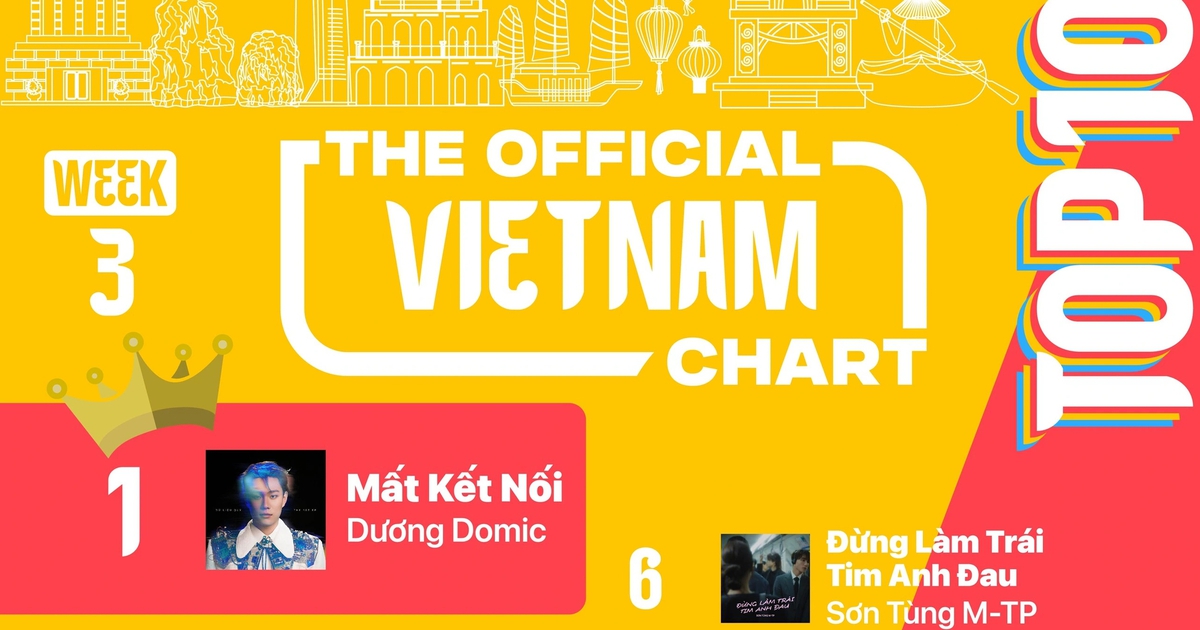




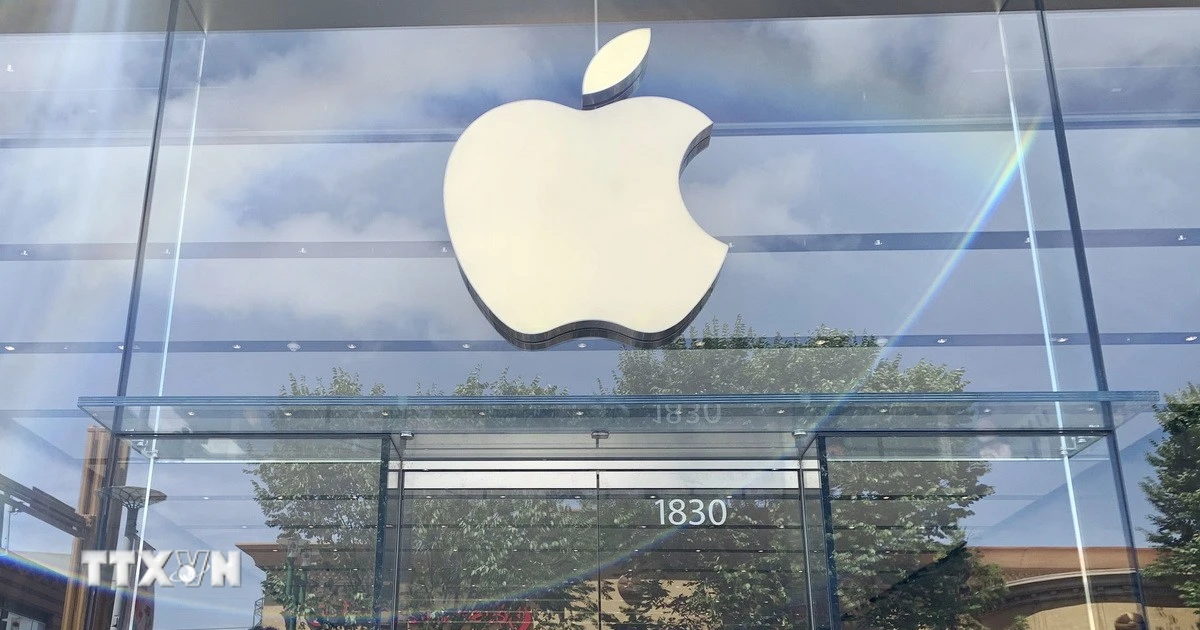
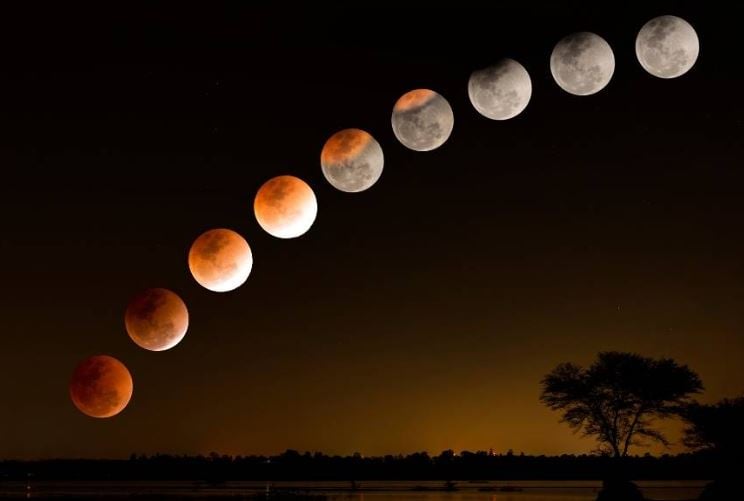






























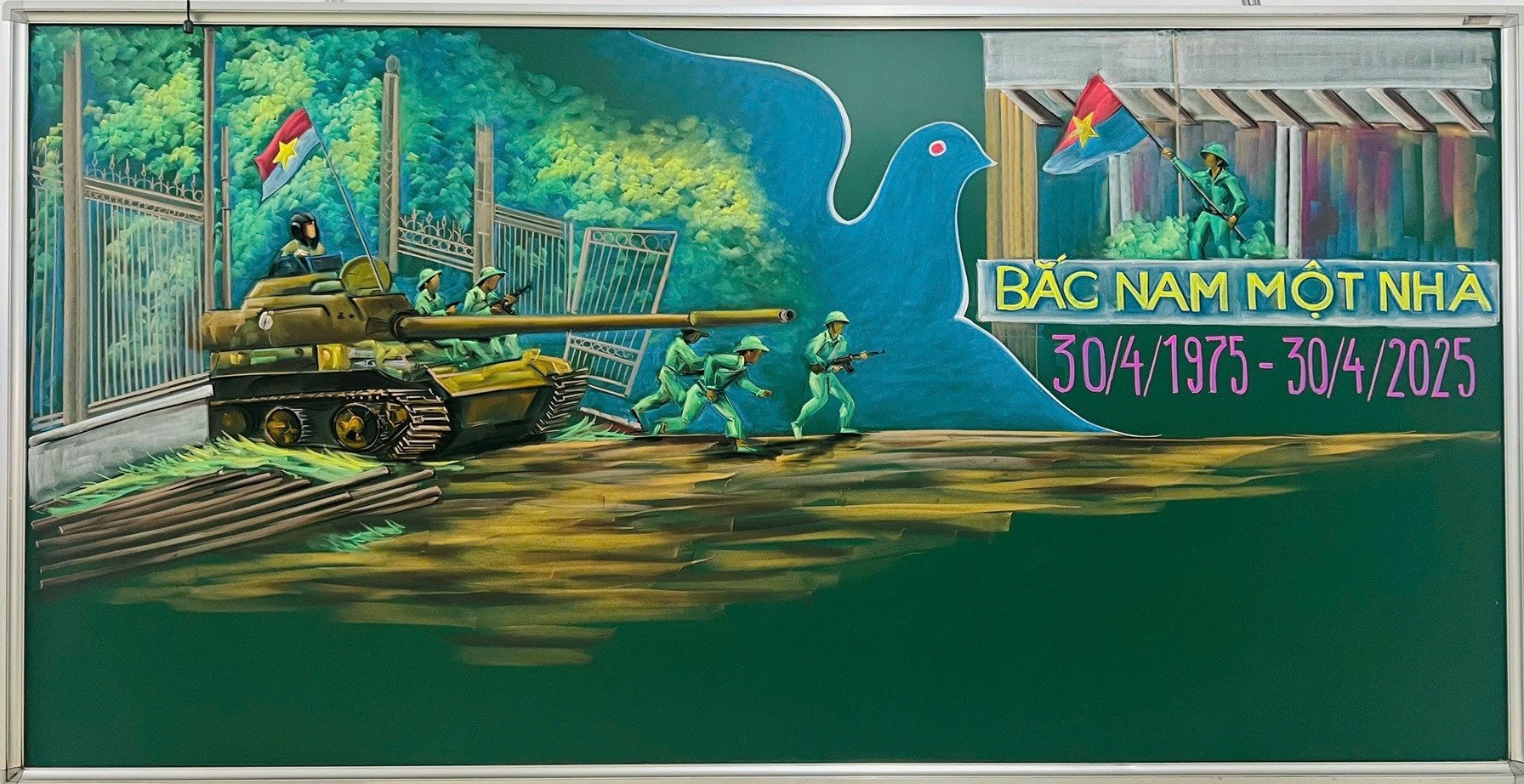









![[영상] 비엣텔, 베트남 최대 해저 광케이블 라인 공식 가동](https://vstatic.vietnam.vn/vietnam/resource/IMAGE/2025/4/17/f19008c6010c4a538cc422cb791ca0a1)






































댓글 (0)