프린터 오프라인은 일반적인 문제로, 작업을 중단하게 만듭니다. Windows 10에서 일반적인 오프라인 프린터 오류를 효과적으로 처리하는 방법을 알아보세요!
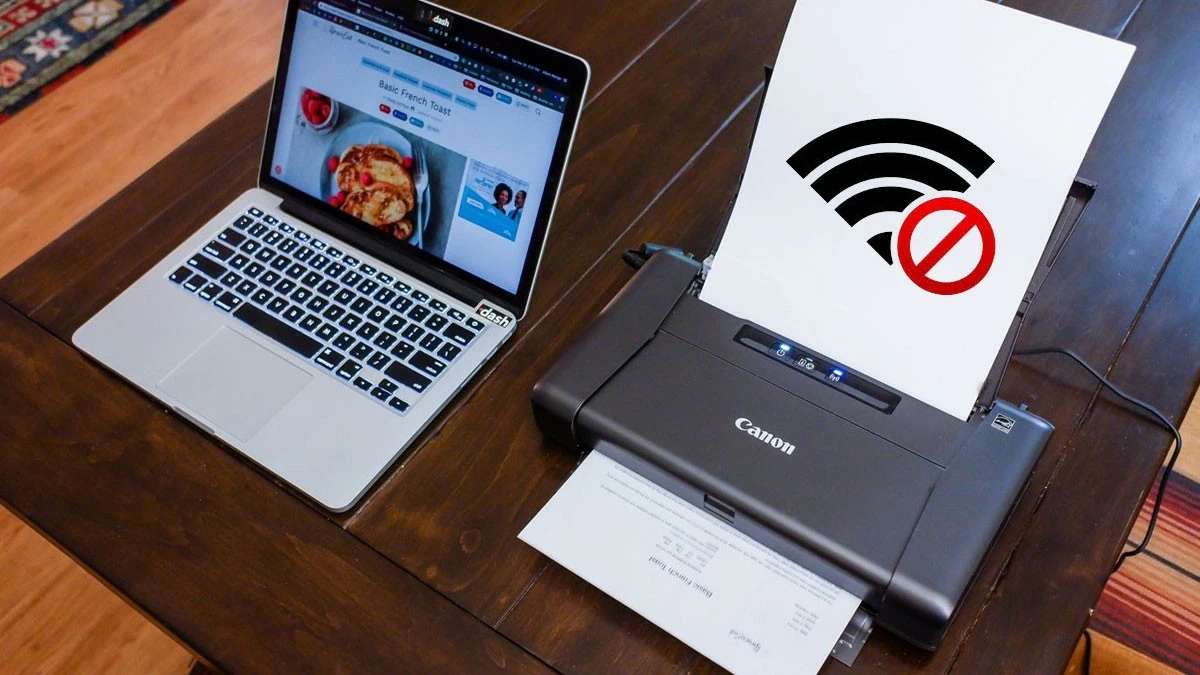 |
오프라인 프린터 오류를 간단하고 쉽게 수정하는 방법
프린터가 오프라인이 되면 업무에 지장을 주고 시간도 많이 걸리지만, 몇 가지 간단한 단계를 통해 문제를 해결할 수 있습니다.
연결 케이블과 전원이 연결되어 있는지 확인하세요.
첫 번째 단계는 연결 케이블과 전원 코드가 느슨하거나 손상되었는지 확인하는 것입니다. 손상이 발견되면 교체하여 안정적인 연결을 확보하세요. 프린터가 Wifi를 사용하는 경우, 프린터가 제대로 작동하는지 확인하려면 전송 품질을 확인해야 합니다.
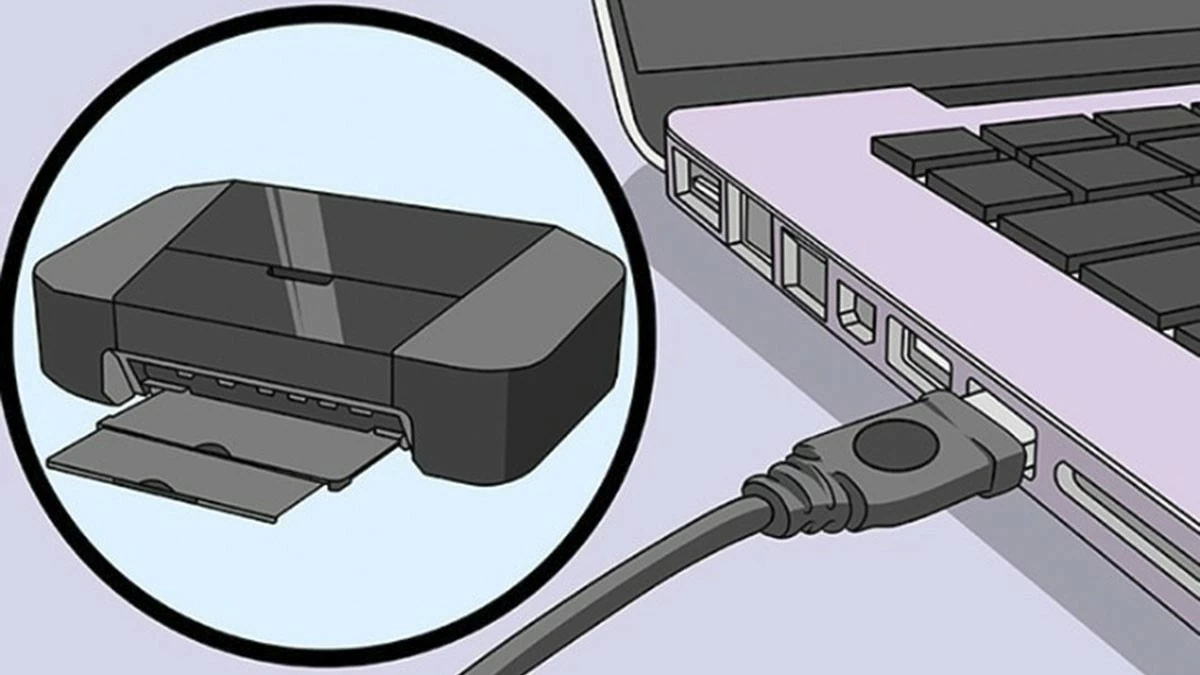 |
프린터 드라이버 재설치
드라이버가 실패하면 먼저 현재 버전을 확인하세요. 그런 다음 제조업체의 공식 웹사이트를 방문하여 최신 드라이버를 다운로드하여 설치하거나 이전 드라이버를 제거하고 다시 설치하세요. 프린터가 안정적으로 작동하려면 드라이버 버전이 운영 체제와 호환되는지 확인하세요.
 |
프린터와 컴퓨터를 동시에 다시 시작하세요
프린터를 끄고 약 30초 정도 기다린 다음 다시 켜서 연결을 새로 고치세요. 다음으로, 소프트웨어를 다시 시작하여 드라이버가 올바르게 다시 로드되는지 확인하고, 두 장치가 더 안정적으로 연결되는지 확인하세요.
 |
프린터 인쇄 프로세스를 다시 시작하세요.
오프라인 프린터를 수정하기 위해 인쇄 프로세스를 다시 시작하는 방법은 다음과 같습니다.
1단계: 먼저 Windows + R 키 조합을 눌러 실행 대화 상자를 엽니다.
2단계: services.msc 명령을 입력하고 확인을 선택합니다.
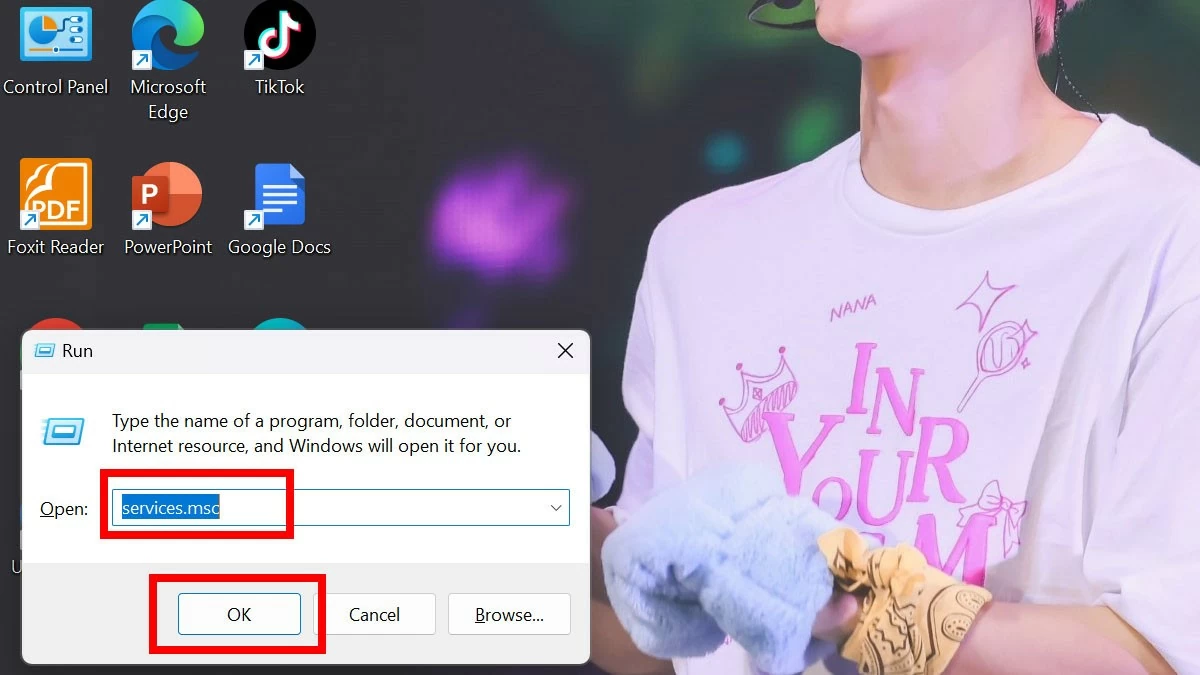 |
3단계: 서비스 창에서 인쇄 스풀러를 마우스 오른쪽 버튼으로 클릭하고 다시 시작을 선택합니다.
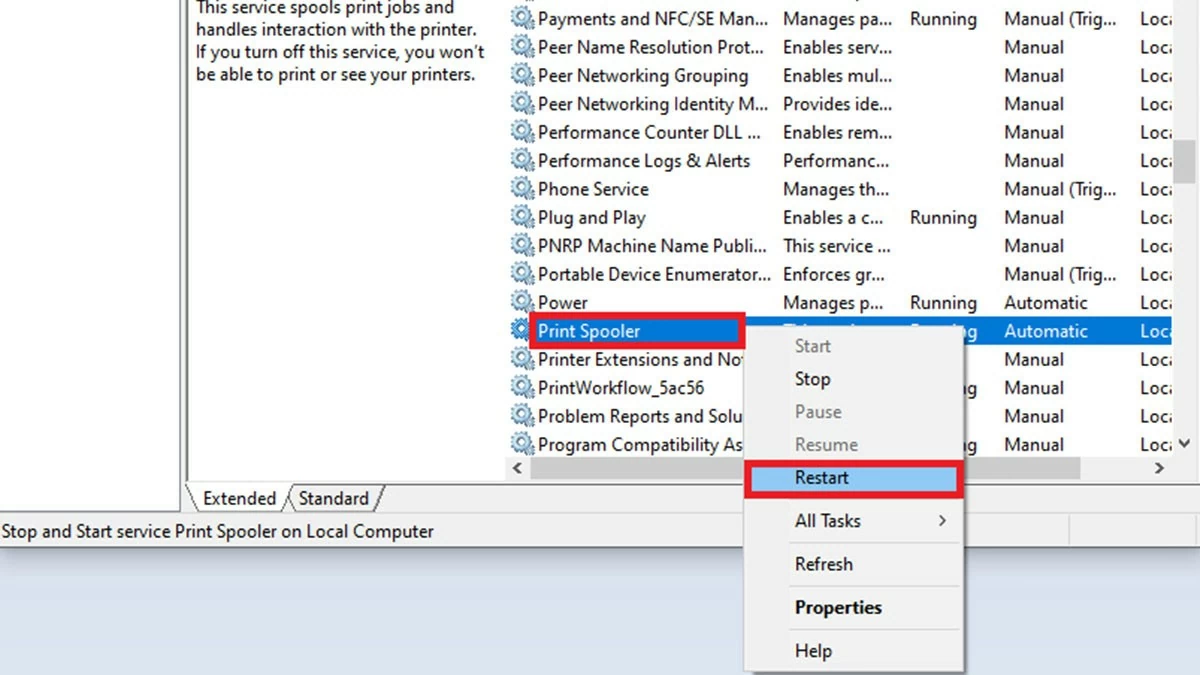 |
프린터의 오프라인 모드를 효과적으로 끄는 방법
프린터가 오프라인인 경우 다음 단계에 따라 문제를 해결할 수 있습니다.
1단계: 시작 메뉴 에서 프린터 및 스캐너를 검색하여 엽니다.
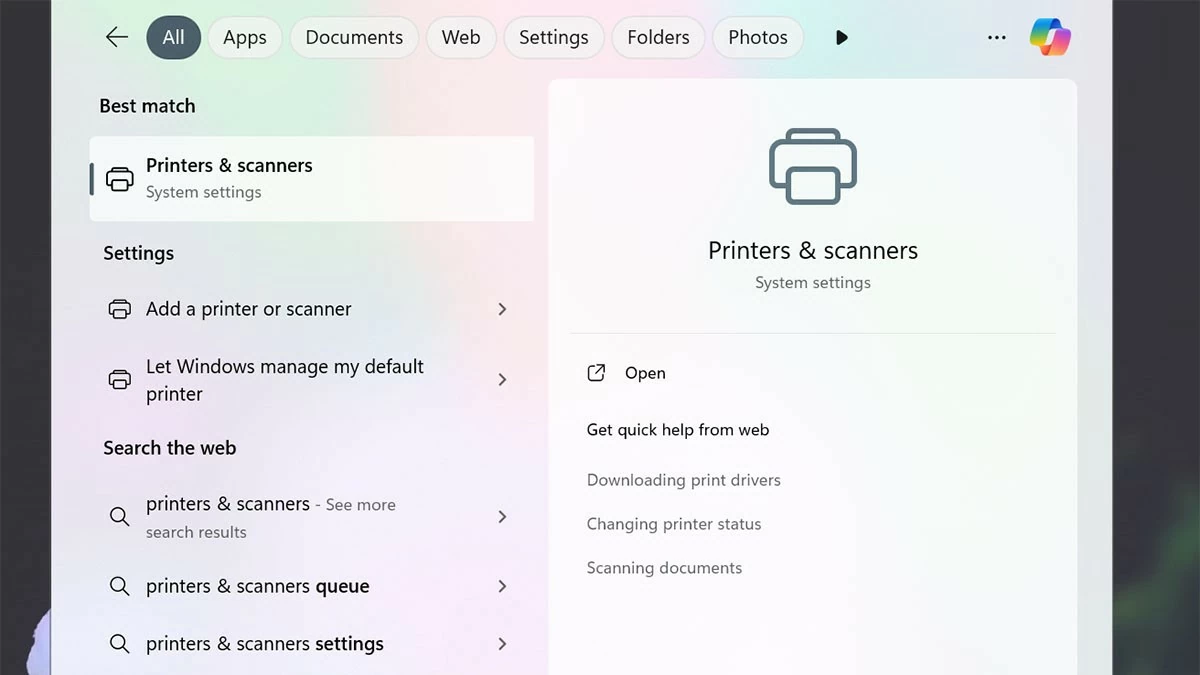 |
2단계: 프린터 및 스캐너 창에서 오프라인인 프린터의 이름을 선택하고 대기열 열기 버튼을 클릭합니다.
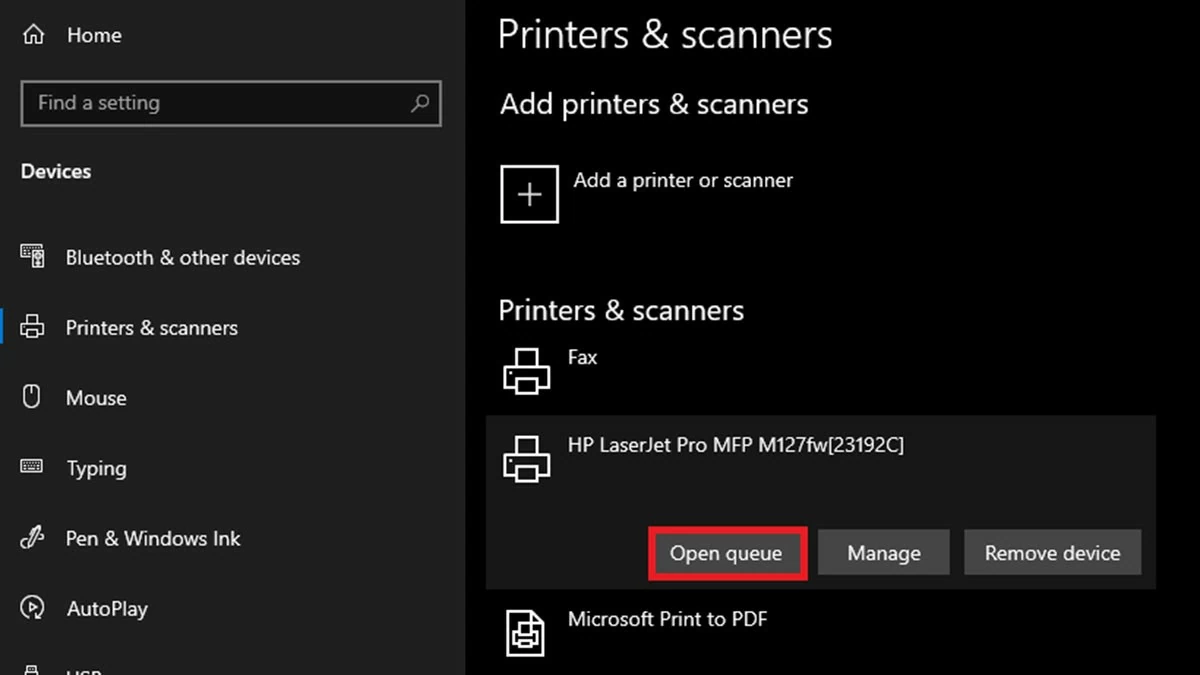 |
3단계: 다음으로, 프린터 탭을 마우스 오른쪽 버튼으로 클릭하고 오프라인으로 프린터 사용을 선택하여 프린터의 오프라인 모드를 끕니다.
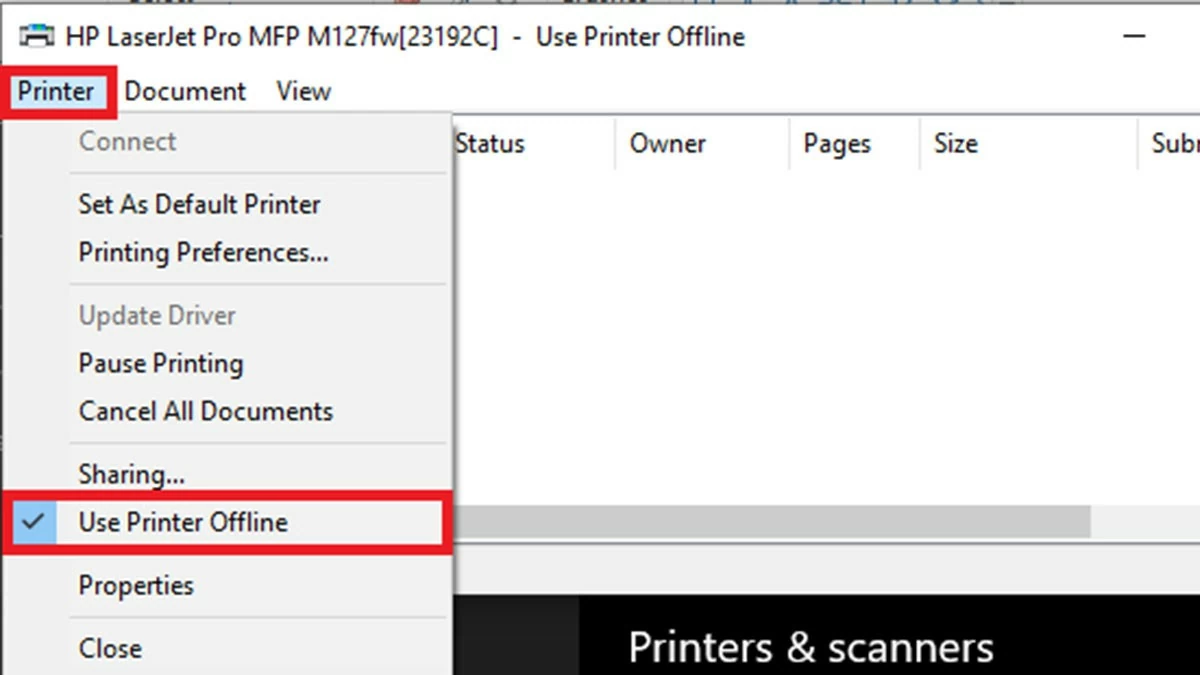 |
정기적으로 컴퓨터를 검사하고 바이러스를 검사하세요
일부 바이러스는 프린터 소프트웨어와 컴퓨터 시스템 간에 충돌을 일으킬 수 있습니다. 컴퓨터에 바이러스가 없도록 하려면 바이러스 백신 소프트웨어를 다운로드하여 전체 시스템을 정기적으로 검사하세요. 위협을 감지하면 즉시 제거하세요. 바이러스 검사와 제거가 완료되면 프린터에 다시 연결하여 문제가 해결되었는지 확인하세요.
 |
위의 Windows 10에서 오프라인 프린터 오류를 해결하기 위한 지침을 통해 이 문제를 성공적으로 해결할 수 있기를 바랍니다. 오프라인으로 인해 프린터가 작동하지 않는 문제 외에도 다른 기술적 문제를 해결하는 방법에 대한 문서가 많이 있습니다.
[광고2]
원천



![[사진] 캄타이 시판돈 동지 - 베트남-라오스 관계 발전에 기여한 지도자](https://vstatic.vietnam.vn/vietnam/resource/IMAGE/2025/4/3/3d83ed2d26e2426fabd41862661dfff2)
![[사진] 베트남 군사 역사 박물관의 4월 30일 영웅 사건과 관련된 특별 유물](https://vstatic.vietnam.vn/vietnam/resource/IMAGE/2025/4/3/a49d65b17b804e398de42bc2caba8368)
![[사진] 팜민친 총리, 스탠다드차타드그룹 CEO 접견](https://vstatic.vietnam.vn/vietnam/resource/IMAGE/2025/4/2/125507ba412d4ebfb091fa7ddb936b3b)
![[사진] Pham Minh Chinh 총리, 벨라루스 공화국 부총리 Anatoly Sivak 접견](https://vstatic.vietnam.vn/vietnam/resource/IMAGE/2025/4/2/79cdb685820a45868602e2fa576977a0)








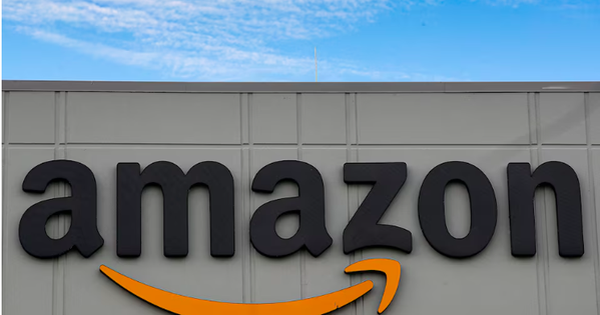



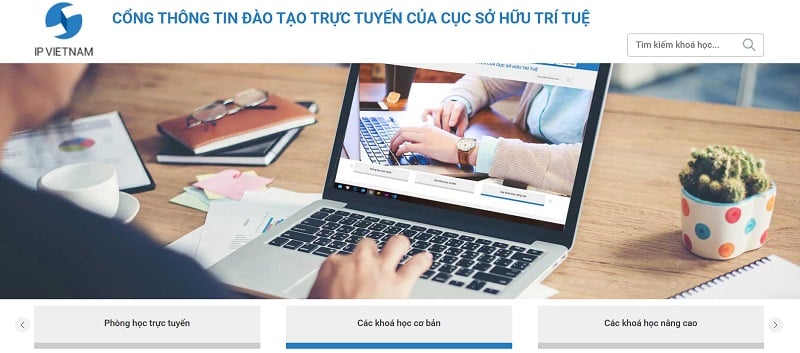
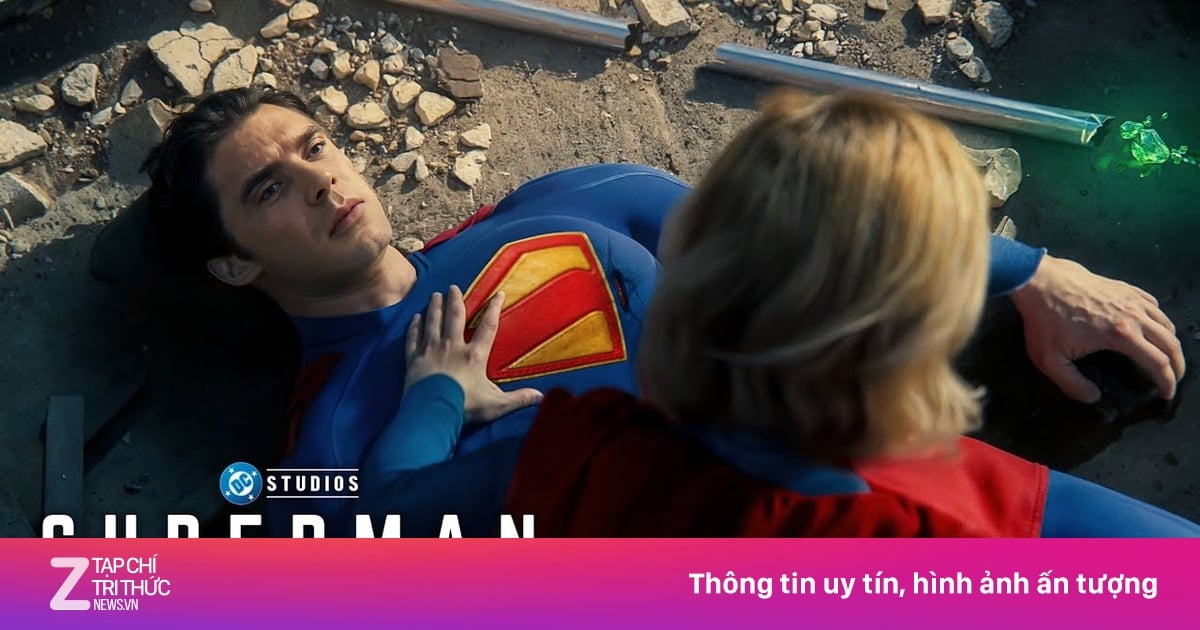












































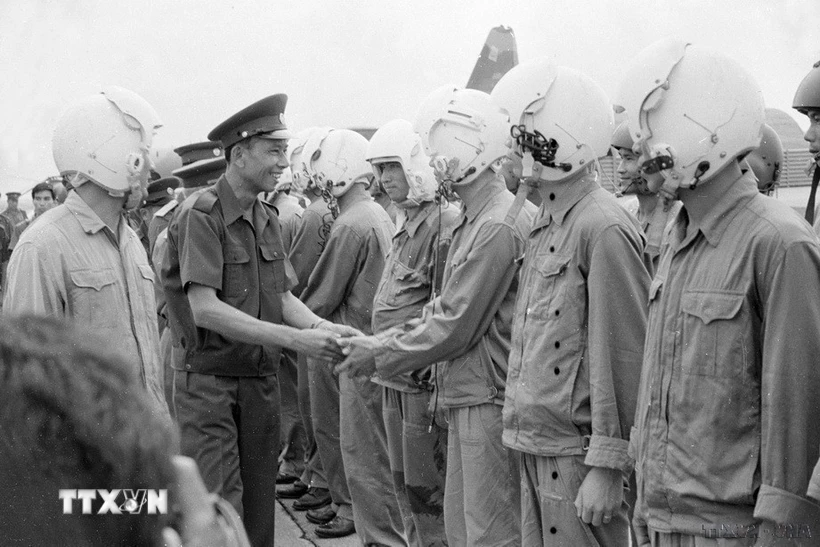



















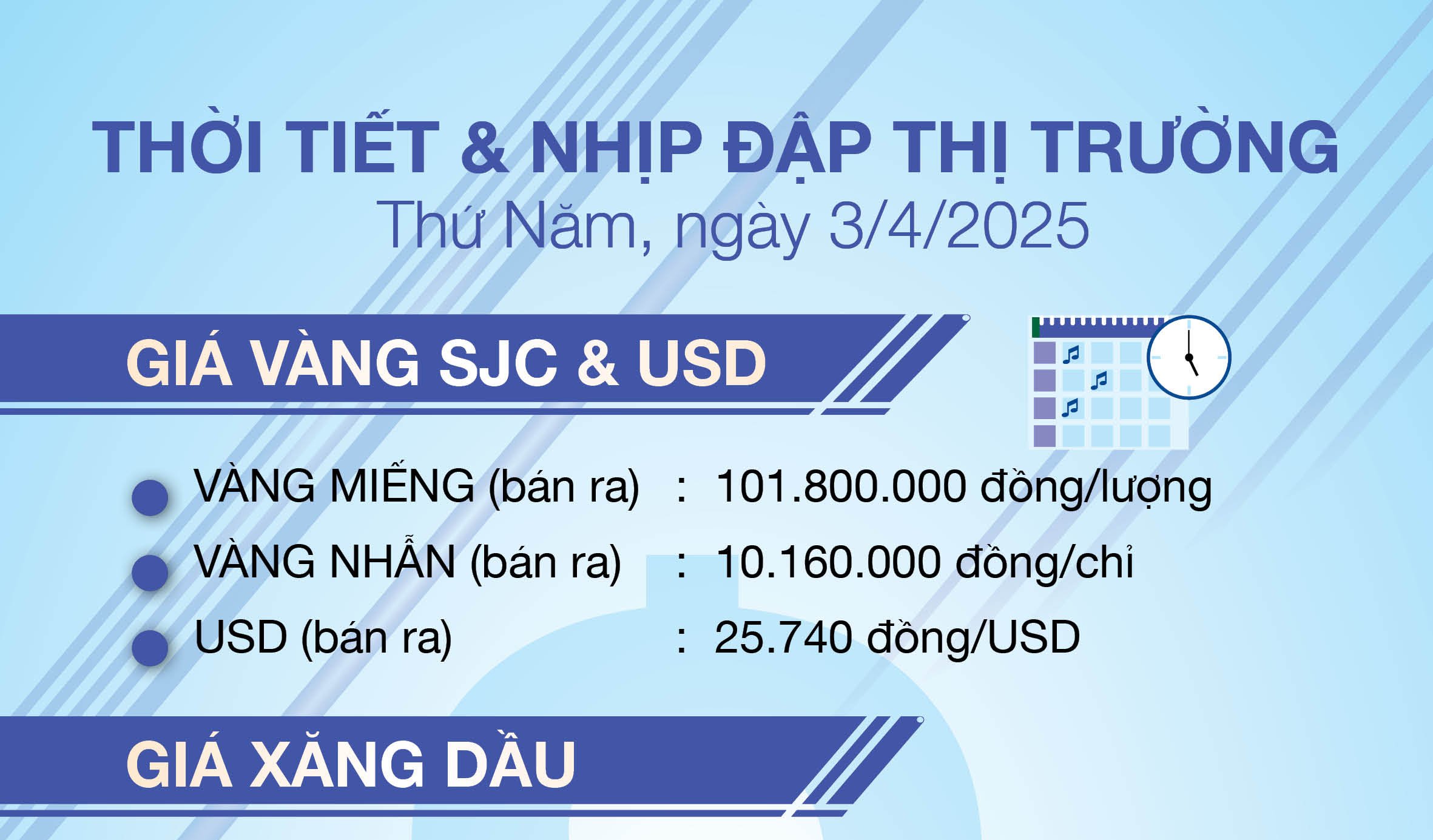













댓글 (0)