នៅពេលប្រើកុំព្យូទ័រ ការជួបបញ្ហាជាមួយអ្នកបើកបរគឺជៀសមិនរួច។ សូមពិនិត្យមើលអត្ថបទខាងក្រោមដើម្បីរៀនពីរបៀបជួសជុលកំហុសកម្មវិធីបញ្ជាឱ្យមានប្រសិទ្ធភាពបំផុត!
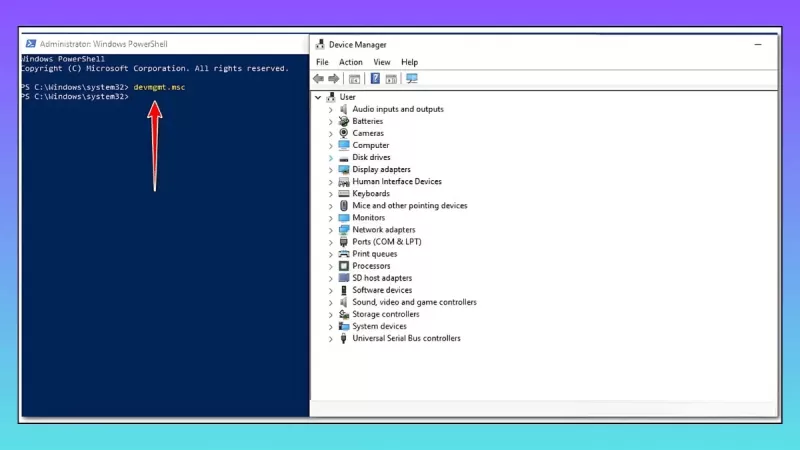 |
បញ្ហាកម្មវិធីបញ្ជាគឺជាបញ្ហាមួយក្នុងចំណោមបញ្ហាកុំព្យូទ័រទូទៅបំផុតដែលអាចនាំឱ្យគ្រឿងកុំព្យូទ័រដំណើរការមិនត្រឹមត្រូវឬបណ្តាលឱ្យមានបញ្ហាធ្ងន់ធ្ងរ។ ដើម្បីដោះស្រាយបញ្ហានេះ អ្នកប្រើប្រាស់អាចអនុវត្តវិធីសាស្រ្ត និងឧបករណ៍មានប្រយោជន៍មួយចំនួន។
ការណែនាំសម្រាប់ការអាប់ដេតកម្មវិធីបញ្ជាពីកម្មវិធីគ្រប់គ្រងឧបករណ៍
Windows 10 ដំឡើងការអាប់ដេតកម្មវិធីបញ្ជាដោយស្វ័យប្រវត្តិ នៅពេលដែលពួកវាត្រូវបានចេញផ្សាយ ប៉ុន្តែពេលខ្លះការអាប់ដេតអាចបង្កបញ្ហាជាមួយកម្មវិធីបញ្ជា ដែលនាំឱ្យដំណើរការមិនស្ថិតស្ថេរ។ អ្នកអាចដោះស្រាយបញ្ហានេះដោយធ្វើបច្ចុប្បន្នភាពកម្មវិធីបញ្ជាដោយដៃ។
ជំហានទី 1: បើក Start Menu ស្វែងរក ហើយវាយពាក្យ "Device Manager" បន្ទាប់មកចុច Enter ។
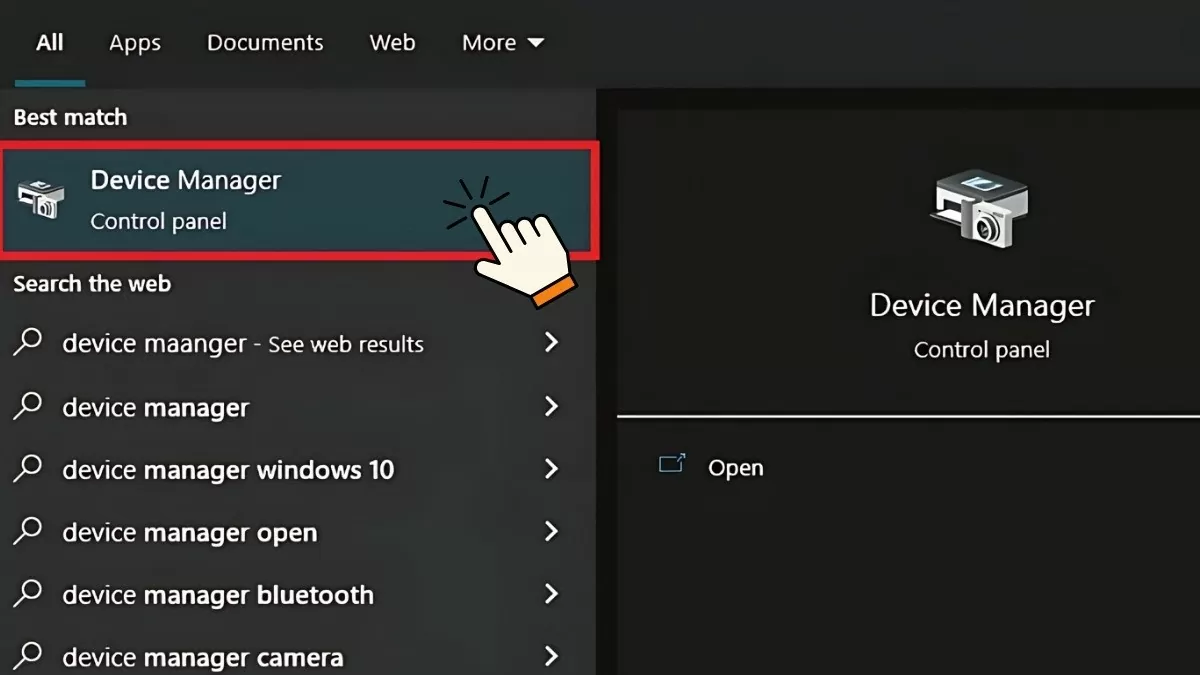 |
ជំហានទី 2: ពិនិត្យបញ្ជីកម្មវិធីបញ្ជានៅក្នុងកម្មវិធីគ្រប់គ្រងឧបករណ៍ ហើយពង្រីកធាតុនីមួយៗប្រសិនបើចាំបាច់។ ប្រសិនបើអ្នកឃើញឧបករណ៍ណាមួយដែលមានរូបតំណាងសញ្ញាឧទានពណ៌លឿង វាគឺជាសញ្ញាថាមានបញ្ហាជាមួយកម្មវិធីបញ្ជាឧបករណ៍។
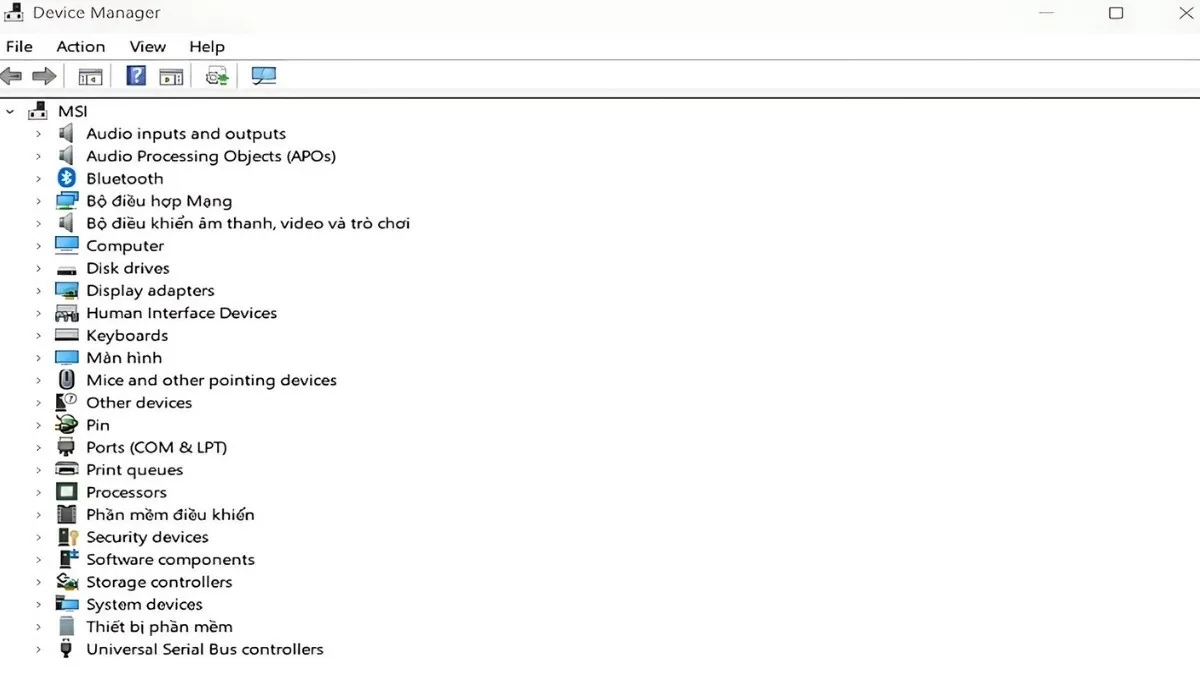 |
ជំហានទី 3: ប្រសិនបើឧបករណ៍បង្ហាញរូបតំណាងសញ្ញាឧទានពណ៌លឿង ចុចខាងស្តាំលើវា ហើយជ្រើសរើស "ធ្វើបច្ចុប្បន្នភាពកម្មវិធីបញ្ជា" ។
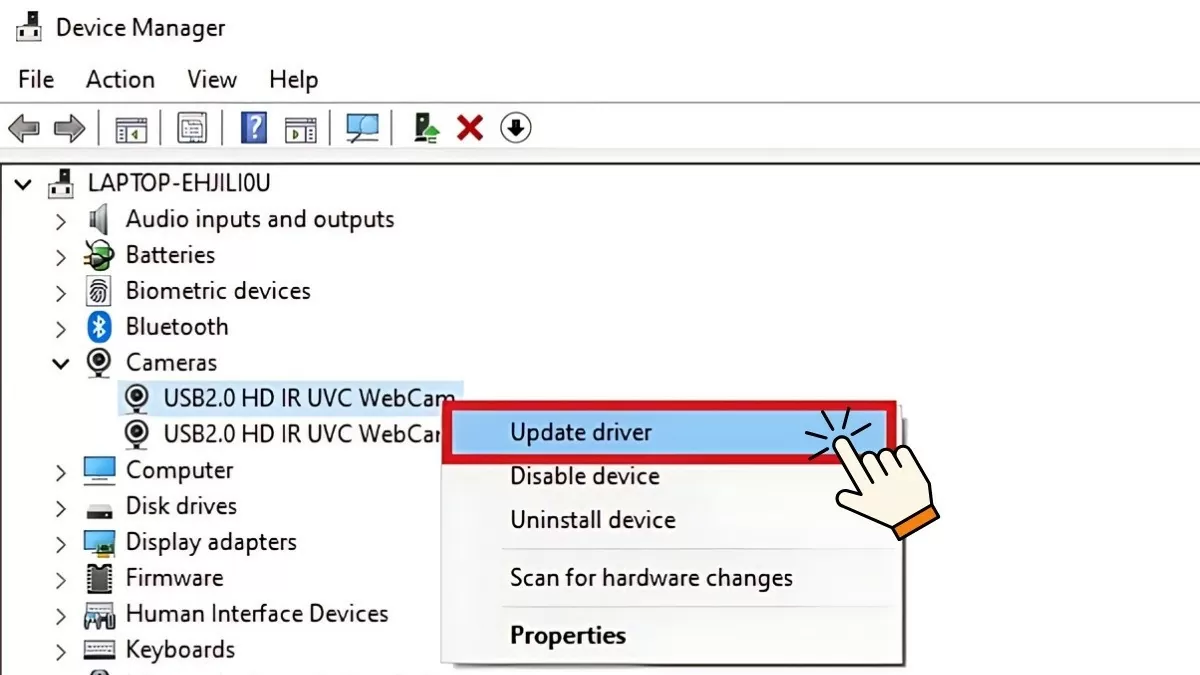 |
ប្រព័ន្ធប្រតិបត្តិការនឹងស្វែងរក និងដំឡើងកម្មវិធីបញ្ជាចុងក្រោយបំផុតសម្រាប់អ្នកដោយស្វ័យប្រវត្តិ។ ទោះយ៉ាងណាក៏ដោយ ប្រសិនបើកំណែកម្មវិធីបញ្ជាចុងក្រោយបំផុតមិនត្រូវបានអាប់ដេតទេ ការធ្វើបច្ចុប្បន្នភាពដោយដៃនឹងជួយដោះស្រាយបញ្ហាទាំងនេះ។
ការណែនាំអំពីរបៀបដំឡើងកម្មវិធីបញ្ជាឡើងវិញ
ប្រសិនបើបន្ទាប់ពីដំឡើងកម្មវិធីបញ្ជាចុងក្រោយបង្អស់កុំព្យូទ័ររបស់អ្នកនៅតែមានបញ្ហា សូមលុប និងដំឡើងកម្មវិធីបញ្ជាឡើងវិញតាមជំហានទាំងនេះ៖
ជំហានទី 1: បើក Start Menu វាយ "Device Manager" ហើយចុច Enter ។ បន្ទាប់មកស្វែងរកអ្នកបើកបរដែលបង្កបញ្ហា ចុចខាងស្តាំលើវា ហើយជ្រើសរើស "Properties"។
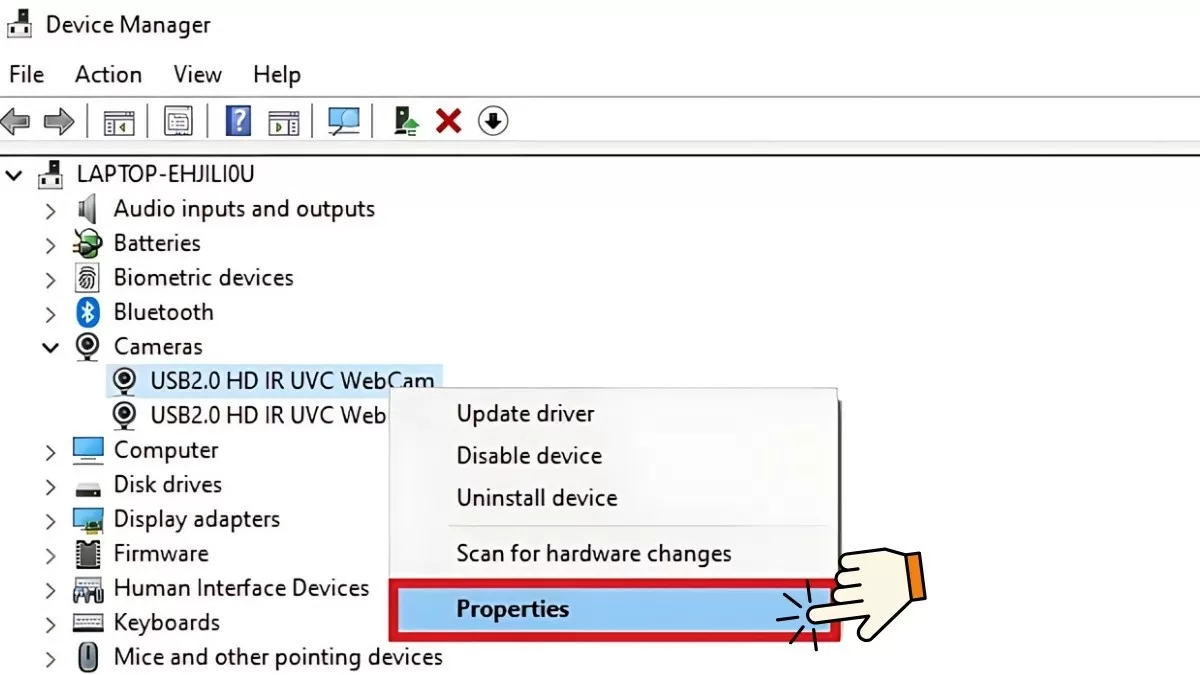 |
ជំហានទី 2: នៅក្នុងបង្អួចលក្ខណសម្បត្តិ ជ្រើសរើសផ្ទាំង "Driver" ហើយកត់ចំណាំព័ត៌មានកំណែកម្មវិធីបញ្ជាបច្ចុប្បន្ននៅក្នុងផ្នែក "Driver Version"។ ព័ត៌មាននេះនឹងមានប្រយោជន៍នៅពេលអ្នកដំឡើងកម្មវិធីបញ្ជាឡើងវិញពីគេហទំព័ររបស់អ្នកផលិត។
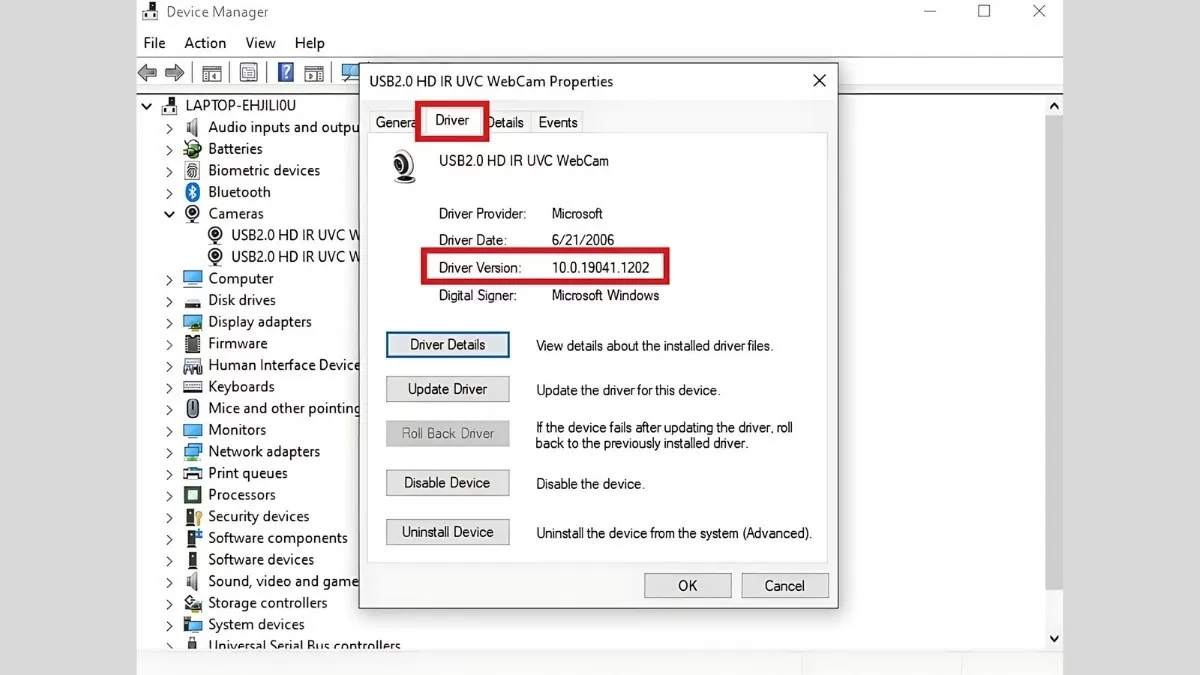 |
ជំហានទី 3 ៖ ជ្រើសរើស "Uninstall Device" ដើម្បីលុប Driver បច្ចុប្បន្នចេញ។ នៅពេលដែលដំណើរការលុបការដំឡើងត្រូវបានបញ្ចប់ សូមចូលទៅកាន់គេហទំព័រផ្លូវការរបស់អ្នកផលិត ដើម្បីទាញយកកំណែកម្មវិធីបញ្ជាដែលបានកត់ត្រានៅក្នុងជំហានមុន។ ដំឡើងកម្មវិធីបញ្ជាថ្មី ហើយចាប់ផ្ដើមកុំព្យូទ័ររបស់អ្នកឡើងវិញ ដើម្បីបញ្ចប់ដំណើរការ។
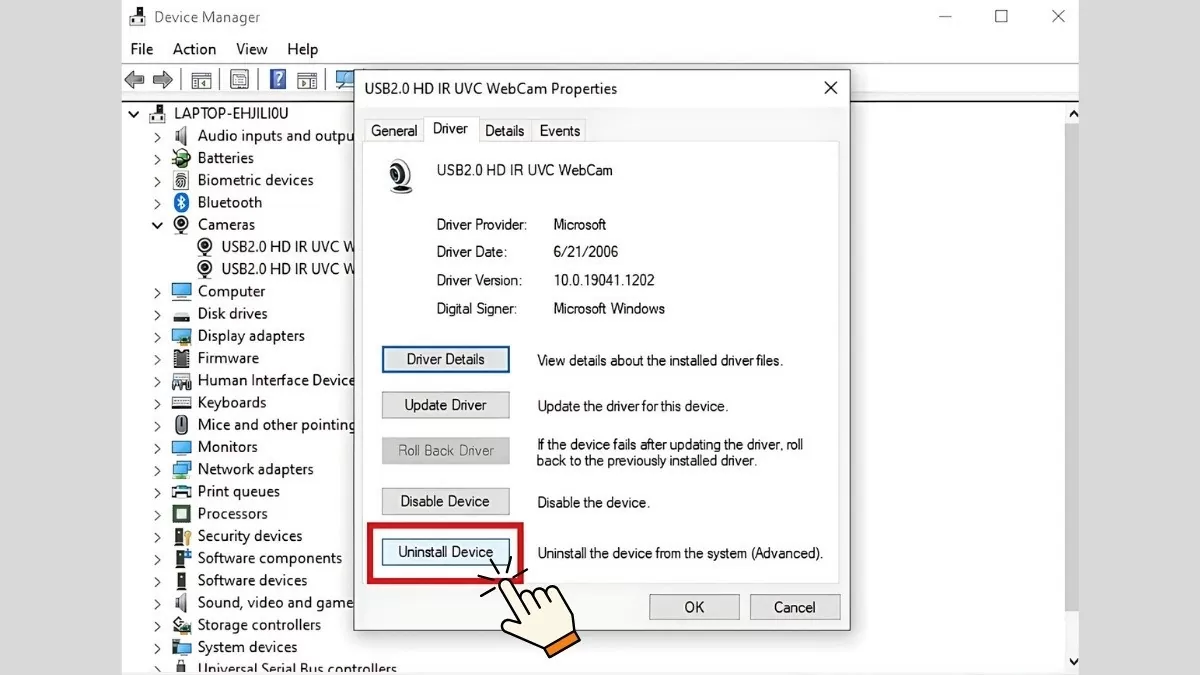 |
ដោយអនុវត្តជំហានខាងលើ អ្នកនឹងដោះស្រាយបញ្ហាដែលទាក់ទងនឹងកម្មវិធីបញ្ជានៅលើកុំព្យូទ័ររបស់អ្នកយ៉ាងមានប្រសិទ្ធភាព ដោយធានាបាននូវប្រតិបត្តិការឧបករណ៍មានស្ថេរភាព។
សេចក្តីណែនាំសម្រាប់ការប្រើប្រាស់ឧបករណ៍ដោះស្រាយបញ្ហាវីនដូ
ប្រសិនបើការជួសជុលកំហុសកម្មវិធីបញ្ជា Win 10 ដោយដៃគឺពិបាកពេក សូមប្រើឧបករណ៍ដោះស្រាយបញ្ហាវីនដូ។ ឧបករណ៍នេះនឹងស្វែងរក និងជួសជុលកំហុសកម្មវិធីបញ្ជាដោយស្វ័យប្រវត្តិ ដោយយោងតាមការណែនាំខាងក្រោម៖
ជំហានទី 1: ដំបូងចុចលើរូបតំណាងចាប់ផ្តើមនៅលើអេក្រង់បន្ទាប់មកវាយ "ផ្ទាំងបញ្ជា" ហើយចុចបញ្ចូល។
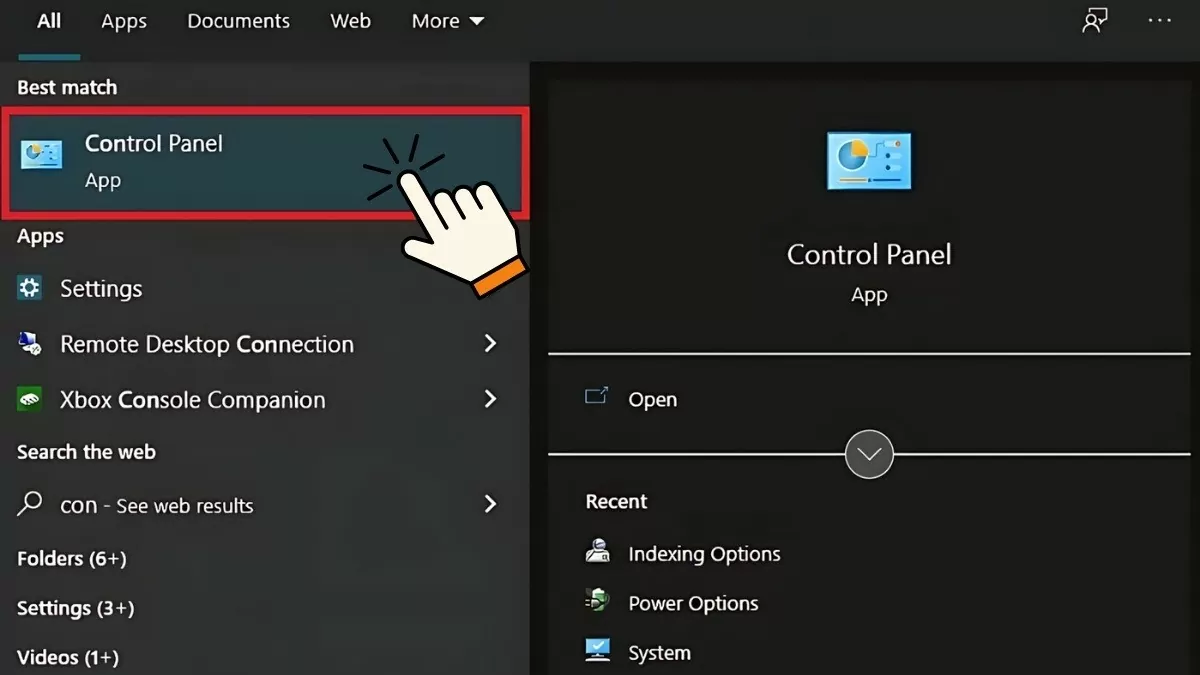 |
ជំហានទី 2: នៅក្នុងបង្អួចផ្ទាំងបញ្ជាជ្រើស "រូបតំណាងធំ" នៅក្នុងផ្នែក "មើលដោយ" ។
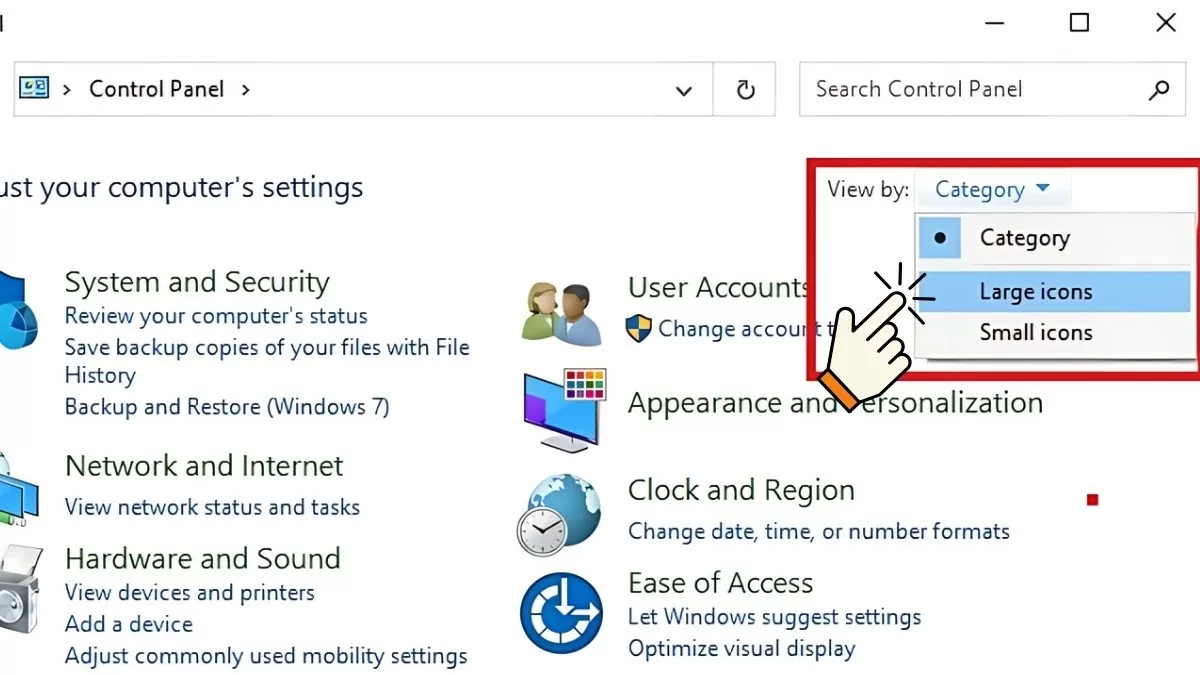 |
ជំហានទី 3 : បន្ទាប់មកស្វែងរកហើយចុចលើ "ការដោះស្រាយបញ្ហា" ។
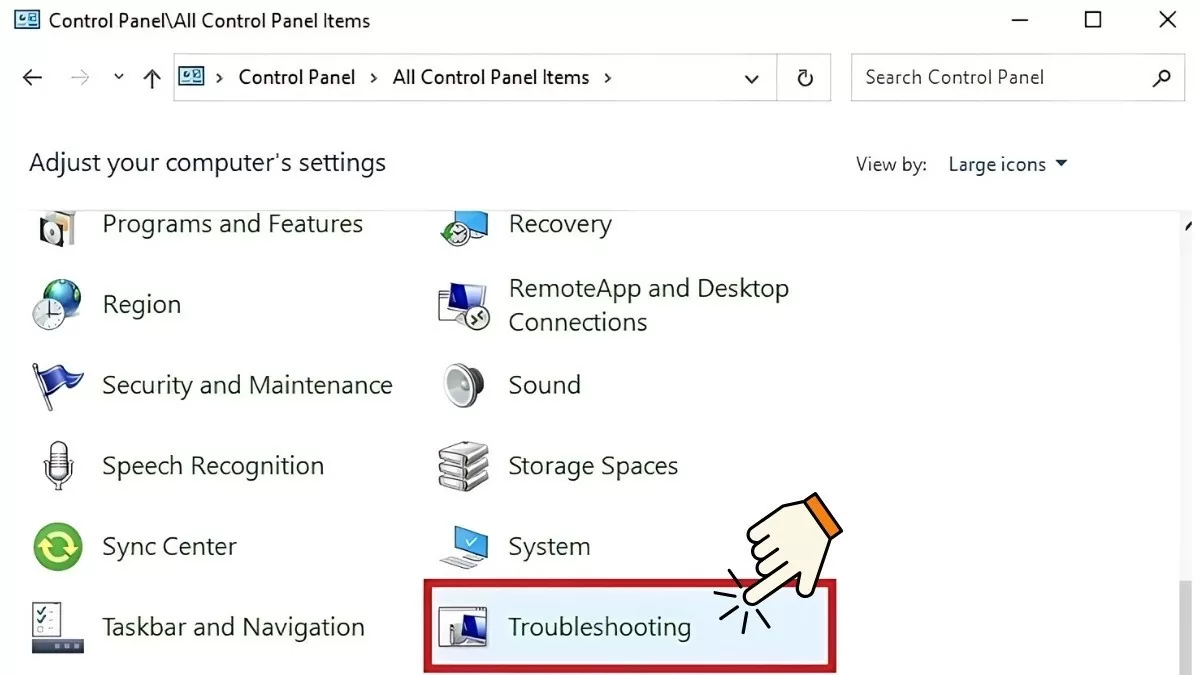 |
ជំហានទី 4 : ពីបញ្ជីជ្រើស "អ្នកដោះស្រាយបញ្ហា" ដែលត្រូវគ្នានឹងបញ្ហាកម្មវិធីបញ្ជាបច្ចុប្បន្ន។ បន្ទាប់មកចុច "បន្ទាប់" ហើយធ្វើតាមការណែនាំនៅលើអេក្រង់។
 |
វិធីសាស្រ្តនេះជួយអ្នកដោះស្រាយបញ្ហាអ្នកបើកបរបានយ៉ាងងាយស្រួល និងឆាប់រហ័ស ដោយមិនចាំបាច់ធ្វើប្រតិបត្តិការស្មុគស្មាញ។
របៀបស្កេនកុំព្យូទ័ររបស់អ្នករកមេរោគជាមួយ Windows Defender
ពេលខ្លះ កំហុសកម្មវិធីបញ្ជាអាចលេចឡើងដោយសារតែការឆ្លងឧបករណ៍ពីឯកសារដែលបានទាញយកពីគេហទំព័រដែលមិនគួរឱ្យទុកចិត្ត។ ដើម្បីដោះស្រាយបញ្ហានេះ អ្នកអាចប្រើ Windows Defender ដើម្បីស្កេន និងលុបមេរោគចេញ។
ជំហានទី 1 : ដំបូងបើក Start Menu វាយ "Windows Security" ហើយចុច Enter ។
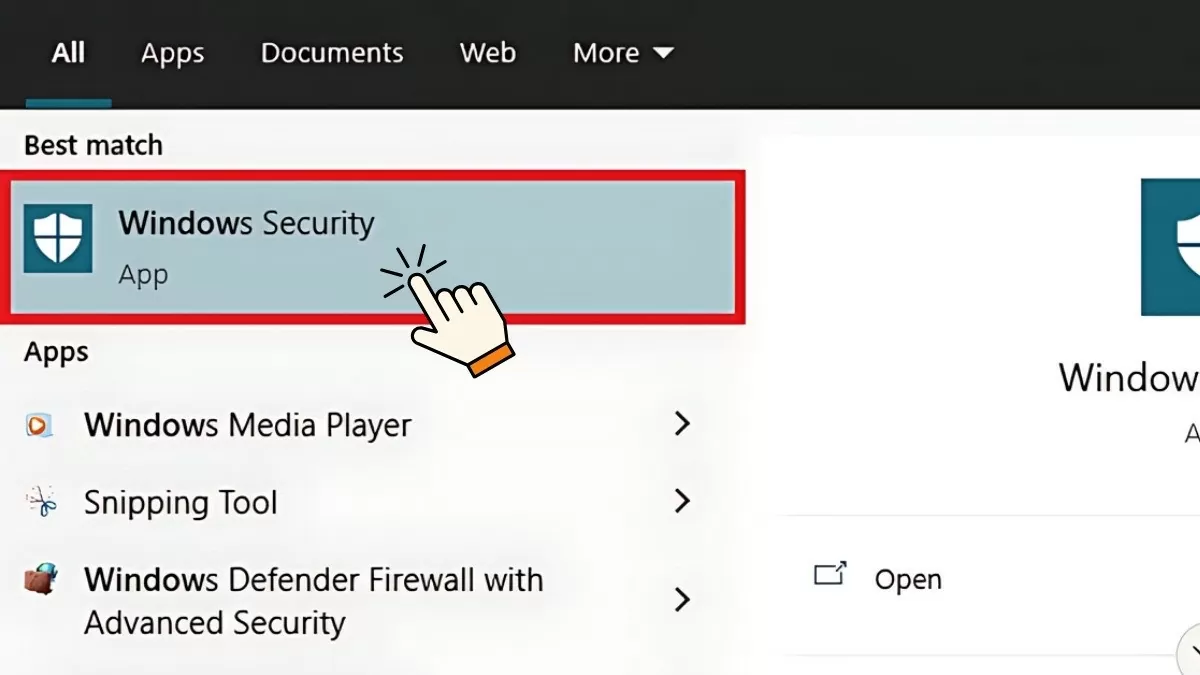 |
ជំហានទី 2: បន្ទាប់ជ្រើស "មេរោគ & ការការពារការគំរាមកំហែង" ។
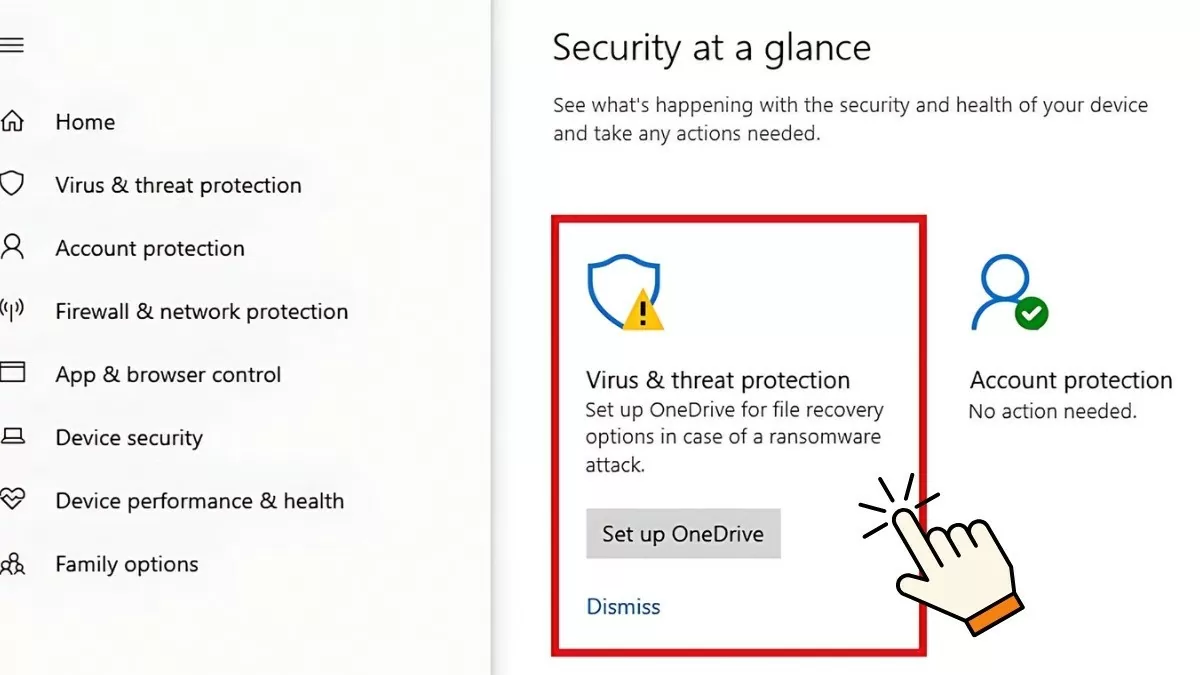 |
ជំហានទី 3 ៖ នៅក្នុងអេក្រង់ការពារមេរោគ និងការគំរាមកំហែង អ្នកអាចជ្រើសរើស "Quick Scan" ដើម្បីពិនិត្យមើលមេរោគនៅលើឧបករណ៍របស់អ្នកបានយ៉ាងឆាប់រហ័ស។ លើសពីនេះ អ្នកក៏អាចជ្រើសរើស "ជម្រើសស្កេន" ដើម្បីអនុវត្តជម្រើសស្កេនមេរោគលម្អិតបន្ថែមទៀត។
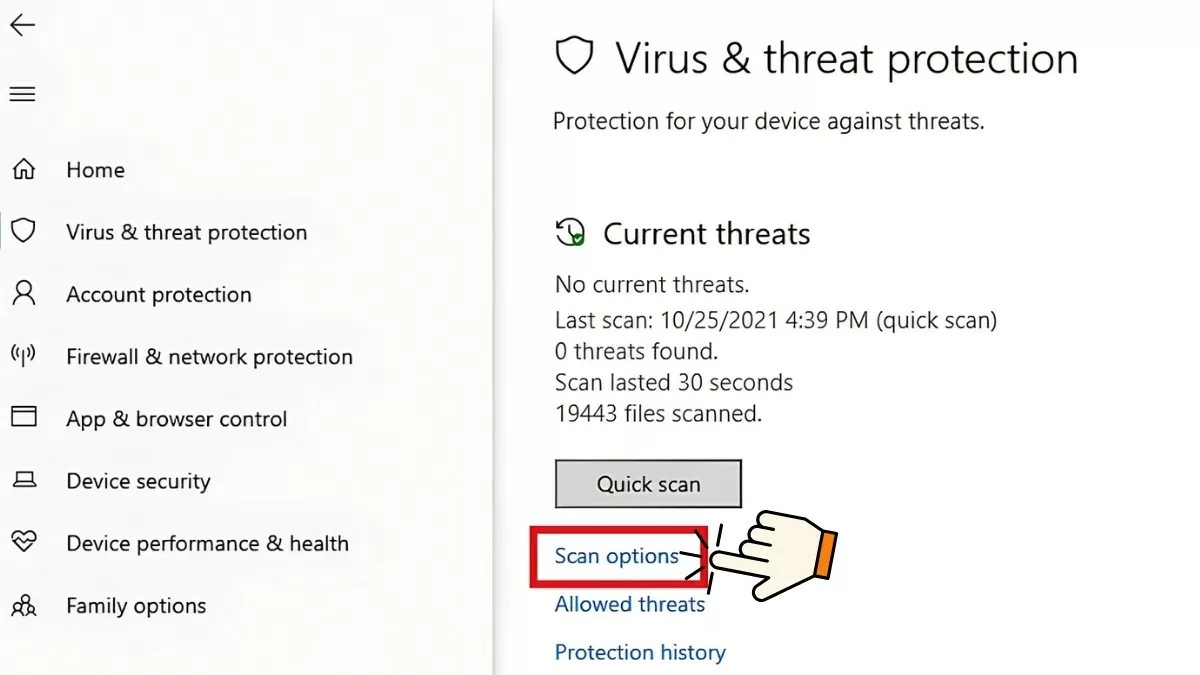 |
ជំហានទី 4: នៅក្នុងផ្នែកជម្រើសស្កេន Windows Defender ផ្តល់នូវមុខងារស្កេនមេរោគខាងក្រោម៖
- ស្កែនរហ័ស៖ ស្កេនយ៉ាងរហ័សរកមេរោគនៅក្នុងថតប្រព័ន្ធ។
- ស្កេនពេញ៖ ពិនិត្យឯកសារ និងកម្មវិធីសកម្មទាំងអស់នៅលើដ្រាយ។ ដំណើរការនេះចំណាយពេលច្រើន ហើយអាចចំណាយពេលដល់ទៅមួយម៉ោង។
- ការស្កេនផ្ទាល់ខ្លួន៖ អនុញ្ញាតឱ្យជ្រើសរើសឯកសារជាក់លាក់ដើម្បីស្កេនរកមេរោគ។
- Microsoft Defender Offline scan៖ ស្កេន និងសម្អាតមេរោគដែលរឹងរូស។ ដំណើរការនេះត្រូវចំណាយពេលប្រហែល 15 នាទី។
បន្ទាប់ពីជ្រើសរើសរបៀបស្កេនដែលសមស្របសូមចុច "វិភាគឥឡូវនេះ" ដើម្បីចាប់ផ្តើមដំណើរការស្កេន។ លទ្ធផលនឹងត្រូវបានបង្ហាញនៅលើកំពូលនៃរបាយការណ៍ Windows Defender នៅពេលដែលដំណើរការបានបញ្ចប់។
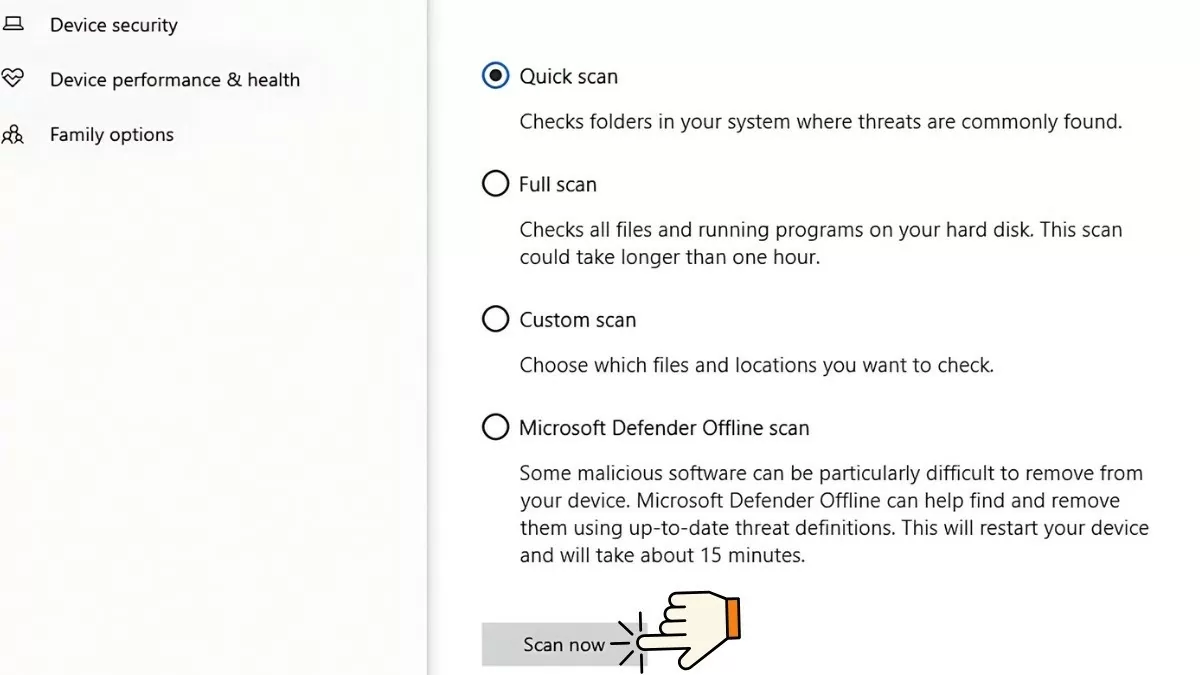 |
វិធីនេះអ្នកនឹងធានាថាកុំព្យូទ័ររបស់អ្នកត្រូវបានការពារពីមេរោគដែលអាចបណ្តាលឱ្យមានកំហុសកម្មវិធីបញ្ជា និងរក្សាបាននូវដំណើរការល្អបំផុត។
ការណែនាំអំពីការធ្វើបច្ចុប្បន្នភាព Windows 10
ប្រសិនបើអ្នកមានបញ្ហាជាមួយកម្មវិធីបញ្ជារបស់អ្នកដែលមិនអាចជួសជុលបានដោយប្រើវិធីសាស្ត្រផ្សេងទៀត ការធ្វើបច្ចុប្បន្នភាព Windows 10 អាចជួយដោះស្រាយបញ្ហាបាន។ ត្រូវប្រាកដថាការកំណត់ការដំឡើងឧបករណ៍ត្រូវបានបើក ដូច្នេះ Windows ដំឡើងកម្មវិធីបញ្ជាដោយស្វ័យប្រវត្តិកំឡុងពេលធ្វើបច្ចុប្បន្នភាពប្រព័ន្ធ មុនពេលបន្ត។
ជំហានទី 1: បើក Start Menu វាយ "Change device installation settings" ហើយចុច Enter ។
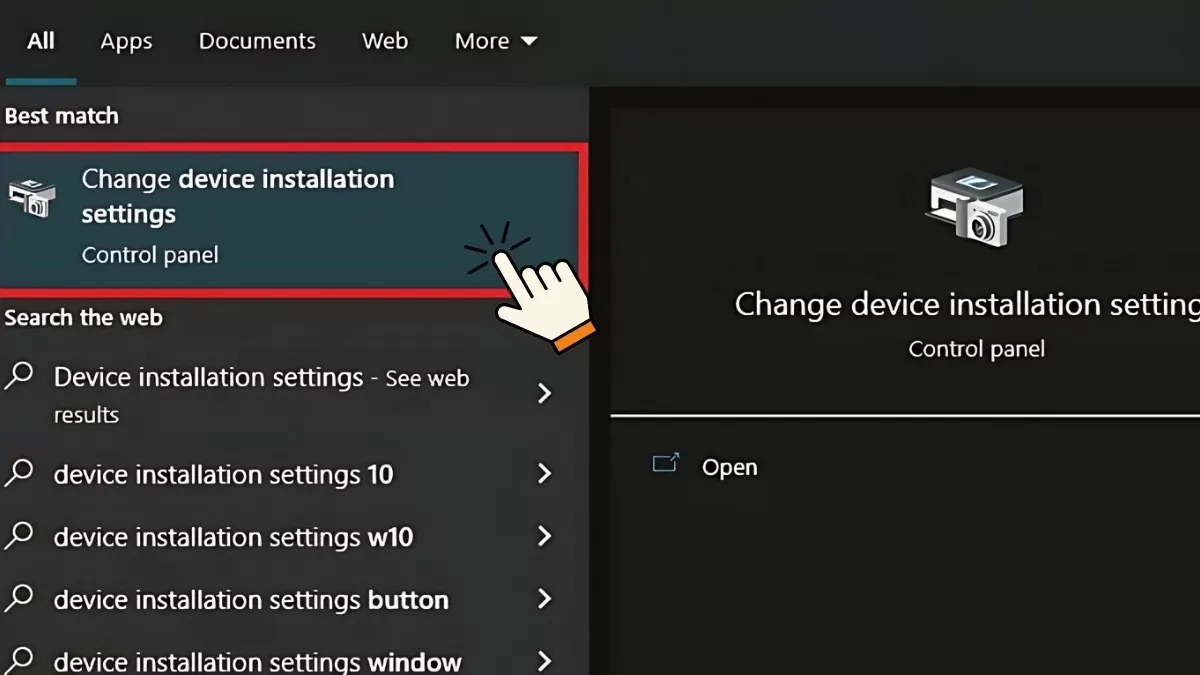 |
ជំហានទី 2 : នៅពេលដែលបង្អួចលេចឡើងអ្នកនឹងឃើញសំណួរដូចបានបង្ហាញខាងក្រោម - ជ្រើសរើស "បាទ" បន្ទាប់មកចុច "រក្សាទុកការផ្លាស់ប្តូរ" ។
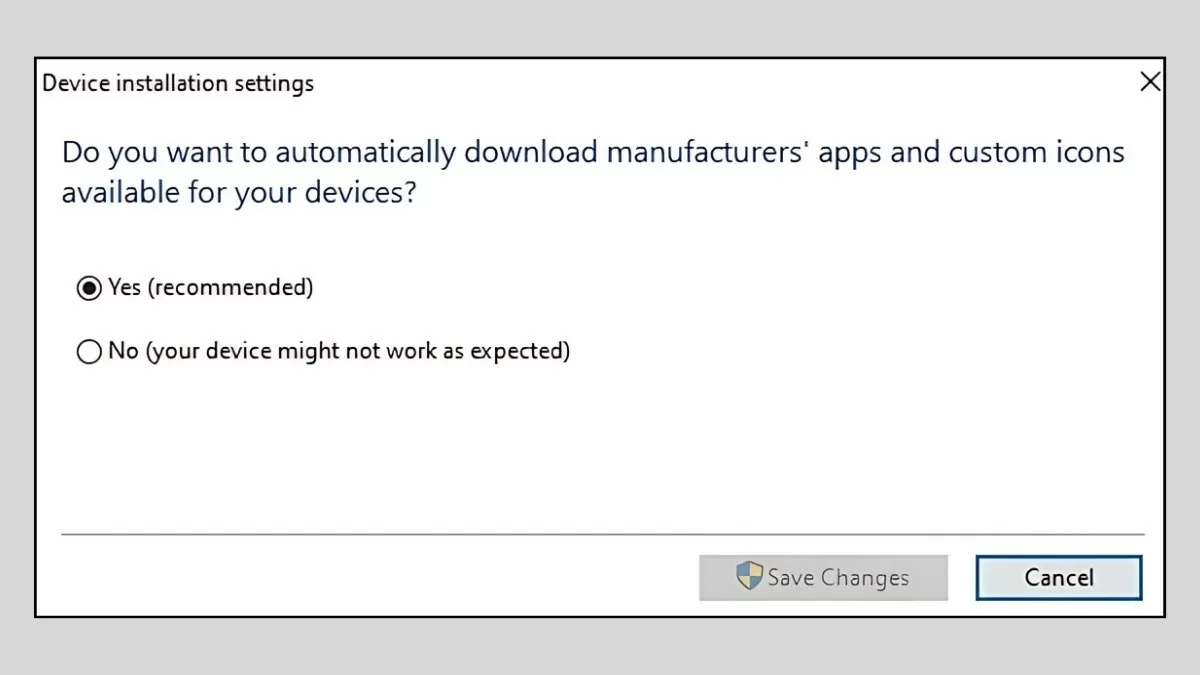 |
ជំហានទី 3 ៖ បន្តជ្រើសរើសជម្រើសនៅក្រោម Windows Update និងការអាប់ដេតកម្មវិធីបញ្ជាដែលពាក់ព័ន្ធ។ ជាចុងក្រោយ ចុច "ទាញយក និងដំឡើង" ដើម្បីចាប់ផ្តើមដំណើរការទាញយក និងដំឡើងបច្ចុប្បន្នភាព។
ការធ្វើតាមជំហានទាំងនេះនឹងជួយអ្នកឱ្យធ្វើបច្ចុប្បន្នភាព Windows 10 ដើម្បីដោះស្រាយបញ្ហាកម្មវិធីបញ្ជានៅលើកុំព្យូទ័ររបស់អ្នកប្រកបដោយប្រសិទ្ធភាព ធានានូវប្រតិបត្តិការប្រព័ន្ធមានស្ថេរភាព។
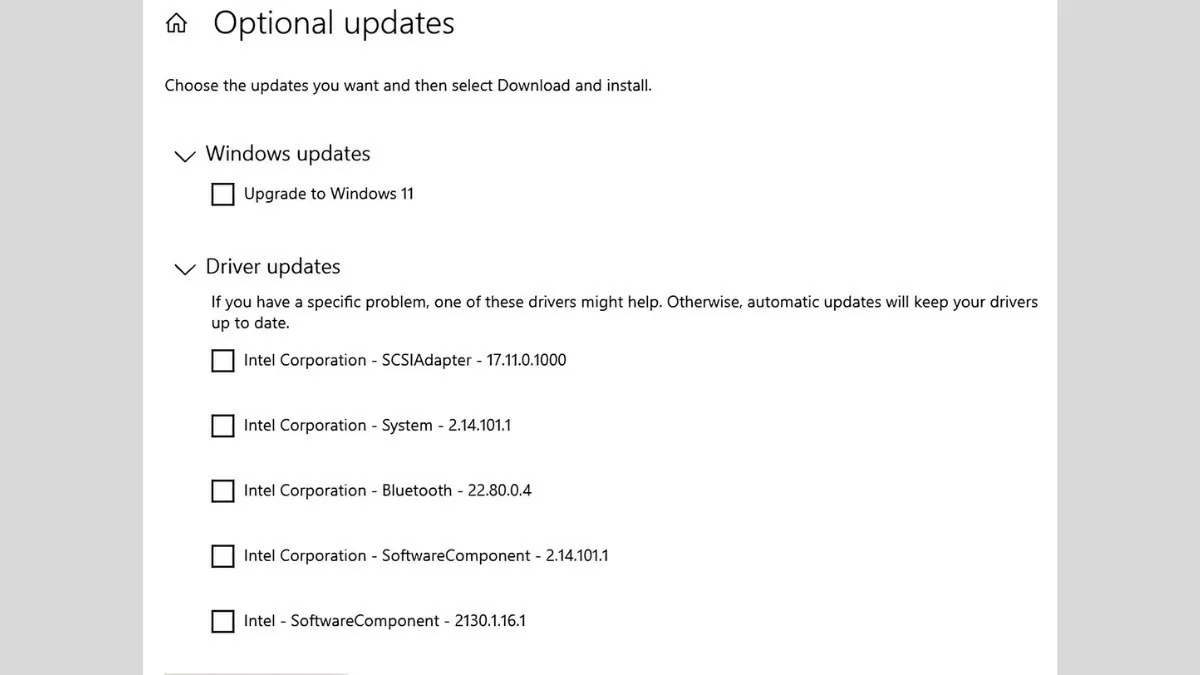 |
ដើម្បីជួសជុលកំហុសកម្មវិធីបញ្ជានៅលើ Windows 10 ប្រកបដោយប្រសិទ្ធភាពបំផុត សូមពិនិត្យ និងធ្វើបច្ចុប្បន្នភាពកម្មវិធីបញ្ជាឱ្យបានទៀងទាត់។ ដំឡើងកម្មវិធីបញ្ជាឡើងវិញនៅពេលចាំបាច់ ហើយប្រើឧបករណ៍ជំនួយដែលបានរួមបញ្ចូល។ ការពារកុំព្យូទ័ររបស់អ្នកពីមេរោគ ហើយតែងតែប្រើកំណែកម្មវិធីចុងក្រោយបំផុត ដើម្បីជៀសវាងកំហុសកម្មវិធីបញ្ជា និងការប៉ះទង្គិចដែលមិនចាំបាច់។
ប្រភព៖ https://baoquocte.vn/mach-ban-5-cach-sua-loi-driver-hieu-qua-va-nhanh-chong-nhat-278221.html


![[រូបថត] នាយករដ្ឋមន្ត្រី Pham Minh Chinh ជួបជាមួយស្តេច Philippe នៃប្រទេសបែលហ្សិក](https://vstatic.vietnam.vn/vietnam/resource/IMAGE/2025/4/1/be2f9ad3b17843b9b8f8dee6f2d227e7)
![[រូបថត] ទិដ្ឋភាពជិតស្និទ្ធនៃក្រុមឆ្កែ sniffer របស់ប្រទេសវៀតណាម កំពុងស្វែងរកជនរងគ្រោះដោយរញ្ជួយដីនៅប្រទេសមីយ៉ាន់ម៉ា](https://vstatic.vietnam.vn/vietnam/resource/IMAGE/2025/4/1/d4949a0510ba40af93a15359b5450df2)
![[រូបថត] ប្រធានរដ្ឋ Luong Cuong និងស្តេច Philippe នៃប្រទេសបែលហ្សិក ធ្វើទស្សនកិច្ចនៅ Citadel អធិរាជ Thang Long](https://vstatic.vietnam.vn/vietnam/resource/IMAGE/2025/4/1/cb080a6652f84a1291edc3d2ee50f631)

![[រូបថត] អគ្គលេខាធិកា To Lam ទទួលស្តេច Philippe នៃប្រទេសបែលហ្សិក](https://vstatic.vietnam.vn/vietnam/resource/IMAGE/2025/4/1/e5963137a0c9428dabb93bdb34b86d7c)
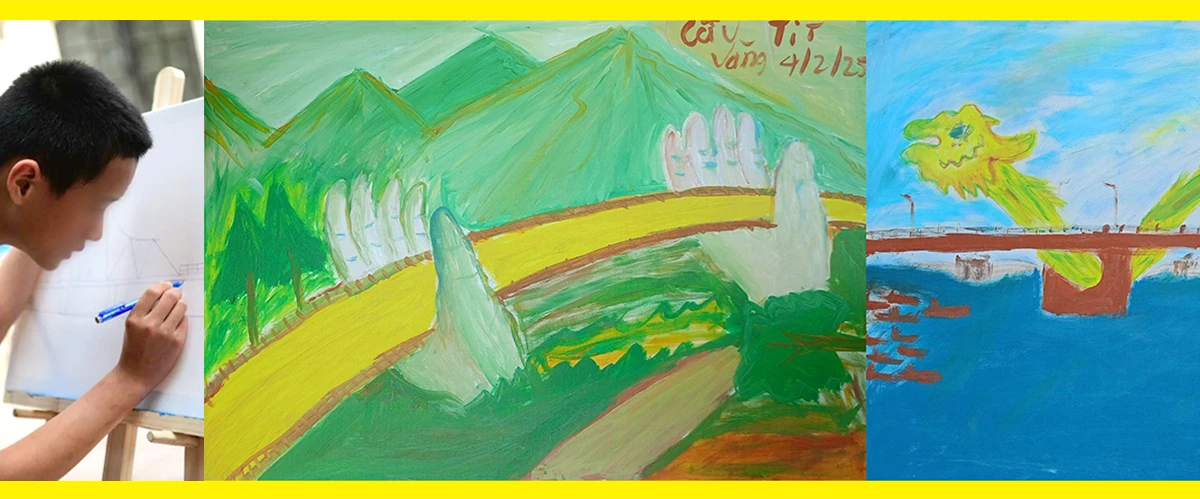









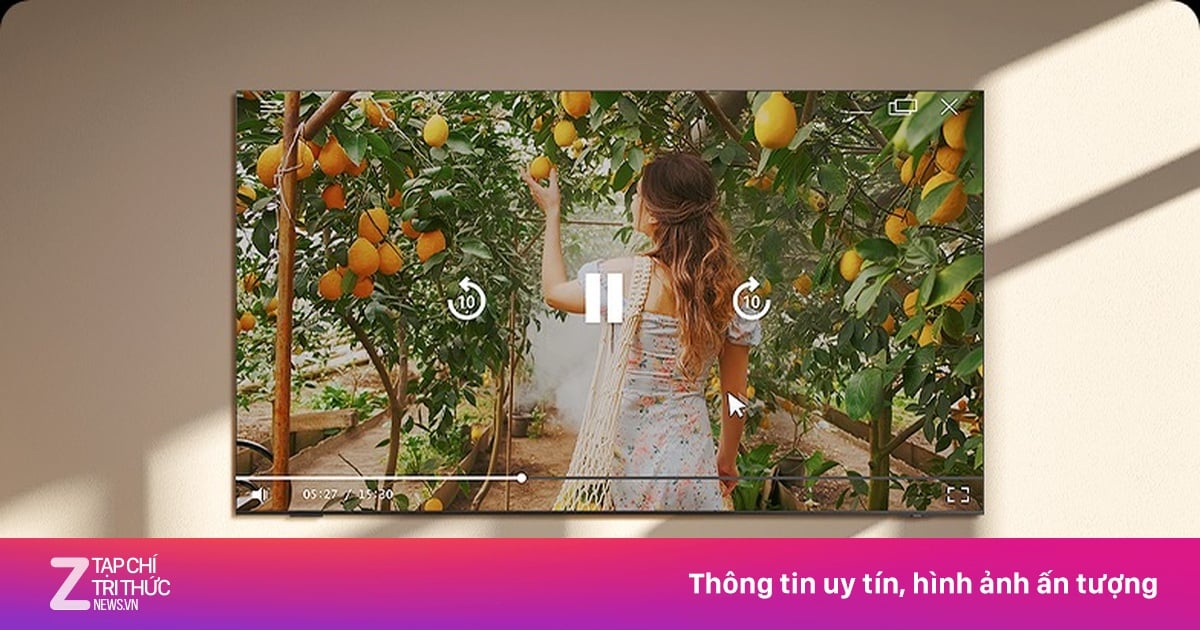

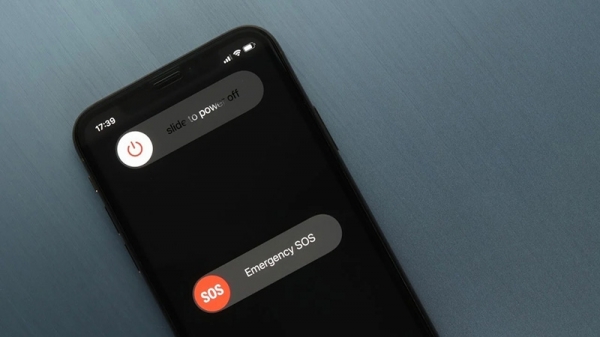

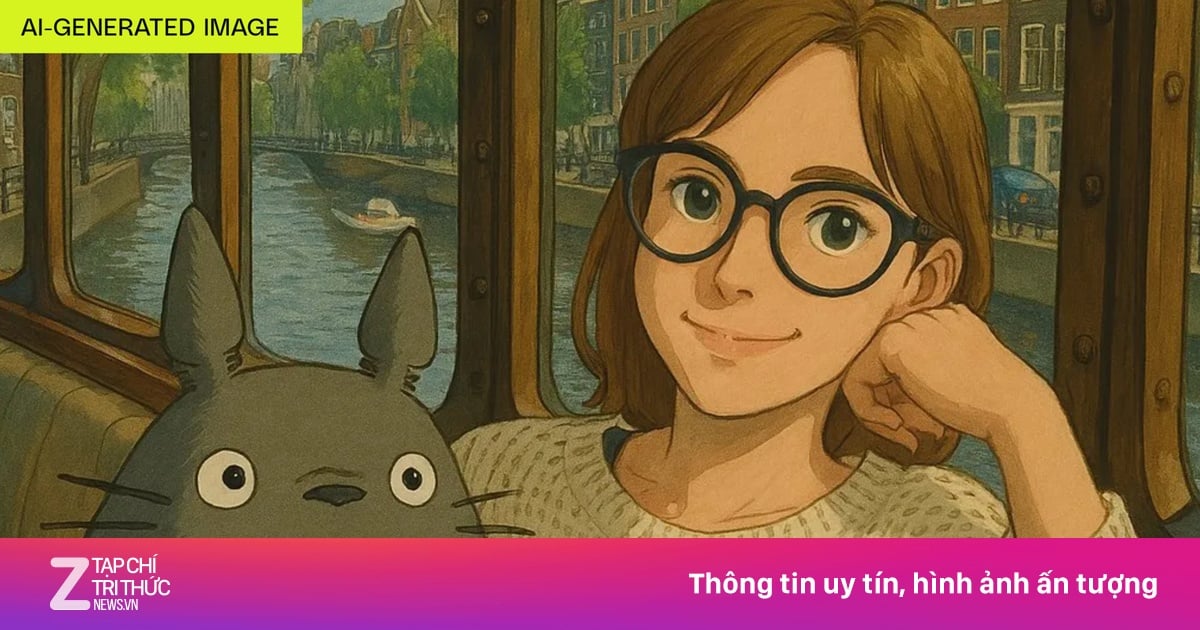






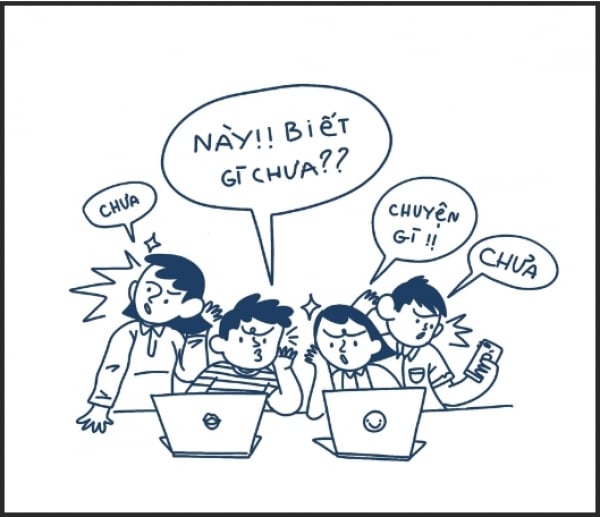



![[រូបថត] រដ្ឋធានីនៃប្រទេសមីយ៉ាន់ម៉ា ស្ថិតក្នុងភាពច្របូកច្របល់បន្ទាប់ពីការរញ្ជួយដីដ៏ធំ](https://vstatic.vietnam.vn/vietnam/resource/IMAGE/2025/4/1/7719e43b61ba40f3ac17f5c3c1f03720)
















































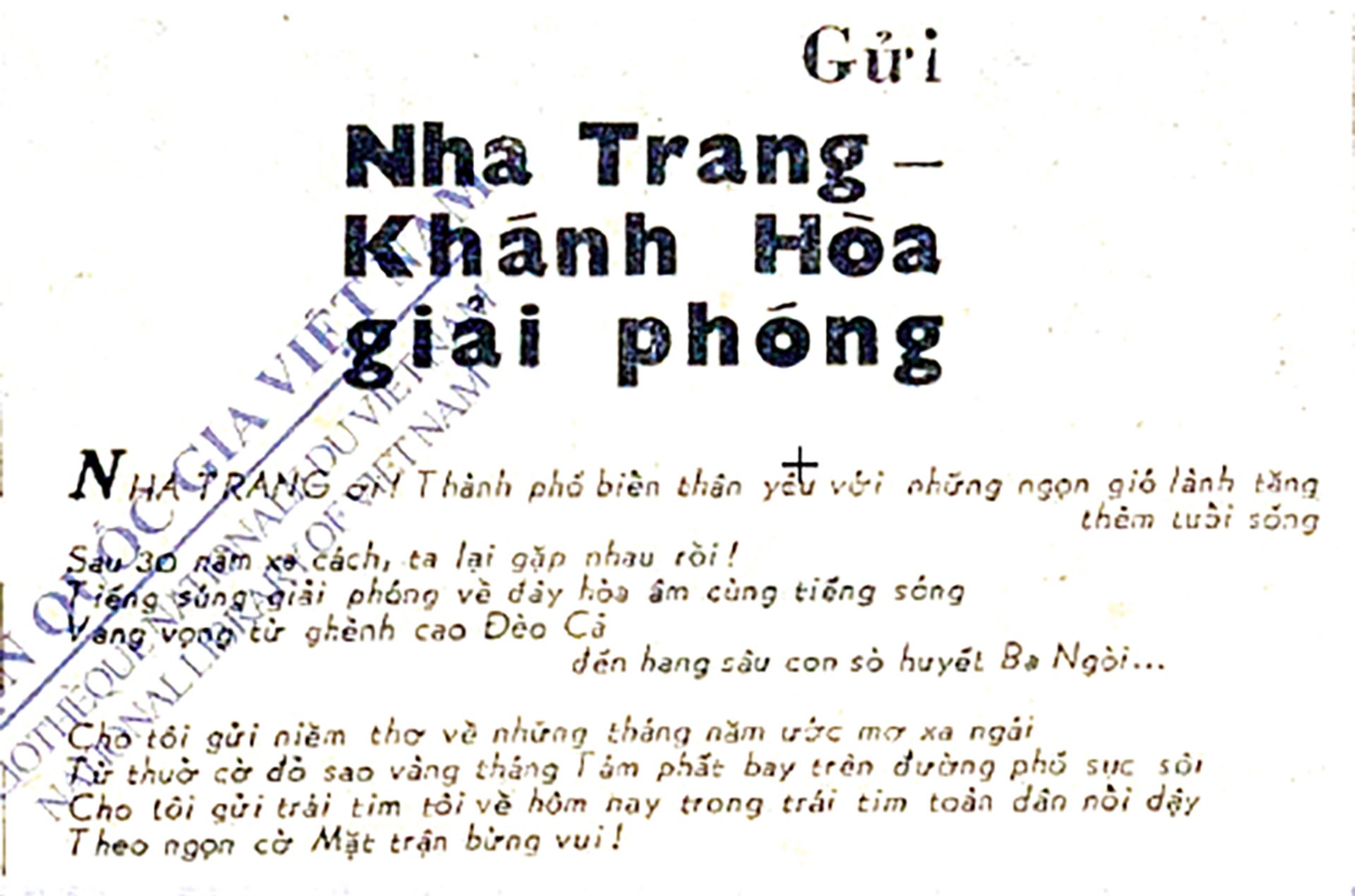














Kommentar (0)