ការភ្លេចពាក្យសម្ងាត់ MacBook របស់អ្នកគឺជាអ្វីមួយដែលគ្មាននរណាម្នាក់ចង់បាន ប៉ុន្តែវាងាយស្រួលក្នុងការសង្គ្រោះ។ អត្ថបទនេះបង្ហាញអ្នកពីរបៀបប្តូរលេខសម្ងាត់សម្រាប់ MacBook Air, M1, M2 និង Pro!
 |
របៀបទាញយកពាក្យសម្ងាត់របស់ Macbook យ៉ាងរហ័សដោយប្រើបន្ទះឈីប Intel
ខាងក្រោមនេះគឺជាការណែនាំលម្អិតអំពីរបៀបទាញយកពាក្យសម្ងាត់របស់អ្នក នៅពេលអ្នកភ្លេចពាក្យសម្ងាត់ MacBook របស់អ្នកដោយប្រើបន្ទះឈីប Intel ។ វាសាមញ្ញណាស់ ហើយអ្នកណាក៏អាចធ្វើបានដែរ៖
ជំហានទី 1: បិទ MacBook របស់អ្នក។
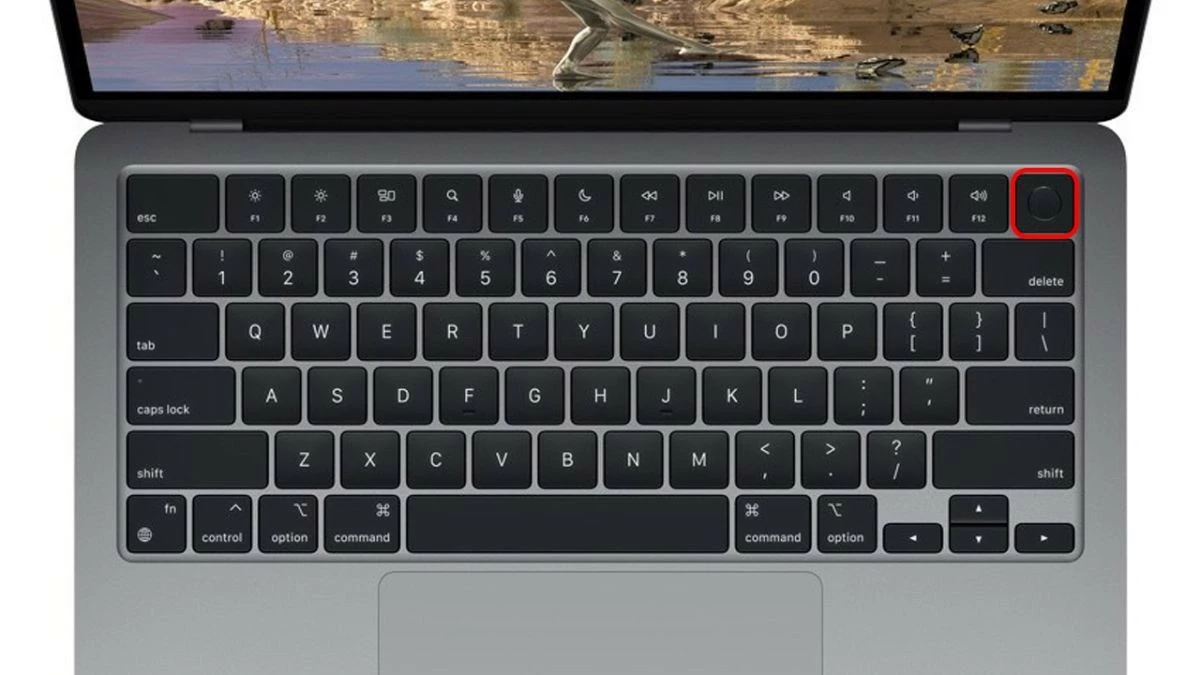 |
ជំហានទី 2៖ ចុចឲ្យជាប់ ពាក្យបញ្ជា ( ⌘ ) + R keys បន្ទាប់មកចុចប៊ូតុងថាមពលរបស់ MacBook របស់អ្នក។
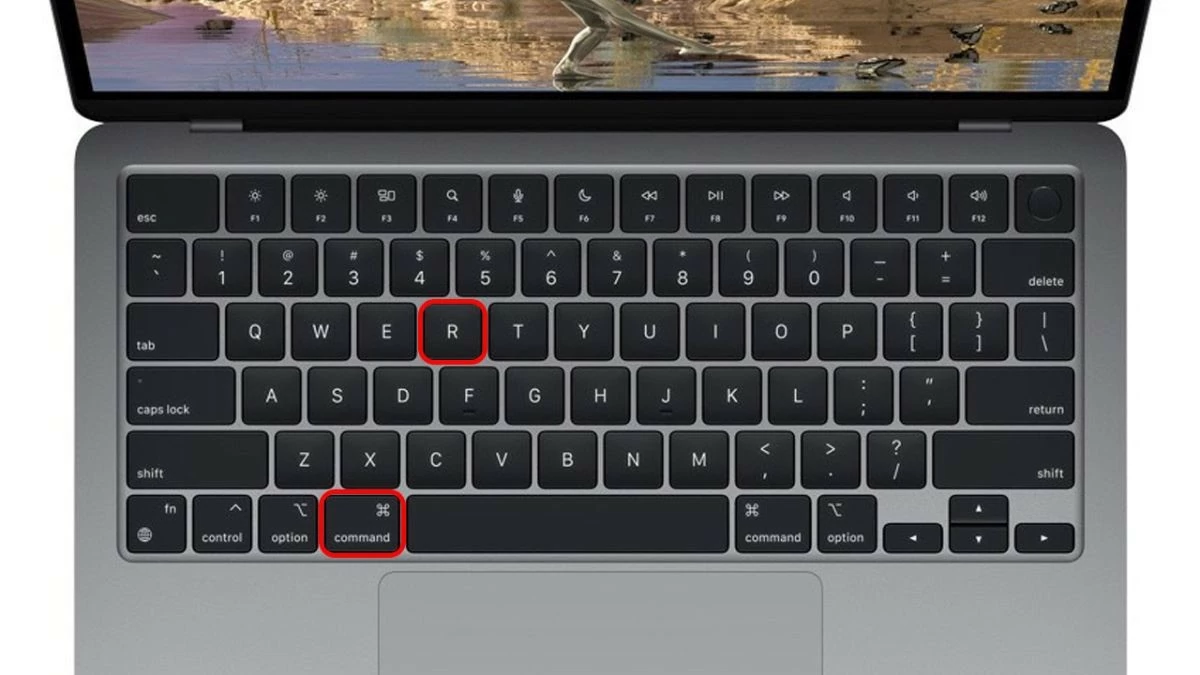 |
ជំហានទី 3: ចូលទៅកាន់ Utilities បន្ទាប់មកជ្រើសរើស Terminal ដើម្បីបើកបង្អួចបន្ទាត់ពាក្យបញ្ជា។
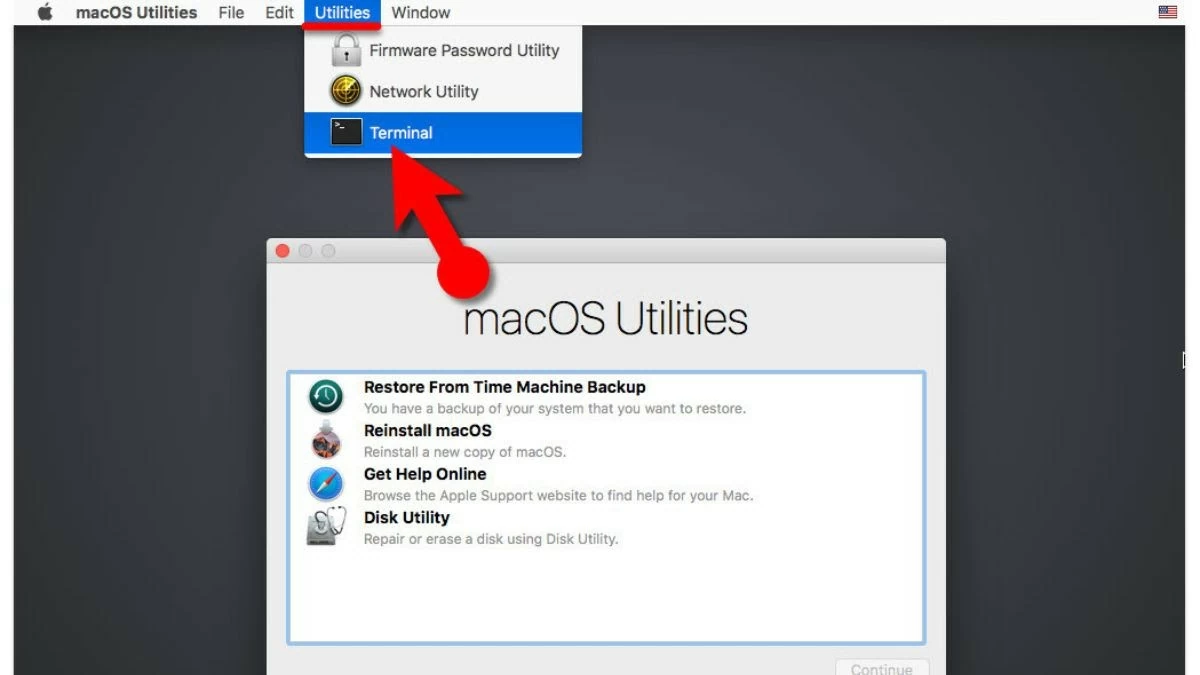 |
ជំហានទី 4: នៅក្នុង Terminal វាយពាក្យបញ្ជា resetpassword ហើយចុច Enter ។
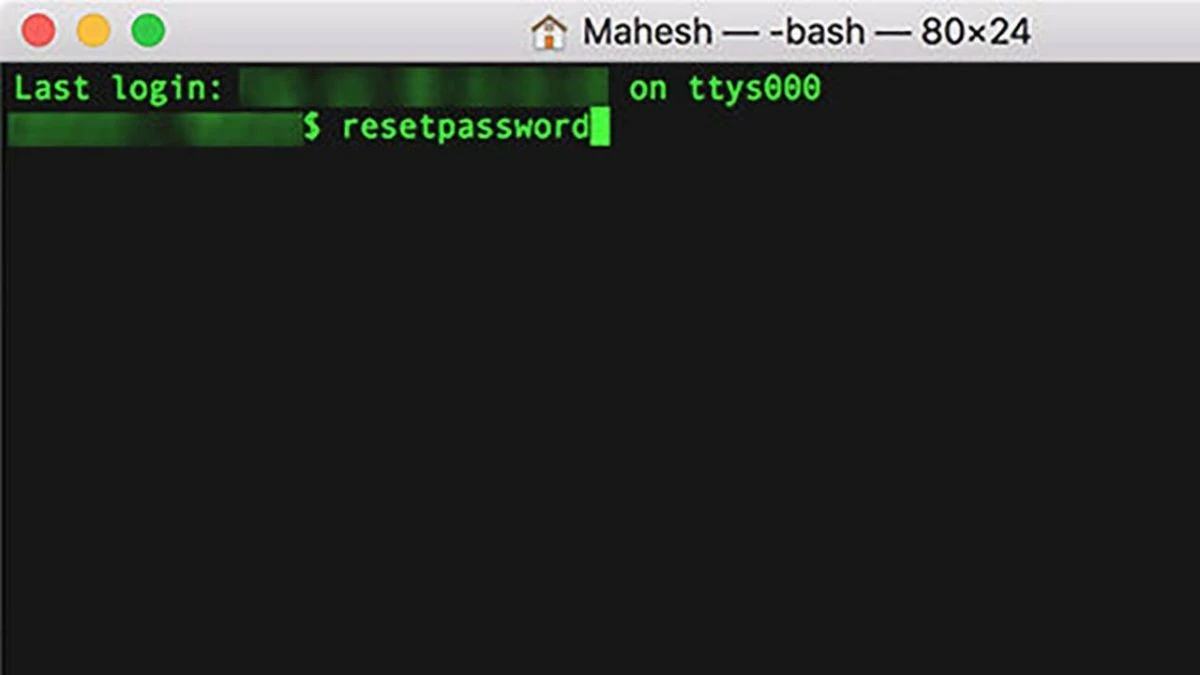 |
ជំហានទី 5: ជ្រើសរើស បន្ត បន្ទាប់ពីបញ្ជាក់ព័ត៌មានរបស់ Apple។
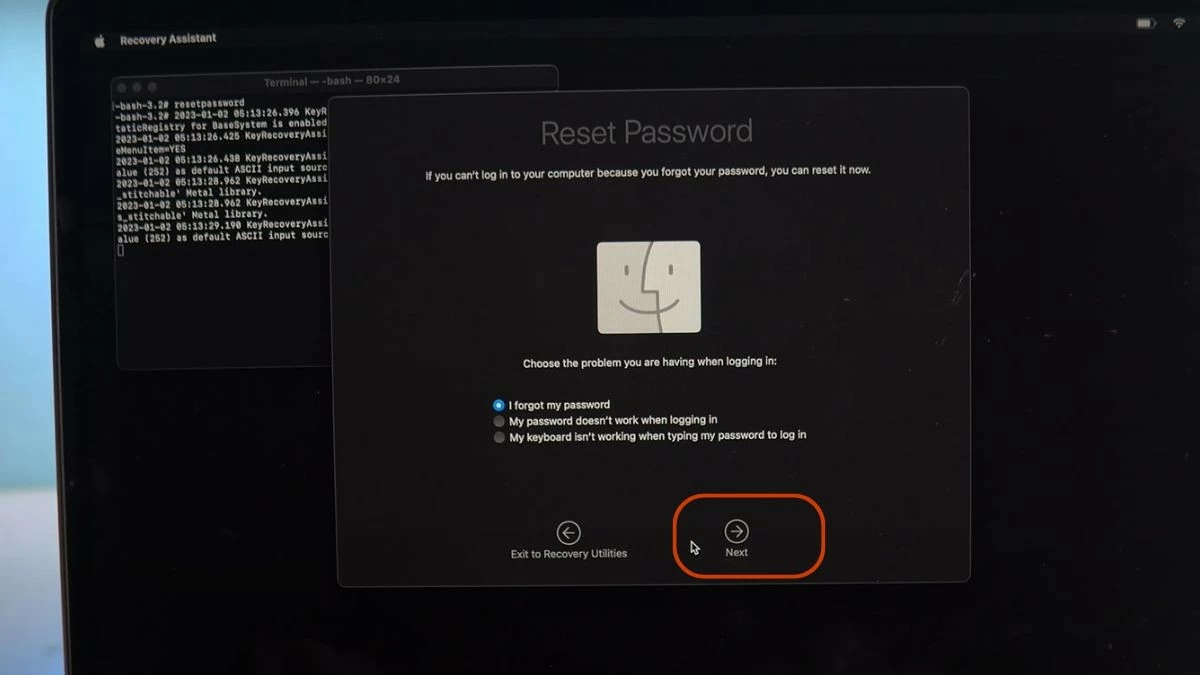 |
ជំហានទី 6: បន្ទាប់មកបញ្ចូលលេខកូដផ្ទៀងផ្ទាត់ ហើយជ្រើសរើស បន្ត ។
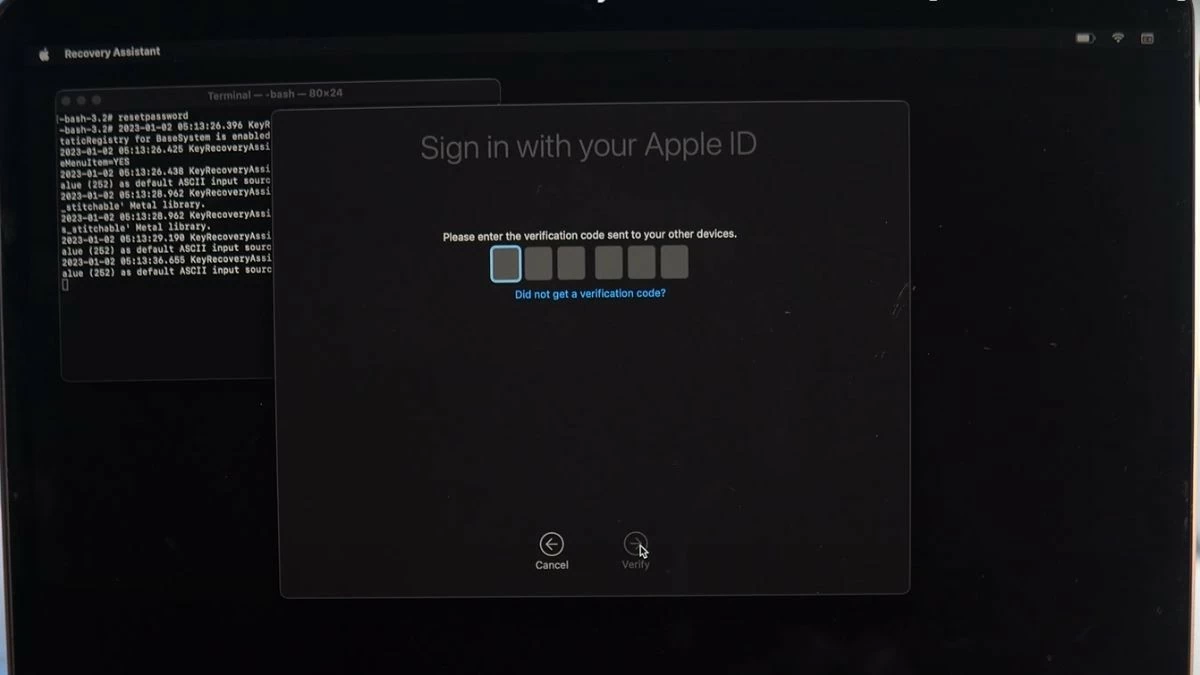 |
ជំហានទី 7: កំណត់ពាក្យសម្ងាត់ថ្មី ហើយចុច បន្ត ដើម្បីបញ្ចប់ដំណើរការផ្លាស់ប្តូរពាក្យសម្ងាត់របស់ MacBook ។
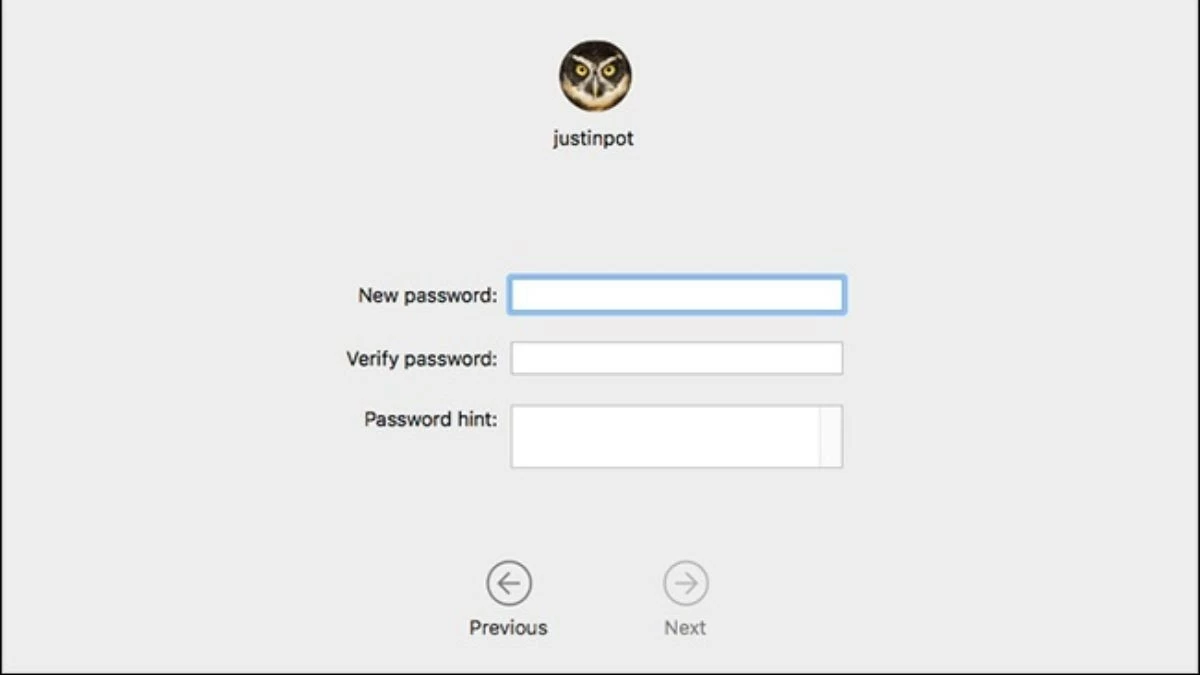 |
របៀបទាញយកពាក្យសម្ងាត់ Macbook Air M1 យ៉ាងមានប្រសិទ្ធភាព
ប្រសិនបើអ្នកភ្លេចពាក្យសម្ងាត់ MacBook M1 របស់អ្នក សូមអនុវត្តតាមជំហានទាំងនេះ ដើម្បីសង្គ្រោះវាឡើងវិញ៖
ជំហានទី 1: បិទឧបករណ៍ បន្ទាប់មកចុចប៊ូតុងថាមពលឱ្យជាប់រហូតទាល់តែអ្នកឃើញរូបតំណាងស្ពឺ។ ជ្រើសរើស ជម្រើស ហើយចុច បន្ត ។
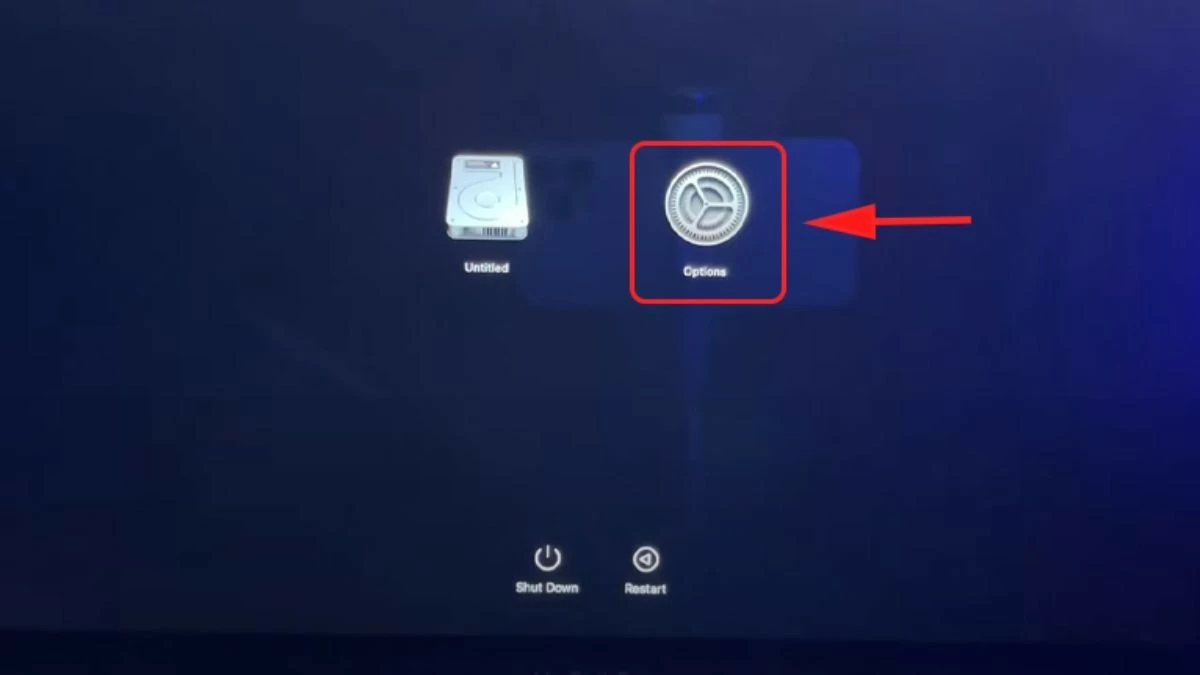 |
ជំហានទី 2: នៅក្នុងផ្នែក Utilities ចុច Terminal ។
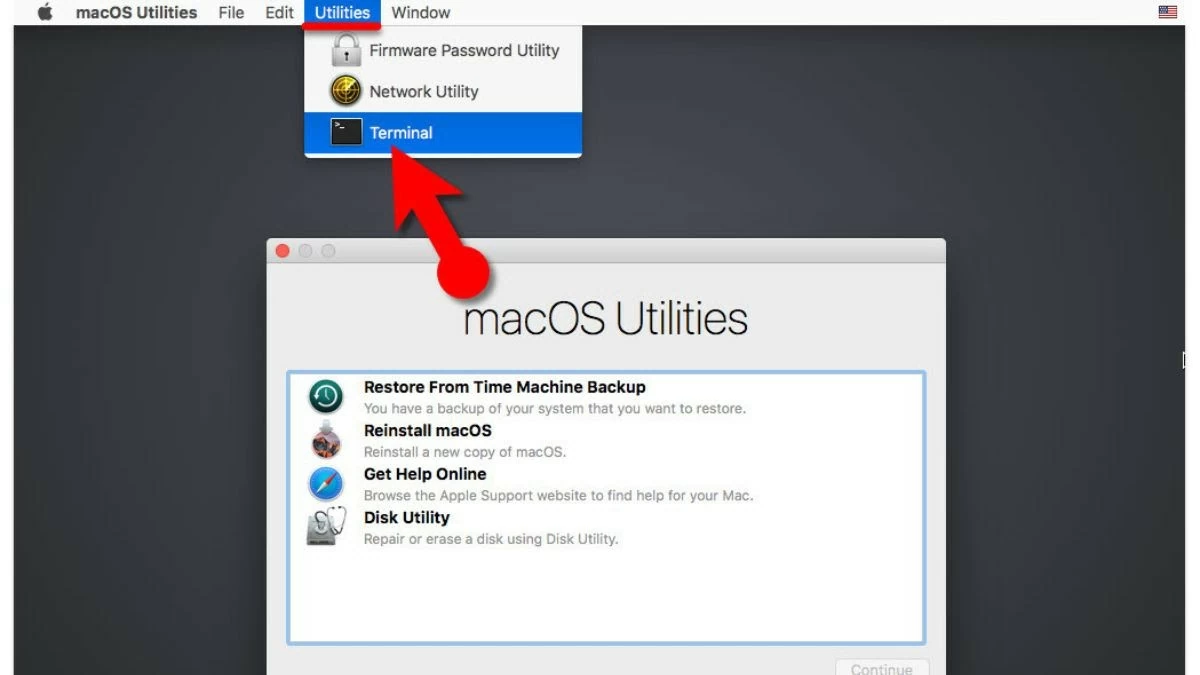 |
ជំហានទី 3: វាយពាក្យបញ្ជា resetpassword ហើយចុច Enter ។
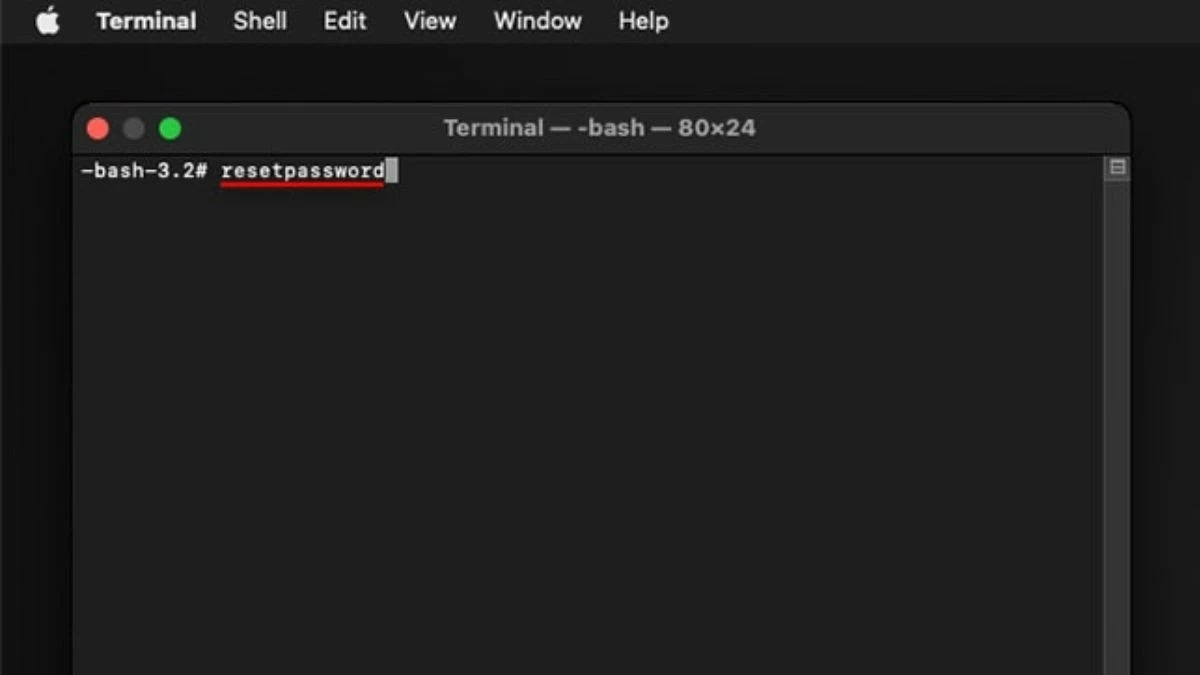 |
ជំហានទី 4: ចុច Deactivate Mac ហើយជ្រើសរើស Deactivate ប្រសិនបើឧបករណ៍មាន iCloud ។
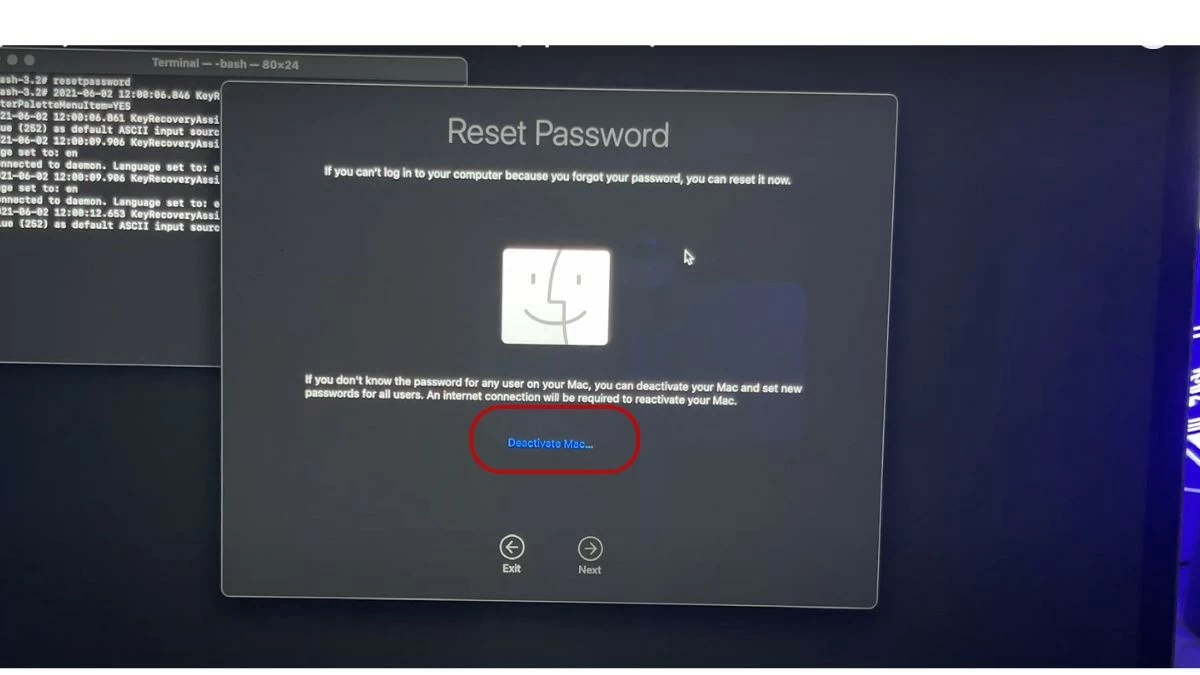 |
ជំហានទី 5: ចូលទៅ iCloud ហើយផ្លាស់ប្តូរពាក្យសម្ងាត់របស់អ្នកដើម្បីបញ្ចប់។
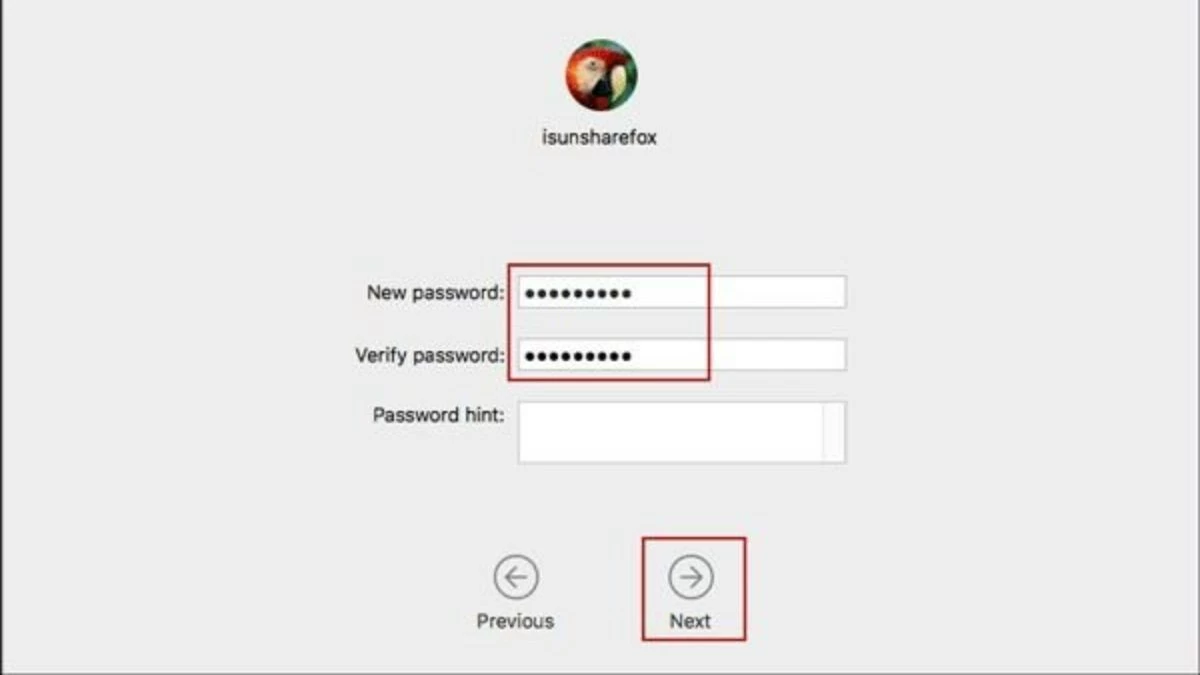 |
របៀបទាញយកពាក្យសម្ងាត់នៅលើបន្ទាត់ Macbook ផ្សេងទៀត។
នៅពេលអ្នកភ្លេចពាក្យសម្ងាត់ MacBook Air ឬ MacBook M1 របស់អ្នក អ្នកមិនចាំបាច់បារម្ភទេ ព្រោះការសង្គ្រោះគឺសាមញ្ញណាស់។ ខាងក្រោមនេះគឺជាជំហានដែលអ្នកប្រើប្រាស់ជាច្រើនបានអនុវត្តនាពេលបច្ចុប្បន្ននេះ និងទទួលបានជោគជ័យ។
ជំហានទី 1៖ ចុច System Preferences → User & Groups ។
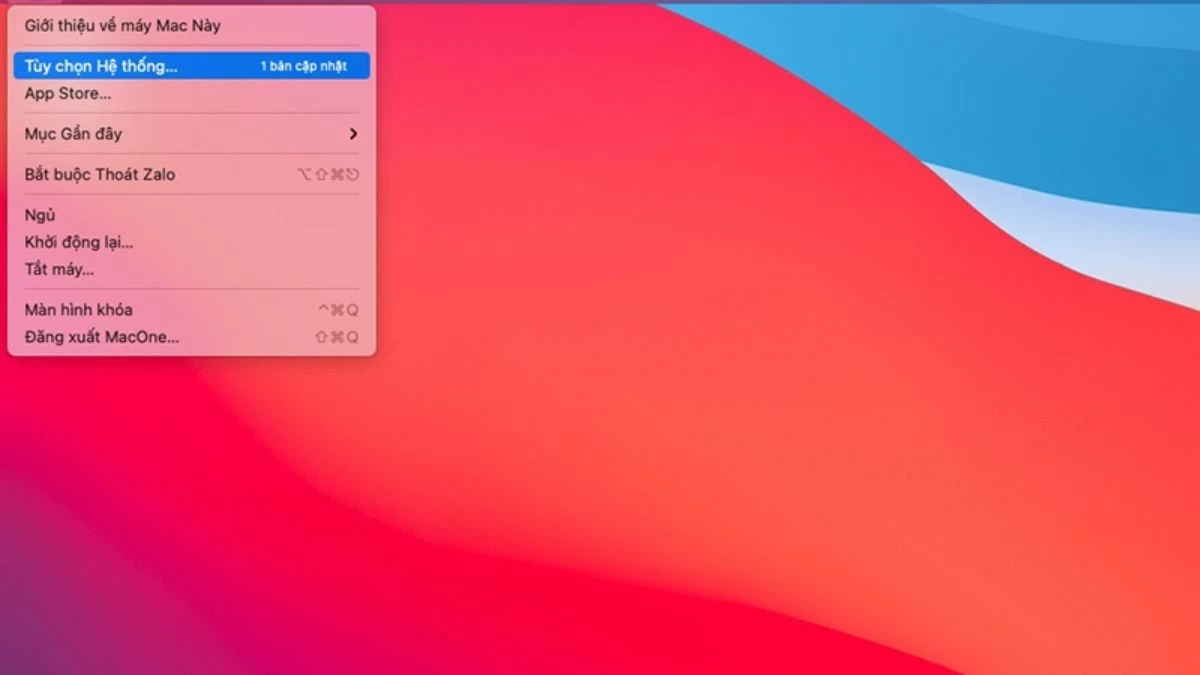 |
ជំហានទី 2៖ ជ្រើសប្តូ រពាក្យសម្ងាត់ ក្នុង User & Groups ។
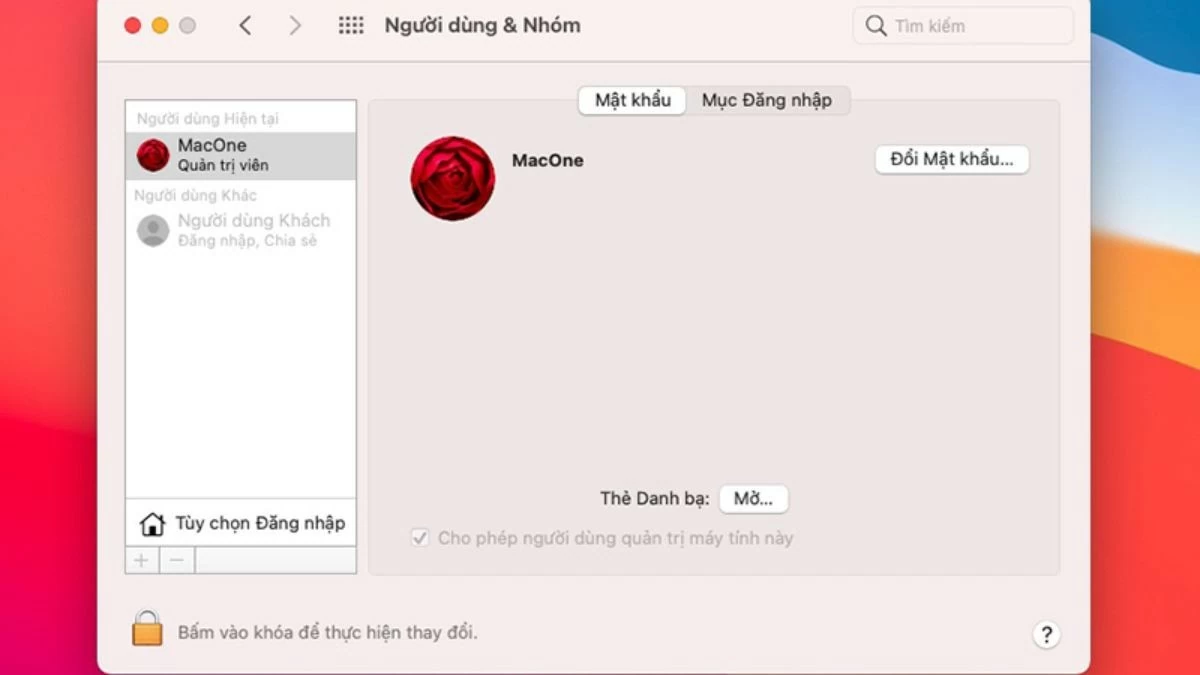 |
ជំហានទី 3៖ បញ្ចូលពាក្យសម្ងាត់ចាស់ ពាក្យសម្ងាត់ថ្មីរបស់អ្នក ហើយផ្ទៀងផ្ទាត់ បន្ទាប់មកចុច ផ្លាស់ប្តូរពាក្យសម្ងាត់
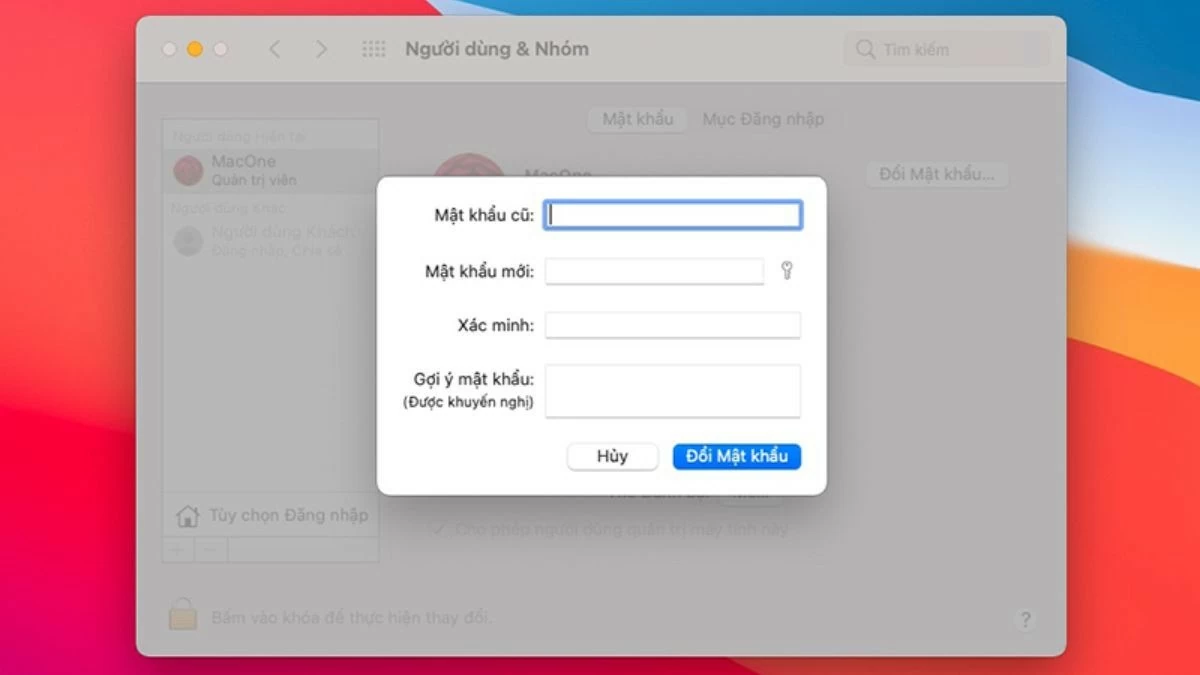 |
របៀបប្តូរលេខសម្ងាត់ Macbook ពីគណនីផ្សេង
នៅពេលអ្នកភ្លេចពាក្យសម្ងាត់ MacBook របស់អ្នក មានវិធីជាច្រើនដើម្បីសង្គ្រោះវា រួមទាំងការប្រើគណនីផ្សេងទៀត។ ប្រសិនបើអ្នកមានគណនីច្រើននៅលើ MacBook មួយ សូមអនុវត្តតាមជំហានខាងក្រោម ដើម្បីសង្គ្រោះពាក្យសម្ងាត់របស់អ្នកបានយ៉ាងឆាប់រហ័ស៖
ជំហានទី 1: ចុច Command + Shift + Q ដើម្បីចេញពីគណនីរបស់អ្នកដែលពាក្យសម្ងាត់ដែលអ្នកមិនចាំ។
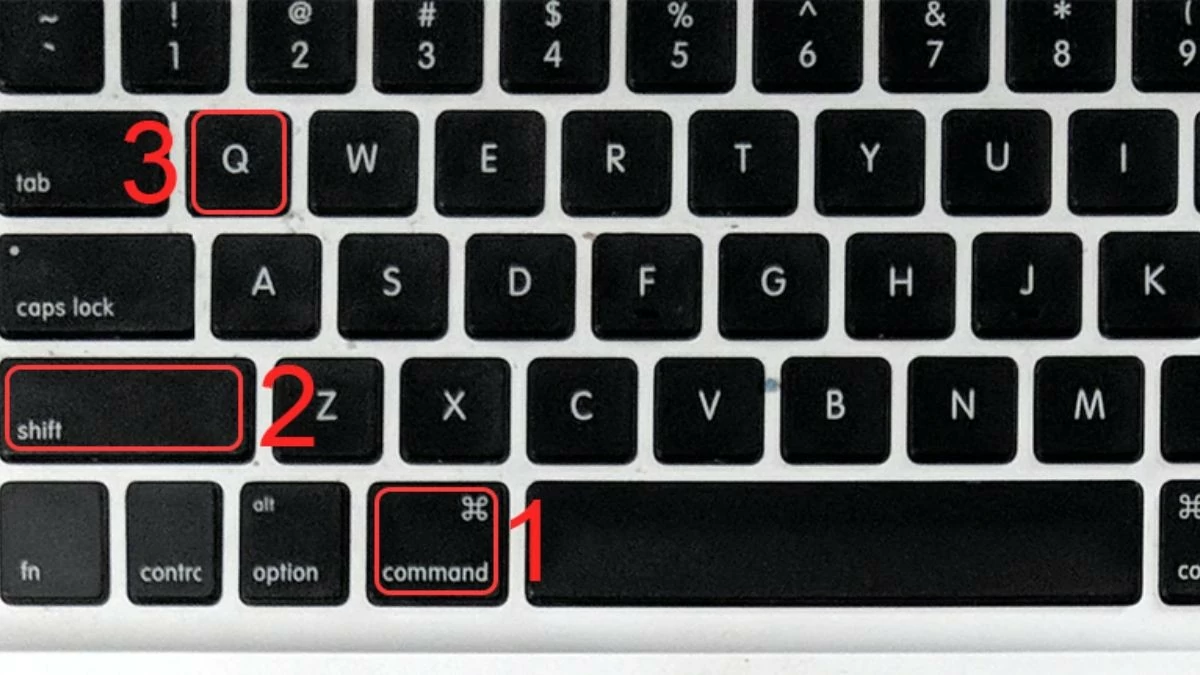 |
ជំហានទី 2: ចុច System Preferences ដើម្បីចូលប្រើគណនីដែលពាក្យសម្ងាត់ដែលអ្នកចងចាំ។
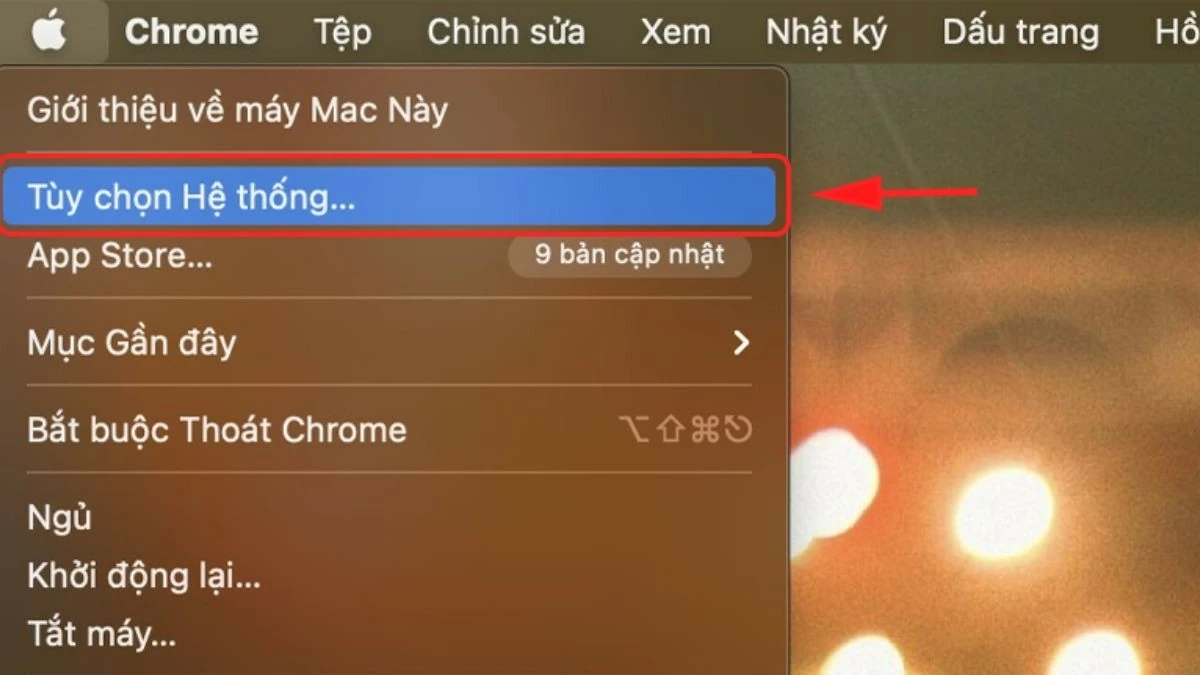 |
ជំហានទី 3៖ ជ្រើសរើស អ្នកប្រើប្រាស់ និងក្រុម ។
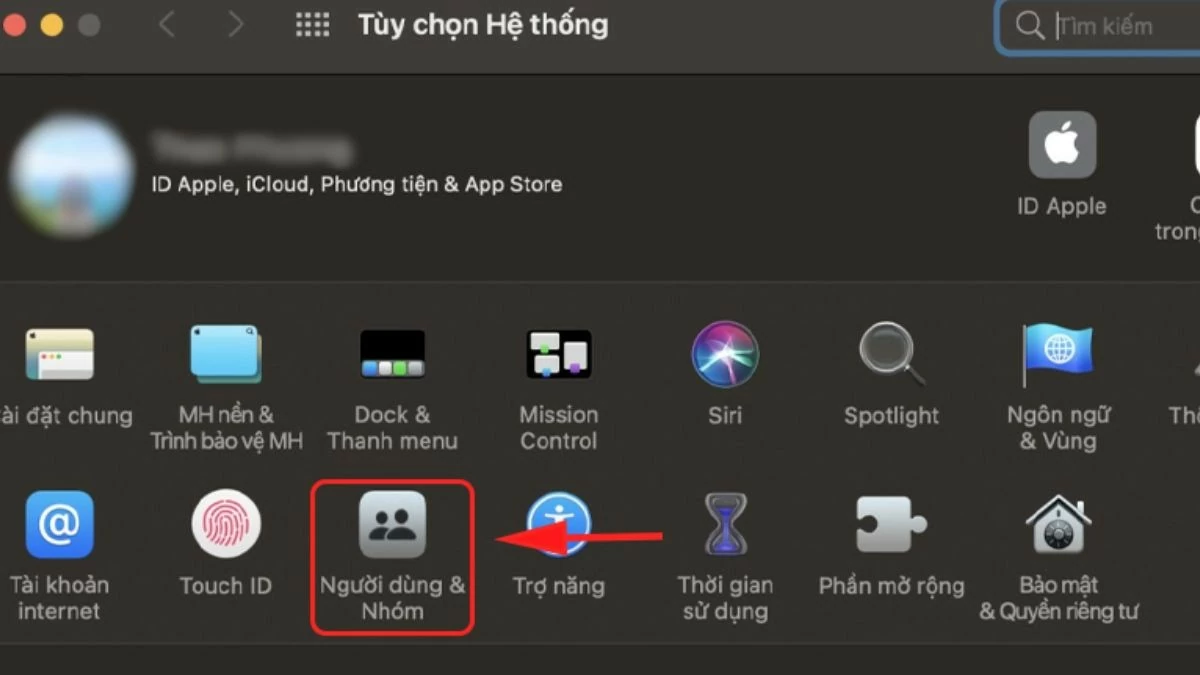 |
ជំហានទី 4: ប៉ះ ដោះសោ ដើម្បីធ្វើការផ្លាស់ប្តូរ។
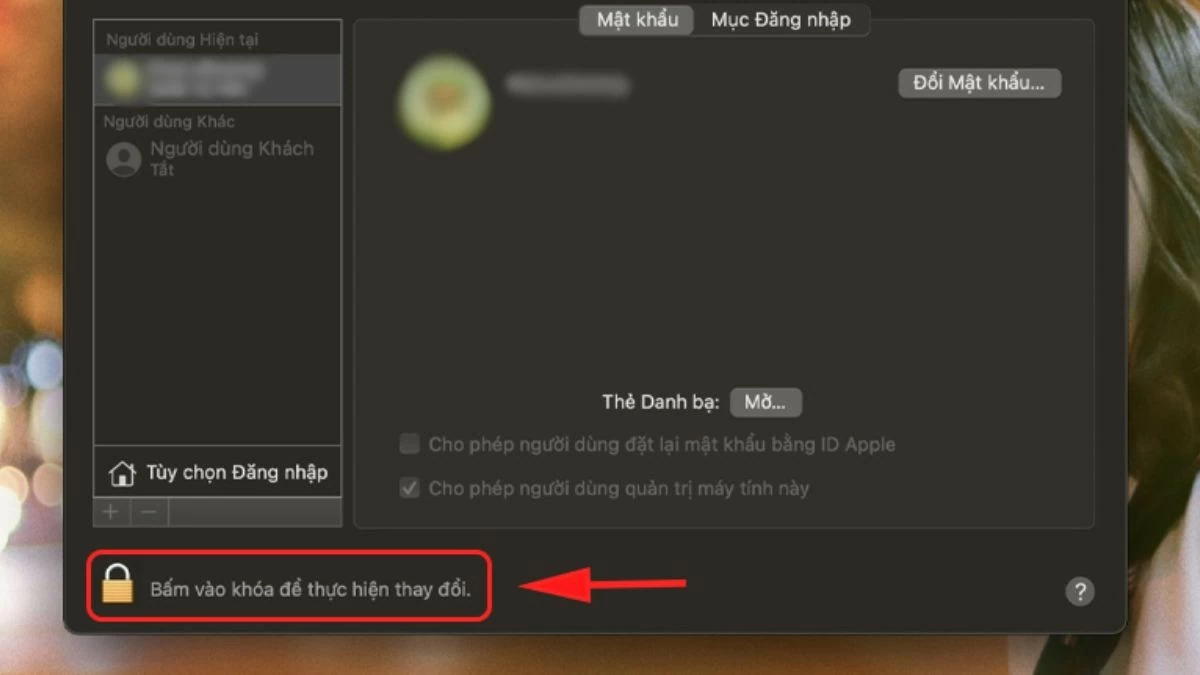 |
ជំហានទី 5: ចុចលើគណនីដែលអ្នកភ្លេចពាក្យសម្ងាត់ បន្ទាប់មកកំណត់ពាក្យសម្ងាត់ឡើងវិញដើម្បីបញ្ចប់ដំណើរការ។
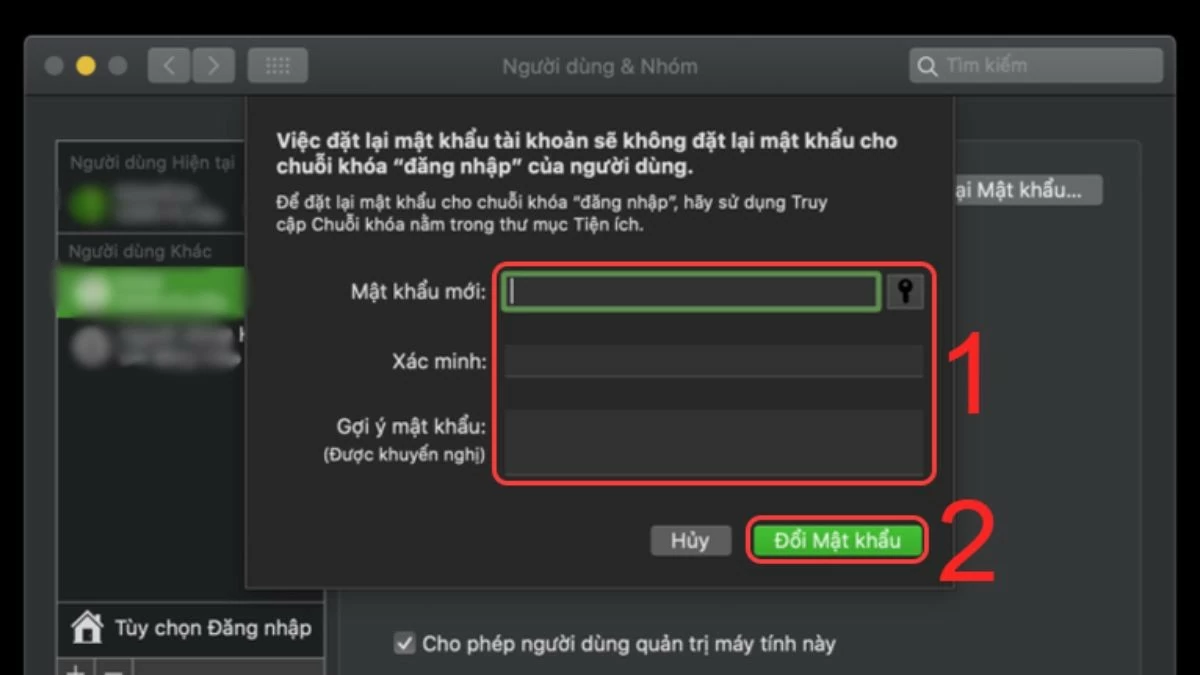 |
របៀបប្តូរលេខសម្ងាត់នៅលើ MacBook យ៉ាងរហ័ស
ការផ្លាស់ប្តូរពាក្យសម្ងាត់ MacBook របស់អ្នកជាទៀងទាត់ជួយកែលម្អសុវត្ថិភាព និងធ្វើឱ្យវាកាន់តែងាយស្រួលក្នុងការគ្រប់គ្រងការចូលប្រើប្រាស់។ នេះគឺជាការណែនាំលម្អិតសម្រាប់ការផ្លាស់ប្តូរពាក្យសម្ងាត់នៅលើ MacBook Air, M1, M2 និង Pro យ៉ាងរហ័ស និងសុវត្ថិភាព។
ជំហានទី 1: ចុច System Preferences → Users & Groups ។
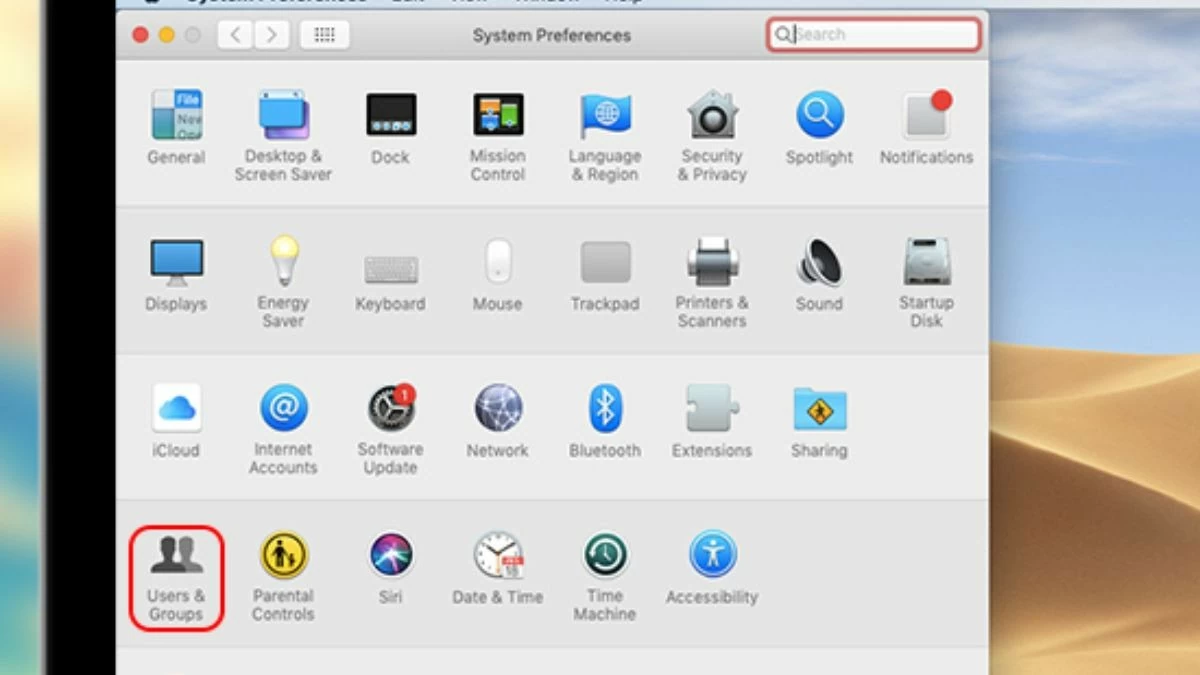 |
ជំហានទី 2: ចុចលើ Change Password ។
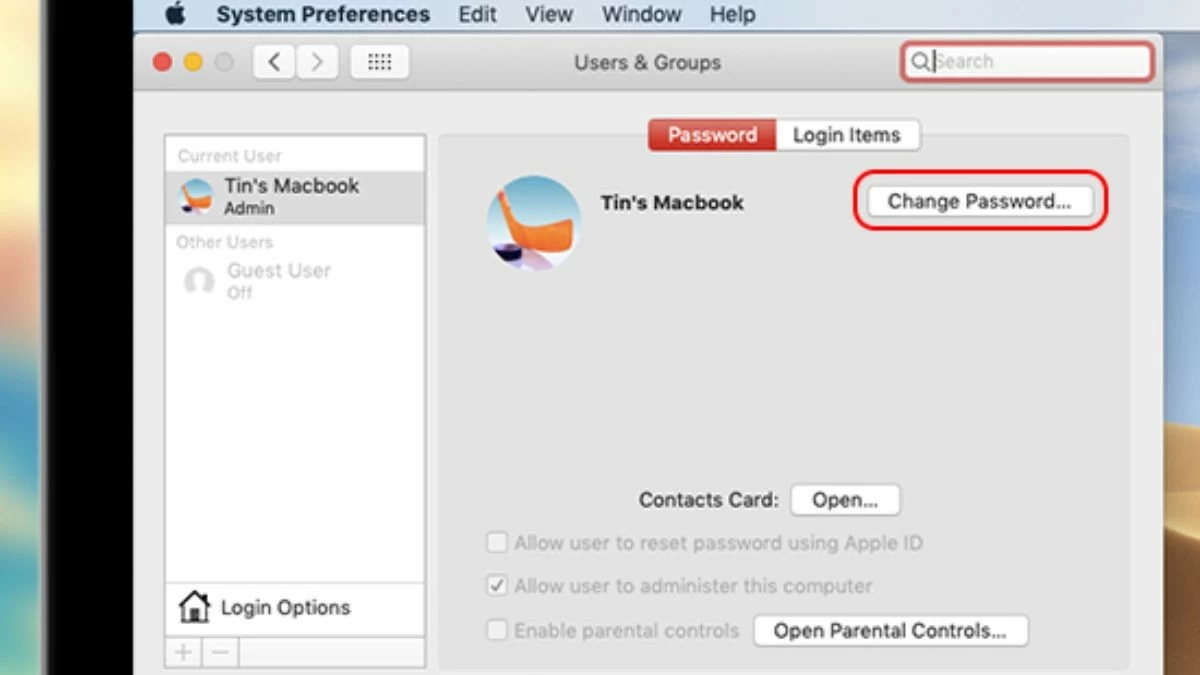 |
ជំហានទី 3: បញ្ចូលពាក្យសម្ងាត់ចាស់ ពាក្យសម្ងាត់ថ្មី ផ្ទៀងផ្ទាត់ពាក្យសម្ងាត់ថ្មី បន្ទាប់មកចុច ផ្លាស់ប្តូរពាក្យសម្ងាត់ ដើម្បីបញ្ចប់ដំណើរការ។
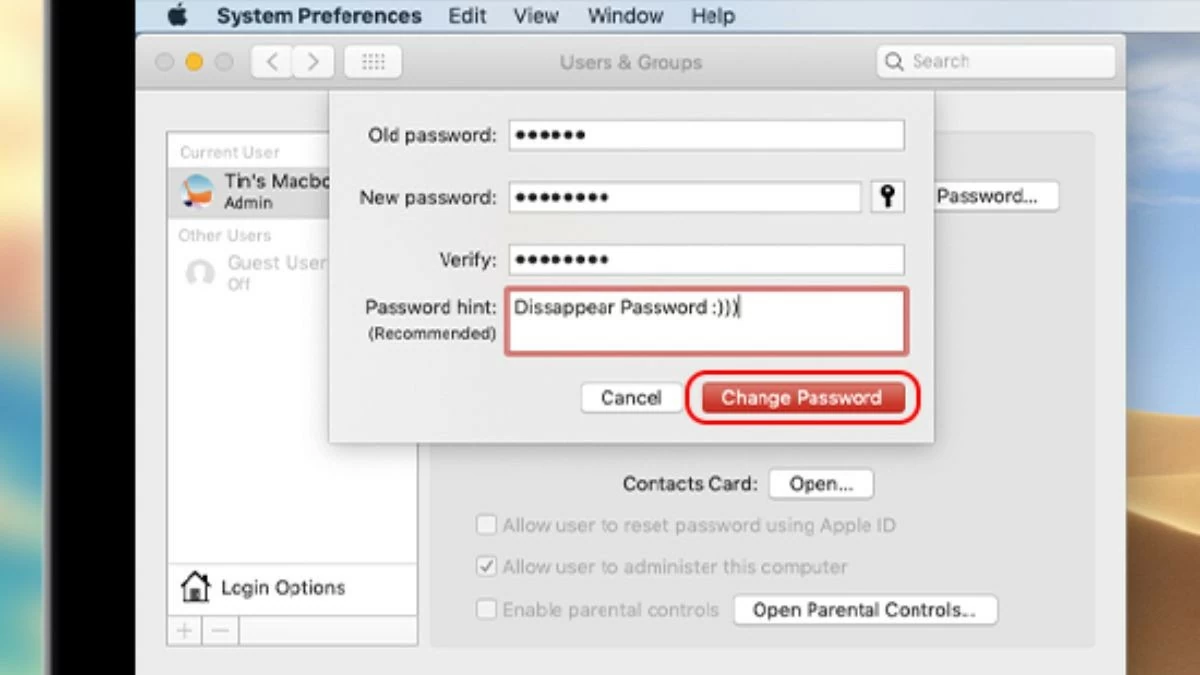 |
អត្ថបទខាងលើមានការណែនាំលម្អិតអំពីជំហានដើម្បីជួយអ្នកប្រើប្រាស់សង្គ្រោះពាក្យសម្ងាត់ MacBook របស់ពួកគេនៅពេលដែលពួកគេភ្លេចវា។ តាមរយៈការផ្លាស់ប្តូរពាក្យសម្ងាត់សម្រាប់ MacBook Air, M1, M2, Pro របស់អ្នក អ្នកអាចចូលប្រើឧបករណ៍របស់អ្នកឡើងវិញដោយទំនុកចិត្តដោយមិនចាំបាច់ត្រូវការជំនួយពីភាគីទីបី។ លើសពីនេះទៀត អ្នកគួរតែផ្លាស់ប្តូរពាក្យសម្ងាត់របស់អ្នកជាទៀងទាត់ ដើម្បីគ្រប់គ្រងសិទ្ធិចូលប្រើប្រាស់នៅលើឧបករណ៍របស់អ្នកឱ្យកាន់តែមានប្រសិទ្ធភាព។
ប្រភព




![[រូបថត] ប្រធានរដ្ឋសភាលោក Tran Thanh Man ចូលរួមពិធីរំលឹកខួបលើកទី 1015 នៃការឡើងគ្រងរាជ្យរបស់ព្រះមហាក្សត្រ Ly Thai To](https://vstatic.vietnam.vn/vietnam/resource/IMAGE/2025/4/13/6d642c7b8ab34ccc8c769a9ebc02346b)
![[រូបថត] ប្រធានរដ្ឋសភាលោក Tran Thanh Man ចូលរួមវេទិកាគោលនយោបាយស្តីពីវិទ្យាសាស្ត្រ បច្ចេកវិទ្យា នវានុវត្តន៍ និងការផ្លាស់ប្តូរឌីជីថល](https://vstatic.vietnam.vn/vietnam/resource/IMAGE/2025/4/13/c0aec4d2b3ee45adb4c2a769796be1fd)
![[រូបថត] នាយករដ្ឋមន្ត្រី Pham Minh Chinh ធ្វើជាប្រធានកិច្ចប្រជុំពិសេសរបស់រដ្ឋាភិបាលស្តីពីការបង្កើតច្បាប់ក្នុងខែមេសា](https://vstatic.vietnam.vn/vietnam/resource/IMAGE/2025/4/13/8b2071d47adc4c22ac3a9534d12ddc17)











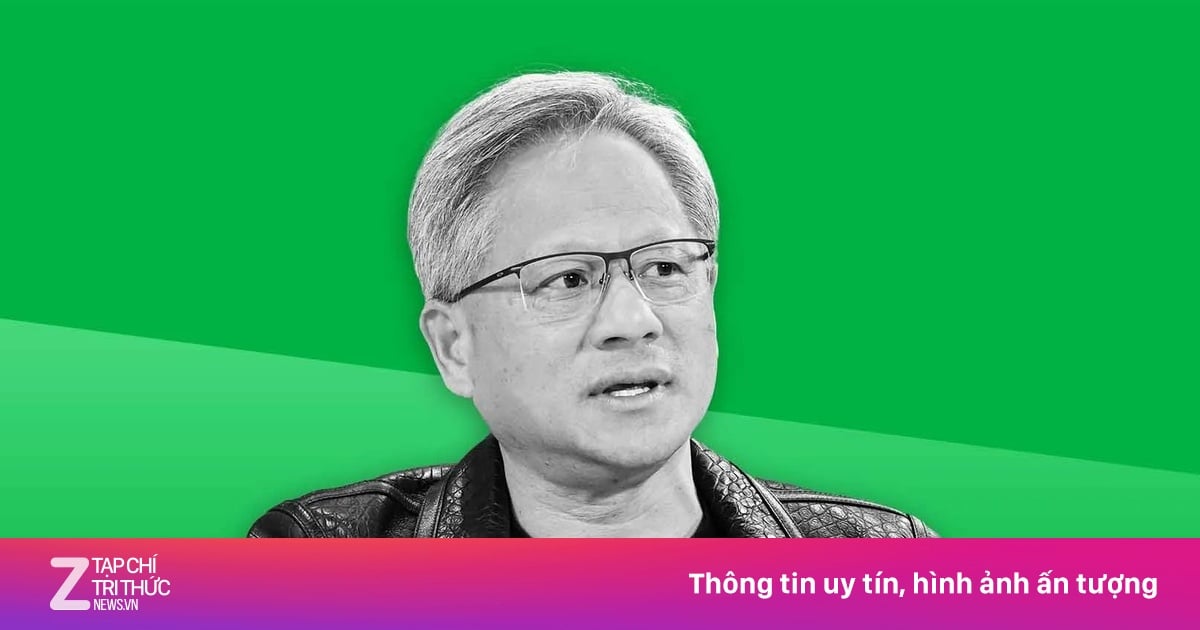

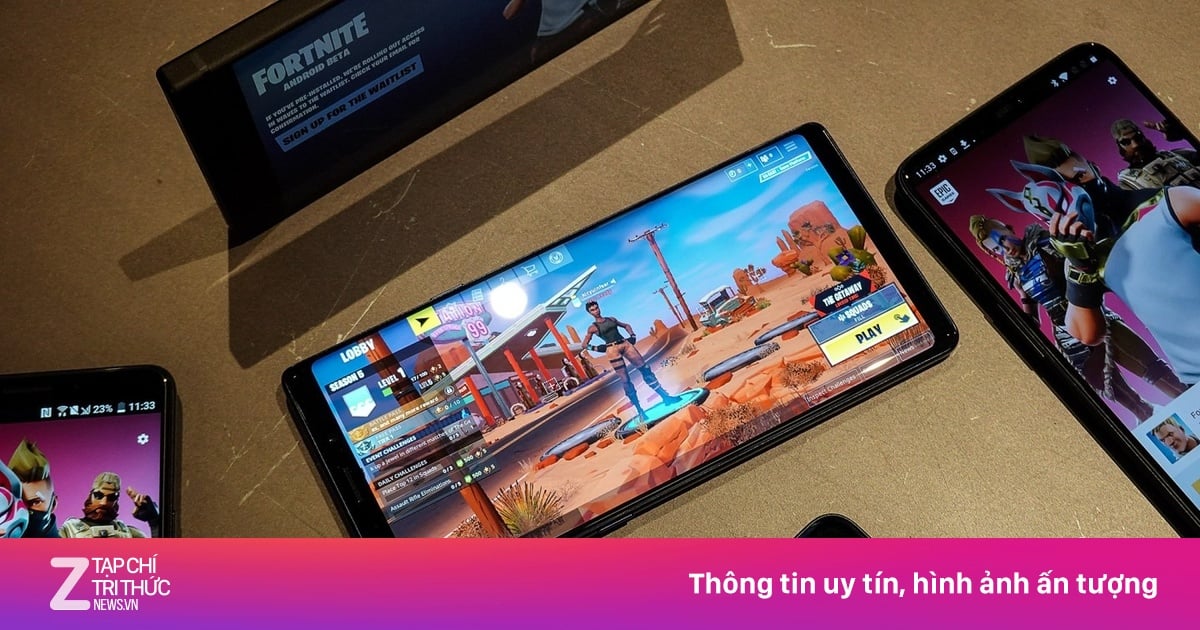

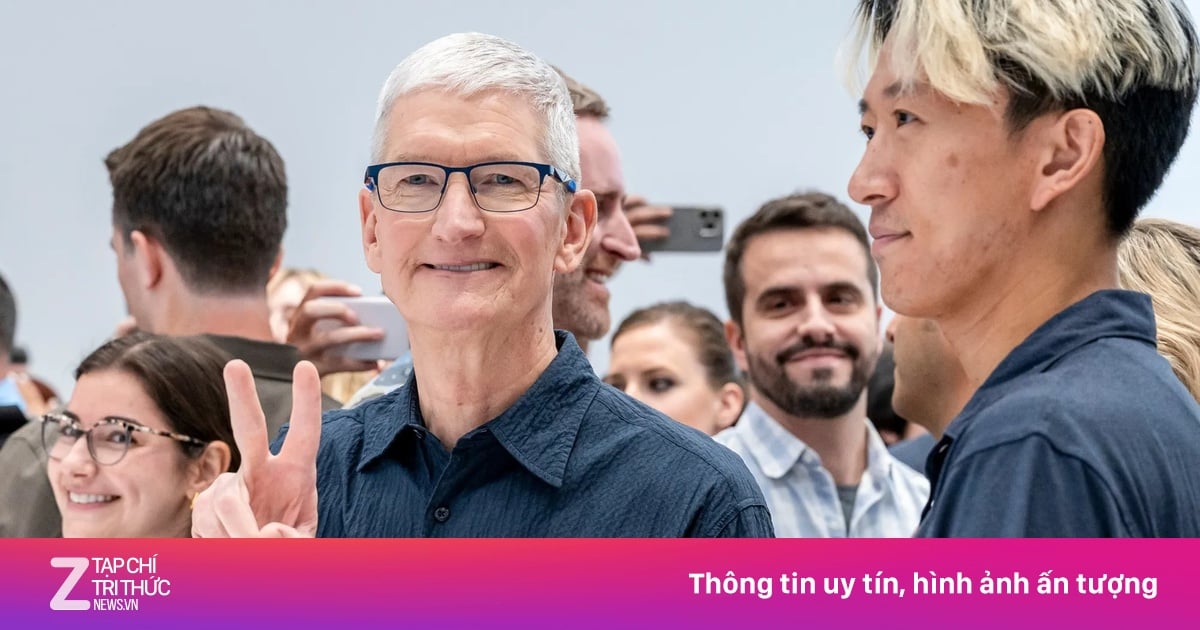



































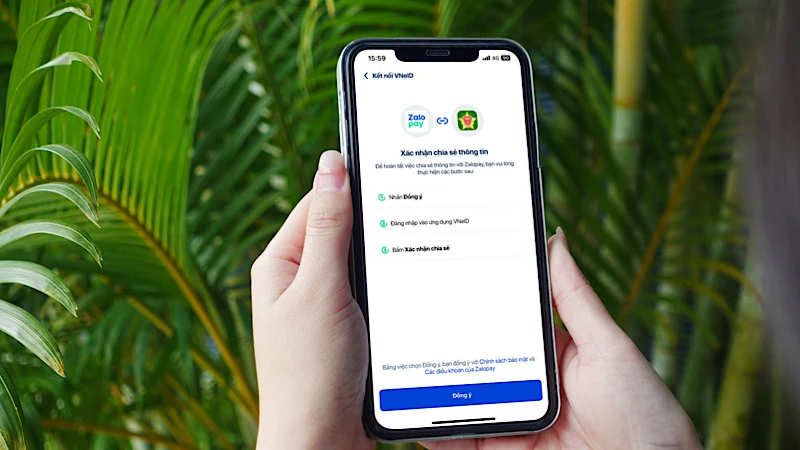










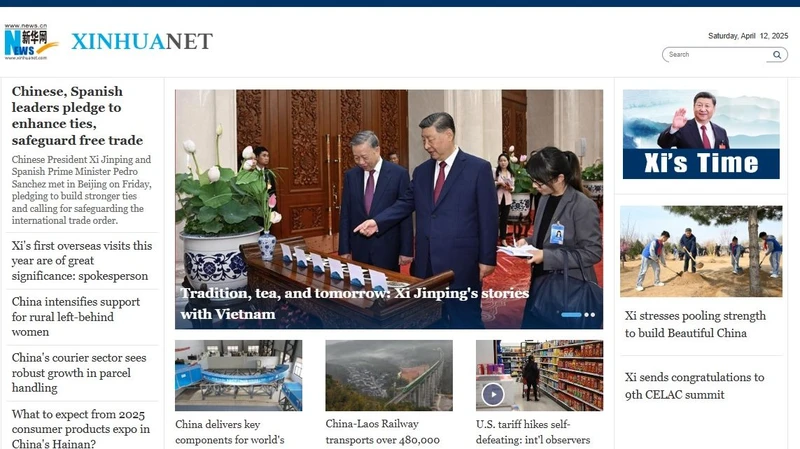











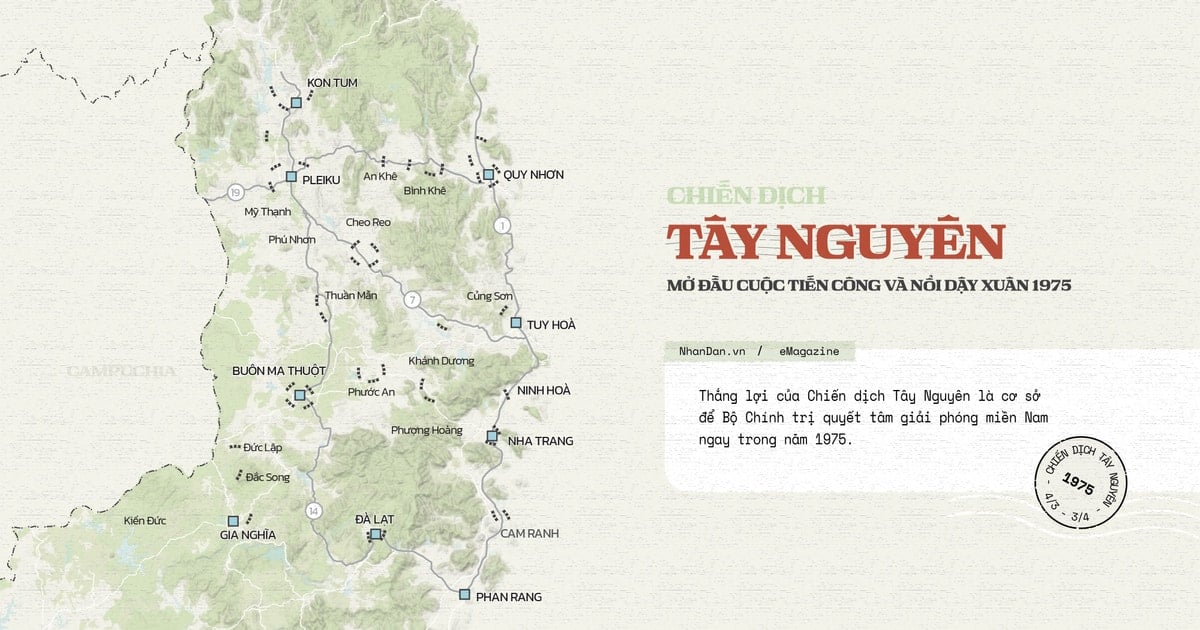















Kommentar (0)