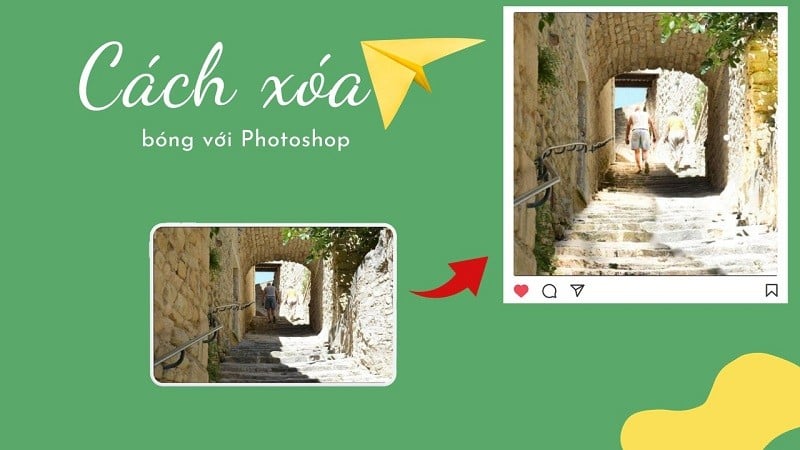 |
ដើម្បីលុបស្រមោលព្រះអាទិត្យដោយប្រើកម្មវិធី Photoshop នៅលើកុំព្យូទ័ររបស់អ្នក សូមអនុវត្តតាមជំហានទាំងនេះ៖
ជំហានទី 1៖ អ្នកបង្កើតឯកសារ Photoshop ថ្មីដោយជ្រើសរើស File នៅលើ Menu bar ហើយចុច New ឬប្រើបន្សំគ្រាប់ចុច Ctrl + N ដើម្បីបើកឯកសារថ្មី។
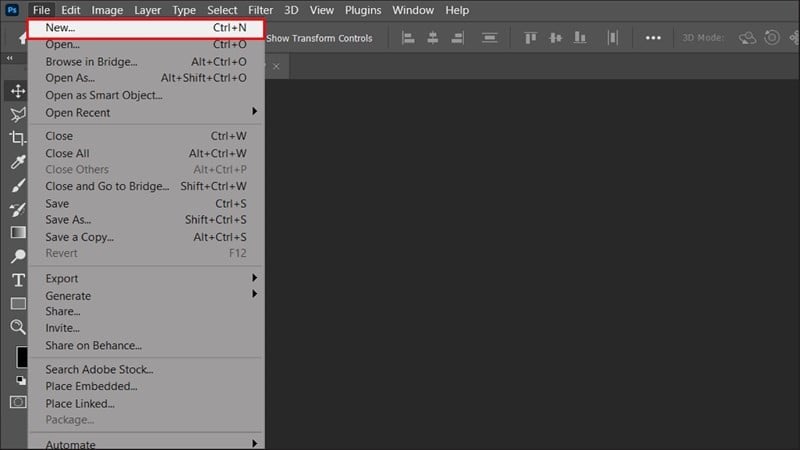 |
ជំហានទី 2: បន្ទាប់ពីបើកឯកសារថ្មី បញ្ចូលរូបថតដែលអ្នកចង់បំប្លែងទៅជាគំនូរពណ៌ទឹក ដោយចុចលើ File បន្ទាប់មកជ្រើសរើស Place Embedded ហើយជ្រើសរើសរូបថតដែលអ្នកចង់បញ្ចូលពីបណ្ណាល័យ។
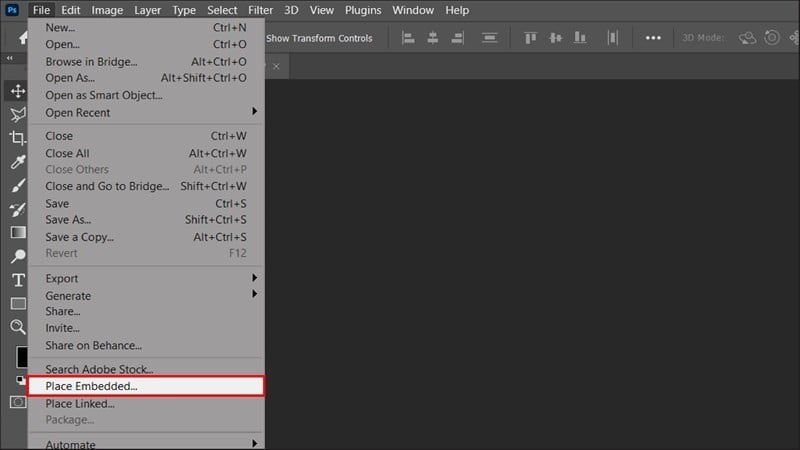 |
ខាងក្រោមនេះខ្ញុំបានបញ្ចូលរូបភាពទៅក្នុងស៊ុមការងាររបស់ Photoshop ដោយជោគជ័យ។
 |
ជំហានទី 3៖ បន្ទាប់ពីបញ្ចូលរូបថតដោយជោគជ័យ នៅលើរបារម៉ឺនុយ សូមជ្រើសរើស តម្រង ហើយចុចលើធាតុតម្រងកាមេរ៉ាឆៅ ឬប្រើបន្សំ Ctrl + Shift + A ដើម្បីបើកប្រអប់ Camera Raw ។
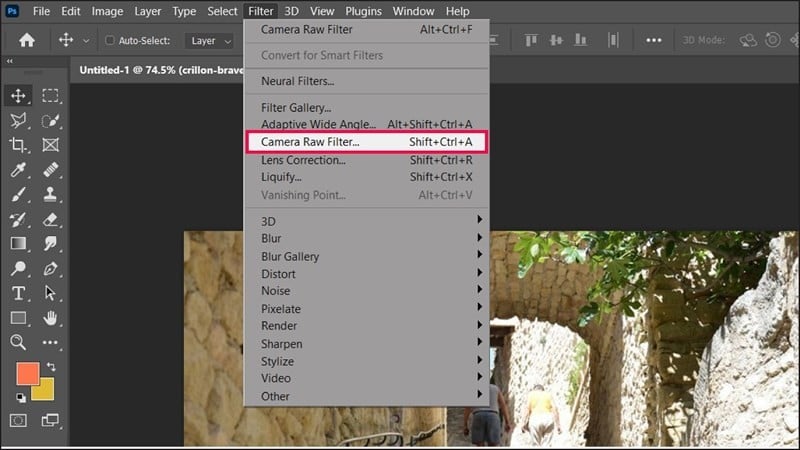 |
ជំហានទី 4: នៅពេលដែលប្រអប់បើកសូមចុចលើ Brush (រូបតំណាងប៊ិច)។ បន្ទាប់មក អ្នកពិនិត្យមើលប្រអប់ Auto Mask និង Mask Options ដូចបានបង្ហាញខាងក្រោម។
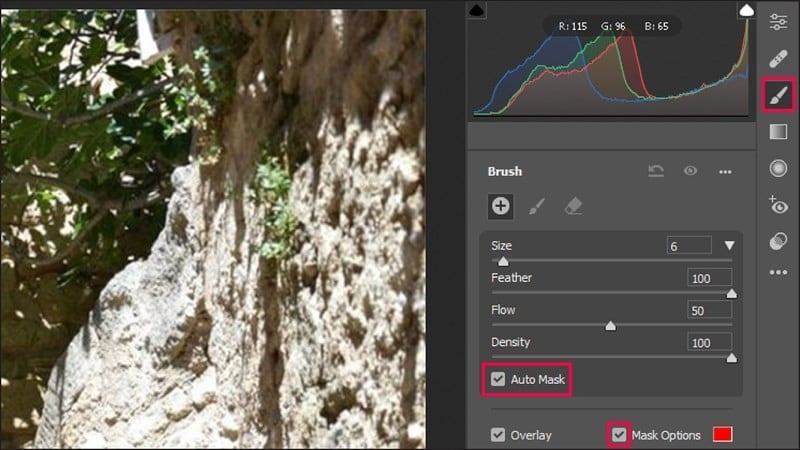 |
បន្ទាប់មក ប្រើកណ្តុរដើម្បីគូរលើផ្ទៃស្រមោលដែលអ្នកចង់លុប។ ឥឡូវនេះ អ្នកនឹងឃើញតំបន់ដែលអ្នកបានលាប ដោយសារតែអ្នកបានបើកជម្រើសរបាំង។
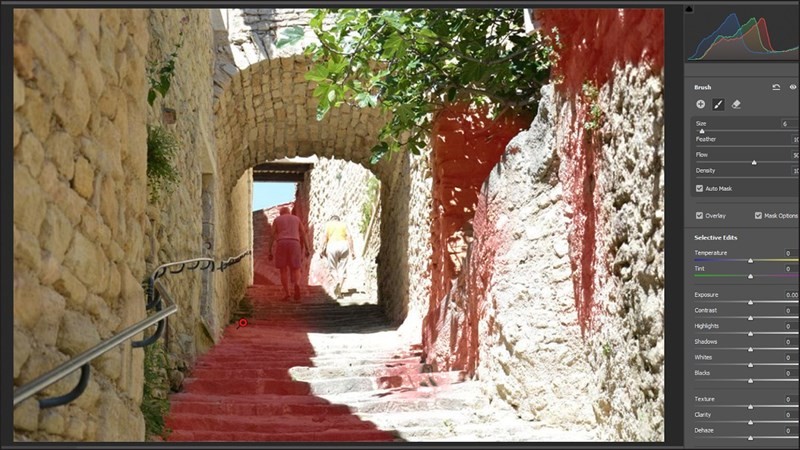 |
ជំហានទី 5: នៅពេលដែលអ្នកបានបំពេញគ្រប់ផ្នែកដែលអ្នកចង់លុប សូមបិទ Mask Options ដើម្បីលាក់ស្រមោលដែលបានជ្រើសរើស ហើយចាប់ផ្តើមលុប។
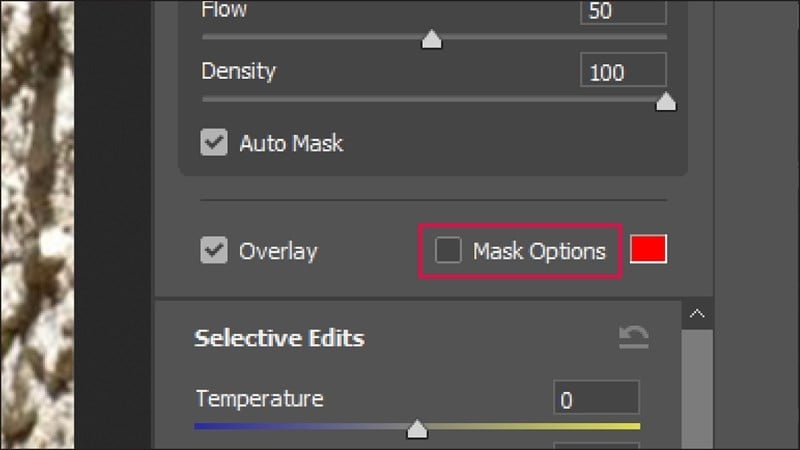 |
ជំហានទី 6: បន្ទាប់មកកំណត់ប៉ារ៉ាម៉ែត្រដូចបានបង្ហាញខាងក្រោមដើម្បីកែតម្រូវពណ៌នៃតំបន់ដែលមានស្រមោលដើម្បីឱ្យវាស្រដៀងនឹងពន្លឺព្រះអាទិត្យដែលនៅសល់ក្នុងរូបថត។ អ្នកក៏អាចទុកប៉ារ៉ាម៉ែត្រផ្សេងទៀតដើម្បីឱ្យសមនឹងចក្ខុវិស័យរបស់អ្នកសម្រាប់រូបថតទាំងមូល។ នៅពេលដែលអ្នកបានកំណត់ប៉ារ៉ាម៉ែត្រហើយ គ្រាន់តែចុច OK ដើម្បីអនុវត្តបែបផែន Camera Raw ទៅការងាររបស់អ្នក។
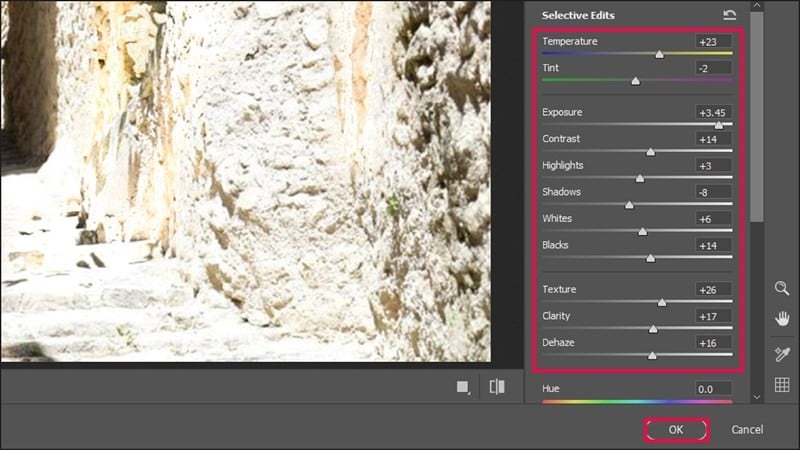 |
ជំហានទី 7: បន្ទាប់មក បង្កើតស្រទាប់ថ្មីមួយដើម្បីលុបស៊ុមបំបែកតំបន់ងងឹត និងពន្លឺ (អ្នកអាចឈប់នៅជំហានខាងលើ ប្រសិនបើអ្នកពេញចិត្តនឹងរូបថតរបស់អ្នក)។
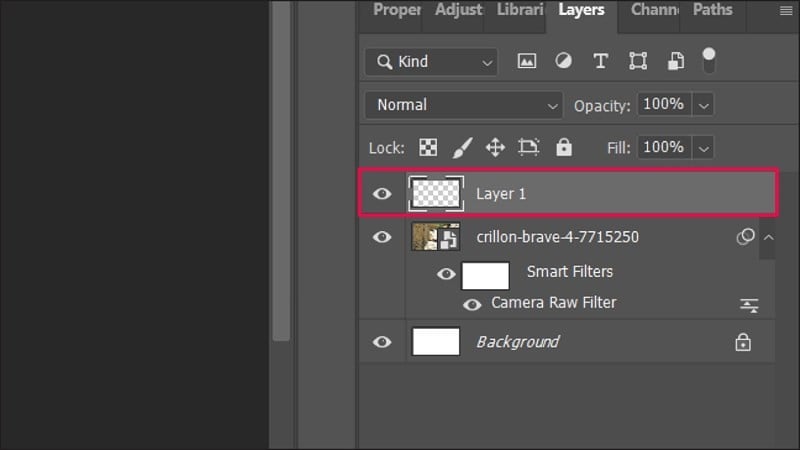 |
នៅទីនេះ នៅលើរបារឧបករណ៍ ចុចលើឧបករណ៍ព្យាបាលជក់ ដើម្បីលុបគែម ដើម្បីធ្វើឱ្យរូបថតកាន់តែមានភាពប្រាកដនិយម។ សង្កត់គ្រាប់ចុចជំនួស (Alt) ហើយសង្កត់កណ្ដុរនៅទីតាំងពន្លឺដែលអ្នកចង់គូសបន្ទាត់ពីគ្នា ហើយអ្នករួចរាល់។
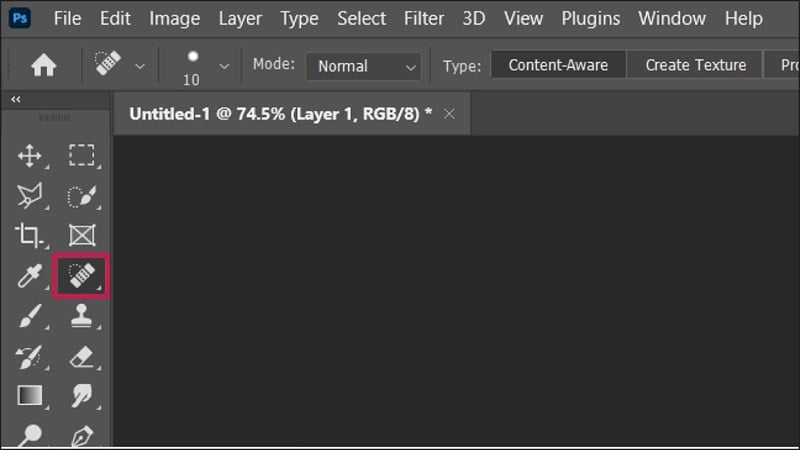 |
ហើយនេះគឺជាជំហានរូបថតបន្ទាប់ពីការបញ្ចប់។
 |
អត្ថបទខាងលើមានការណែនាំលម្អិតអំពីរបៀបលុបស្រមោលព្រះអាទិត្យដោយប្រើកម្មវិធី Photoshop ជាមួយនឹងប្រតិបត្តិការដ៏សាមញ្ញ និងងាយយល់បំផុត។ សូមអរគុណចំពោះការតាមដានអត្ថបទ។
ប្រភព


![[រូបថត] បិទសន្និបាតលើកទី១១ នៃគណៈកម្មាធិការមជ្ឈិមបក្សកុម្មុយនិស្តវៀតណាមលើកទី១៣](https://vstatic.vietnam.vn/vietnam/resource/IMAGE/2025/4/12/114b57fe6e9b4814a5ddfacf6dfe5b7f)

![[រូបថត] ជំនះរាល់ការលំបាក ពន្លឿនដំណើរការសាងសង់គម្រោងពង្រីករោងចក្រវារីអគ្គិសនី Hoa Binh](https://vstatic.vietnam.vn/vietnam/resource/IMAGE/2025/4/12/bff04b551e98484c84d74c8faa3526e0)










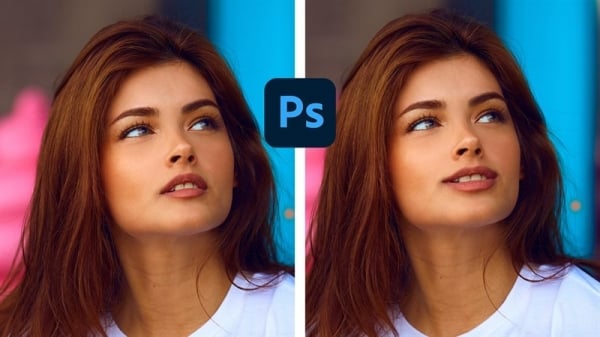
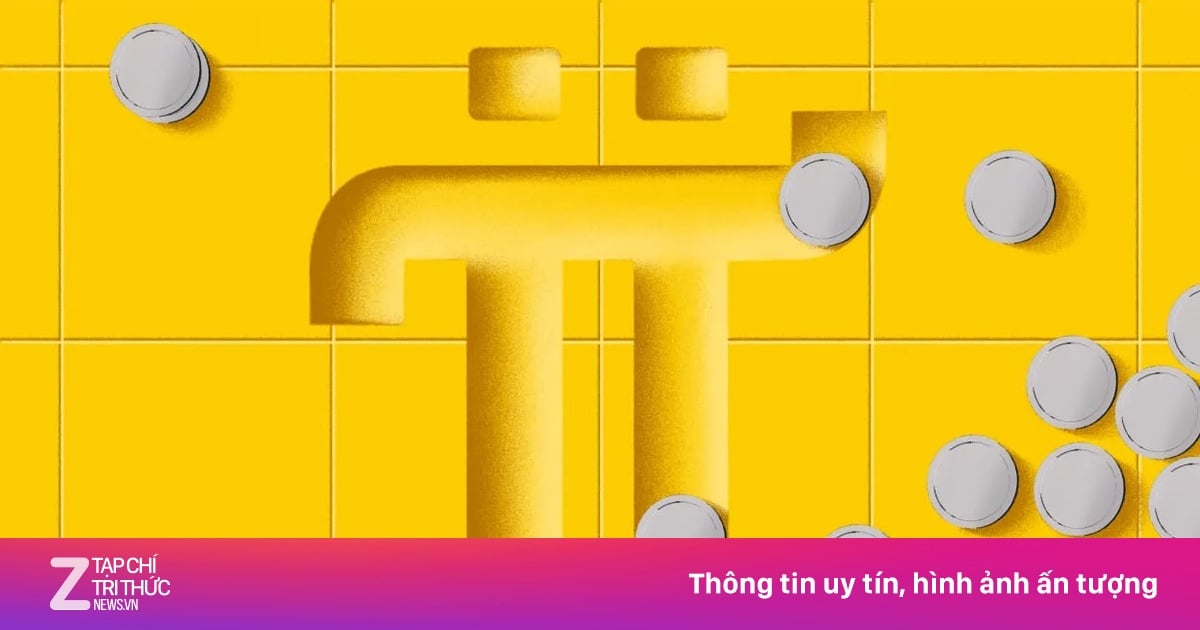
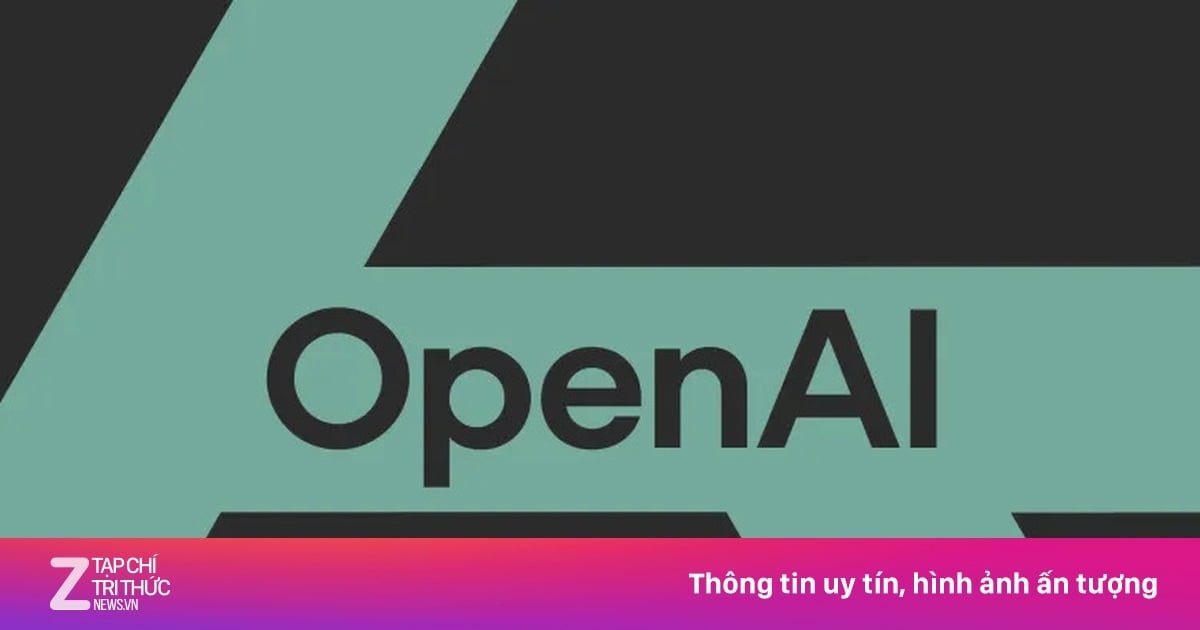

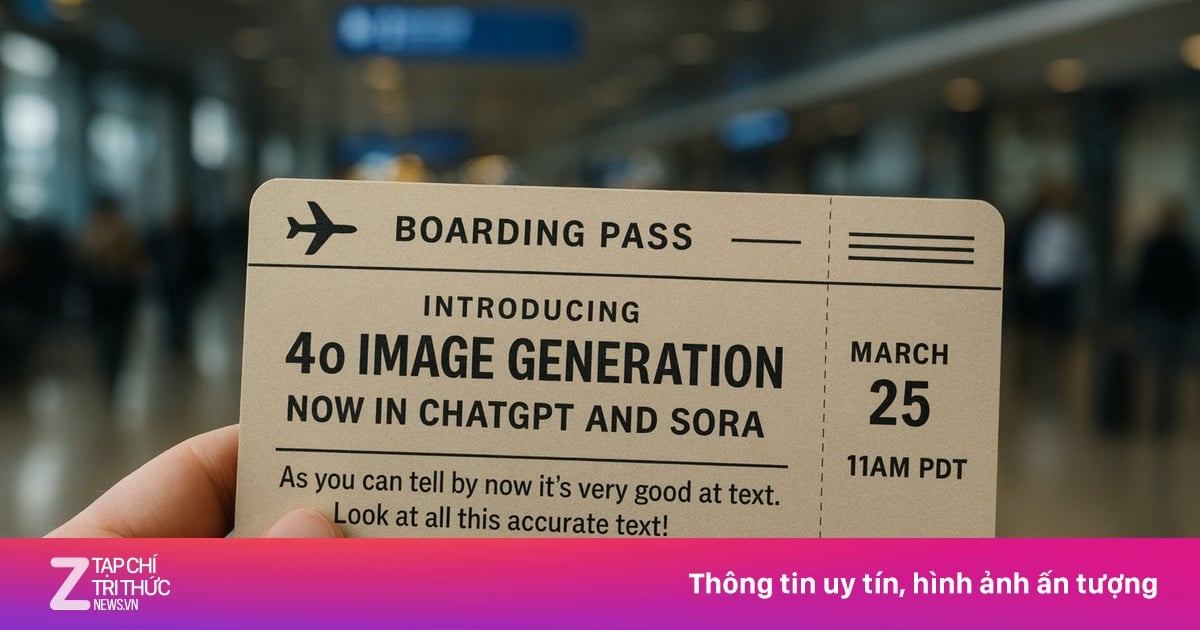









































































Kommentar (0)