ចង់បញ្ចូលវីដេអូនៅលើ CapCut ដូចជាការចូលរួមវីដេអូ 2 បញ្ចូលគ្នាស្របគ្នា ឬរួមបញ្ចូលវីដេអូ 4? សូមពិនិត្យមើលអត្ថបទខាងក្រោមដើម្បីបង្កើតវីដេអូប្លែកៗ និងគួរឲ្យចាប់អារម្មណ៍សម្រាប់ខ្លួនអ្នក!
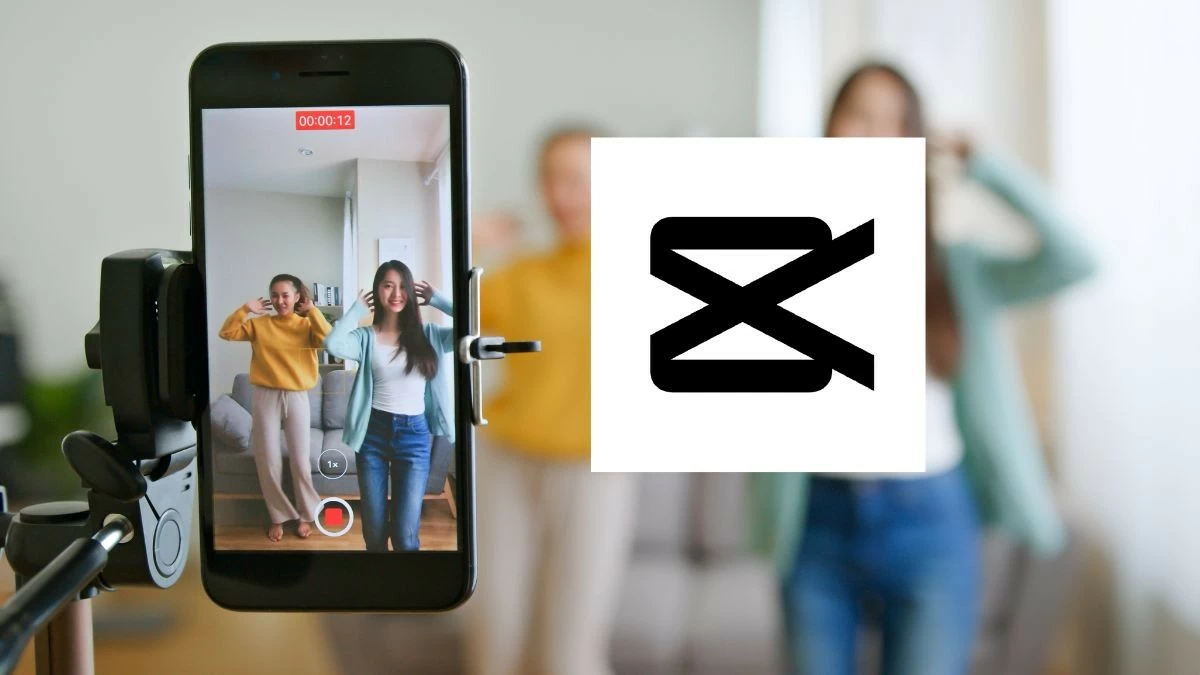 |
តើអ្នកចង់បញ្ចូលវីដេអូនៅលើ CapCut ដូចជាការកាត់ និងបញ្ចូលវីដេអូ 2 បញ្ចូលគ្នាវីដេអូដើម្បីដំណើរការស្របគ្នា ឬរួមបញ្ចូលវីដេអូ 4 ទៅក្នុងស៊ុមមួយដែរឬទេ? សូមពិនិត្យមើលអត្ថបទខាងក្រោមដើម្បីបង្កើតវីដេអូពិសេសផ្ទាល់ខ្លួនរបស់អ្នក។
បញ្ចូលវីដេអូនៅលើ CapCut ទៅជាវីដេអូសាមញ្ញ 1
អ្នកចង់បញ្ចូលគ្នានូវវីដេអូ 2 នៅលើ CapCut ទៅជាវីដេអូពេញលេញ និងប្លែក ប៉ុន្តែមិនដឹងធ្វើដូចម្តេច? សូមមើលការណែនាំលម្អិតពី Sforum ខាងក្រោមដើម្បីធ្វើវា។
វិធីរហ័ស
ដើម្បីបញ្ចូលវីដេអូ 2 នៅលើ CapCut សូមអនុវត្តតាមជំហានទាំងនេះ៖
ជំហានទី 1: ដំបូងបើកកម្មវិធី CapCut ហើយបង្កើត Project ថ្មី។
ជំហានទី 2: ជ្រើសវីដេអូដើម្បីបញ្ចូលគ្នាដោយចុច បន្ថែម និង ជ្រើសវីដេអូដែលចង់បាន ។
ជំហានទី 3 ៖ ប្រើរូបតំណាងបូកដើម្បីបន្ថែមវីដេអូដំបូងទៅគម្រោង។ ជំហានទី 4: ជ្រើសវីដេអូទីពីរហើយបន្ថែមវាទៅក្នុងគម្រោងដោយចុច បន្ថែម (ធ្វើឡើងវិញប្រសិនបើបន្ថែមវីដេអូបន្ថែមទៀត) ។
ជំហានទី 5: ធ្វើការកែសម្រួលនិងបន្ថែមផលប៉ះពាល់ទៅនឹងវីដេអូដែលបានបញ្ចូលបញ្ចូលគ្នា។
ជំហានទី 6: បញ្ចប់ហើយចុចលើរូបតំណាងព្រួញដើម្បីរក្សាទុកវីដេអូ។
ការណែនាំលម្អិត
ជំហានទី 1: ចាប់ផ្តើមកម្មវិធី CapCut ហើយចាប់ផ្តើម គម្រោងថ្មី ។
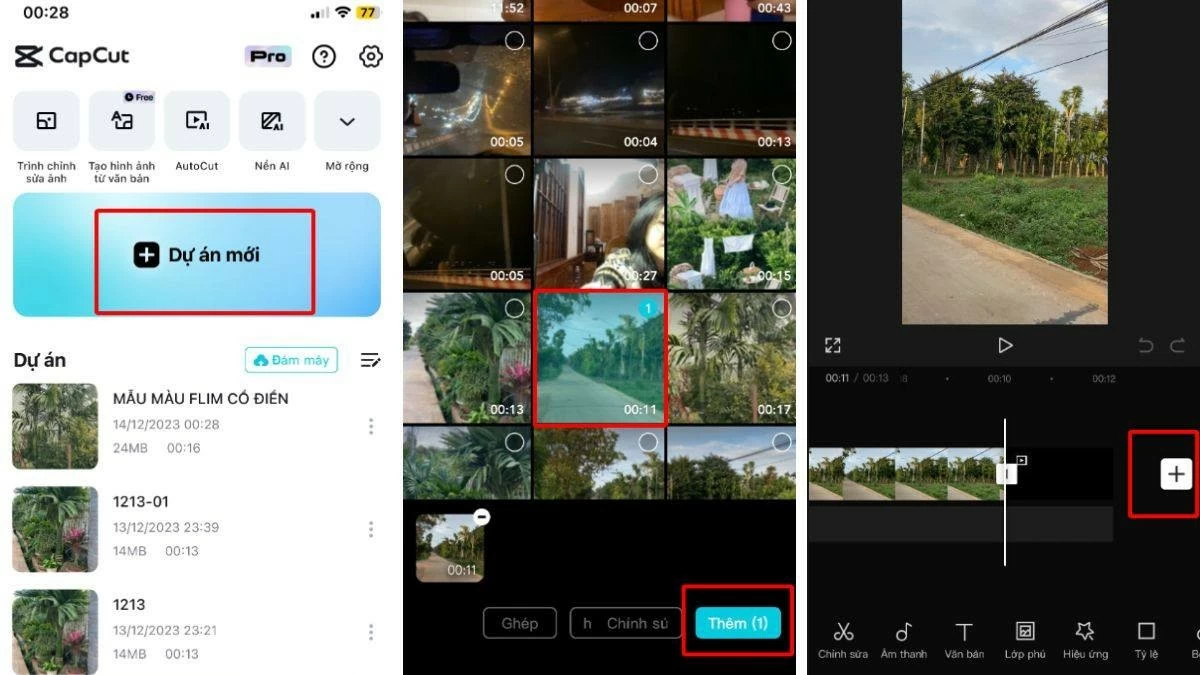 |
ជំហានទី 2: បន្ថែមវីដេអូដើម្បីបញ្ចូលគ្នាដោយជ្រើស ឯកសារ ហើយចុច បន្ថែមវីដេអូ ។ បន្ទាប់មក រំកិលទៅចុងបញ្ចប់នៃវីដេអូ ហើយចុចលើរូបតំណាងបូក។
ជំហានទី 3: បន្ទាប់មកបន្ថែមវីដេអូទីពីរដោយជ្រើស ឯកសារ ហើយចុច បន្ថែមវីដេអូ ។
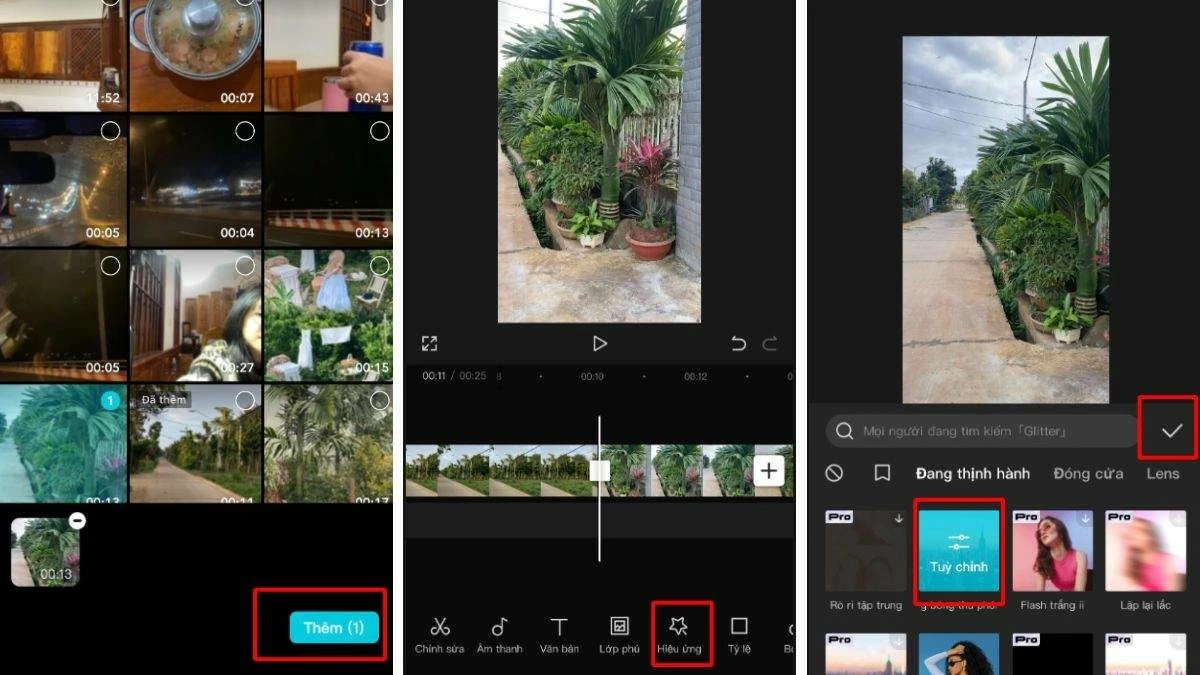 |
ជំហានទី 4: បន្ទាប់មកជ្រើស បែបផែនពីរបារឧបករណ៍ ។ ជ្រើសរើសបែបផែនការផ្លាស់ប្តូរដែលសមរម្យ ហើយអនុវត្តវារវាងវីដេអូពីរដោយចុចលើរូបតំណាងសញ្ញាធីក បន្ទាប់ពីជ្រើសរើសបែបផែន។
ជំហានទី 5: ជាចុងក្រោយ រក្សាទុកគម្រោងដោយចុចលើរូបតំណាងព្រួញនៅជ្រុងខាងលើស្តាំ។
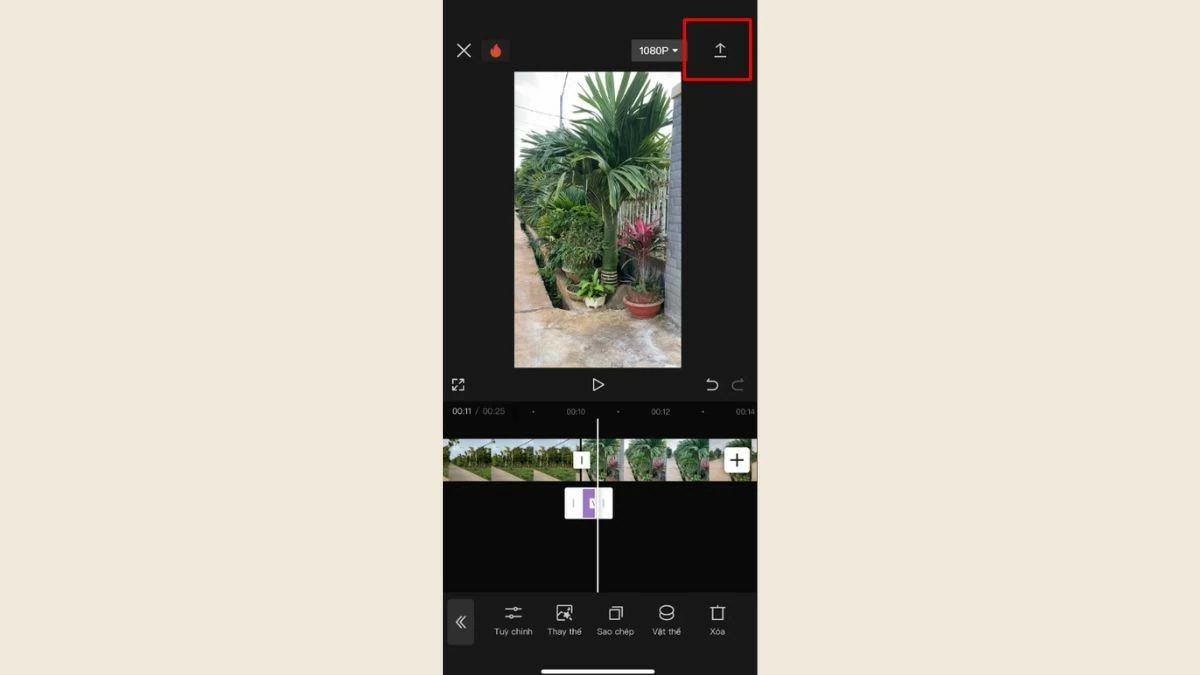 |
សេចក្តីណែនាំសម្រាប់ការផ្សំវីដេអូនៅលើ CapCut ដែលដំណើរការស្របគ្នា។
អ្នកចង់បញ្ចូលវីដេអូពីរចូលគ្នាដើម្បីដំណើរការស្របគ្នាលើ CapCut ប៉ុន្តែមិនដឹងធ្វើវាដោយរបៀបណា? ការណែនាំខាងក្រោមនឹងជួយអ្នកបញ្ចូលវីដេអូ 2 ដែលកំពុងដំណើរការនៅម្ខាងៗនៅលើទូរសព្ទរបស់អ្នកបានយ៉ាងងាយស្រួល និងរហ័ស។
វិធីរហ័ស
ដំបូងបើកកម្មវិធី CapCut ហើយបង្កើត Project ថ្មី។
ជំហានទី 1: ចុចប៊ូតុង បន្ថែម ហើយ ជ្រើសវីដេអូដំបូងដែលអ្នកចង់បញ្ចូលគ្នា ។
ជំហានទី 2: ជ្រើស ទ្រង់ទ្រាយ និងកែសម្រួលវីដេអូដំបូង។
ជំហានទី 3: ចុចប៊ូតុង បន្ថែម ហើយជ្រើសរើសវីដេអូទីពីរ។
ជំហានទី 4 : ធ្វើការកែសម្រួលវីដេអូទីពីរ។
ជំហានទី 5៖ ជ្រើសរើសបែបផែនសមស្របសម្រាប់វីដេអូទាំងពីរ។
ជំហានទី 6: បញ្ចប់ការកែសម្រួលហើយចុចប៊ូតុងព្រួញនៅជ្រុងកំពូលដើម្បីរក្សាទុកវីដេអូ។
ការណែនាំលម្អិត
ជំហានទី 1: ជាដំបូង បើកកម្មវិធី CapCut ហើយចាប់ផ្តើម Project ថ្មី ។
ជំហានទី 2: បន្ថែមវីដេអូដែលអ្នកចង់បញ្ចូលគ្នាដោយជ្រើស 'បន្ថែម' ក្នុងផ្នែកគម្រោងថ្មីនិងកំណត់ទ្រង់ទ្រាយវីដេអូដោយជ្រើសសមាមាត្រសមរម្យ។
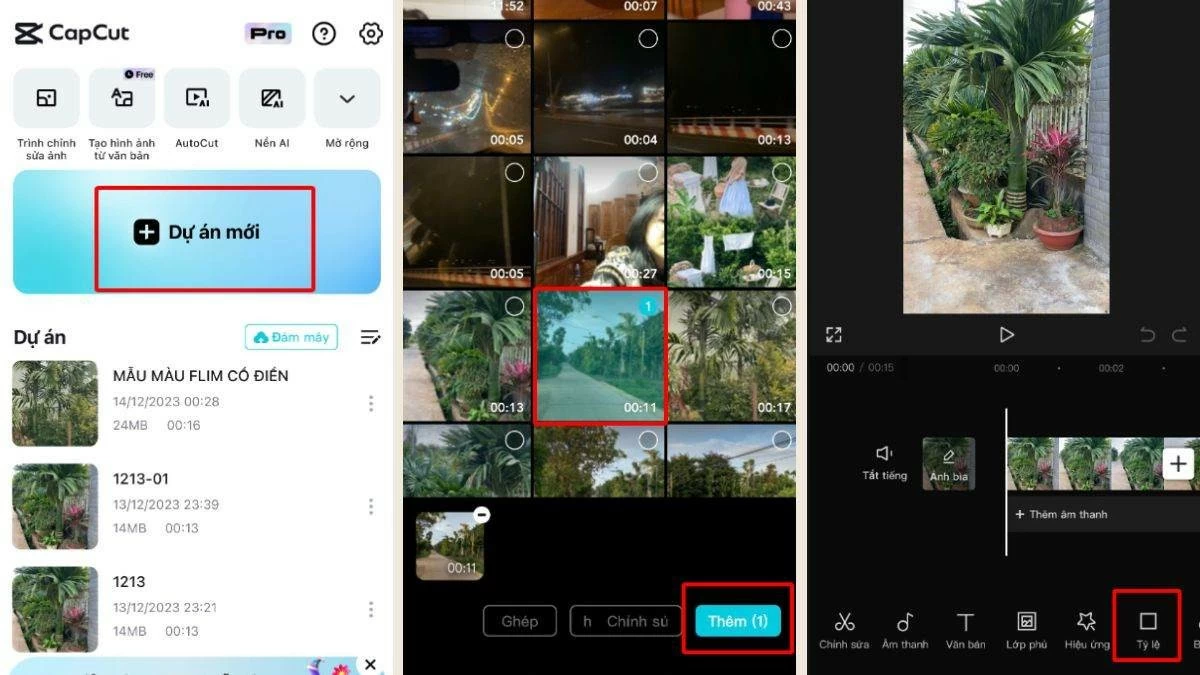 |
ជំហានទី 3: បន្ទាប់មកជ្រើសរើសសមាមាត្រដែលចង់បានដូចជា 4: 3 ហើយចុចលើសញ្ញាធីកនៅជ្រុងខាងស្តាំខាងក្រោម។ បន្ទាប់មក បន្ថែមការត្រួតលើគ្នាដោយជ្រើសរើសប៊ូតុង 'ការត្រួតលើគ្នា' ហើយបន្ទាប់មកចុច 'បន្ថែមការត្រួតលើគ្នា' ។
ជំហានទី 4: បន្ថែមវីដេអូទីពីរដោយជ្រើសវីដេអូដើម្បីបញ្ចូលគ្នាហើយចុច 'បន្ថែម' ។
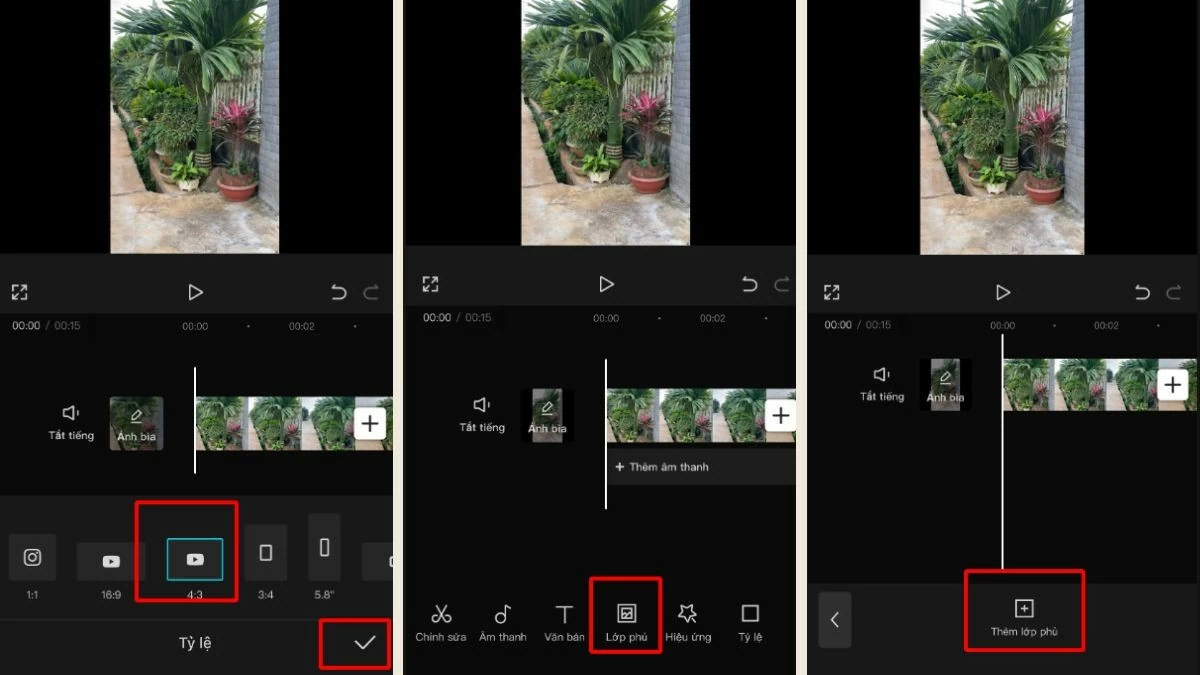 |
ជំហានទី 5: ដើម្បីដំណើរការវីដេអូពីរដោយចំហៀងអ្នកអាចប្ដូរកម្រិតសំឡេង, ល្បឿន, និងបែបផែនសម្រាប់វីដេអូនីមួយដោយជ្រើសវីដេអូដើម្បីកែសម្រួល។
ជំហានទី 6: បន្ទាប់ពីការកែសម្រួលនិងការបន្ថែមបែបផែនចុចរូបតំណាងព្រួញនៅជ្រុងកំពូលស្ដាំដើម្បីរក្សាទុកវីដេអូដែលបានបញ្ចូលបញ្ចូលគ្នា។ ដូច្នេះ អ្នកបានបញ្ចប់ការបញ្ចូលវីដេអូស្របគ្នានៅលើ CapCut ។
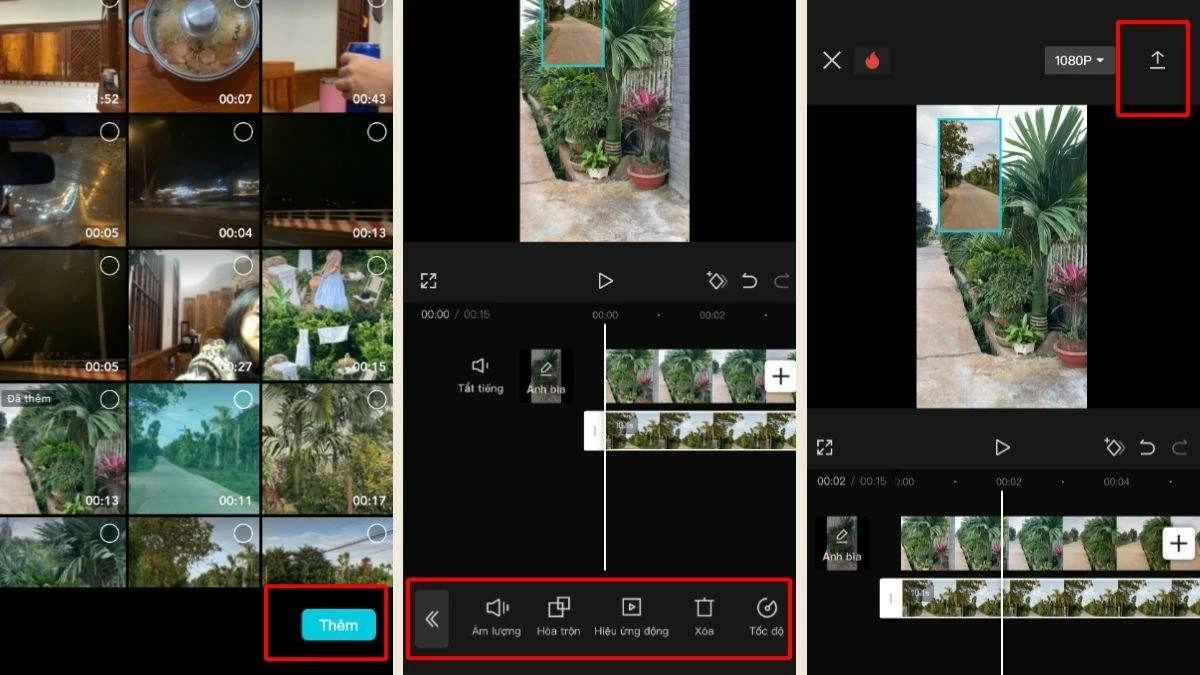 |
សេចក្តីណែនាំសម្រាប់ការរួមបញ្ចូលវីដេអូចំនួន 4 ទៅក្នុងស៊ុម 1 នៅលើ CapCut
បន្ថែមពីលើការបញ្ចូលវីដេអូទៅក្នុងវីដេអូរួមមួយ អ្នកក៏អាចបញ្ចូលវីដេអូចំនួន 4 ដែលដំណើរការក្នុងពេលដំណាលគ្នាក្នុងស៊ុមតែមួយផងដែរ។
ជំហានទី 1: បើកកម្មវិធី CapCut ហើយបង្កើត Project ថ្មី បន្ទាប់មកជ្រើសរើសវីដេអូពី Video Library ដូចបង្ហាញក្នុងរូបភាព។
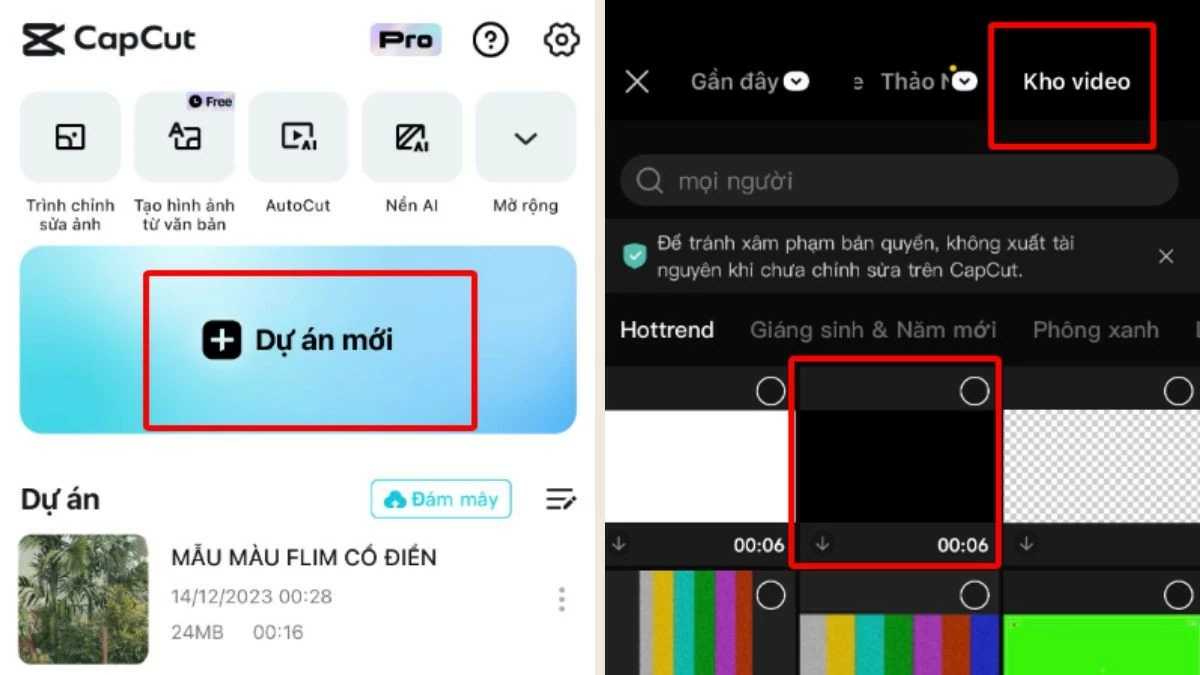 |
ជំហានទី 2៖ ជ្រើសរើសសមាមាត្រ 9:16 ហើយកែតម្រូវស៊ុមដោយប្រើម្រាមដៃពីរ បន្ទាប់មកបញ្ជាក់ការផ្លាស់ប្តូរ។
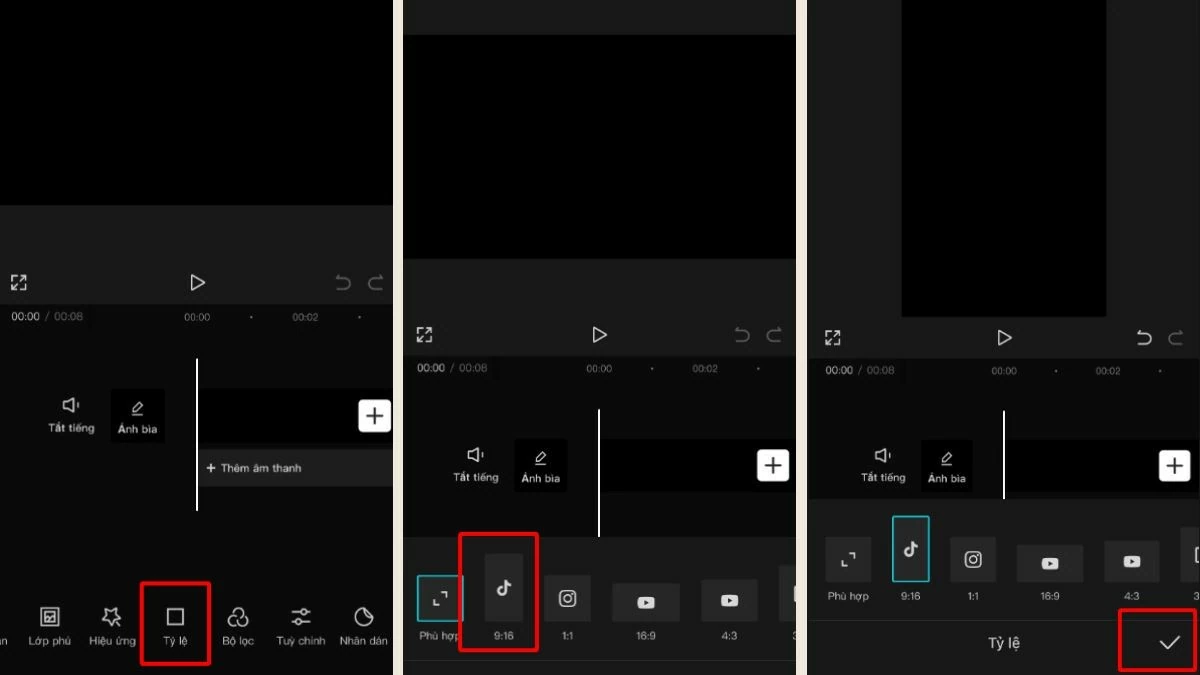 |
ជំហានទី 3: បន្ទាប់មកជ្រើសត្រួតលើគ្នានិងបន្ថែមវីដេអូត្រូវបានបញ្ចូលចូលគ្នាទៅក្នុងគម្រោងបន្ទាប់មកកែសម្រួលទំហំនៃវីដេអូតាម។
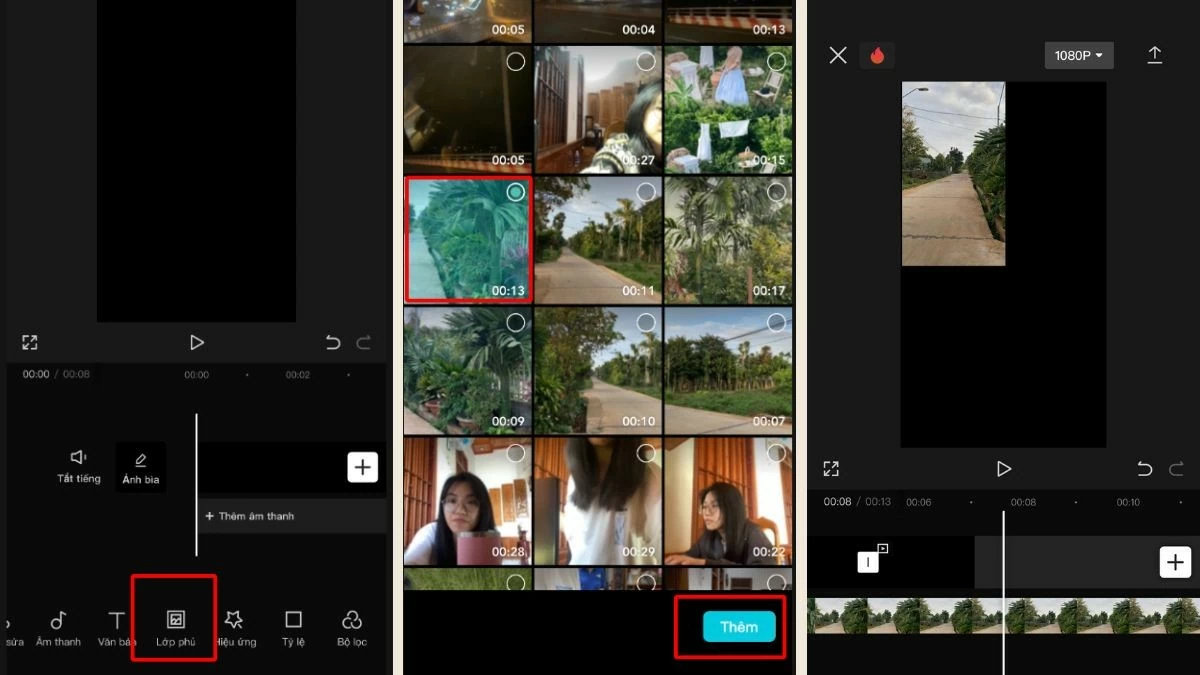 |
ជំហានទី 4: បន្តដើម្បីជ្រើសការត្រួតគ្នាបន្ថែមទៀតនិងធ្វើឡើងវិញដំណើរការខាងលើជាមួយនឹងវីដេអូដែលនៅសល់។
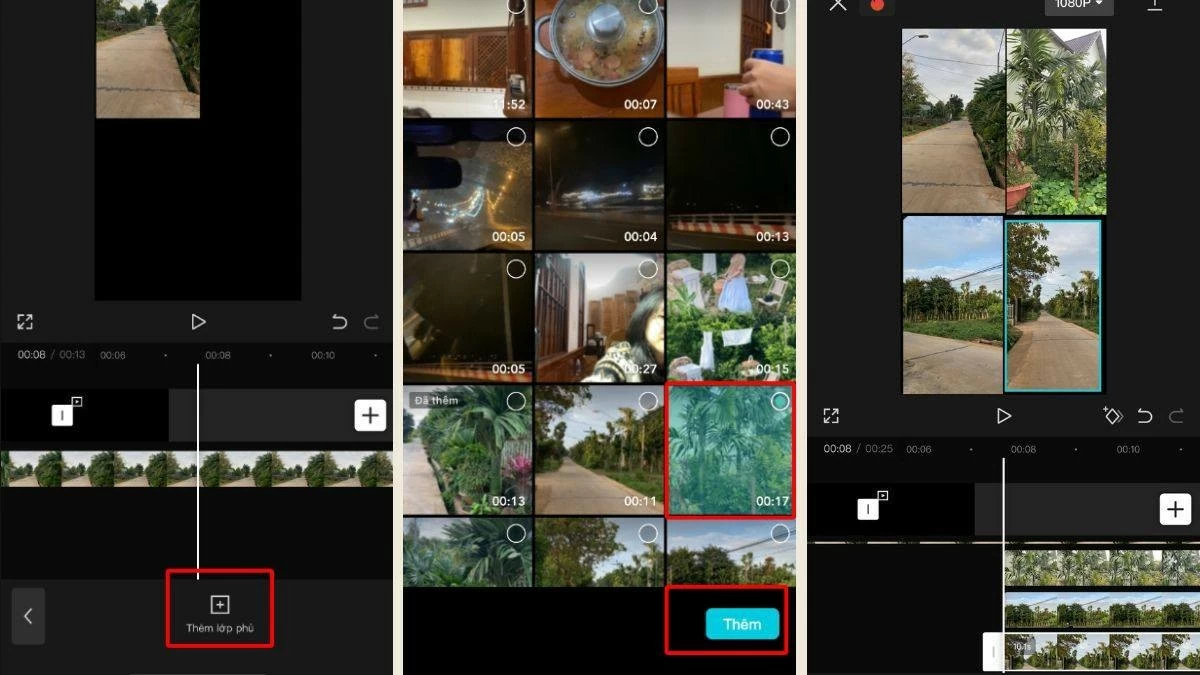 |
ជំហានទី 5: អ្នកត្រូវបិទសំឡេងសម្រាប់វីដេអូនីមួយៗនៅក្នុងគម្រោងទាំងមូល។
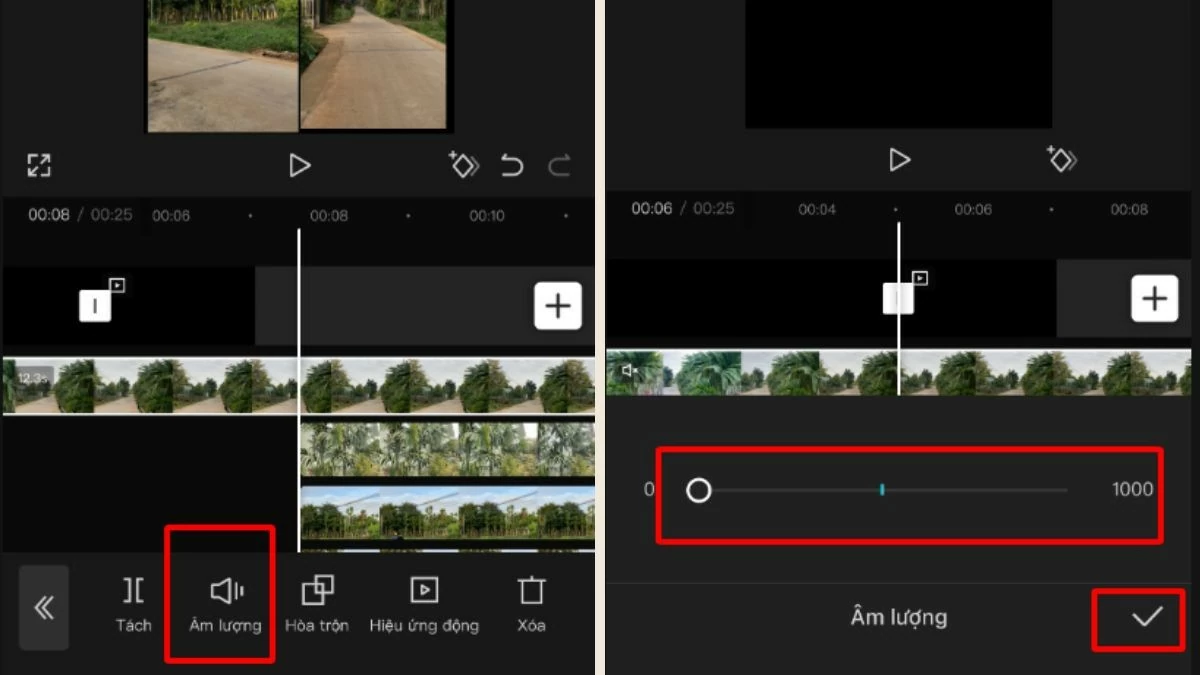 |
ជំហានទី 6 ៖ អូសទៅចុងបញ្ចប់នៃវីដេអូ ដើម្បីកាត់ប្រវែង ដូច្នេះវីដេអូទាំងអស់មានប្រវែងស្មើគ្នាដោយចុចប៊ូតុង 'បំបែក' បន្ទាប់មកជ្រើសរើសប៊ូតុង 'Delete' (ធ្វើដូចគ្នាជាមួយវីដេអូដែលមានប្រវែងលើស)។ ជាចុងក្រោយ ចុចលើរូបតំណាងខាងក្រោយ។
 |
ជំហានទី 7: ជាចុងក្រោយជ្រើស 'អូឌីយ៉ូ' ដើម្បីបន្ថែមអូឌីយ៉ូទៅវីដេអូបន្ទាប់មកនាំចេញវីដេអូដើម្បីបញ្ចប់។
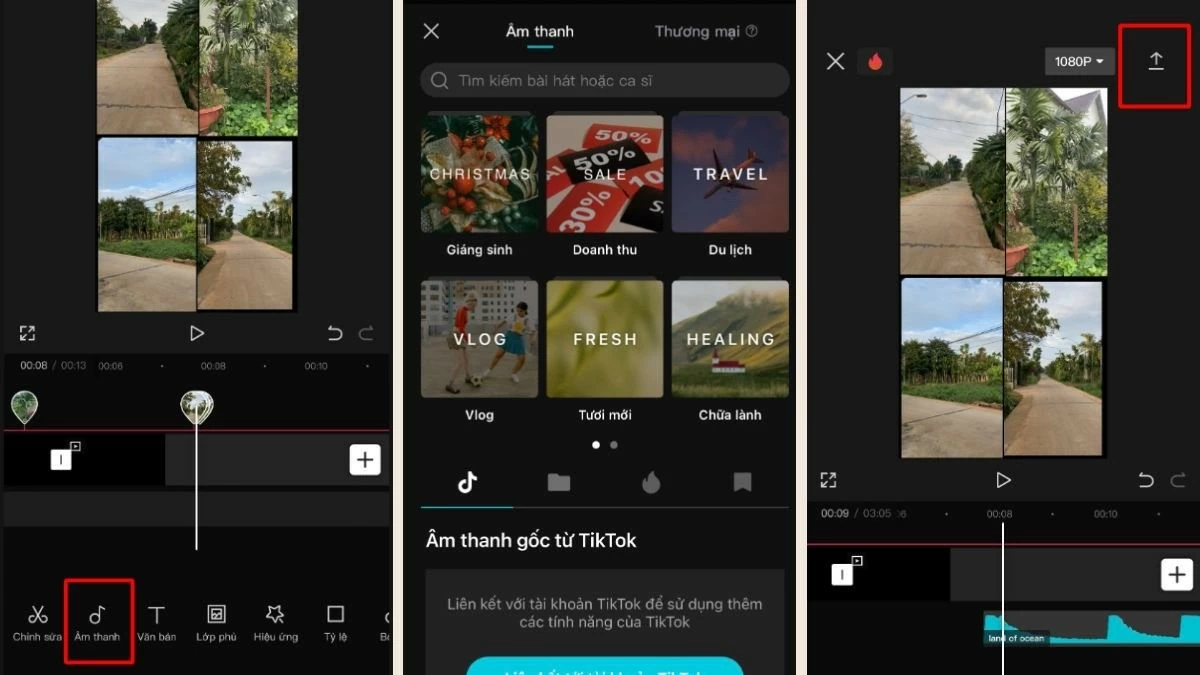 |
ខាងលើគឺជាការណែនាំអំពីរបៀបបញ្ចូលវីដេអូនៅលើ CapCut រួមទាំងការកាត់ និងភ្ជាប់វីដេអូចំនួន 2 បញ្ចូលគ្នានូវវីដេអូដែលកំពុងដំណើរការស្របគ្នា និងការបញ្ចូលគ្នានូវវីដេអូចំនួន 4 ក្នុងស៊ុមតែមួយ។ សង្ឃឹមថាអត្ថបទនេះនឹងជួយអ្នកបង្កើតគម្រោងវីដេអូប្លែកៗ និងគួរឱ្យចាប់អារម្មណ៍។
ប្រភព៖ https://baoquocte.vn/ghep-video-tren-capcut-noi-234-video-thanh-1-nhanh-chong-nhat-284947.html


![[រូបថត] បិទកិច្ចប្រជុំកំពូលលើកទី៤ នៃភាពជាដៃគូសម្រាប់កំណើនបៃតង និងគោលដៅសកល](https://vstatic.vietnam.vn/vietnam/resource/IMAGE/2025/4/17/c0a0df9852c84e58be0a8b939189c85a)

![[រូបថត] ប្រធានរដ្ឋសភាលោក Tran Thanh Man ជួបជាមួយកម្មករឆ្នើមក្នុងឧស្សាហកម្មប្រេង និងឧស្ម័ន](https://vstatic.vietnam.vn/vietnam/resource/IMAGE/2025/4/17/1d0de4026b75434ab34279624db7ee4a)
![[រូបថត] កាសែត Nhan Dan ប្រកាសគម្រោង "ស្រឡាញ់វៀតណាមខ្លាំងណាស់"](https://vstatic.vietnam.vn/vietnam/resource/IMAGE/2025/4/17/362f882012d3432783fc92fab1b3e980)
![[រូបថត] អគ្គលេខាបក្ស To Lam ទទួលជួបឯកអគ្គរដ្ឋទូតបារាំងប្រចាំនៅវៀតណាម Olivier Brochet](https://vstatic.vietnam.vn/vietnam/resource/IMAGE/2025/4/17/49224f0f12e84b66a73b17eb251f7278)
![[រូបថត] ការលើកកម្ពស់មិត្តភាព សាមគ្គីភាព និងកិច្ចសហប្រតិបត្តិការរវាងកងទ័ព និងប្រជាជននៃប្រទេសទាំងពីរ](https://vstatic.vietnam.vn/vietnam/resource/IMAGE/2025/4/17/0c4d087864f14092aed77252590b6bae)











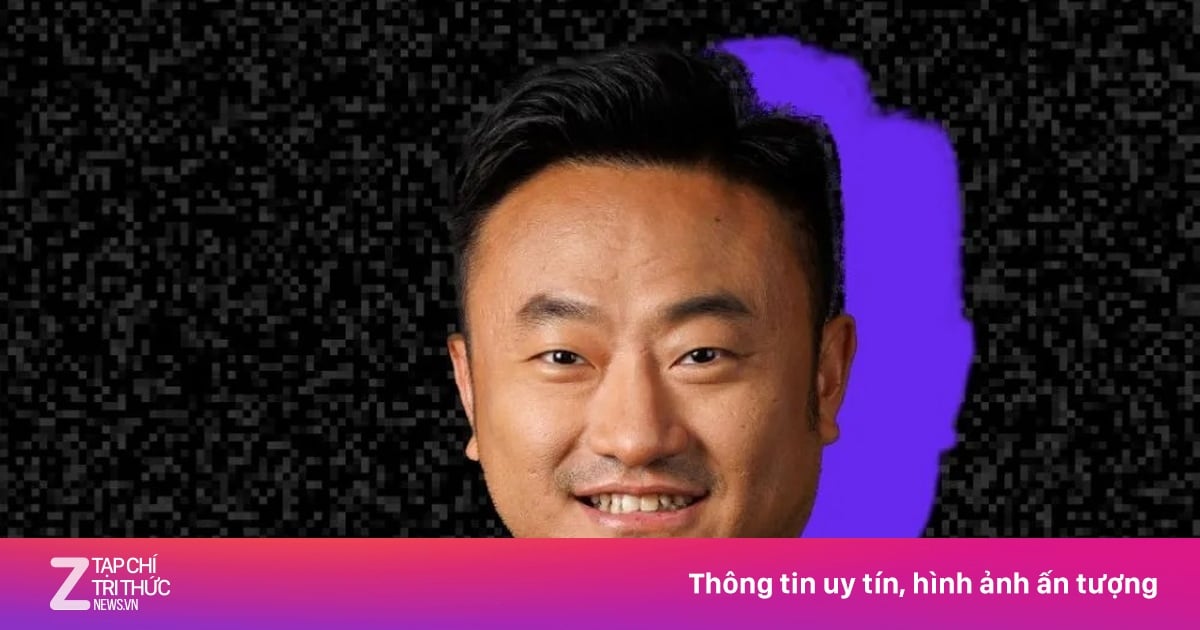


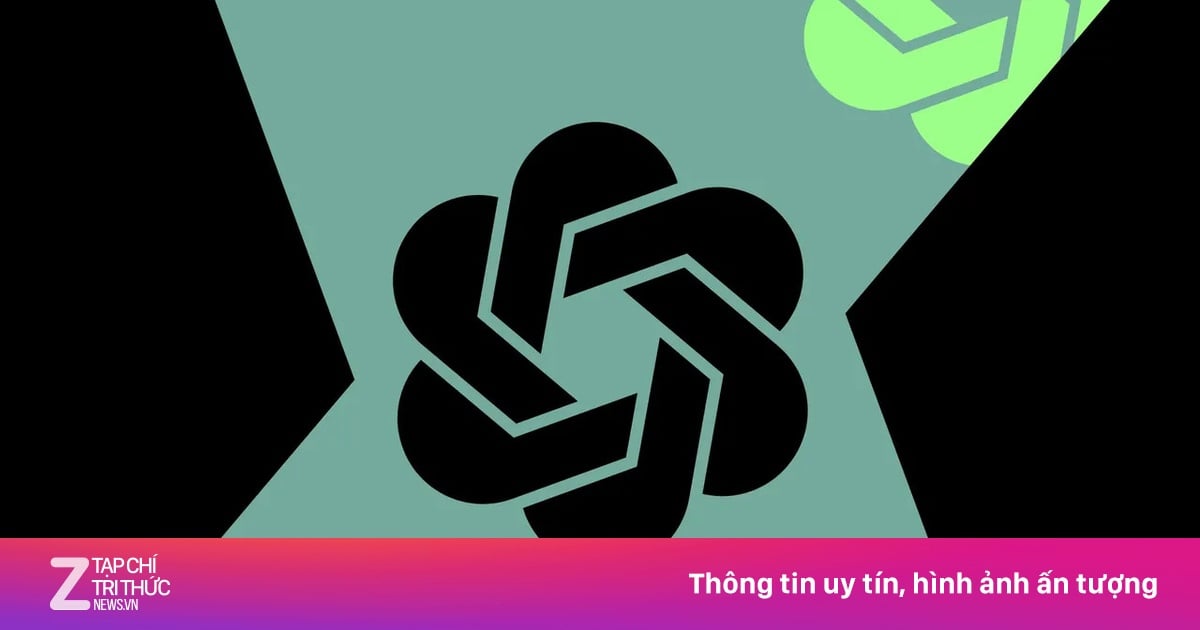











![[រូបថត] ពិធីស្វាគមន៍រដ្ឋមន្ត្រីការពារជាតិចិន និងគណៈប្រតិភូសម្រាប់ការផ្លាស់ប្តូរមិត្តភាព](https://vstatic.vietnam.vn/vietnam/resource/IMAGE/2025/4/17/fadd533046594e5cacbb28de4c4d5655)


















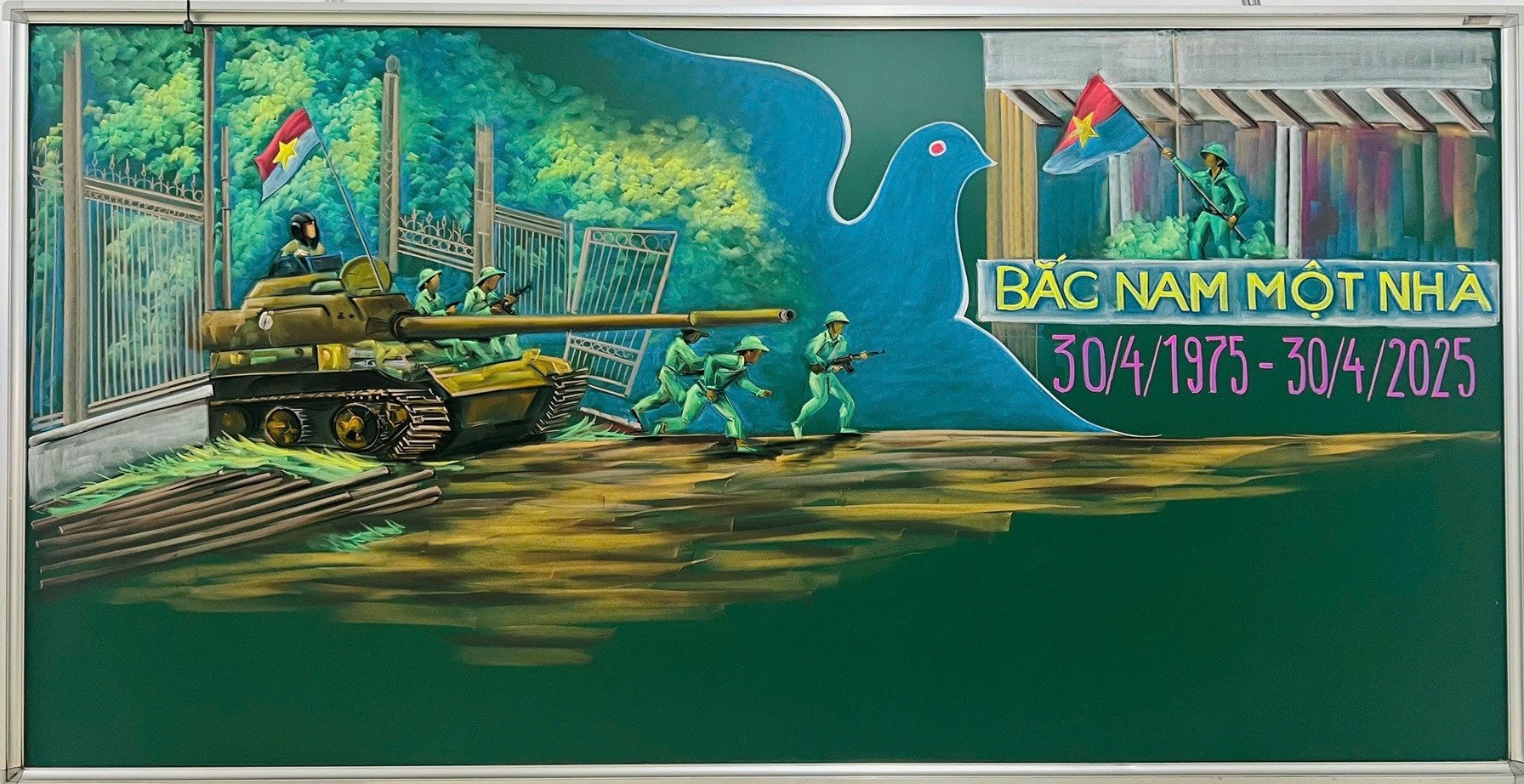








![[វីដេអូ] Viettel ដាក់ឱ្យដំណើរការជាផ្លូវការនូវខ្សែខ្សែកាបអុបទិកក្រោមបាតសមុទ្រដ៏ធំបំផុតនៅក្នុងប្រទេសវៀតណាម](https://vstatic.vietnam.vn/vietnam/resource/IMAGE/2025/4/17/f19008c6010c4a538cc422cb791ca0a1)






































Kommentar (0)