Dù là sản phẩm cao cấp, MacBook vẫn có thể gặp lỗi Wi-Fi, gây ảnh hưởng trải nghiệm. Dưới đây là cách khắc phục khi MacBook không vào được Internet!
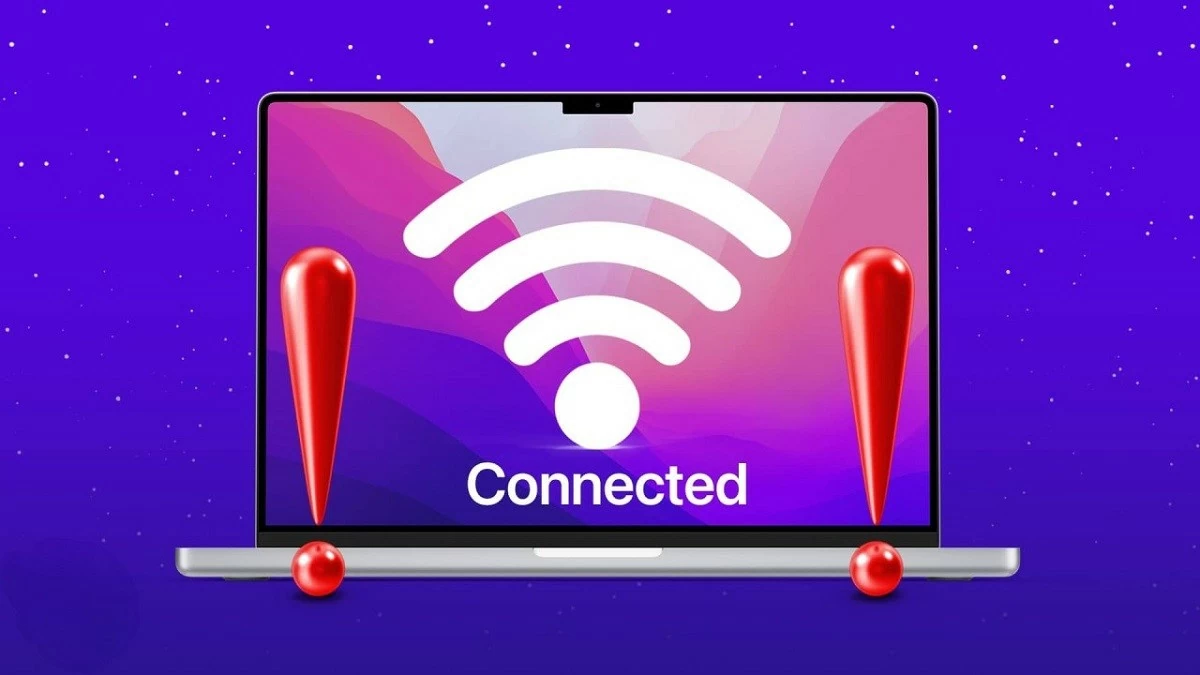 |
Khắc phục MacBook không kết nối được Wi-Fi nhanh chóng
Khi MacBook kết nối Wi-Fi nhưng không vào được Internet, việc truy cập bị gián đoạn. Tuy nhiên, lỗi này có thể dễ dàng khắc phục bằng các cách sau đây.
Cách khởi động lại máy MacBook
Để sửa lỗi MacBook không kết nối được Wi-Fi, bạn có thể thử khởi động lại máy. Đây là cách đơn giản và thường hiệu quả khi gặp sự cố. Hãy click vào biểu tượng Apple ở góc trái màn hình, chọn "Restart" và đợi máy khởi động lại. Sau đó, thử kết nối lại Wi-Fi để kiểm tra xem lỗi đã được khắc phục chưa.
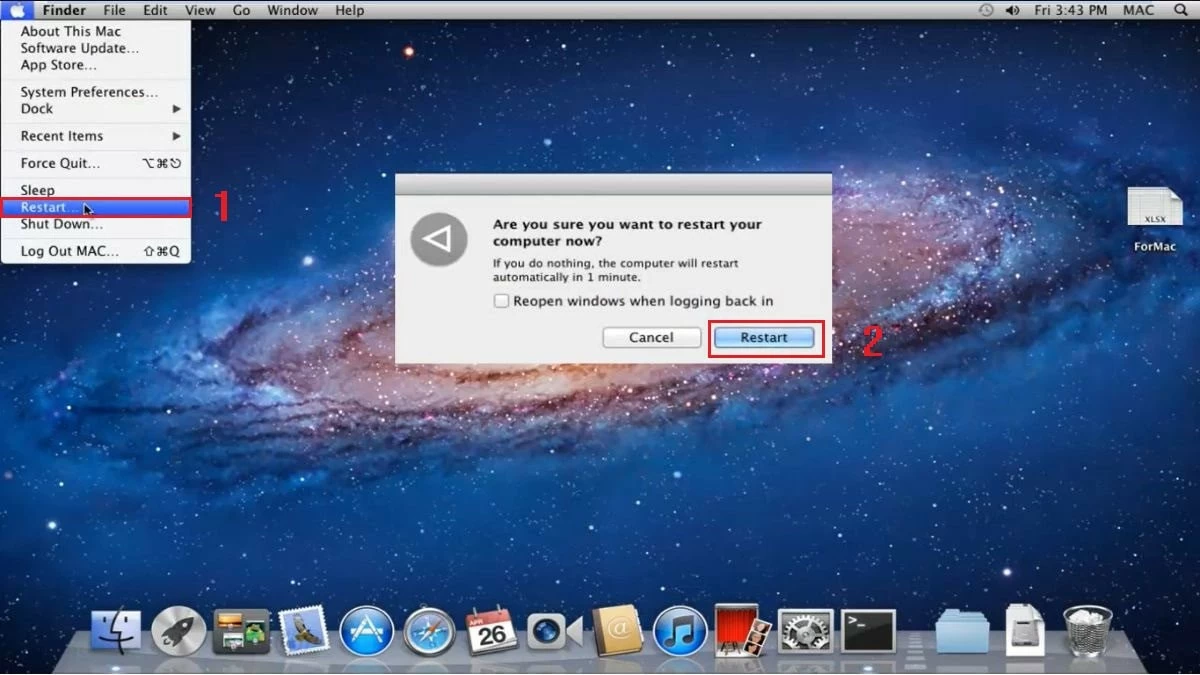 |
Cách kiểm tra mạng Wi-Fi
Nếu MacBook kết nối Wi-Fi nhưng không vào được mạng, nguyên nhân có thể do mạng Wi-Fi. Hãy thử kết nối Wi-Fi với thiết bị khác để kiểm tra. Nếu Wi-Fi vẫn không hoạt động, bạn có thể thử các cách sau:
- Khởi động lại bộ định tuyến Wi-Fi và sau vài phút, khởi động lại máy.
- Nếu vẫn không được, thay cáp kết nối vì cáp hiện tại có thể bị lỗi.
- Nếu vấn đề vẫn chưa giải quyết, liên hệ nhà cung cấp dịch vụ Internet (ISP) để kiểm tra tình trạng mạng khu vực.
 |
Cách kiểm tra cáp Ethernet
Nếu MacBook không kết nối được Wi-Fi, nguyên nhân có thể do cáp Ethernet giữa modem và router gặp vấn đề. Để khắc phục, hãy kiểm tra kỹ cáp Ethernet. Đầu tiên, rút cáp ra khỏi các cổng và cắm lại thật chặt. Đảm bảo cáp không bị uốn cong, đứt hoặc có dấu hiệu hỏng.
 |
Cách kiểm tra khoảng cách thiết bị và router
Khi kết nối MacBook với Wi-Fi, nên đặt máy gần bộ định tuyến để đảm bảo tín hiệu ổn định và mạnh mẽ. Đồng thời, tránh đặt router gần các thiết bị như điện thoại, máy quay, cáp điện, lò vi sóng... hoặc bất kỳ thiết bị nào có thể gây nhiễu sóng.
 |
Cách kiểm tra WiFi trên máy tính
Nếu mạng Wi-Fi và bộ định tuyến vẫn ổn định, bạn có thể khắc phục lỗi MacBook không vào được Internet bằng cách khởi động lại Wi-Fi như sau:
Bước 1: Click vào biểu tượng Wi-Fi ở góc phải màn hình MacBook.
Bước 2: Tiếp theo, hãy tắt Wi-Fi, chờ khoảng 30 giây rồi bật lại.
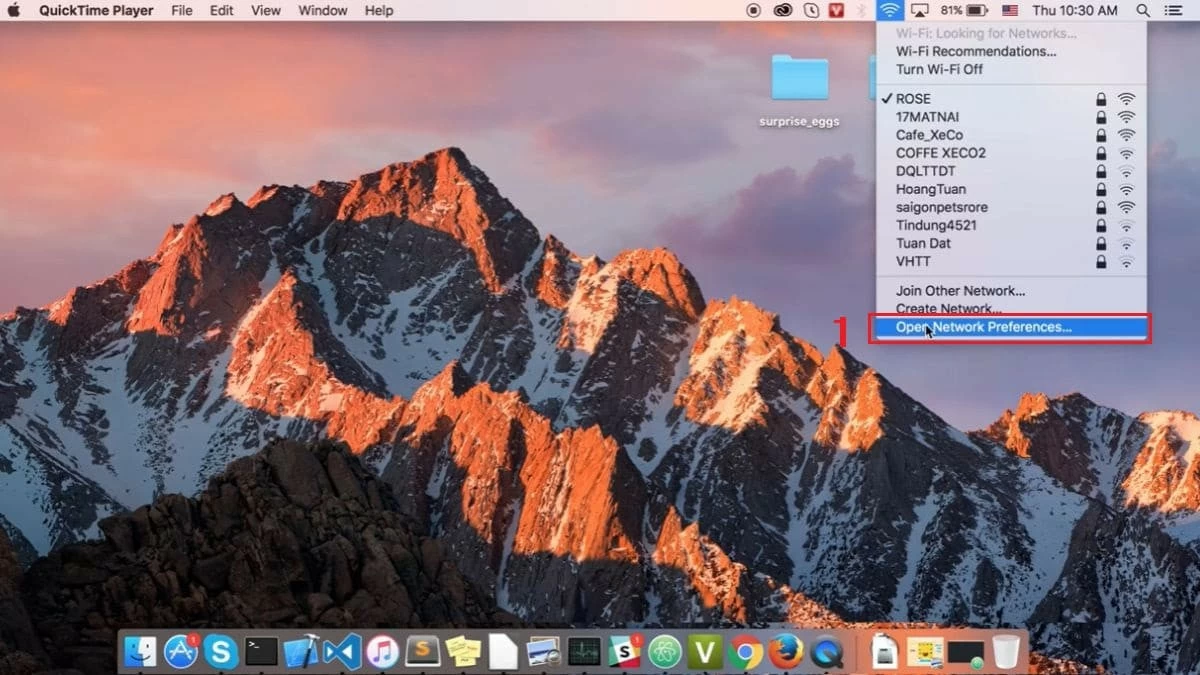 |
Bước 3: Sau đó, bật lại Wi-Fi và thử kết nối lại với mạng.
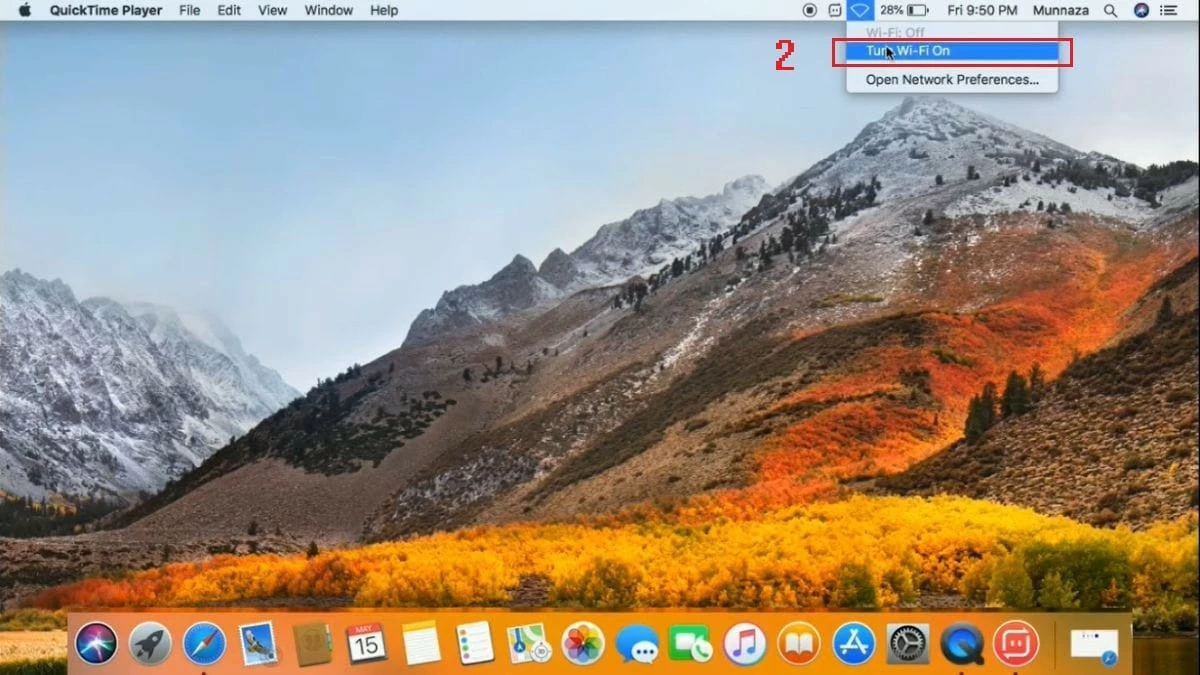 |
Cách cập nhật hệ điều hành MacBook
Nếu MacBook của bạn đã có bản macOS mới, hãy thử nâng cấp hệ điều hành để khắc phục lỗi Wi-Fi. Thực hiện theo các bước sau:
Bước 1: Click vào biểu tượng Apple ở góc trên bên trái màn hình MacBook, sau đó chọn "About This Mac."
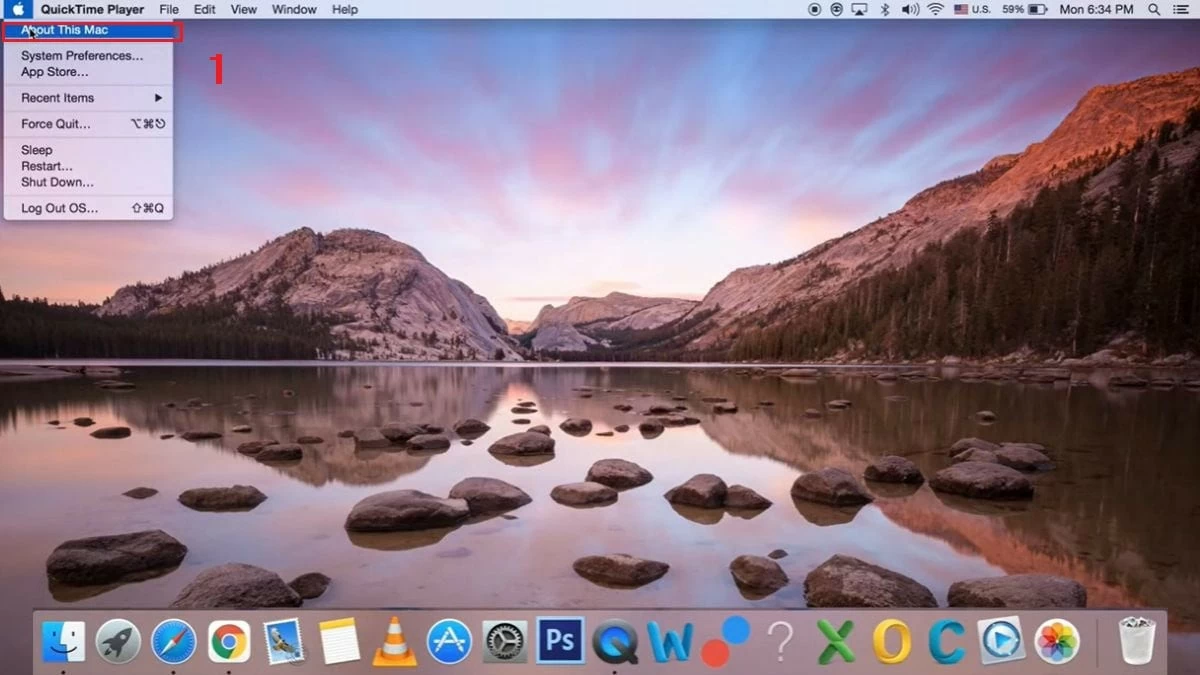 |
Bước 2: Tiếp theo, bấm vào "Software Update…" để kiểm tra xem có phiên bản mới nào không.
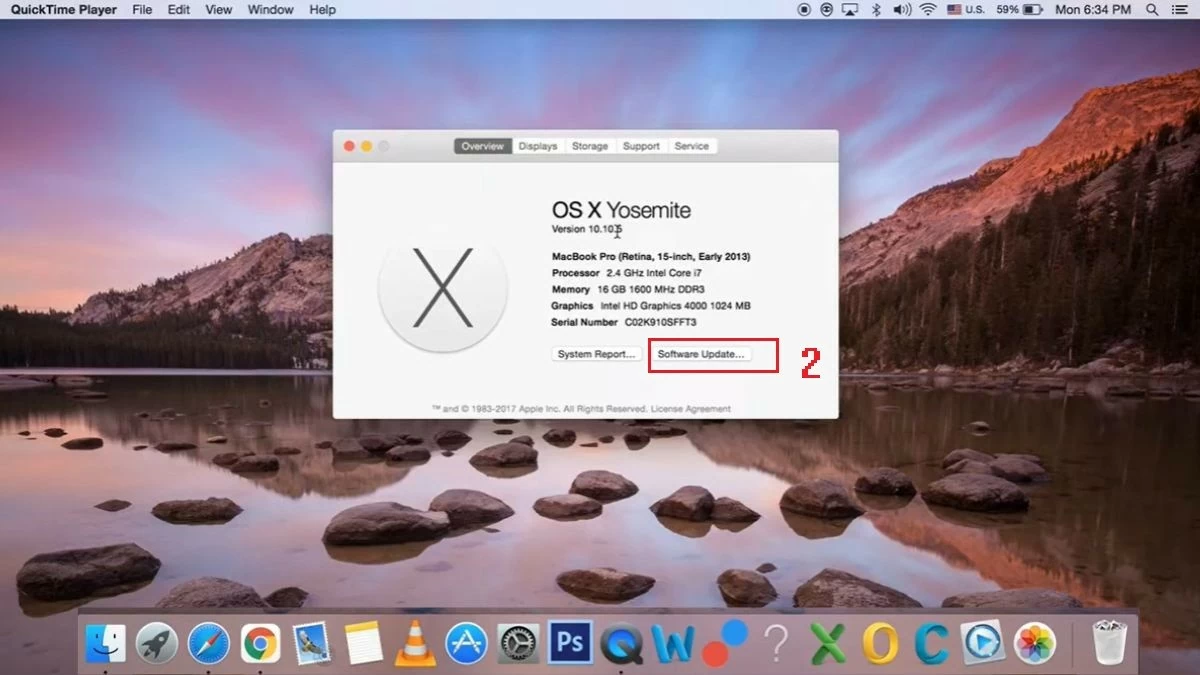 |
Bước 3: Khi có bản cập nhật khả dụng, hãy nhấn vào "Restart Now" để bắt đầu quá trình nâng cấp.
Cách kết nối lại mạng Wi-Fi
Nếu đã thử các cách trên mà MacBook vẫn không kết nối được Wi-Fi, bạn có thể thử xóa mạng Wi-Fi đã đăng nhập và thêm lại. Cụ thể:
Bước 1: Click vào biểu tượng Wi-Fi ở góc phải màn hình MacBook, sau đó chọn "Open Network Preferences…".
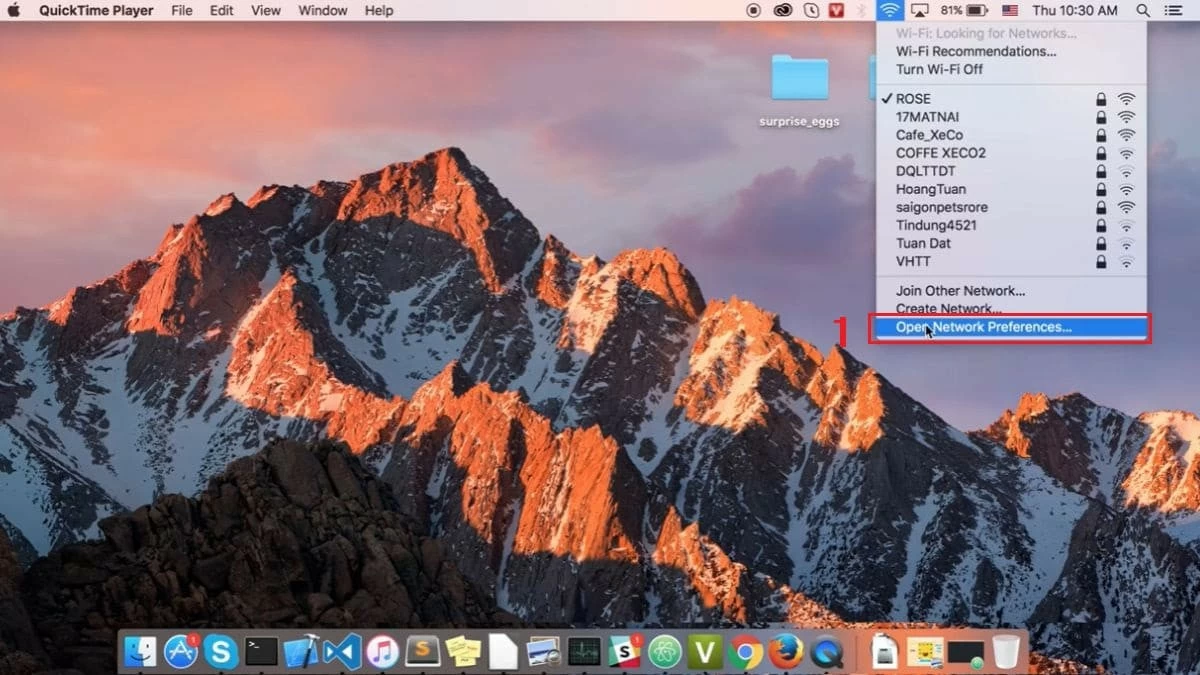 |
Bước 2: Tại đây, bạn hãy nhấn vào "Advanced."
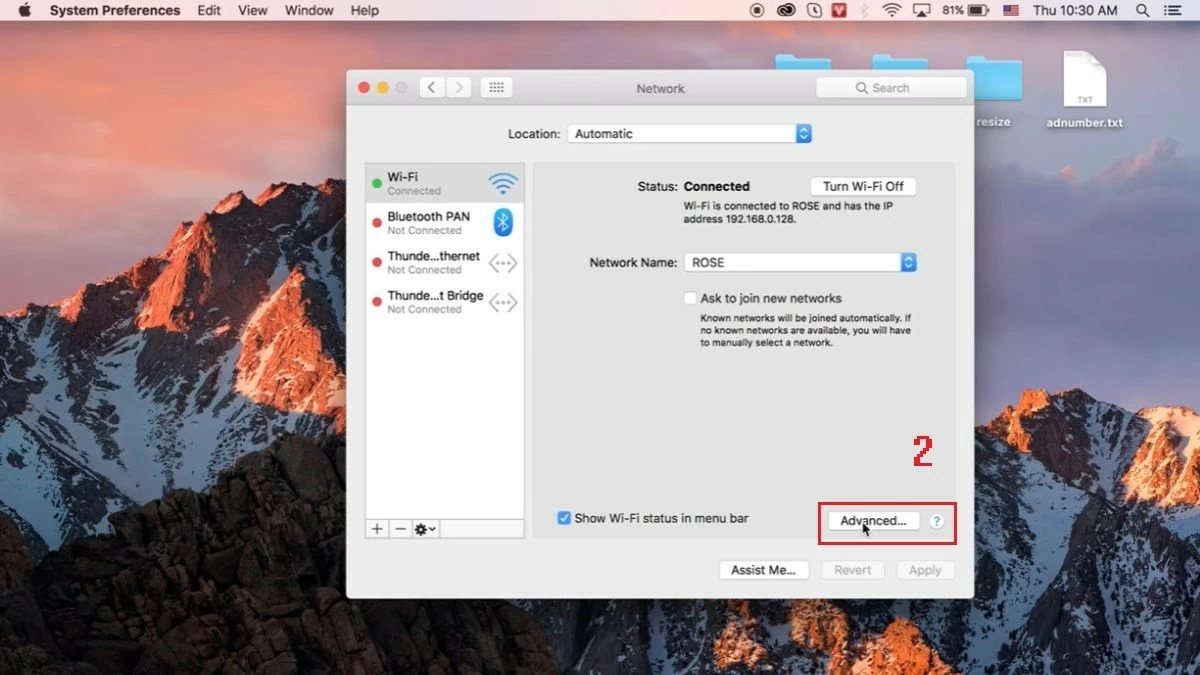 |
Bước 3: Tiếp theo, chọn mạng Wi-Fi bạn đang sử dụng và xóa nó bằng cách click vào dấu trừ (-) bên dưới, sau đó nhấn "OK."
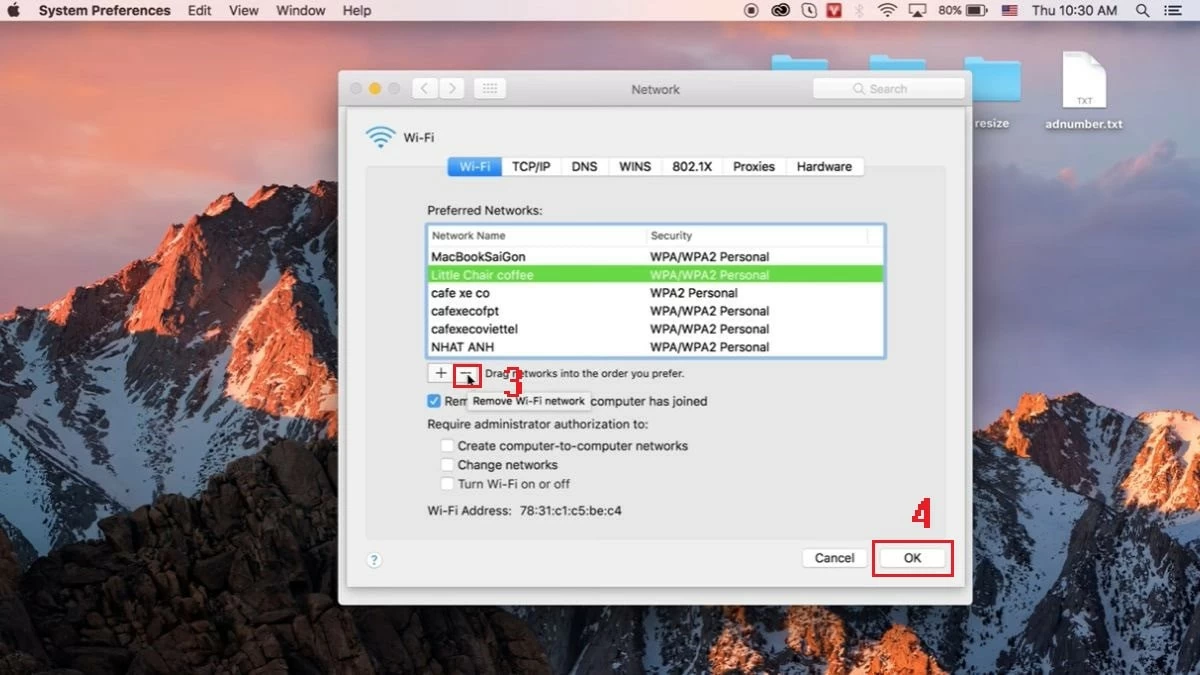 |
Bước 4: Cuối cùng, hãy nhập mật khẩu Wi-Fi để kết nối lại với mạng.
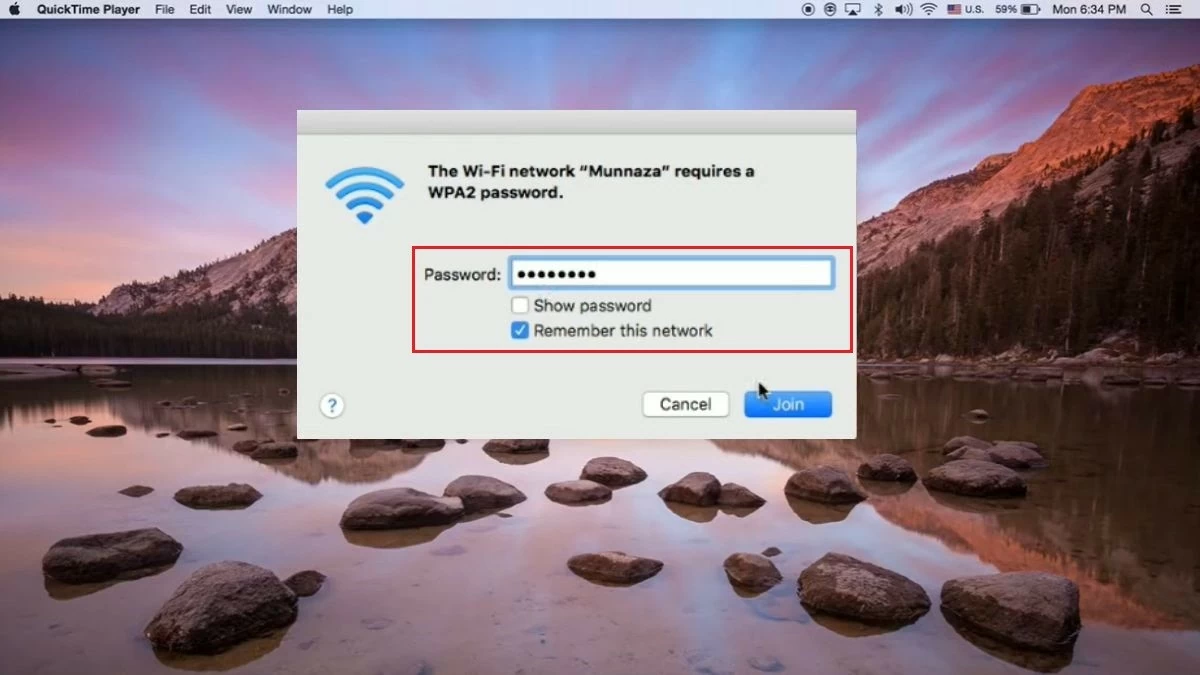 |
Cách kiểm tra cài đặt TCP/IP
Nếu không kết nối được Wi-Fi trên MacBook, bạn nên kiểm tra các thiết lập TCP/IP để khắc phục lỗi. Thực hiện theo các bước sau:
Bước 1: Mở "System Preferences" trên màn hình MacBook và chọn "Network."
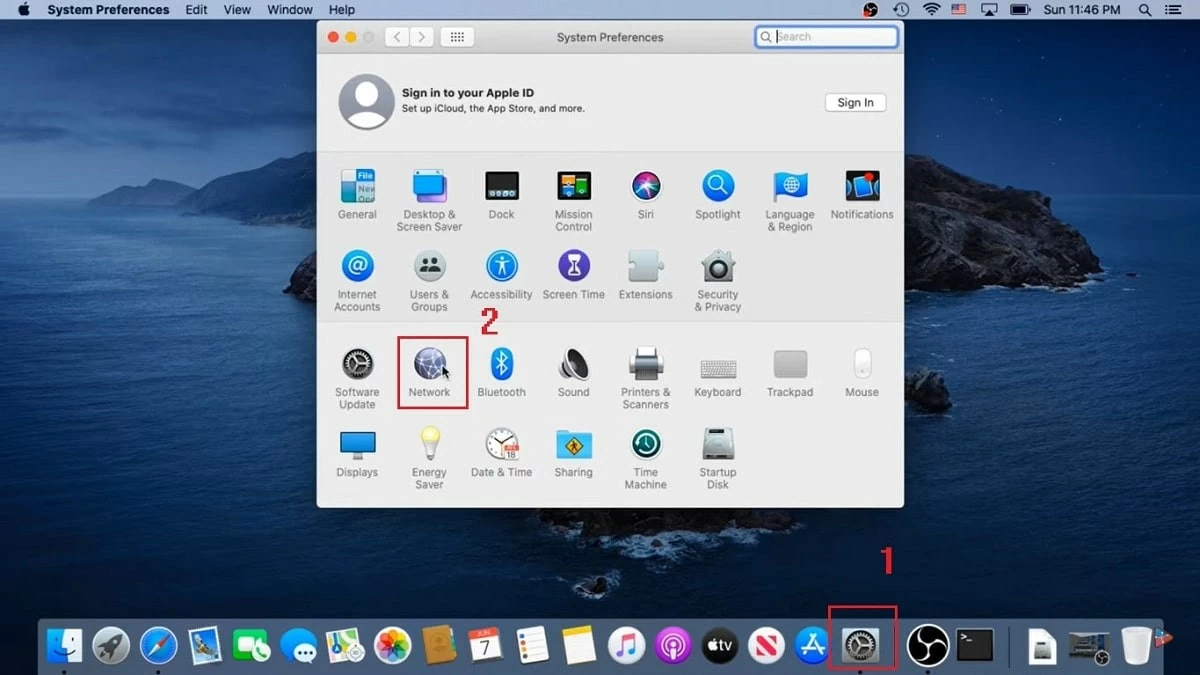 |
Bước 2: Tiếp theo, hãy chọn "Advanced."
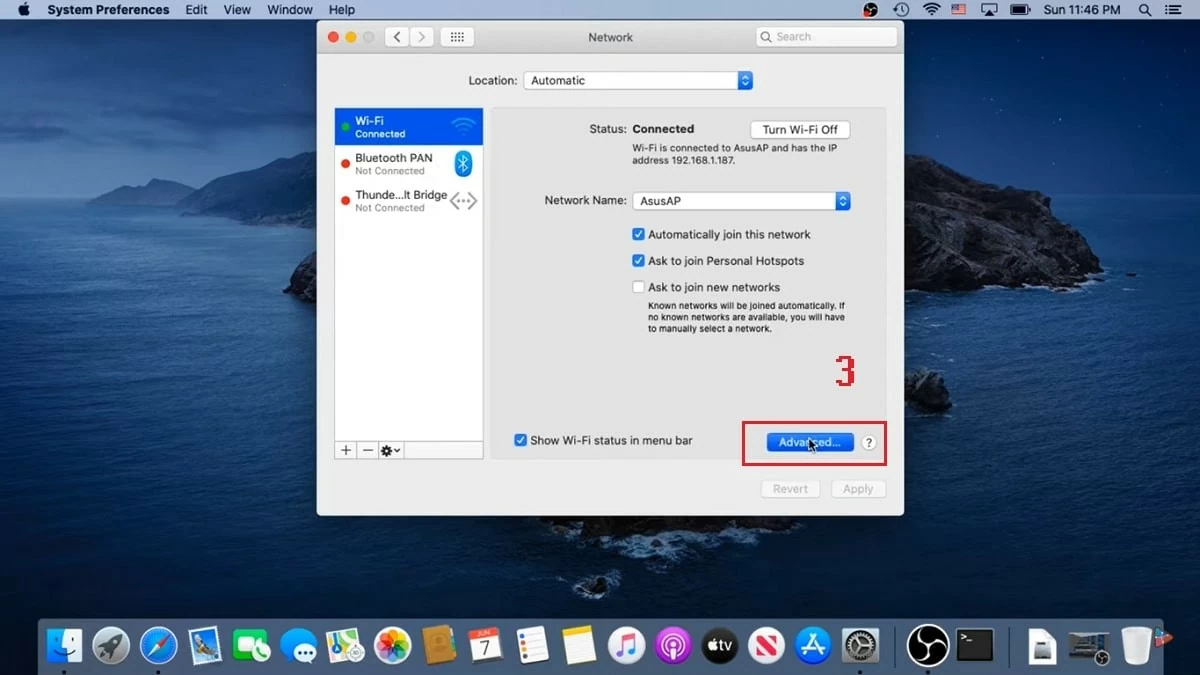 |
Bước 3: Khi tab mới xuất hiện, chọn tab "TCP/IP." Tại đây, tìm mục "IPv4 Address," rồi nhấn "Renew DHCP Lease" và cuối cùng nhấn "OK" để hoàn tất.
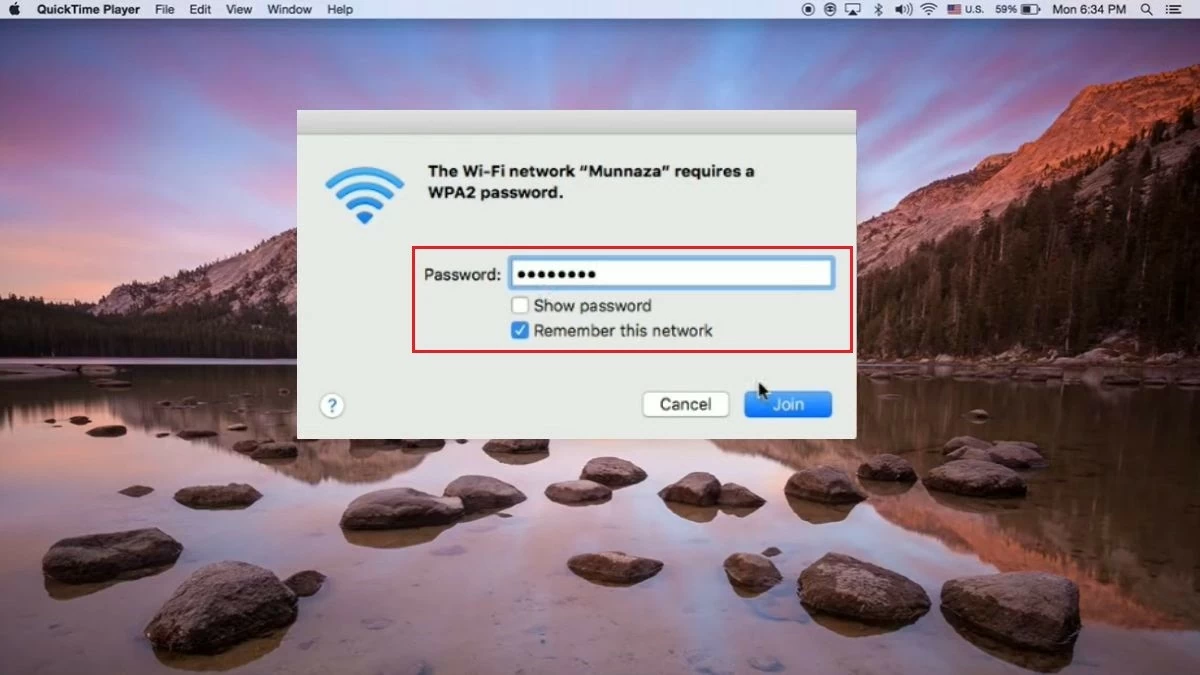 |
Cách thay đổi DNS
Hệ thống DNS giúp chuyển đổi tên miền website thành địa chỉ IP. Vì vậy, việc thay đổi máy chủ DNS có thể giúp khắc phục lỗi MacBook không kết nối được Wi-Fi, cải thiện tốc độ Internet và tăng tính ổn định của mạng. Dưới đây là cách đổi DNS đơn giản, đó là:
Bước 1: Đầu tiên, nhấp vào biểu tượng Apple ở góc trái màn hình, sau đó chọn "System Settings."
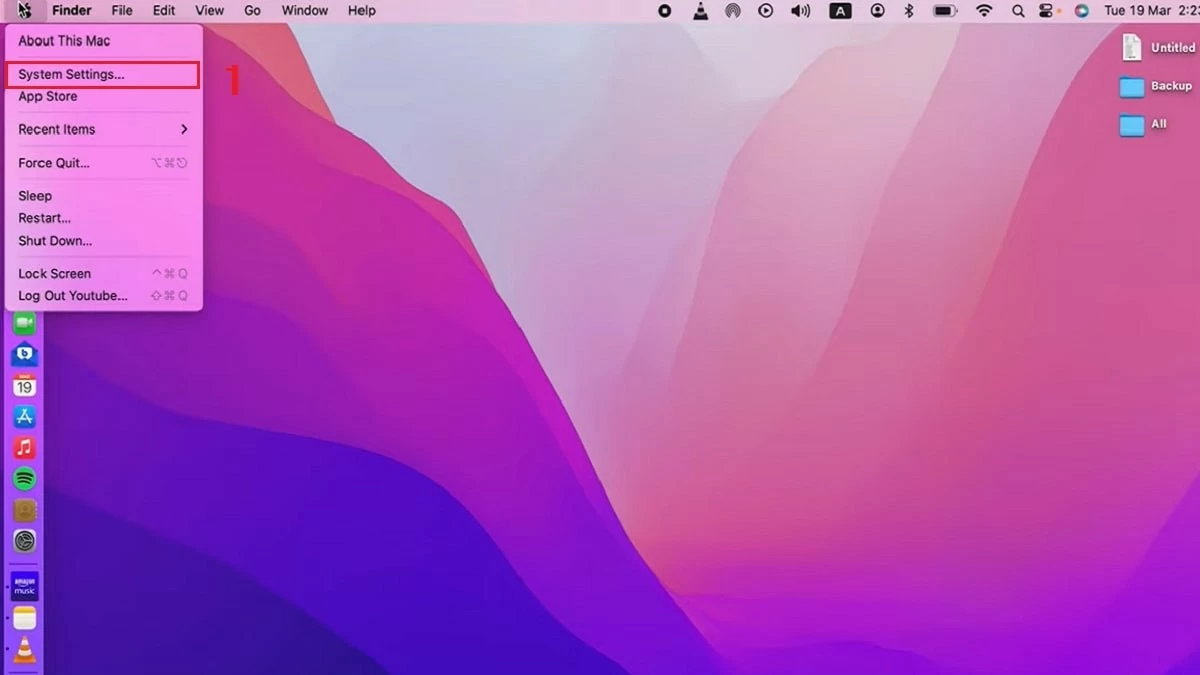 |
Bước 2: Tại mục "Network," hãy nhấn vào "Details."
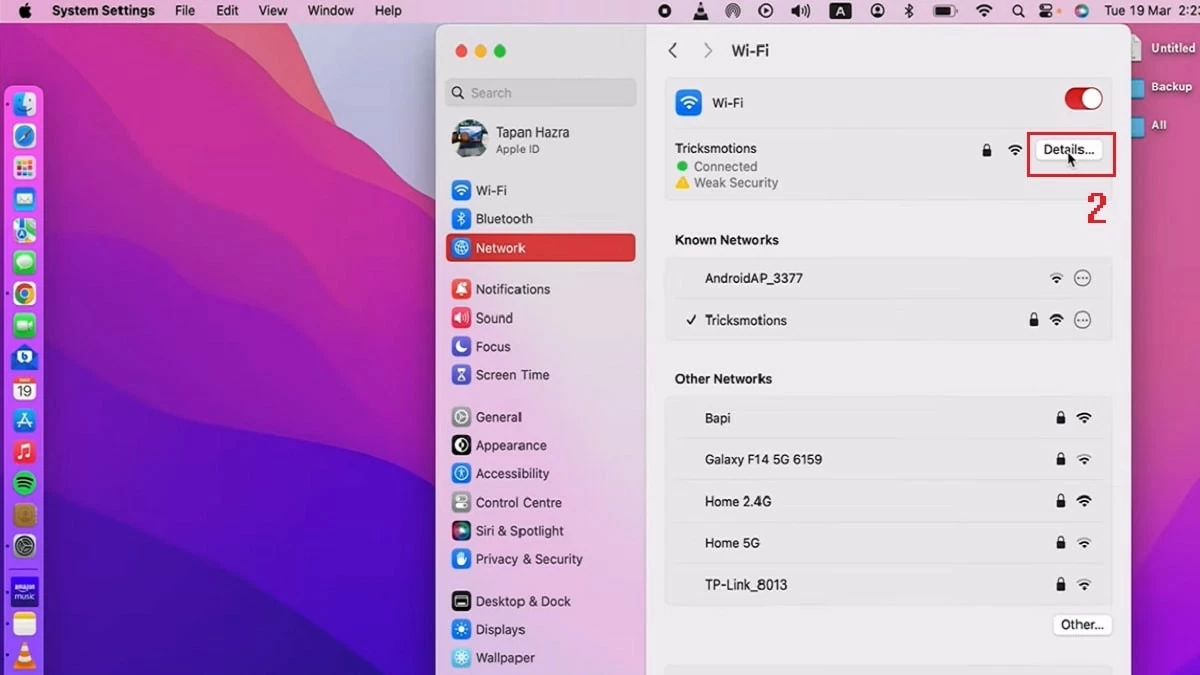 |
Bước 3: Tiếp theo, chọn tab "DNS," rồi click vào dấu (+) để thêm máy chủ DNS mới. Nhập địa chỉ IP của máy chủ DNS mà bạn muốn sử dụng và nhấn "OK" để lưu cài đặt.
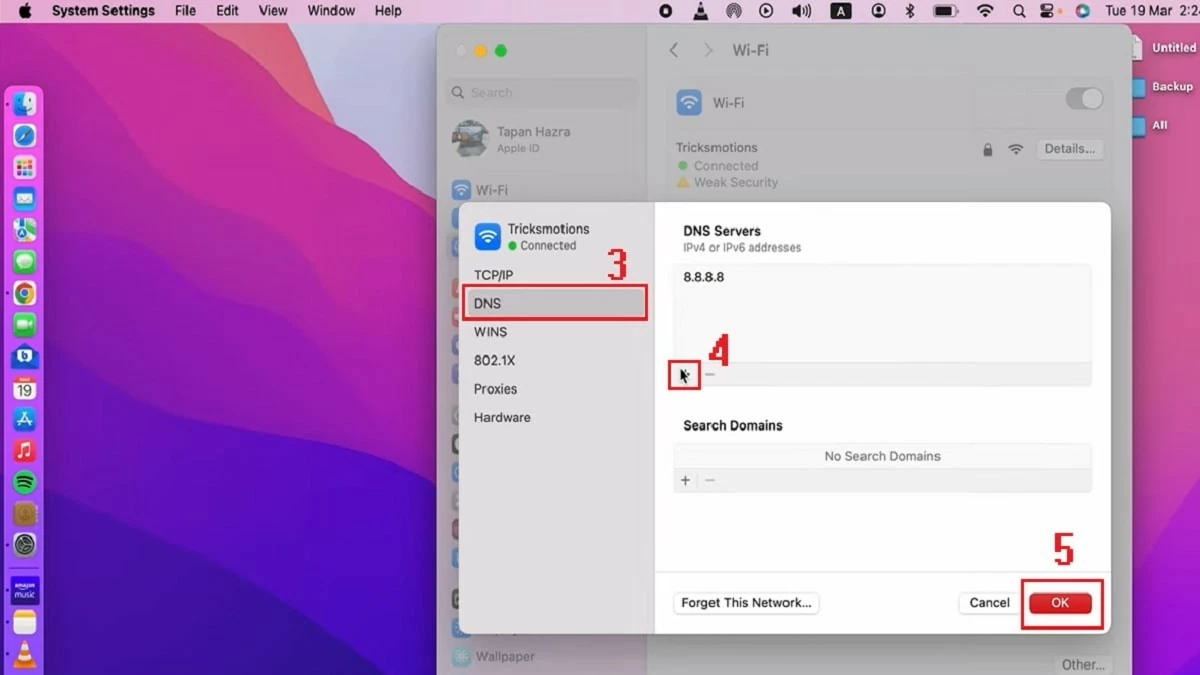 |
Cách đặt lại NVRAM/PRAM và SMC
Nếu thay đổi DNS không giải quyết được vấn đề kết nối Wi-Fi trên MacBook, bạn có thể đặt lại NVRAM/PRAM và SMC theo các bước sau:
Đặt lại PRAM/NVRAM:
Bước 1: Khởi động lại MacBook. Khi nghe thấy tiếng chuông, nhấn giữ tổ hợp phím Shift + Control + Option và giữ nút nguồn khoảng 10 giây.
Bước 2: Khi máy tính bắt đầu khởi động lại, nhấn giữ tổ hợp phím Command + Option + P + R.
Bước 3: Đợi đến khi bạn nghe thấy tiếng chuông khởi động lần thứ hai, quá trình này đã hoàn tất.
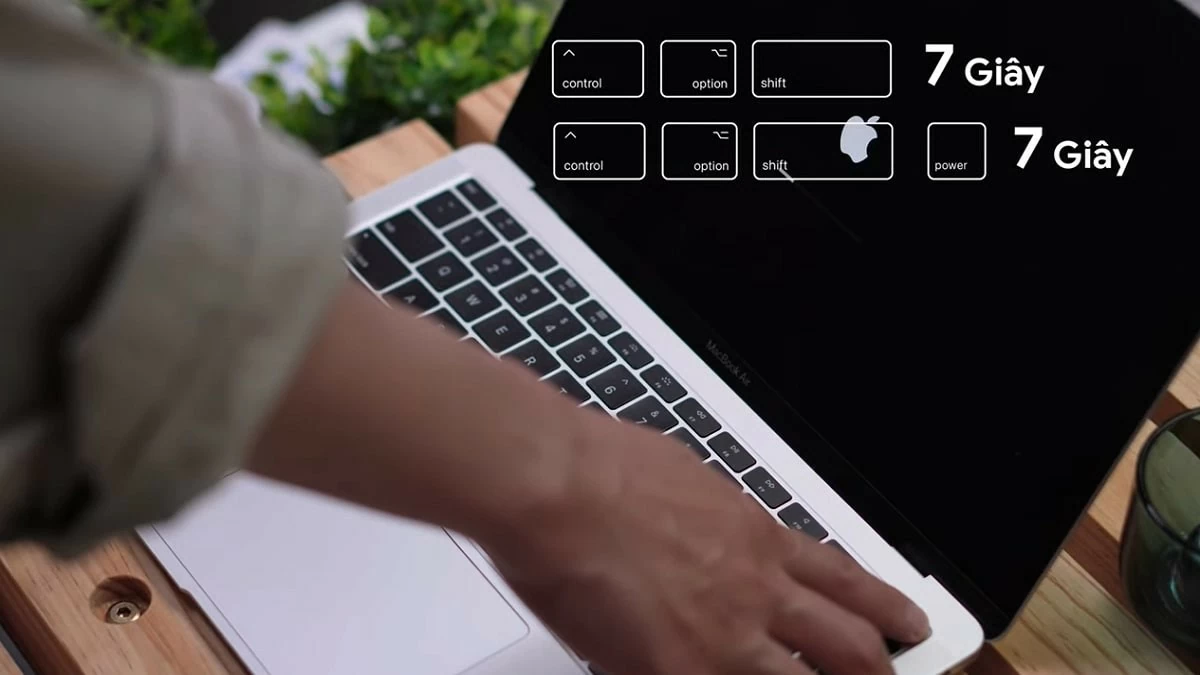 |
Đặt lại SMC:
Quá trình đặt lại SMC (System Management Controller) tùy thuộc vào loại pin của MacBook:
- Nếu MacBook có pin rời: Tháo pin ra, nhấn và giữ nút nguồn trong khoảng 7 giây, sau đó lắp lại pin và khởi động máy.
- Nếu MacBook không có pin rời: Nhấn giữ tổ hợp phím Shift + Control + Option trên bàn phím, sau đó giữ nút nguồn thêm 7 giây. Cuối cùng, các bạn hãy khởi động lại máy tính.
Trên đây là những nguyên nhân và cách khắc phục lỗi MacBook không kết nối được Wi-Fi. Hy vọng bài viết này giúp bạn có thêm mẹo hay để xử lý tình trạng MacBook kết nối Wi-Fi nhưng không vào được Internet. Hãy áp dụng để trải nghiệm sử dụng máy tính, laptop, và MacBook của bạn được thuận tiện và tốt hơn nhé!
Nguồn: https://baoquocte.vn/khac-phuc-loi-macbook-khong-ket-noi-duoc-wi-fi-nhanh-chong-288110.html



![[Ảnh] Chủ tịch Quốc hội Trần Thanh Mẫn dự Lễ kỷ niệm 1015 năm Ngày Đức vua Lý Thái Tổ đăng quang](https://vstatic.vietnam.vn/vietnam/resource/IMAGE/2025/4/13/6d642c7b8ab34ccc8c769a9ebc02346b)
![[Ảnh] Thủ tướng Phạm Minh Chính chủ trì Phiên họp Chính phủ chuyên đề về xây dựng pháp luật tháng 4](https://vstatic.vietnam.vn/vietnam/resource/IMAGE/2025/4/13/8b2071d47adc4c22ac3a9534d12ddc17)

![[Ảnh] Chủ tịch Quốc hội Trần Thanh Mẫn dự Diễn đàn chính sách về khoa học, công nghệ, đổi mới sáng tạo và chuyển đổi số](https://vstatic.vietnam.vn/vietnam/resource/IMAGE/2025/4/13/c0aec4d2b3ee45adb4c2a769796be1fd)












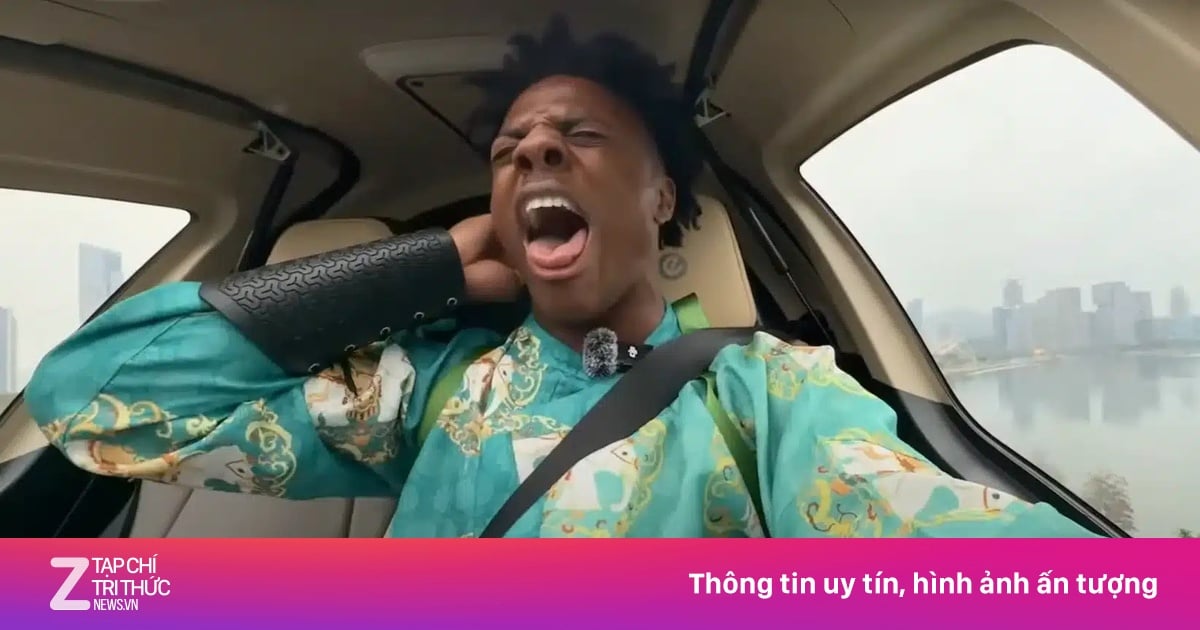
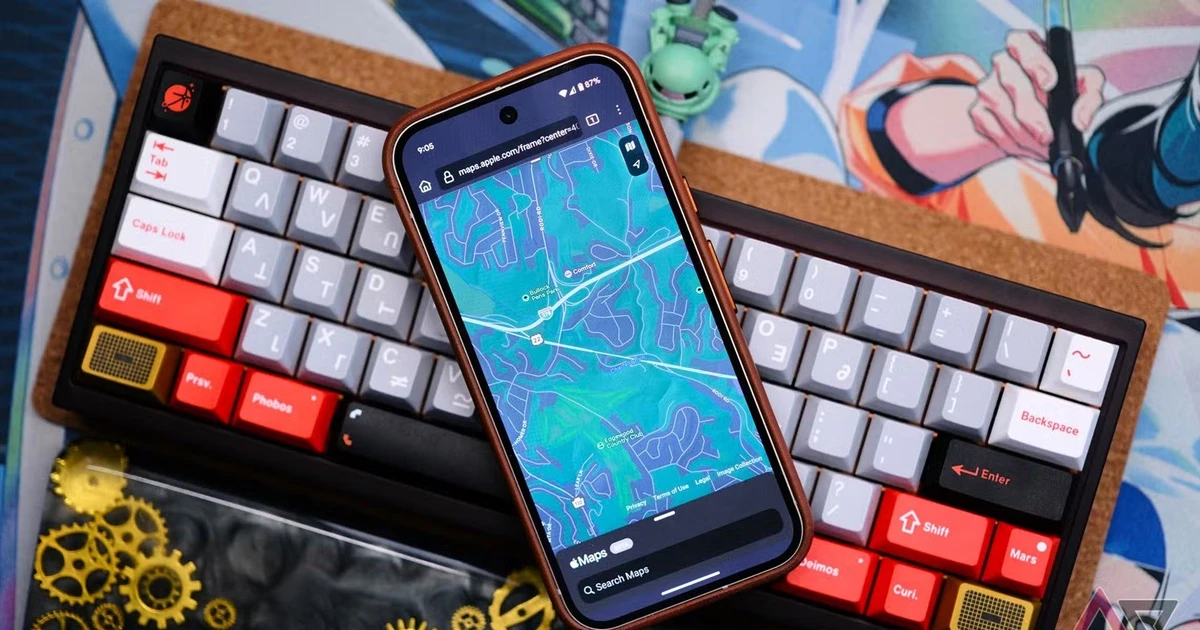


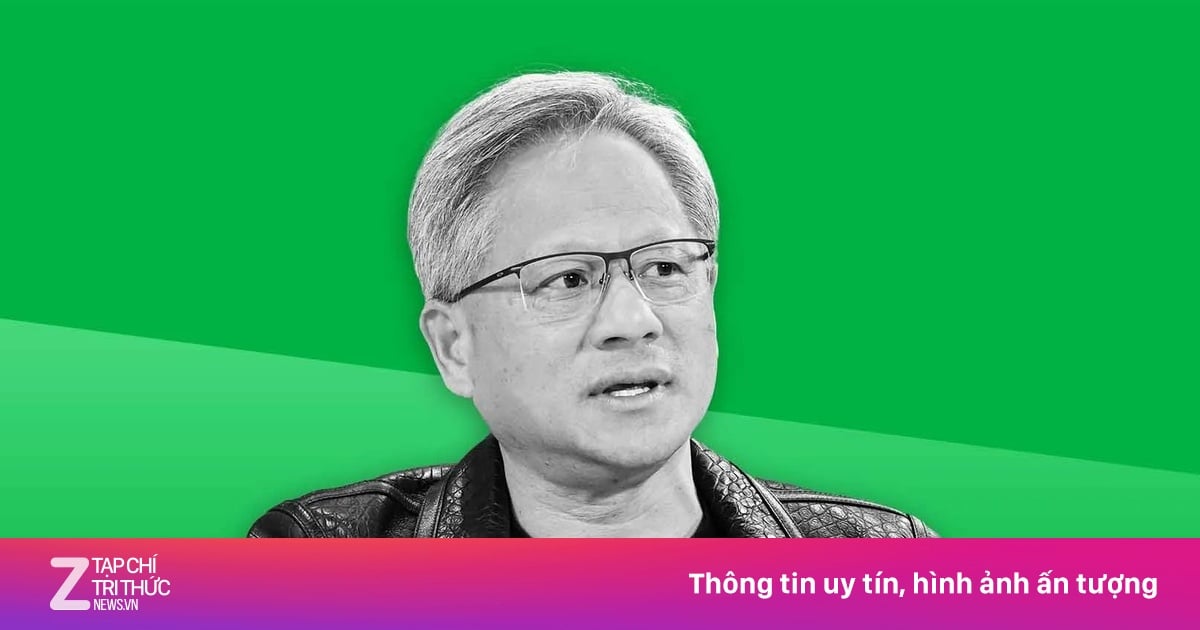



































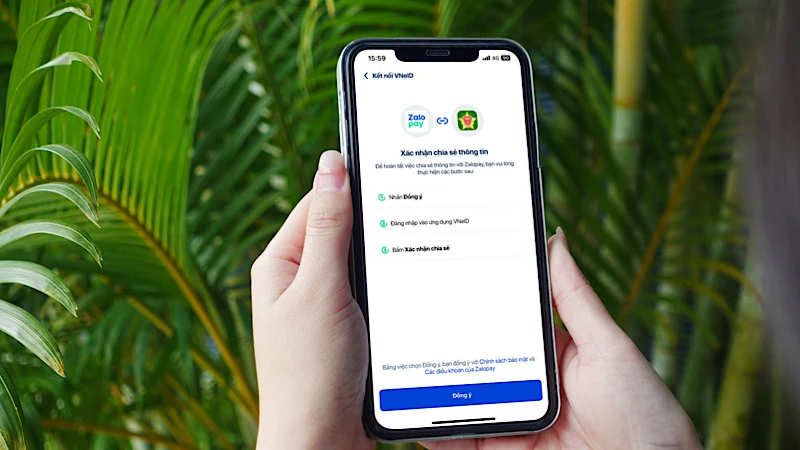












































Bình luận (0)