最新のアップデートをインストールする方法を今すぐご覧ください。iPhone で iOS をアップデートする際に問題が発生した場合や、コンピューター経由でアップデートしたい場合の解決策は非常に簡単です。
 |
iPhoneでiOSをアップデートする3つの便利で効果的な方法の説明
選択に応じて、最新の iOS アップデートを携帯電話に自動的にインストールすることも、コンピューター経由でインストールすることもできます。以下は、iPhone の iOS をアップデートする方法について、電話での自動および手動の方法、コンピューター経由で簡単かつ迅速にアップデートする方法など、詳細な手順です。
iPhoneでiOSを自動更新する方法
自動 iOS アップデートにより、手動で操作しなくても、iPhone が常に最新のソフトウェア バージョンを実行するようになります。 iPhone の iOS を自動的に更新して、デバイスをスムーズかつ安全に動作させる手順を説明します。
ステップ 1: iPhone で設定アプリを開き、「一般」を選択して、「ソフトウェア・アップデート」をタップします。
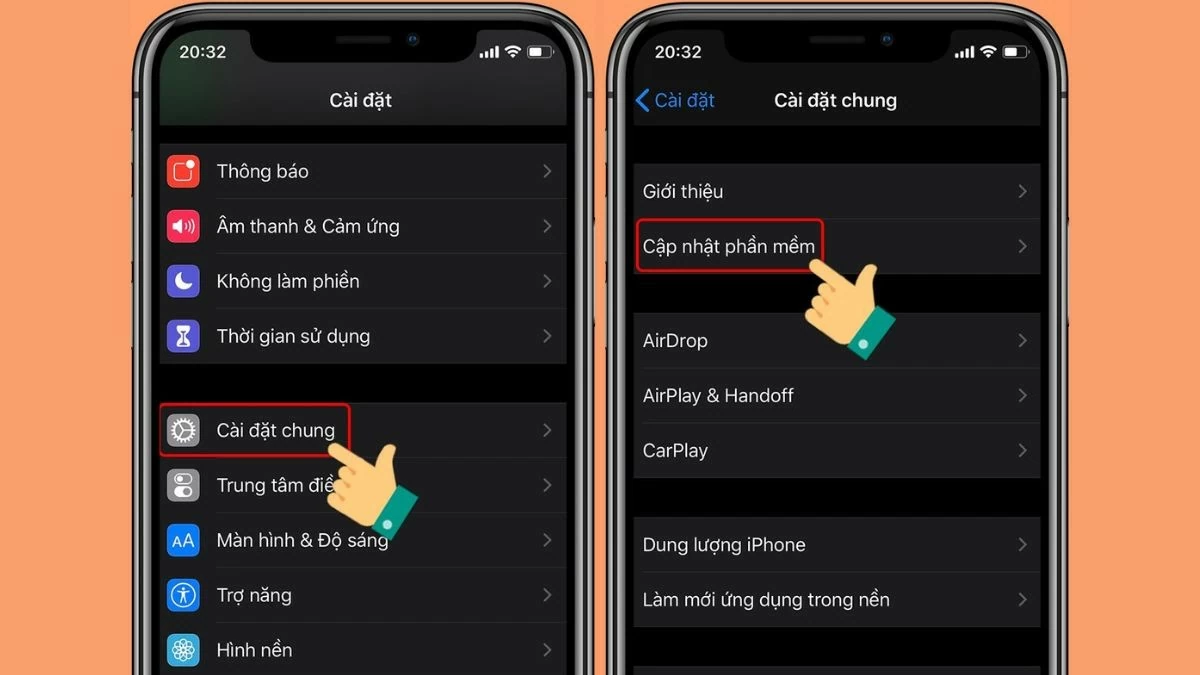 |
ステップ 2:次に、「自動更新」をオンにして、新しい iOS バージョンが利用可能になったときに通知を受け取ります。この機能を有効にするには、スライダーを右に動かします。 iPhone の自動更新により、更新を見逃すことがなくなり、デバイスで最もスムーズで効率的なエクスペリエンスが保証されます。
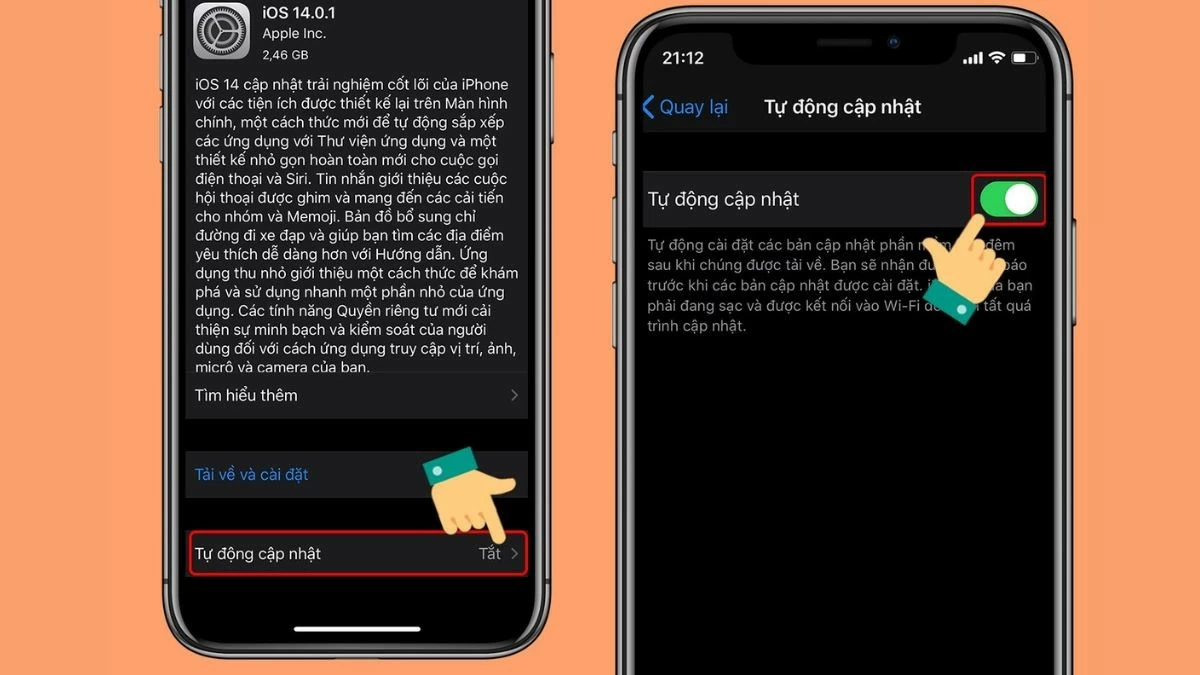 |
iPhoneでiOSを手動で素早くアップデートする方法
iPhone で iOS を手動で更新すると、最新の iOS バージョンのインストールを事前に制御できるようになります。このアプローチは柔軟性を提供し、必要に応じて更新を簡単に体験できるようになります。以下の詳細な手順は、iPhone で iOS をアップデートできない問題を解決するのに役立ちます。
ステップ 1:設定アプリを開き、「一般」を選択して、「ソフトウェア・アップデート」をタップします。
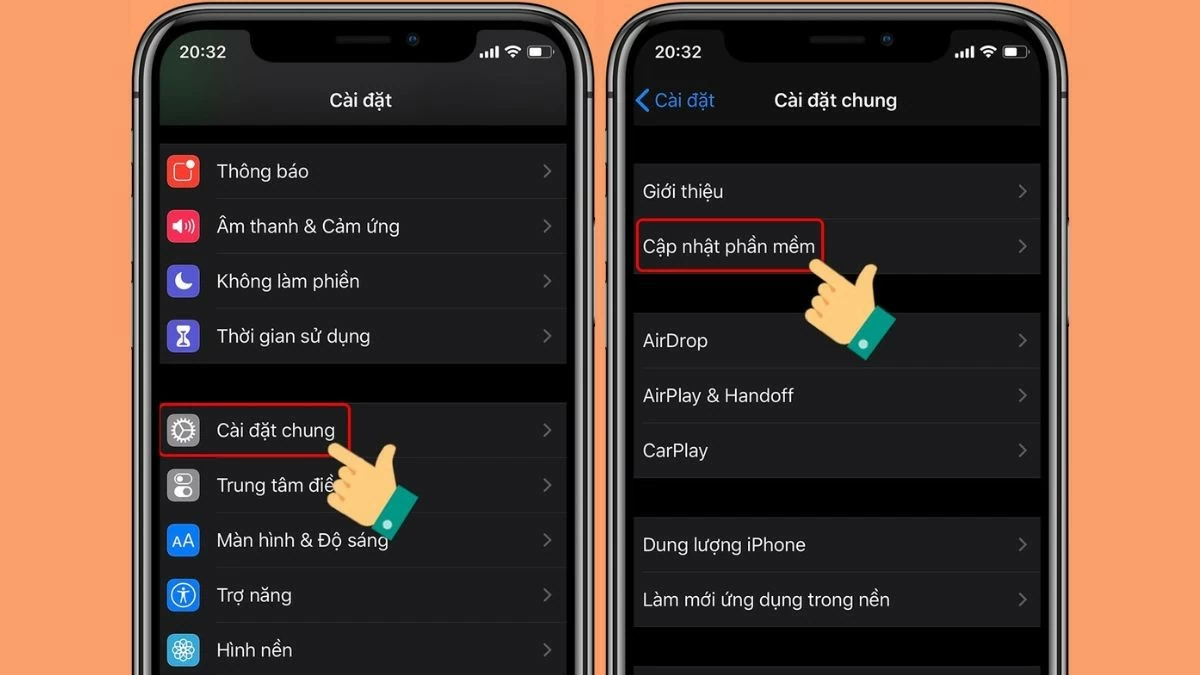 |
ステップ 2:必要に応じて「今すぐ更新」または「今夜更新」を選択し、パスコードを入力して更新プロセスを開始します。
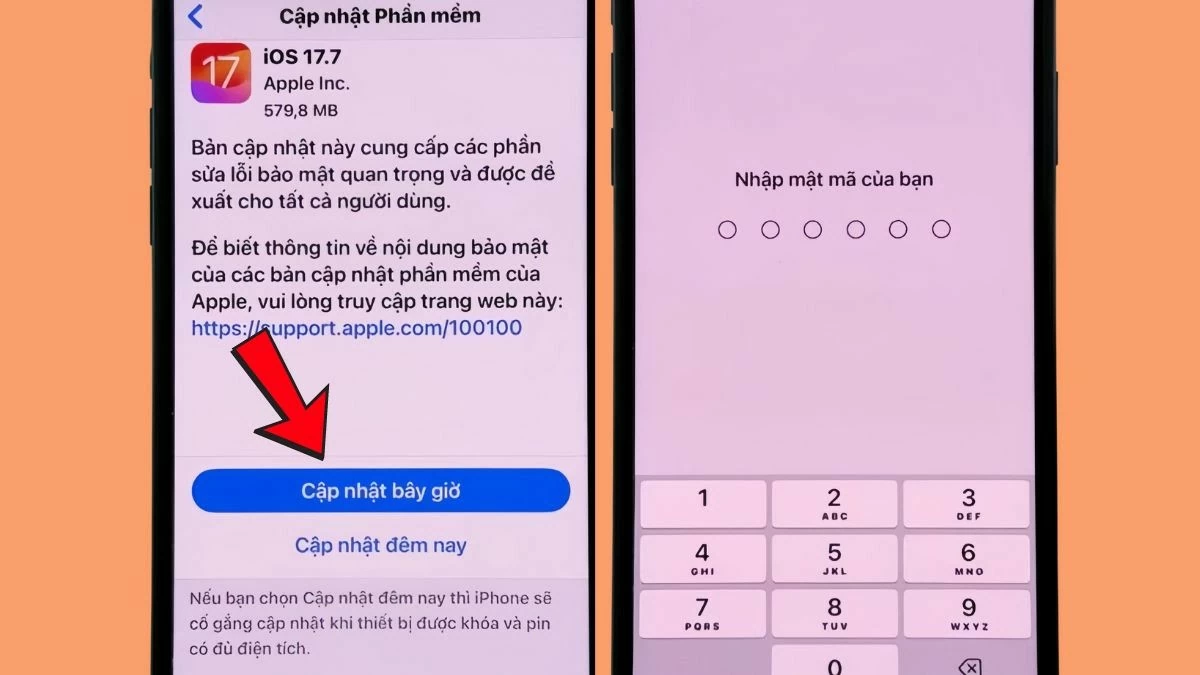 |
ステップ 3 : 次に、利用規約に「同意する」を選択して、デバイスの iOS アップデートを確認します。その後、更新が完了するまでしばらくお待ちください。
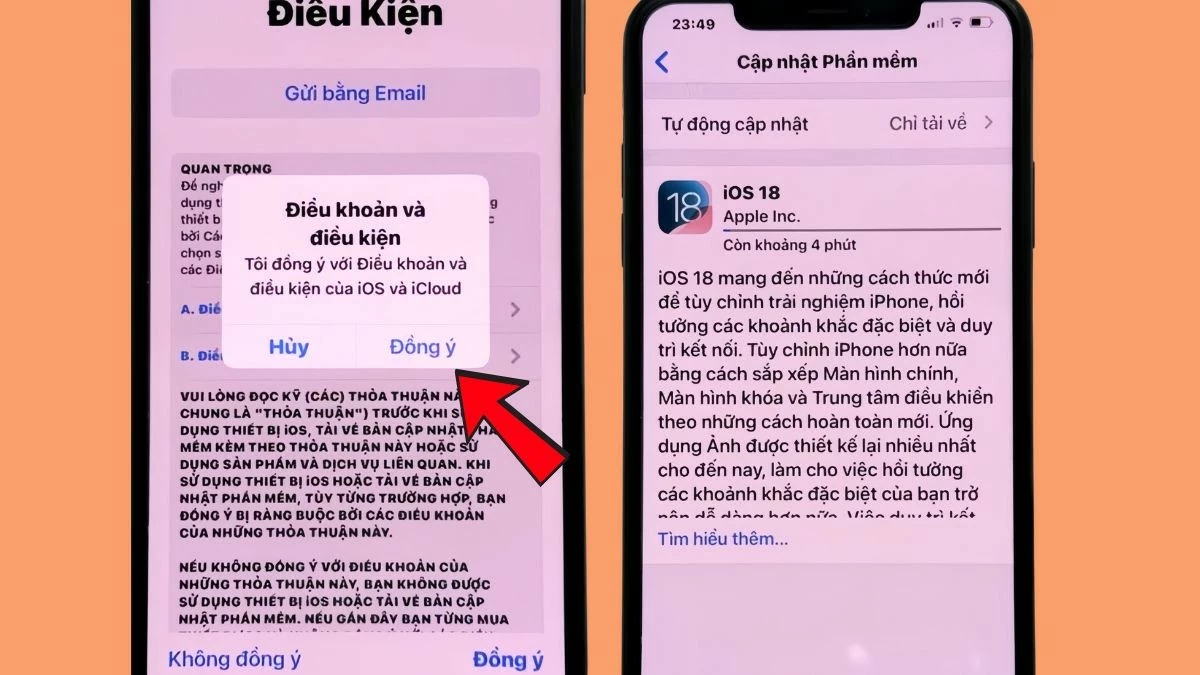 |
PCやノートパソコンでiPhoneのiOSを効果的にアップデートする方法
iPhoneで直接iOSをアップデートできない場合は、コンピューター経由でアップデートするのが効果的な解決策です。この方法を使用すると、携帯電話を使用せずに新しい iOS バージョンを簡単にインストールできます。
ステップ 1:まず、コンピュータで iTunes を開き、USB ケーブルを使用して iPhone をコンピュータに接続します。
 |
ステップ 2: iTunes インターフェイスで、画面の上隅にある iPhone アイコンをクリックして、iOS のアップデートを開始します。
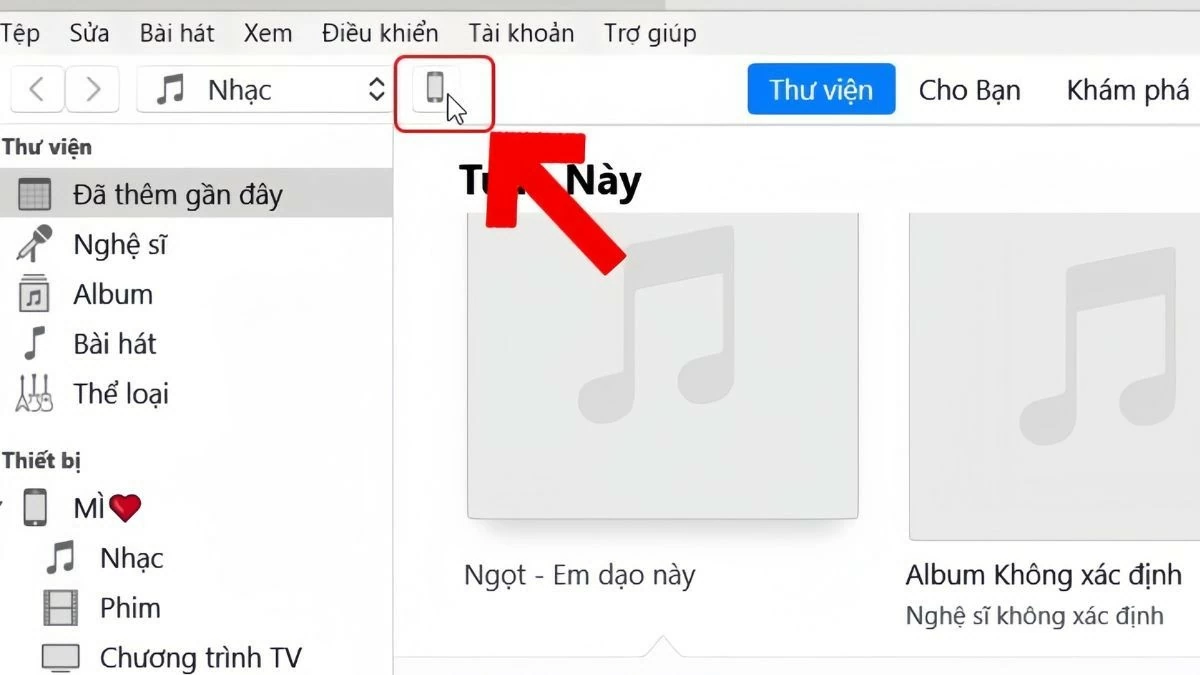 |
ステップ 3:次に、「概要」タブを選択し、「更新」をクリックします。
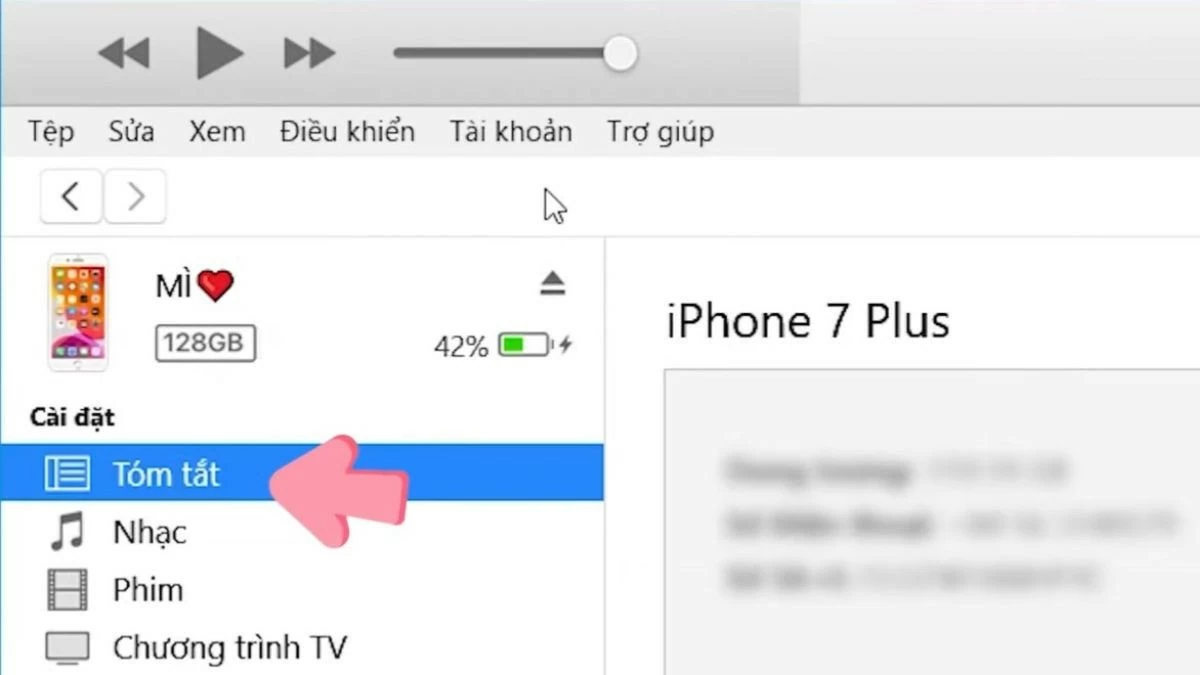 |
ステップ 4:最新の iOS バージョンをインストールするには、「アップデート」をタップし、プロセスが完了するまで待ちます。コンピューター経由で iPhone の iOS をすばやく簡単にアップデートする方法を説明します。
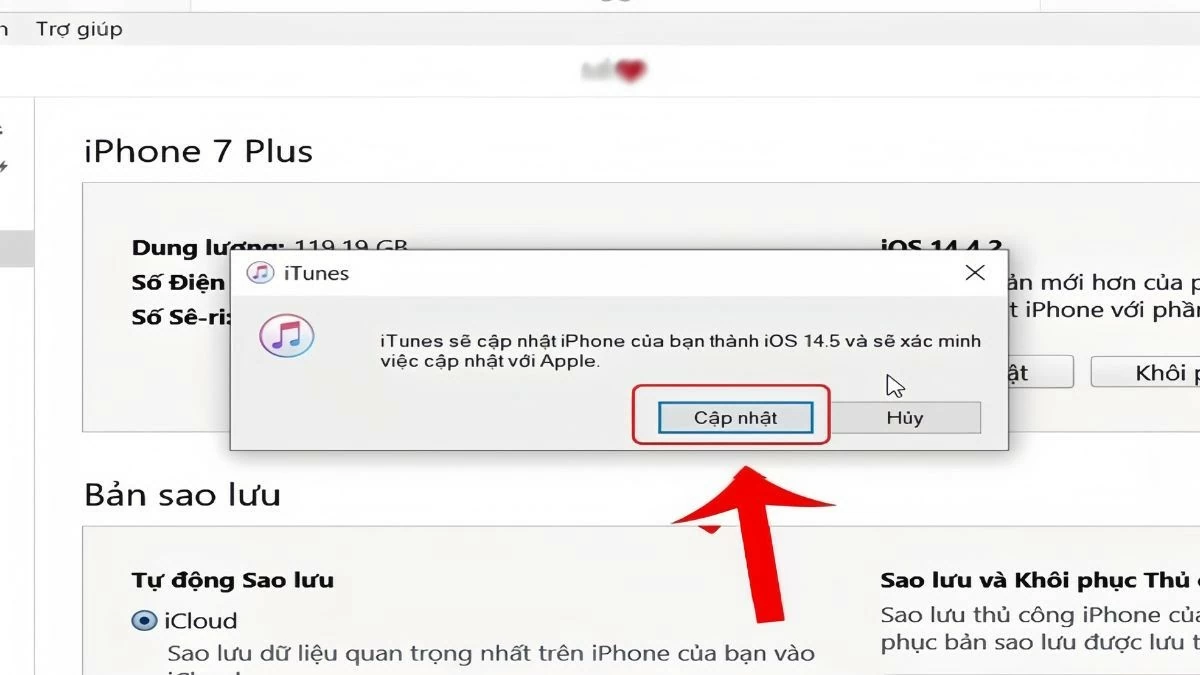 |
注意:アップデートが完了したら、iPhone をコンピューターから切断するには、「取り出し」をタップしてデバイスを外します。
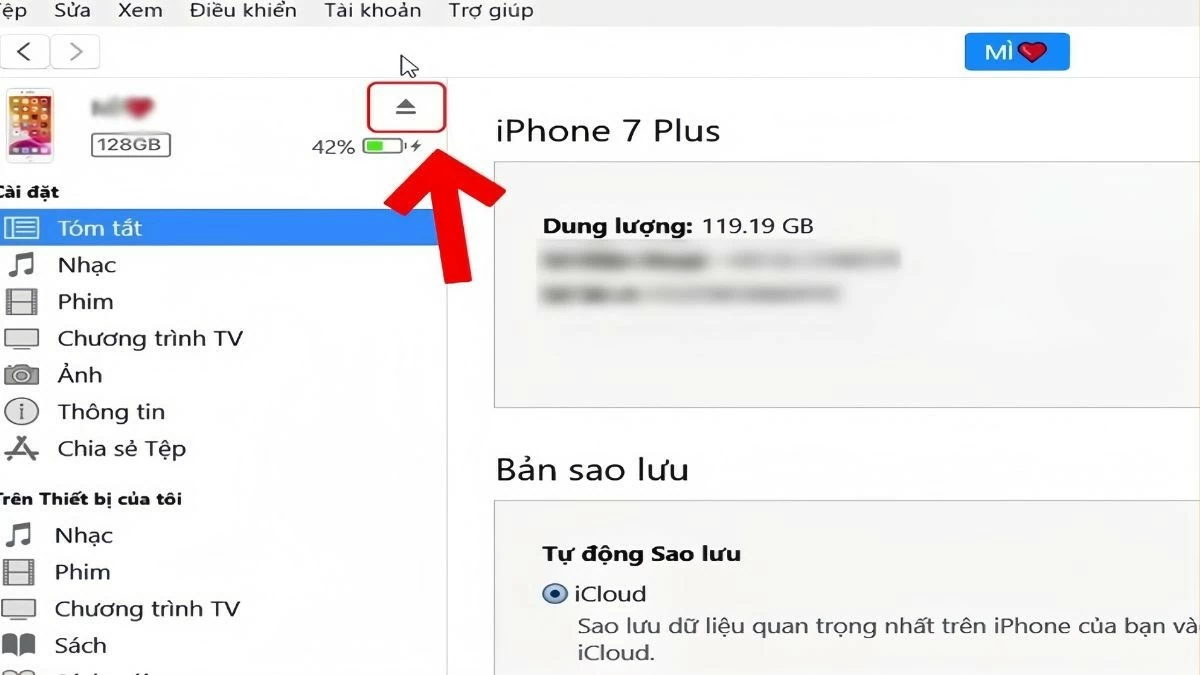 |
説明されている iPhone で iOS をアップデートする 3 つの方法を使用すると、デバイスに最新の iOS バージョンを簡単にインストールできます。 iPhone で直接 iOS をアップデートできない場合、またはコンピューター経由でアップデートしたい場合は、この記事が間違いなく役立ちます。この情報が他の方にとっても役立つと思われる場合は、ぜひ共有してください。
[広告2]
ソース




![[写真] ト・ラム事務総長が決議第18-NQ/TW号の実施状況を検討する第3回会議を主宰](https://vstatic.vietnam.vn/vietnam/resource/IMAGE/2025/4/14/10f646e55e8e4f3b8c9ae2e35705481d)









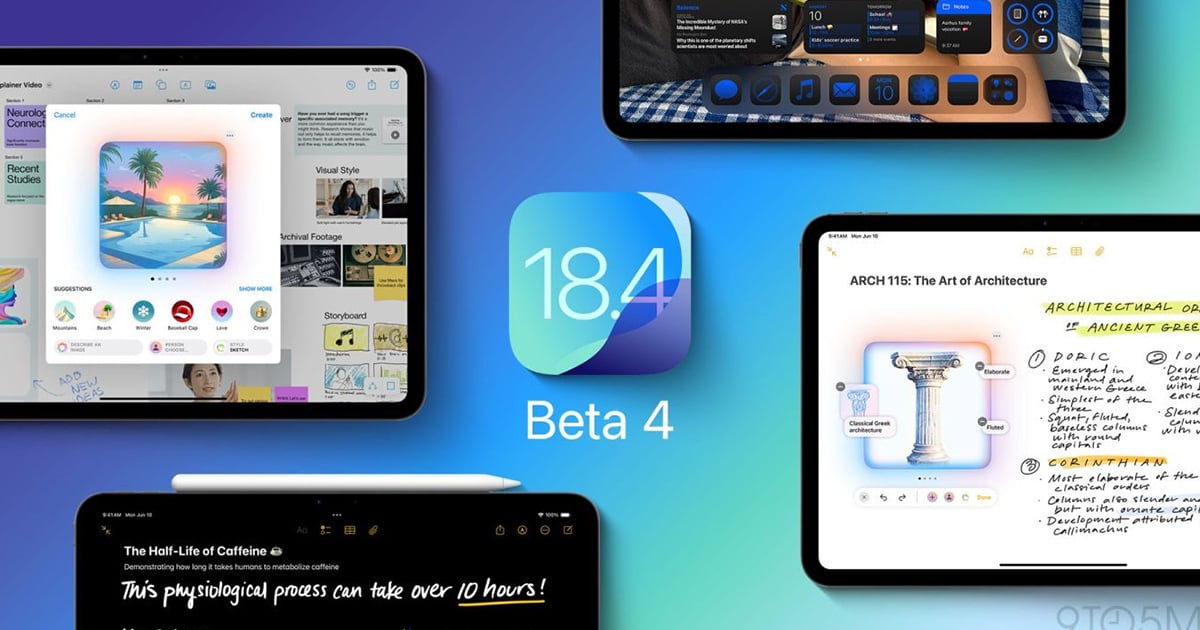



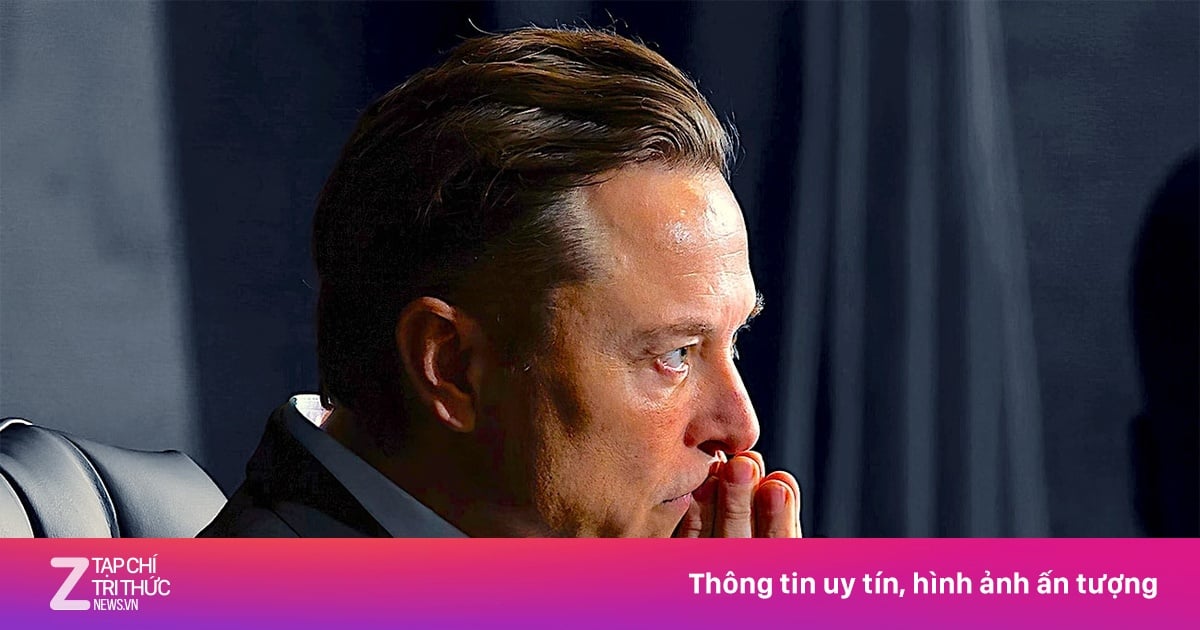

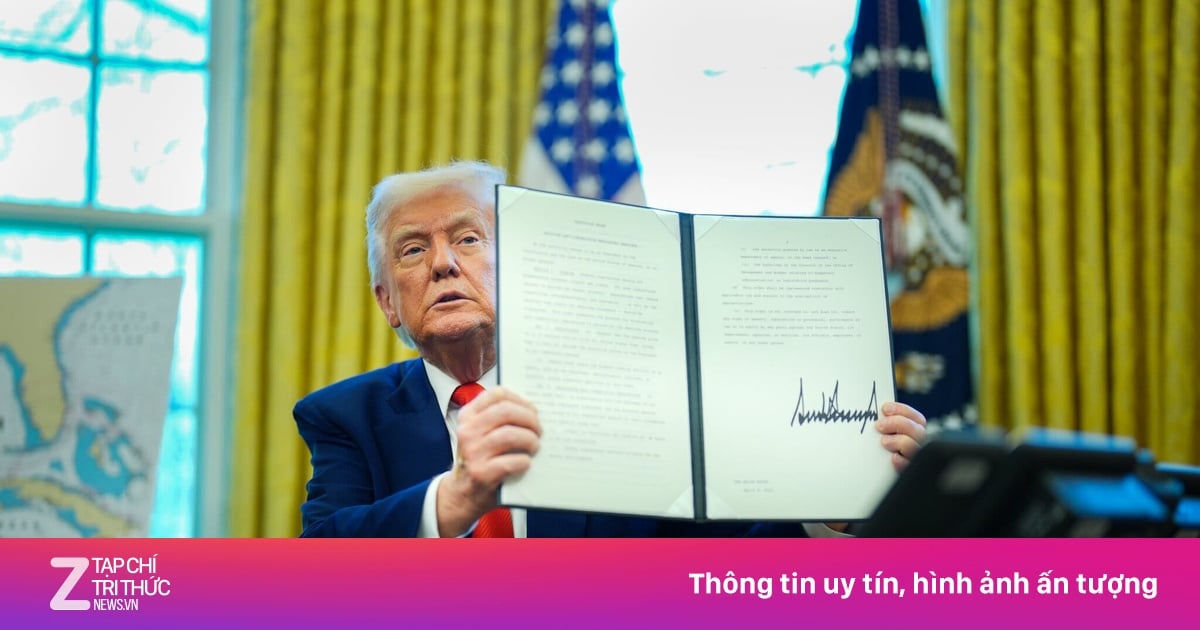
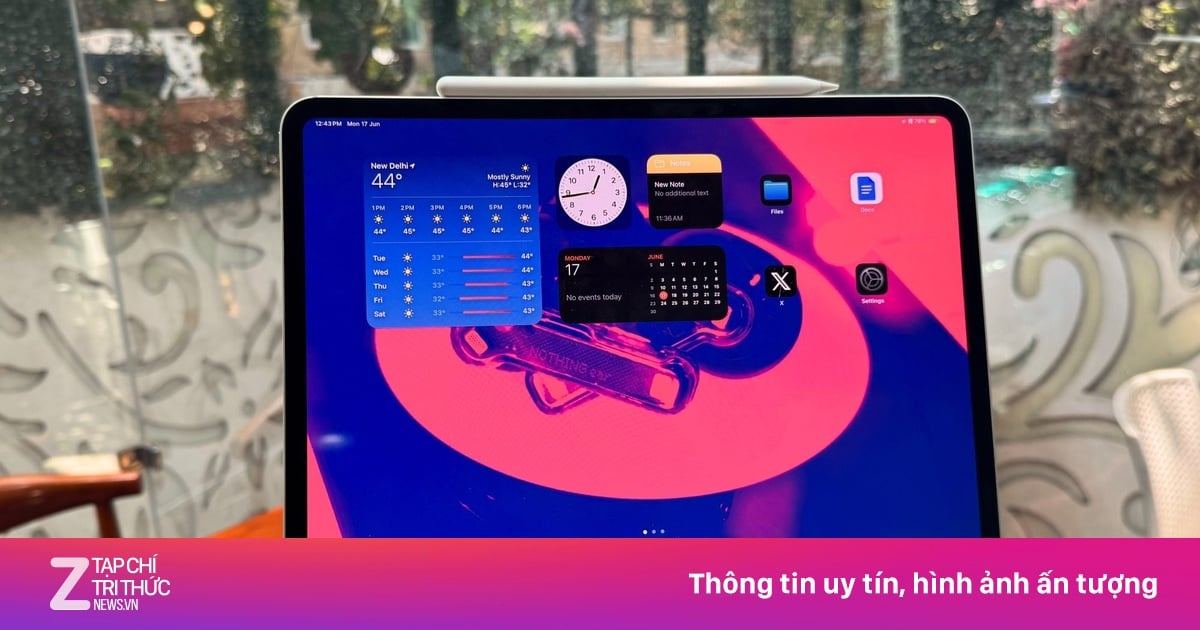
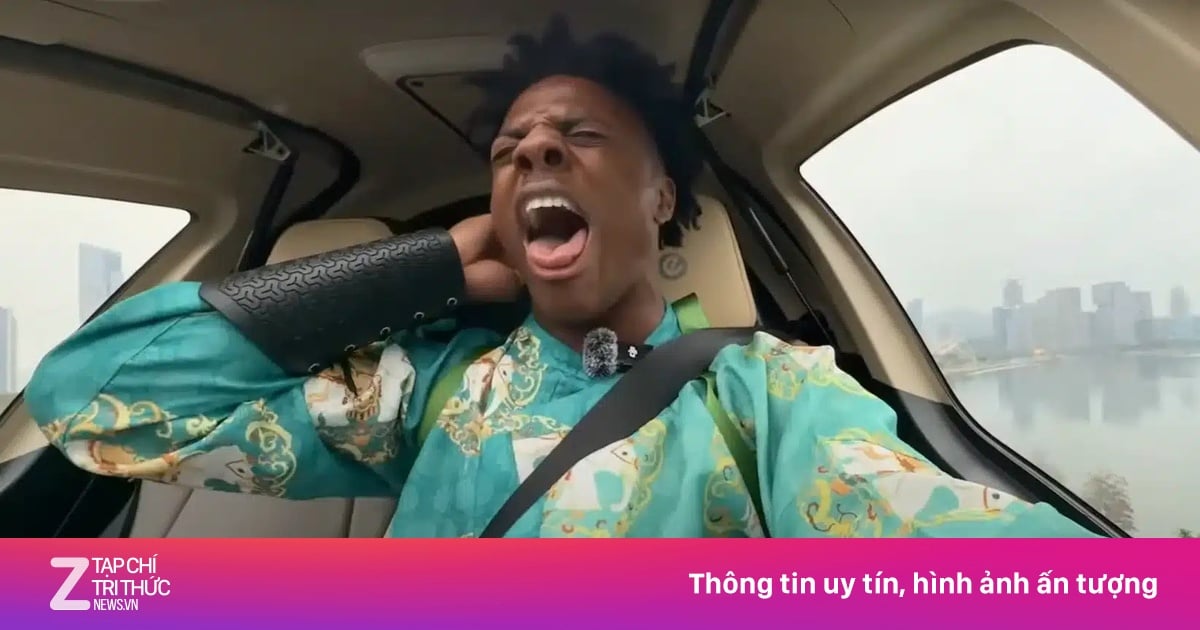






















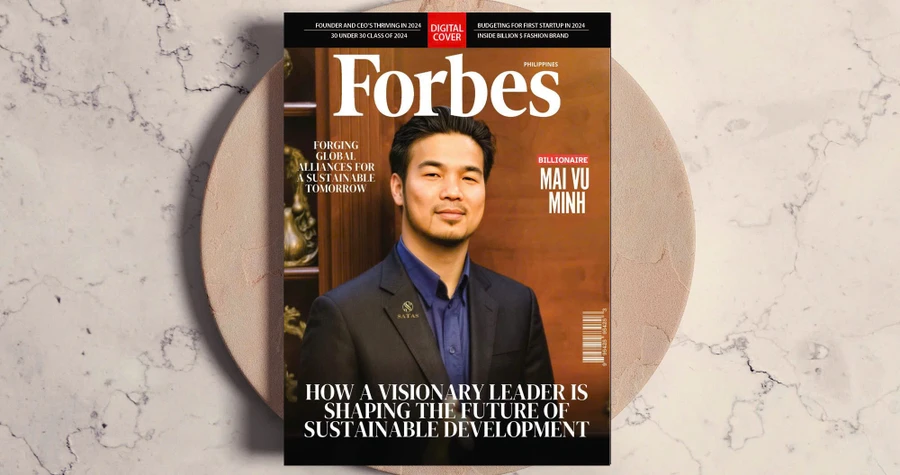












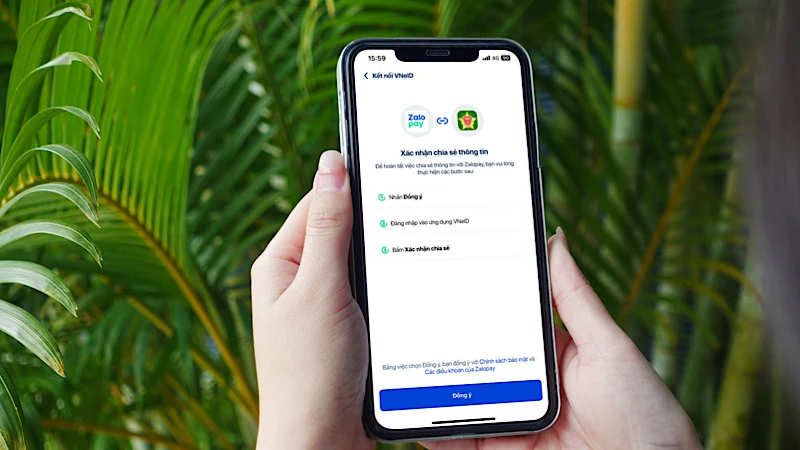



































コメント (0)