Excel で余白を調整すると、ドキュメントがより整然としてプロフェッショナルなものになります。この記事では、印刷前に余白を揃えて鮮明で美しい印刷を行う方法を説明します。
 |
Excelで余白を効果的に揃える方法
Microsoft ソフトウェアに慣れている場合は、Excel で余白を揃えるのは簡単です。手順に従うだけで、見やすいきれいなスプレッドシートを簡単に作成できます。よりプロフェッショナルなドキュメントを作成するには、今すぐお試しください。
クイックガイド
Excel で余白を揃えるのは簡単です。心配する必要はありません。まず、デフォルトの測定単位をセンチメートルに変更する必要があります。 Excel ドキュメントを開き、[ファイル] を選択して、[オプション] をクリックします。 Excel のオプション ウィンドウで、[詳細設定] タブを選択し、ルーラーの単位をセンチメートルに変更して、[OK] をクリックします。
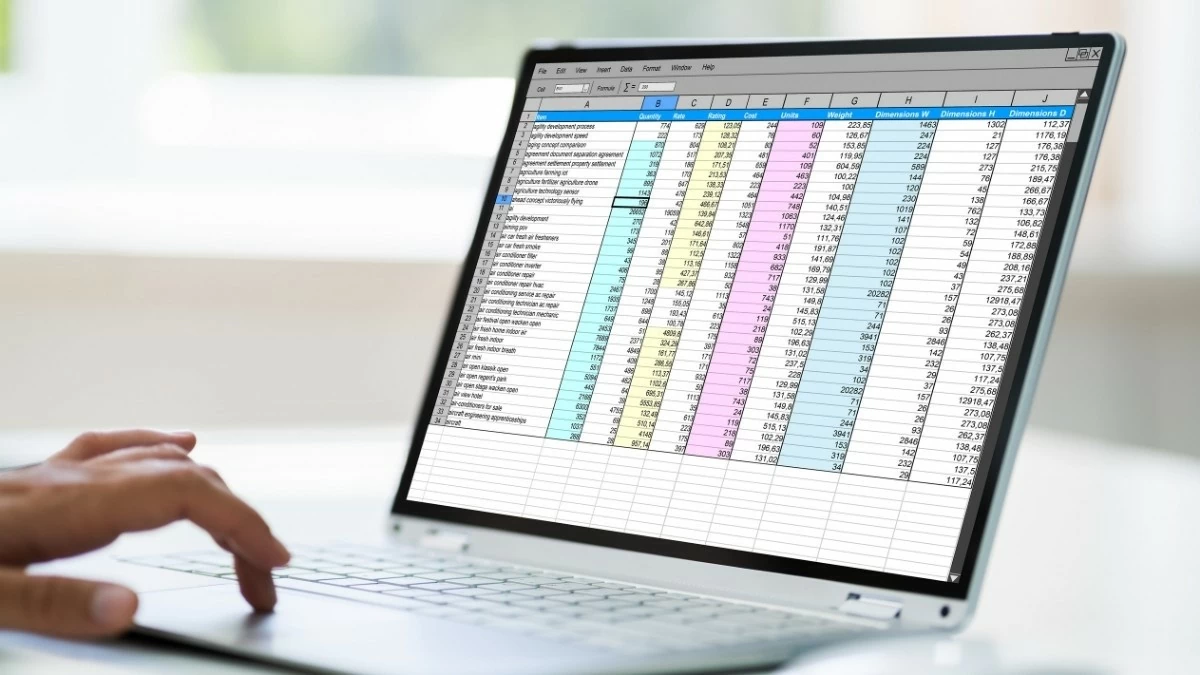 |
次に、ワークシートに戻り、「ページ レイアウト」タブに移動して、「余白」を選択し、「ユーザー設定の余白」をクリックします。ここで、必要に応じて余白のサイズを調整し、「OK」を押します。上記は、Excel で余白を揃える手順をすぐに理解できるようにしたものです。
詳細な手順
ステップ 1 - 余白測定単位の変換:スプレッドシート ファイルを開き、[ファイル] に移動して [オプション] を選択します。 [詳細設定] タブで、ルーラーの単位をデフォルトの単位からセンチメートルに変更し、[OK] を押して保存します。
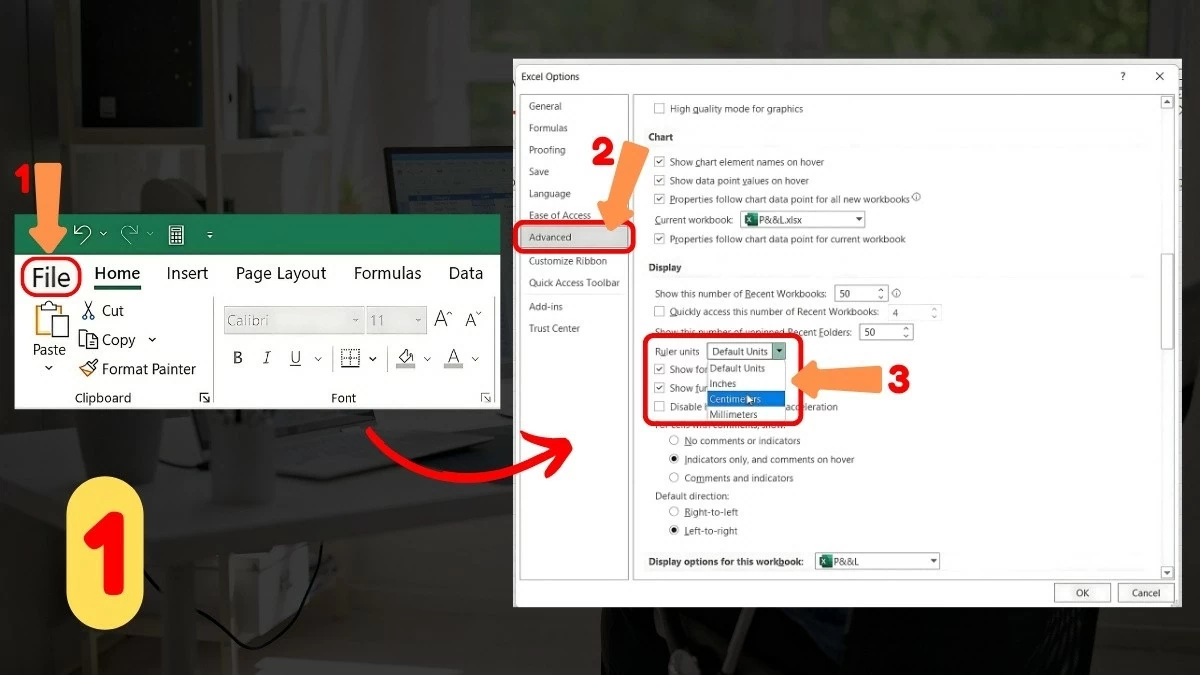 |
ステップ 2 - 余白を設定する:スプレッドシートに戻り、「ページ レイアウト」タブに移動して「余白」を選択し、「カスタム余白」をクリックして必要に応じて余白をカスタマイズします。これは、Excel で余白を揃える上で重要なステップです。
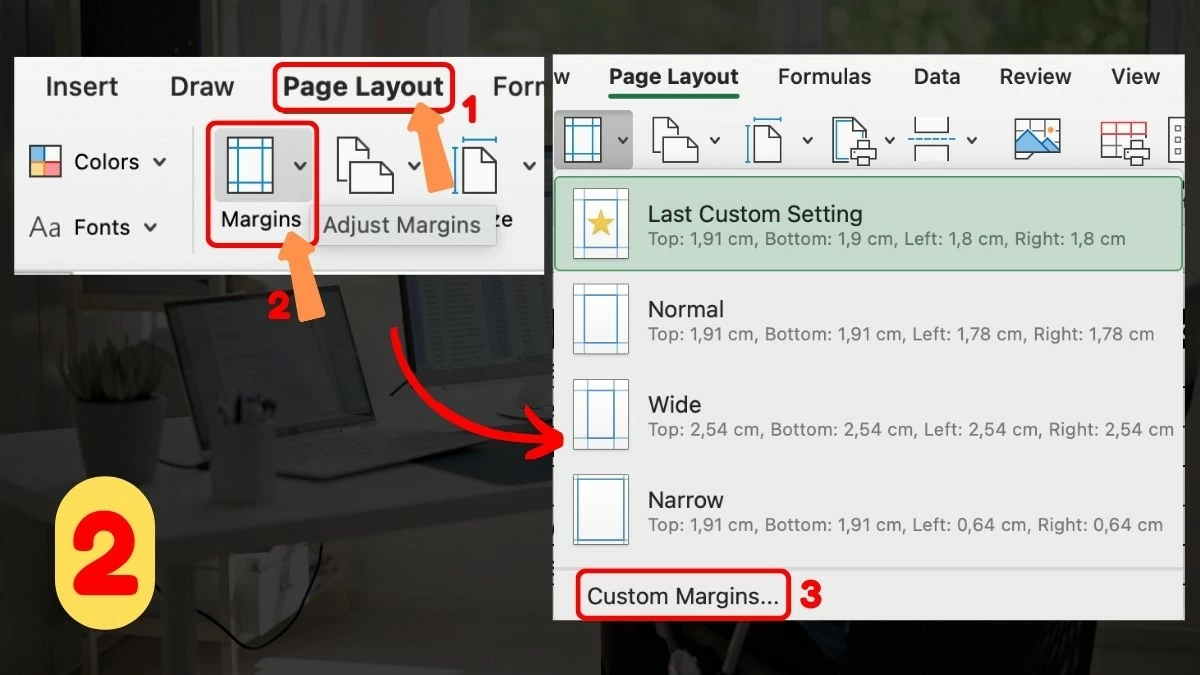 |
ステップ 3 - 余白サイズを調整する: 「余白」ウィンドウで、適切なボックスに余白サイズのパラメータを入力します。次に、「OK」をクリックして変更を保存します。これで、Excel でのマージンの作成が完了しました。
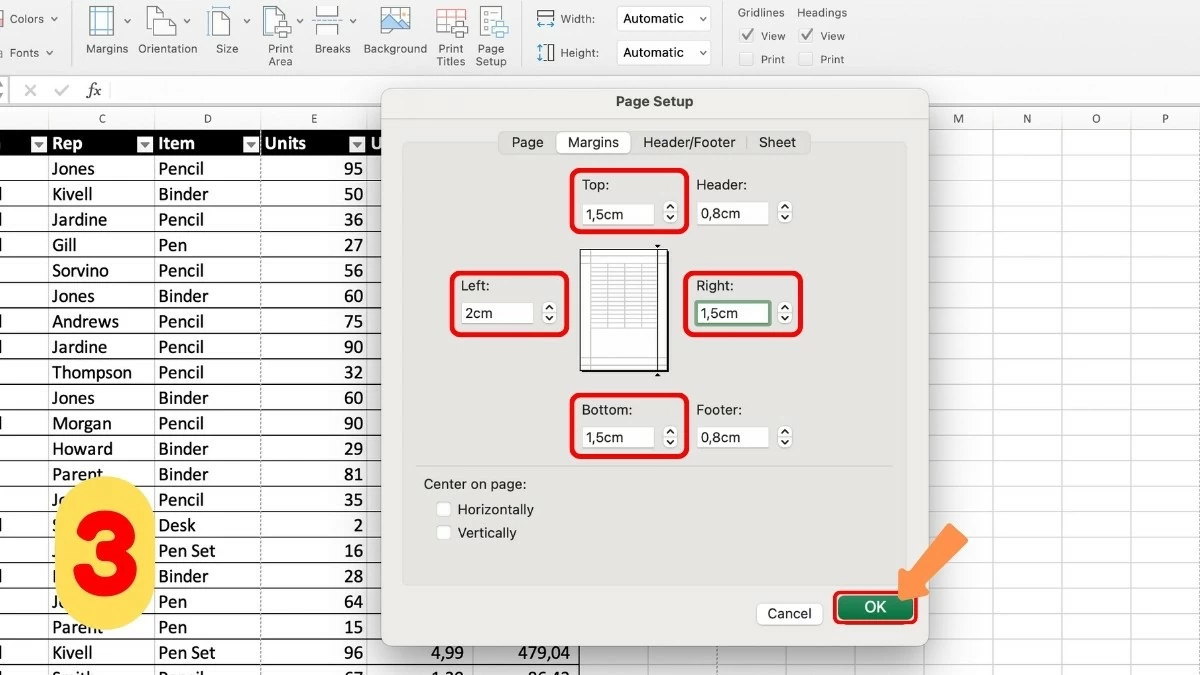 |
Excelで文書を素早く印刷する前に余白を揃える方法
印刷する前に、Excel の余白が適切に揃っているかどうかを確認し、改ページを確認する必要があります。これは、コンテンツが切り捨てられず、明確に表示されることを保証するために重要です。ご存知ない方のために、この記事では Excel で印刷余白を揃えてドキュメントを最適化する手順を説明します。
ステップ 1 - ページ区切り表示を選択します。まず、「表示」タブに移動し、「ページ区切りプレビュー」を選択します。このビューでは、ドキュメント内でページがどのように表示されるかの概要が表示されます。
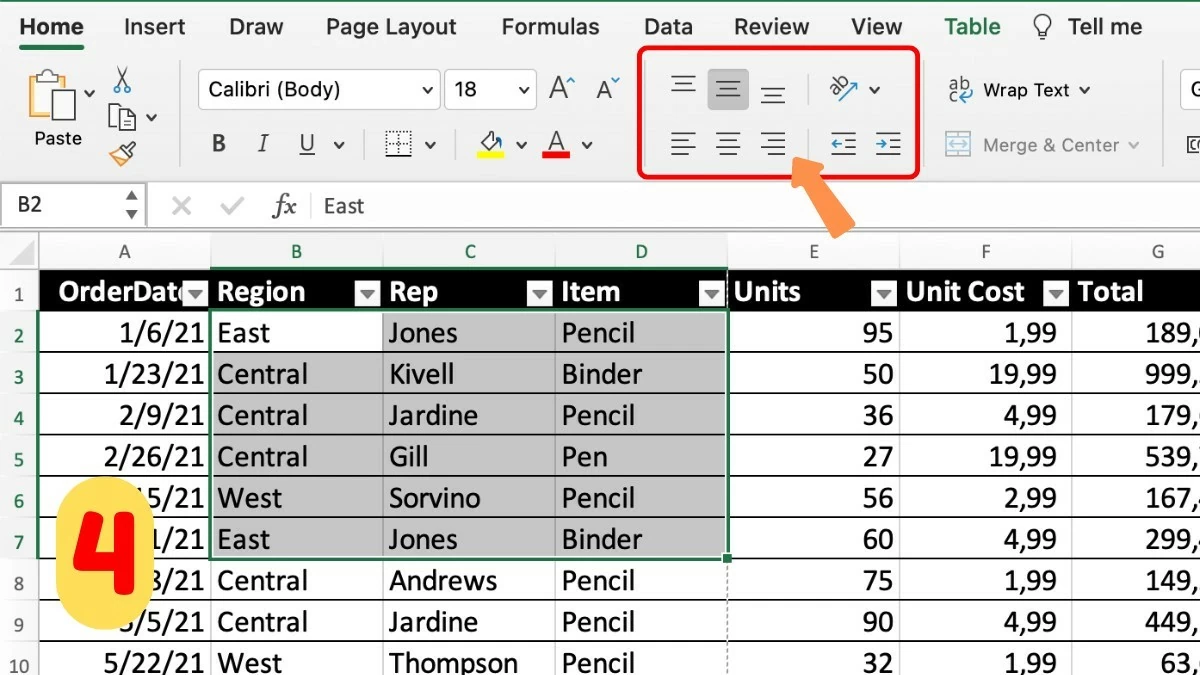 |
ステップ 2 - 必要に応じて改ページを調整する:改ページ プレビュー モードでは、印刷されたページでコンテンツが適切に配置されるように、改ページの位置を変更できます。これは、Excel で印刷の配置を完了するための重要な手順です。
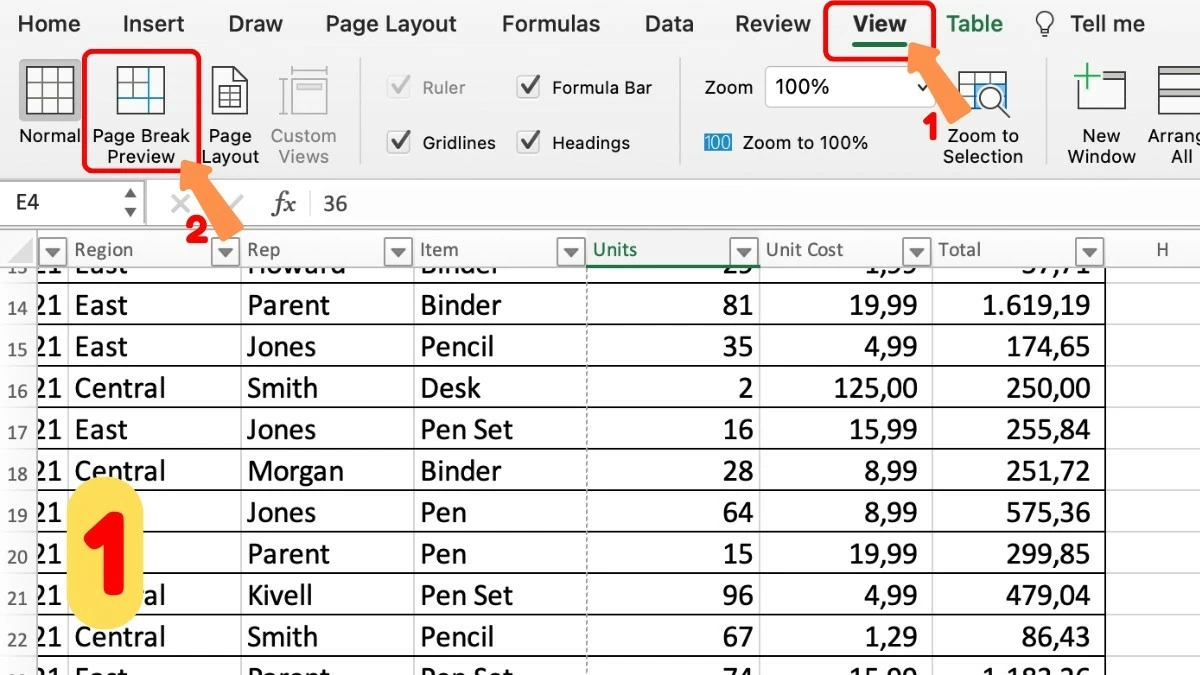 |
ステップ 3 - 余白を確認する:特にメモや見出しのあるドキュメントの場合は、余白が正しく設定されていることを確認するために、[ページ レイアウト] タブに移動し、[余白] を選択して、余白設定を再確認します。
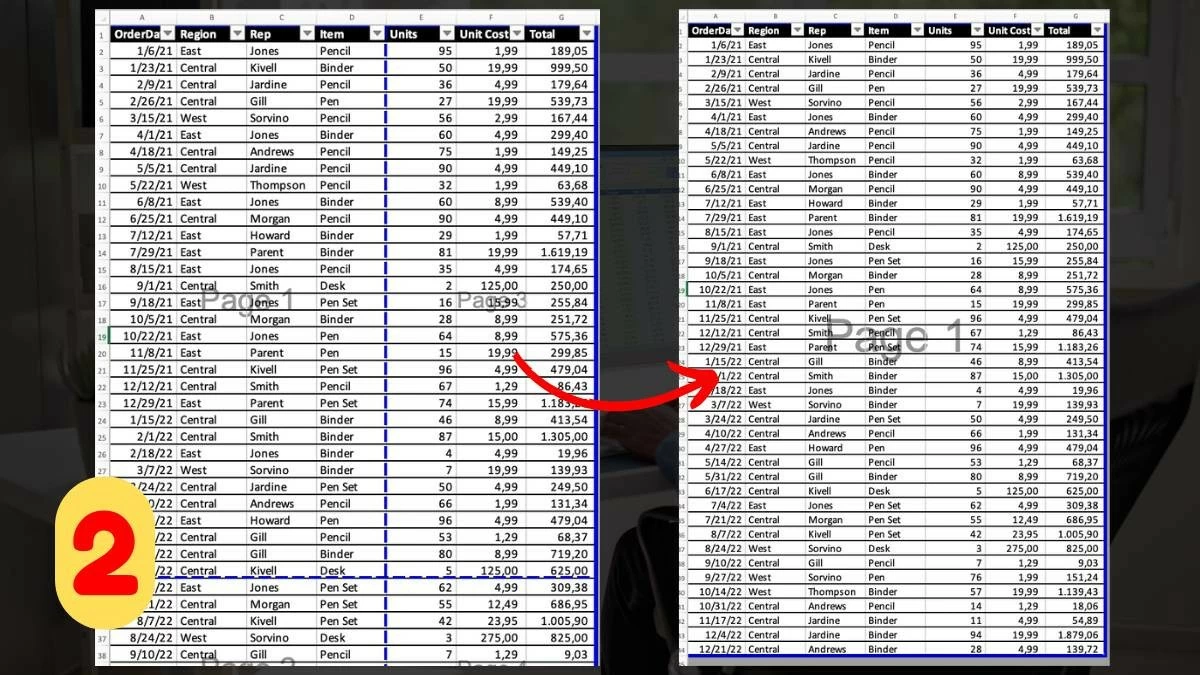 |
ステップ 4 - 印刷プレビュー:印刷する前に、[ファイル] をクリックして [印刷] を選択します。プレビュー機能を使用して印刷結果を確認し、エラーを検出して紙やインクの無駄を回避します。
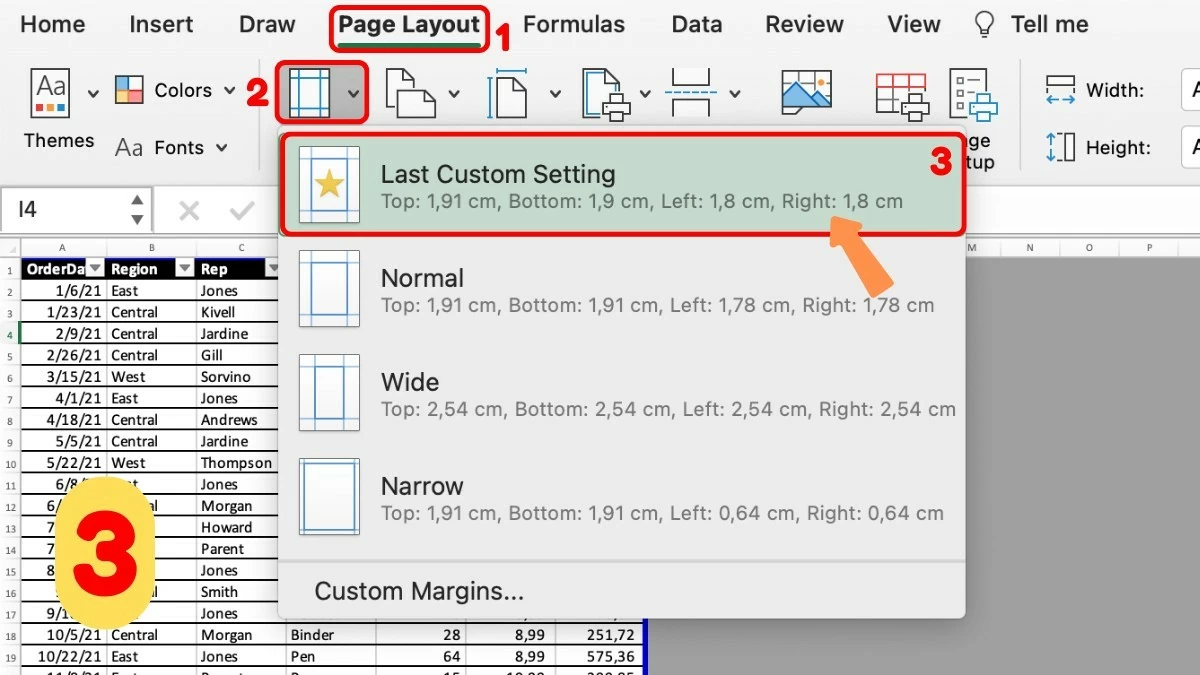 |
この記事を通じて、Excel で余白を揃えて仕事に効果的に適用する方法を明確に理解していただけたら幸いです。印刷前に余白を揃えると、ドキュメントが整然とした状態になるだけでなく、印刷物がプロフェッショナルで鮮明に見えるようになります。以下の簡単な手順に従って、スプレッドシートを迅速かつ効率的に最適化しましょう。
[広告2]
ソース



![[写真] ニャンダン新聞社でのインタラクティブ展示を通じた魅力的な課外授業](https://vstatic.vietnam.vn/vietnam/resource/IMAGE/2025/4/26/1f307025e1c64a6d8c75cdf07d0758ce)
![[写真] ホーチミン市の人々のパレードへの愛情](https://vstatic.vietnam.vn/vietnam/resource/IMAGE/2025/4/26/7fcb6bcae98e46fba1ca063dc570e7e5)













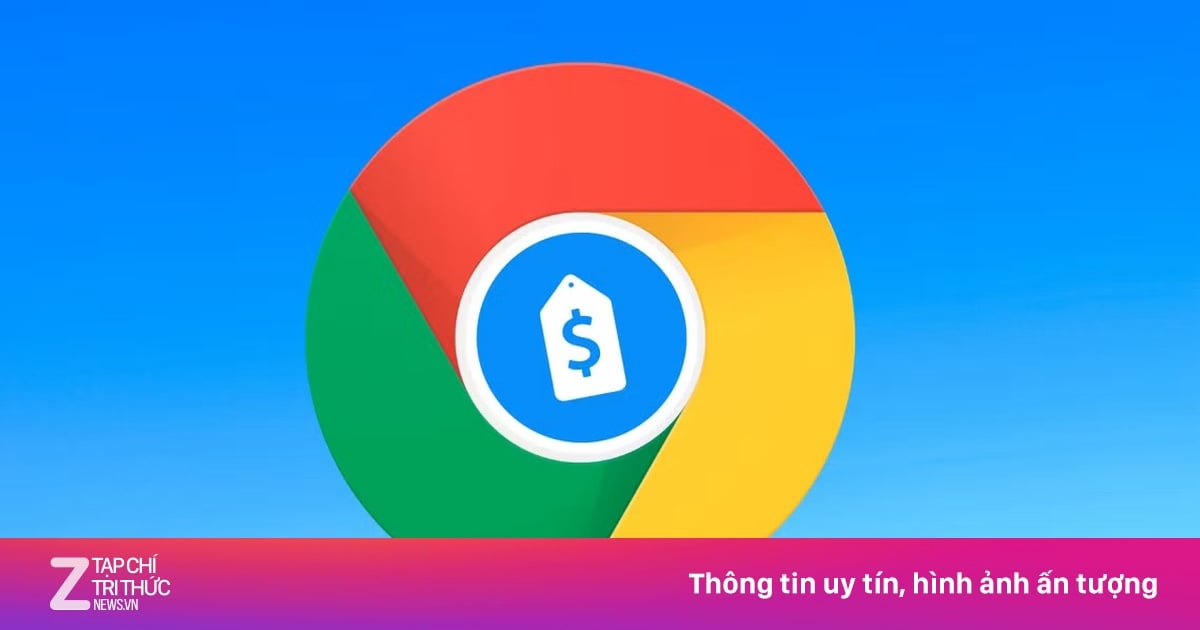

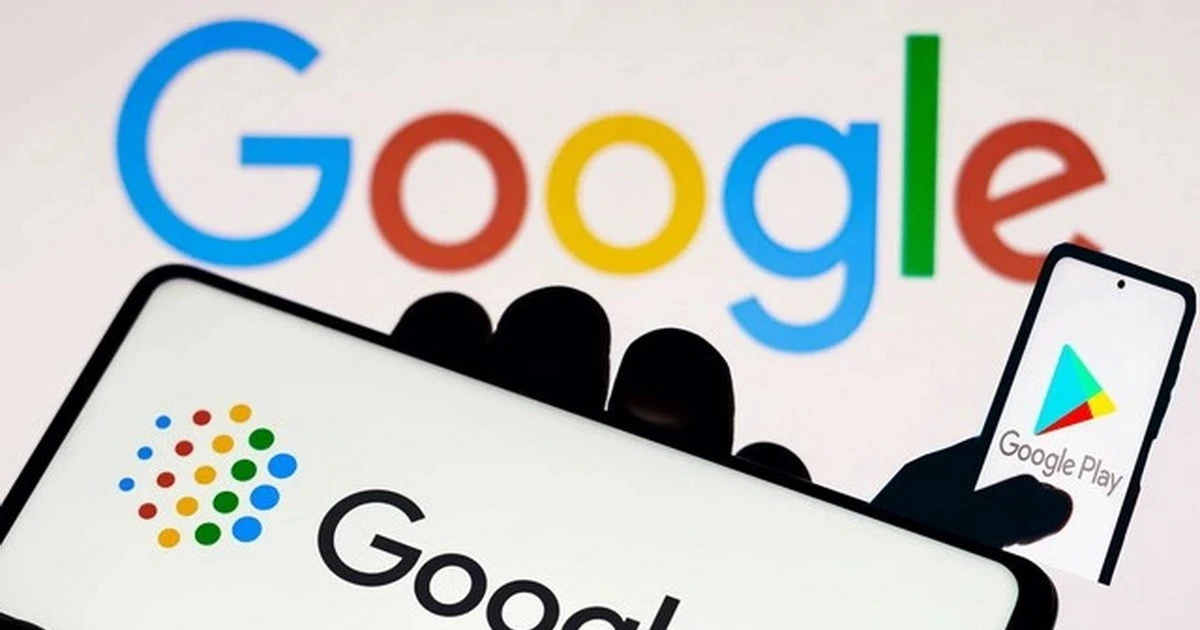
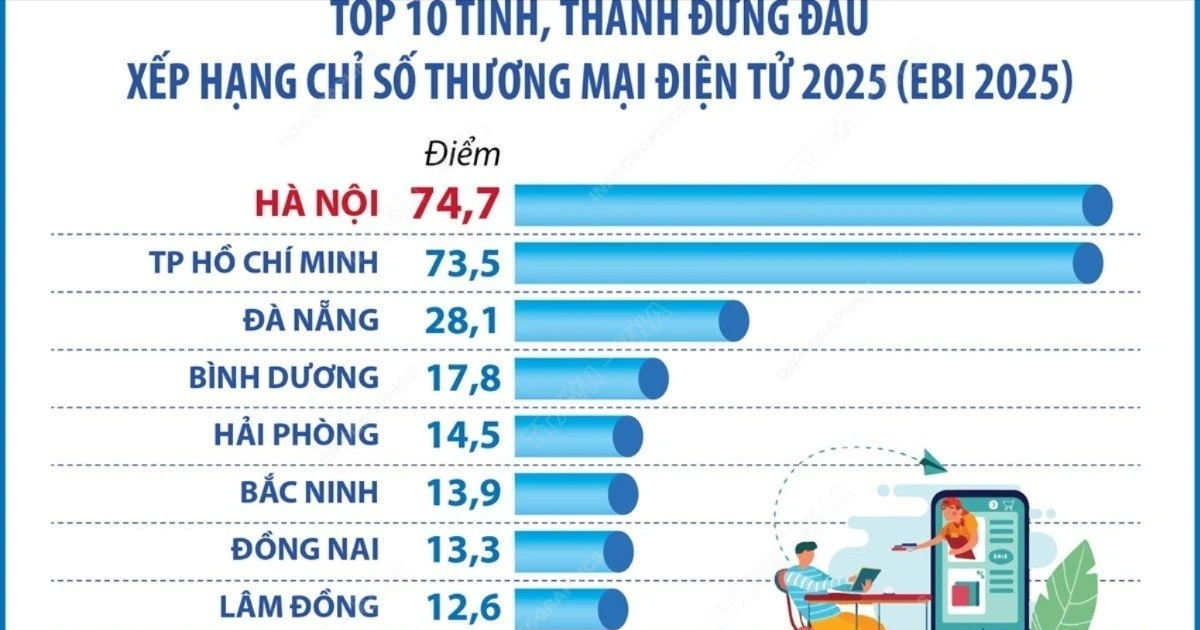
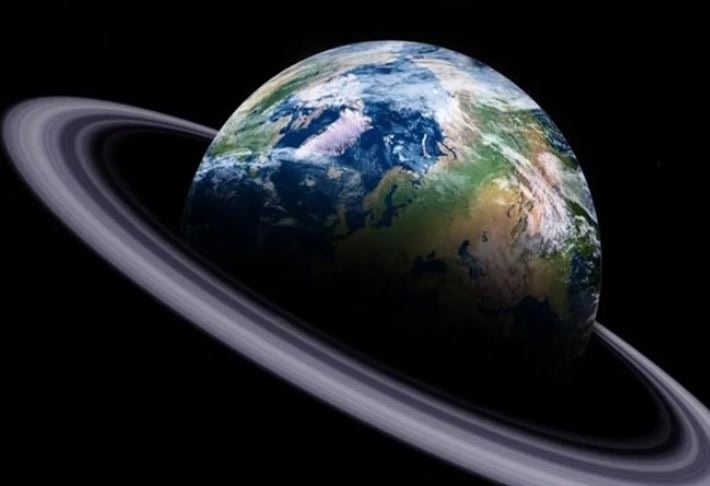














































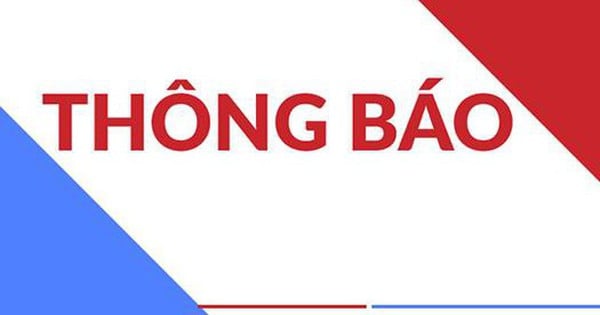















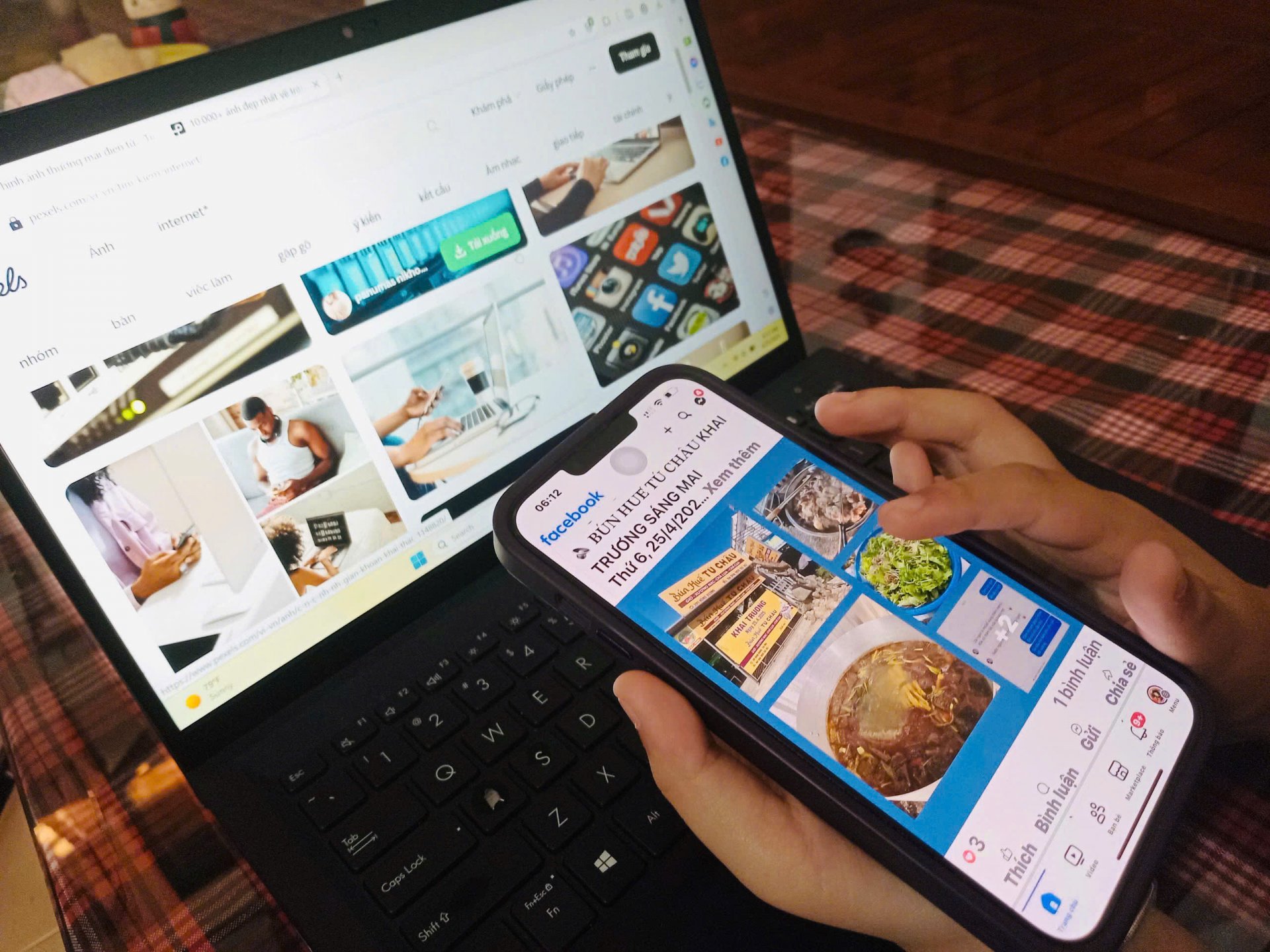













コメント (0)