Vous cherchez des moyens d’utiliser et de configurer des raccourcis clavier pour l’outil Capture d’écran sur Windows 10 ? Cet article vous expliquera comment prendre des captures d’écran rapidement !
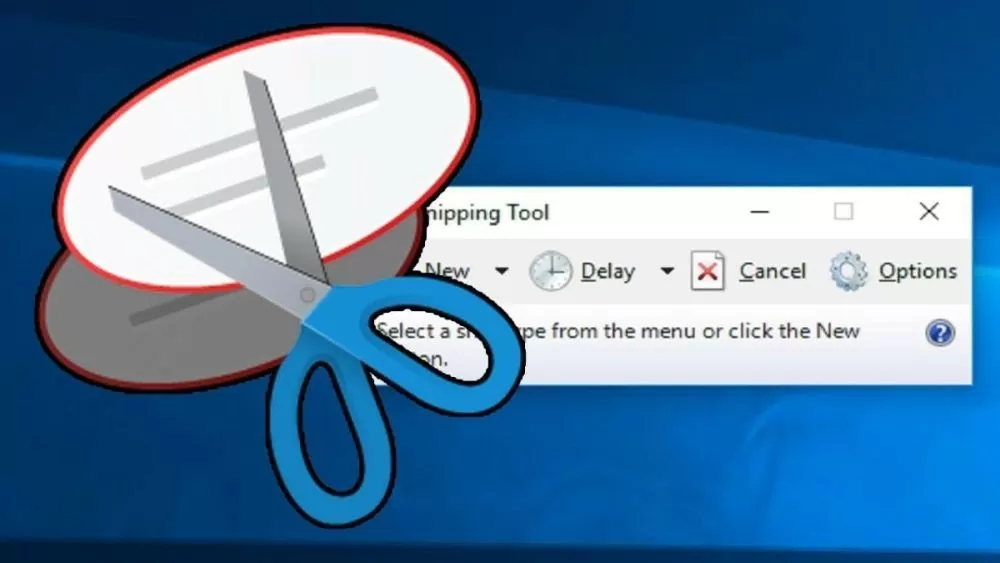 |
| Comment utiliser le raccourci de l'outil Capture d'écran pour prendre des captures d'écran sur votre ordinateur |
Instructions sur la façon de créer un raccourci pour ouvrir rapidement l'outil Capture d'écran
La configuration de raccourcis clavier pour l'outil Capture vous permet de gagner du temps et des efforts, en particulier lorsque vous devez prendre fréquemment des captures d'écran. Windows 10 ne dispose pas d’un raccourci clavier intégré pour l’outil de capture, mais vous pouvez facilement créer un raccourci personnalisé. Voici quelques méthodes simples pour créer des raccourcis rapides et pratiques pour l’outil Capture.
Méthode 1 : Instructions pour créer des raccourcis sur le bureau
Étape 1 : Sur le bureau, faites un clic droit, sélectionnez « Nouveau », puis sélectionnez « Raccourci ».
Étape 2 : Ensuite, dans le champ « Saisissez l’emplacement de l’élément », saisissez « snippingtool.exe » et cliquez sur « Suivant » pour continuer.
Étape 3 : Donnez à ce raccourci le nom de votre choix, puis cliquez sur « Terminer » pour terminer le processus de création.
Étape 4 : Vous disposez désormais d’un raccourci vers l’outil Capture sur le bureau. Double-cliquez simplement sur ce raccourci pour ouvrir rapidement l'outil Capture.
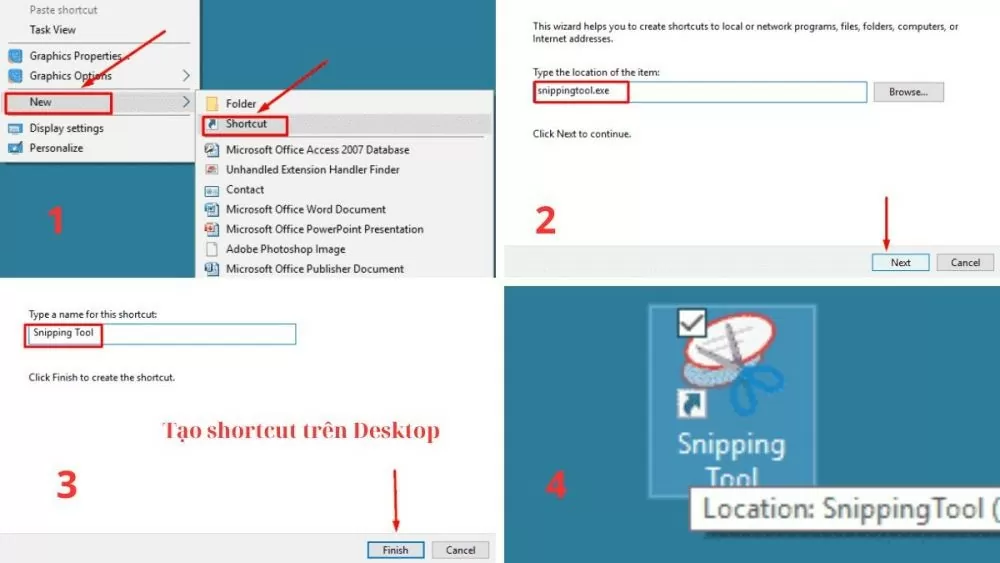 |
| Comment utiliser le raccourci de l'outil Capture d'écran pour prendre des captures d'écran sur votre ordinateur |
Méthode 2 : Instructions pour l'attribution de raccourcis clavier personnalisés
Étape 1 : ouvrez le menu Démarrer et recherchez « Outil de capture », cliquez avec le bouton droit sur l'icône de l'outil de capture, puis sélectionnez « Propriétés » pour accéder aux paramètres de raccourci.
Étape 2 : Dans l'onglet « Raccourci », cliquez sur la case « Touche de raccourci » et saisissez la combinaison de touches de raccourci que vous souhaitez utiliser (par exemple : Ctrl + Alt + S).
Étape 3 : Cliquez sur « Appliquer » puis sur « OK » pour appliquer et enregistrer les modifications.
Étape 4 : À partir de maintenant, il vous suffit d’utiliser la combinaison de touches de raccourci que vous venez de configurer pour ouvrir l’outil Capture rapidement et facilement.
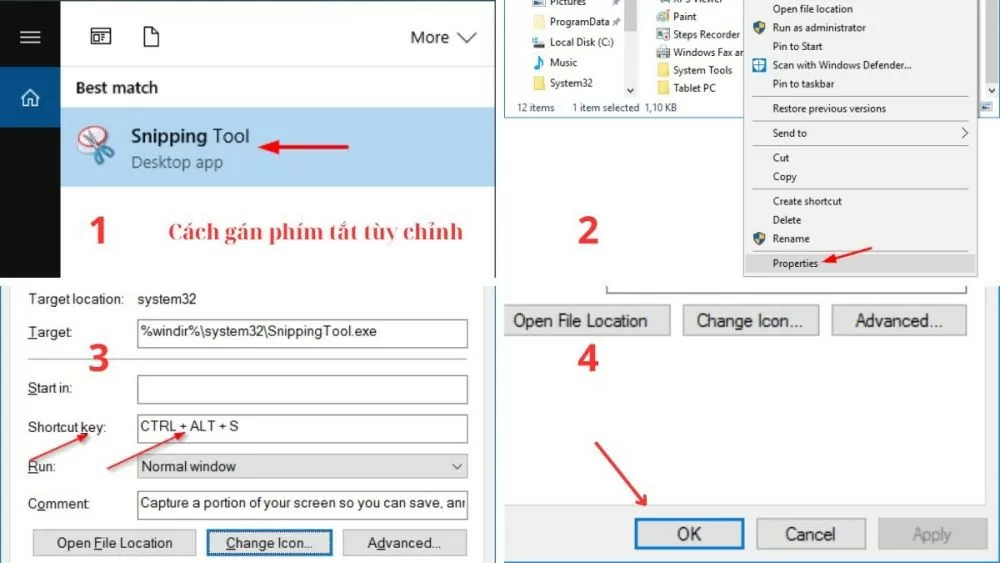 |
| Comment utiliser le raccourci de l'outil Capture d'écran pour prendre des captures d'écran sur votre ordinateur |
Méthode 3 : Instructions pour épingler l'outil Capture d'écran à la barre des tâches
C'est le moyen le plus simple d'accéder rapidement à l'outil Capture sans rechercher ni utiliser d'autres raccourcis.
Étape 1 : ouvrez le menu Démarrer et saisissez « Outil Capture » dans la zone de recherche.
Étape 2 : lorsque l’application Outil de capture apparaît dans les résultats de recherche, cliquez avec le bouton droit sur son icône, sélectionnez « Plus », puis sélectionnez « Épingler à la barre des tâches » pour un accès facile et une utilisation ultérieure.
Étape 3 : L’icône de l’outil Capture d’écran apparaît désormais dans la barre des tâches. Cliquez simplement sur cette icône pour ouvrir rapidement l'outil de capture.
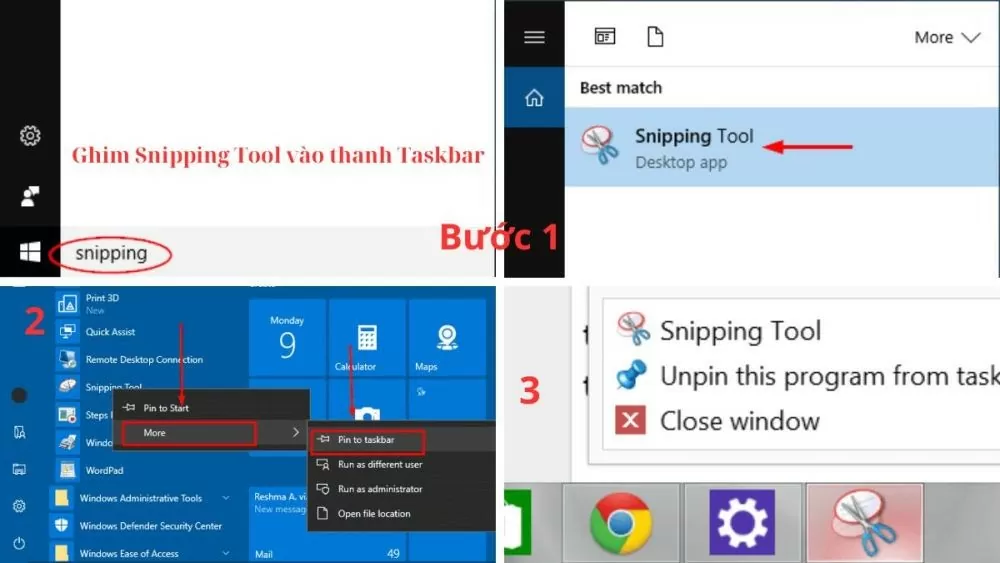 |
| Comment utiliser le raccourci de l'outil Capture d'écran pour prendre des captures d'écran sur votre ordinateur |
Instructions sur la façon de prendre des captures d'écran sur les ordinateurs Windows à l'aide de l'outil Capture d'écran
Une fois que vous savez comment utiliser le raccourci de l'outil Capture ou ouvrir l'outil via la barre de recherche, vous verrez l'interface de l'outil Capture avec des options de capture. Ce raccourci propose différents modes, de la capture plein écran à la capture de région personnalisée, pour répondre à tous vos besoins en photographie.
Mode Capture plein écran sur ordinateur
C'est le moyen le plus simple et le plus rapide de capturer l'intégralité du contenu affiché sur l'écran de votre ordinateur. Pour capturer l'écran complet, appuyez simplement sur la touche « Impr.Éc. » ou ouvrez l'outil de capture depuis la barre des tâches et sélectionnez le mode « Capture plein écran ». Instantanément, l'écran entier sera capturé et vous pourrez facilement modifier ou enregistrer la capture.
Mode Capture de fenêtre sur ordinateur
Ce mode est utile lorsque vous souhaitez uniquement capturer une fenêtre active spécifique. Après avoir appuyé sur la touche du logo Windows + Maj + touche de raccourci S ou cliqué sur l'icône de l'outil de capture dans la barre des tâches et sélectionné « Capture de fenêtre », déplacez le pointeur de la souris sur la fenêtre que vous souhaitez capturer et cliquez pour enregistrer automatiquement l'intégralité du contenu de cette fenêtre.
Mode Capture rectangulaire sur ordinateur
Le mode « Capture rectangulaire » vous permet de sélectionner librement une zone rectangulaire sur l'écran à capturer. Après avoir installé le raccourci de l'outil Capture, sélectionnez « Capture rectangulaire » et maintenez le bouton gauche de la souris enfoncé, puis faites glisser pour entourer le contenu que vous souhaitez capturer. Dès que vous relâchez la souris, l'outil Capture capture automatiquement la zone que vous avez sélectionnée.
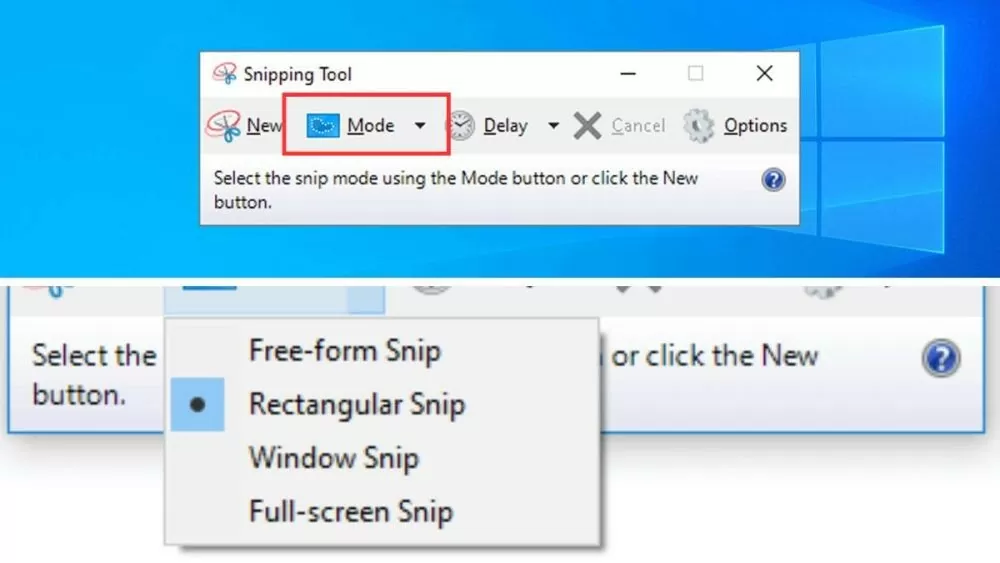 |
| Comment utiliser le raccourci de l'outil Capture d'écran pour prendre des captures d'écran sur votre ordinateur |
Mode Capture libre sur ordinateur
Le mode « Capture libre » offre une flexibilité maximale dans la sélection de la zone de capture. Vous pouvez dessiner n’importe quelle forme autour de la zone que vous souhaitez capturer. Tout d’abord, ouvrez l’outil Capture et sélectionnez « Capture libre ». Ensuite, maintenez le bouton gauche de la souris enfoncé et dessinez librement autour de la zone que vous souhaitez capturer. Lorsque vous relâchez la souris, l'outil Capture capture la zone que vous venez de dessiner.
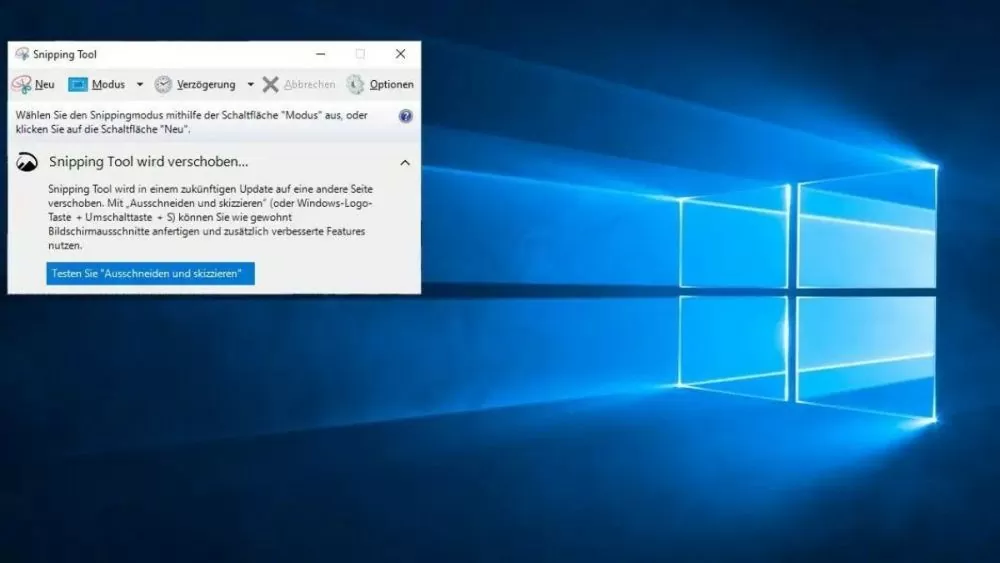 |
| Comment utiliser le raccourci de l'outil Capture d'écran pour prendre des captures d'écran sur votre ordinateur |
Guide étape par étape pour prendre des captures d'écran à l'aide de l'outil Capture d'écran
Étape 1 : ouvrez l’outil Capture à l’aide du raccourci installé ou recherchez « Outil Capture » dans le menu Démarrer.
Étape 2 : choisissez un mode de capture adapté à vos besoins, tel que plein écran, fenêtre, région personnalisée ou à main levée.
Étape 3 : Prenez une photo en effectuant les opérations appropriées au mode de prise de vue que vous avez sélectionné.
Étape 4 : après avoir pris une capture d’écran, vous pouvez modifier l’image à l’aide des outils de l’outil Capture d’écran, puis enregistrer ou partager la capture d’écran.
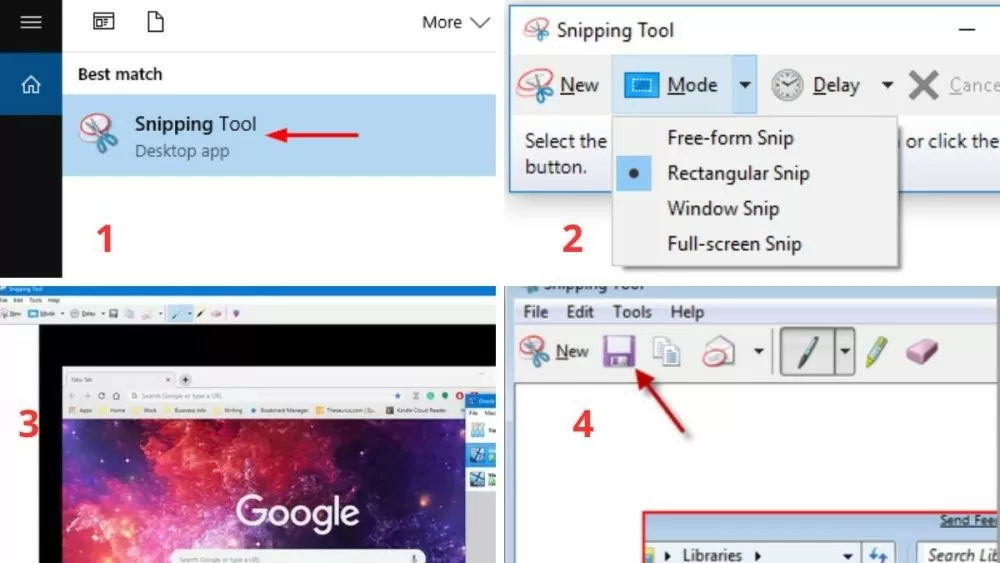 |
| Comment utiliser le raccourci de l'outil Capture d'écran pour prendre des captures d'écran sur votre ordinateur |
En maîtrisant les raccourcis de l'outil Capture, vous optimiserez votre flux de travail et gagnerez un temps considérable. Nous espérons que cet article vous a aidé à mieux comprendre comment utiliser et configurer les raccourcis clavier sur Windows 10. Essayez-le et explorez des fonctionnalités plus utiles pour améliorer votre efficacité au travail et aux études.
Source : https://baoquocte.vn/cach-su-dung-phim-tat-snipping-tool-de-chup-man-hinh-tren-may-tinh-279591.html


![[Photo] Ho Chi Minh-Ville : De nombreuses personnes lâchent des lanternes de fleurs pour célébrer l'anniversaire de Bouddha](https://vphoto.vietnam.vn/thumb/1200x675/vietnam/resource/IMAGE/2025/5/10/5d57dc648c0f46ffa3b22a3e6e3eac3e)


![[Photo] Le secrétaire général To Lam rencontre le président du Conseil de la Fédération et du Parlement de la Fédération de Russie](https://vphoto.vietnam.vn/thumb/1200x675/vietnam/resource/IMAGE/2025/5/10/2c37f1980bdc48c4a04ca24b5f544b33)
![[Photo] La puissance militaire russe exposée lors du défilé célébrant les 80 ans de la victoire sur le fascisme](https://vphoto.vietnam.vn/thumb/1200x675/vietnam/resource/IMAGE/2025/5/9/ce054c3a71b74b1da3be310973aebcfd)
![[Vidéo] Actualités 24 heures sur 24 du 9 mai 2025 : Le secrétaire général To Lam visite officiellement la Fédération de Russie et assiste au 80e anniversaire du Jour de la Victoire dans la Grande Guerre patriotique](https://vphoto.vietnam.vn/thumb/1200x675/vietnam/resource/IMAGE/2025/5/10/5eaa6504a96747708f2cb7b1a7471fb9)
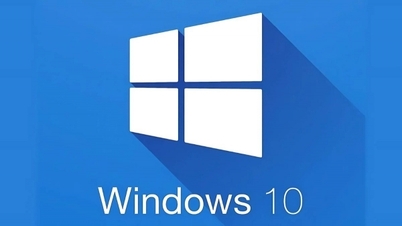
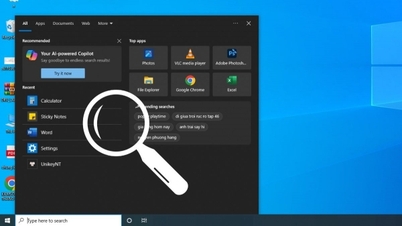



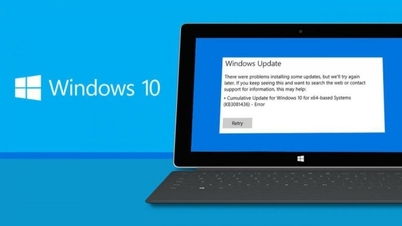
















![[Photo] Le secrétaire général To Lam et des dirigeants internationaux assistent au défilé célébrant le 80e anniversaire de la victoire sur le fascisme en Russie](https://vphoto.vietnam.vn/thumb/1200x675/vietnam/resource/IMAGE/2025/5/9/4ec77ed7629a45c79d6e8aa952f20dd3)













































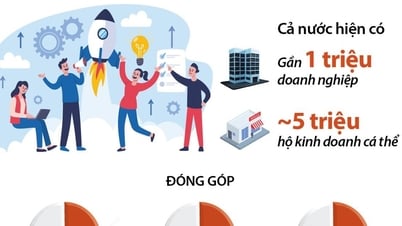




















Comment (0)