Cómo cambiar la cuenta de Microsoft en Win 10 es una información que interesa a muchos usuarios cuando quieren cambiar su cuenta en su computadora. Cambiar su cuenta no solo le ayudará a usar Windows de manera efectiva, sino que también protegerá sus datos de manera más efectiva.
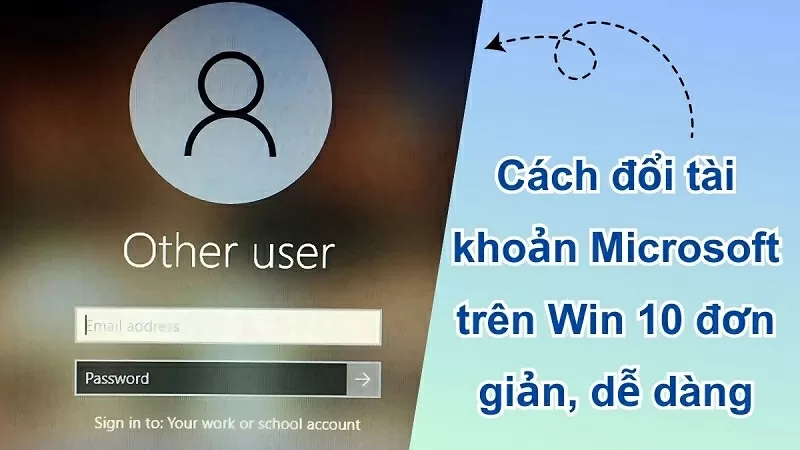 |
A continuación encontrará instrucciones detalladas sobre cómo cambiar fácilmente su cuenta de Microsoft en Win 10 sin perder datos ni afectar la configuración del sistema.
Método 1: Cambiar la cuenta directamente en Configuración
Para cambiar de cuenta en tu PC con Windows 10, simplemente sigue estos pasos:
Paso 1: Presione la combinación de teclas Windows + I para abrir Configuración.
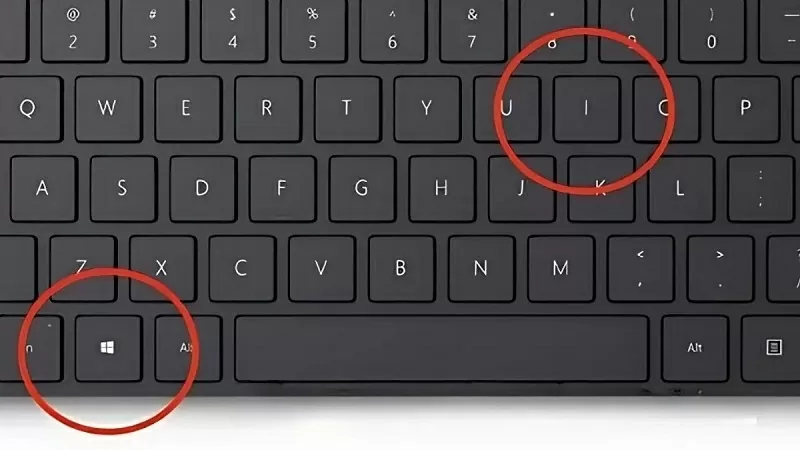 |
Paso 2: Ahora, vaya a Cuentas y haga clic en Familia y otros usuarios. En la sección Otros usuarios, seleccione la cuenta que desea cambiar y haga clic en Cambiar tipo de cuenta.
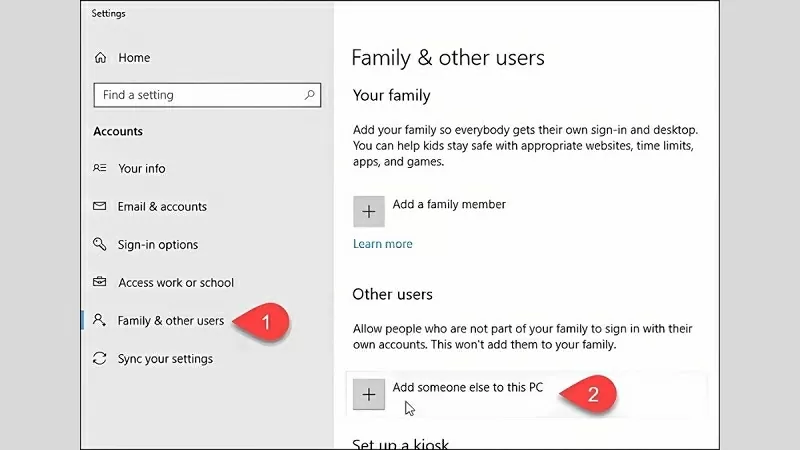 |
Paso 3: En la ventana emergente, seleccione Administrador o Usuario estándar y luego haga clic en el botón Aceptar para guardar los cambios y listo.
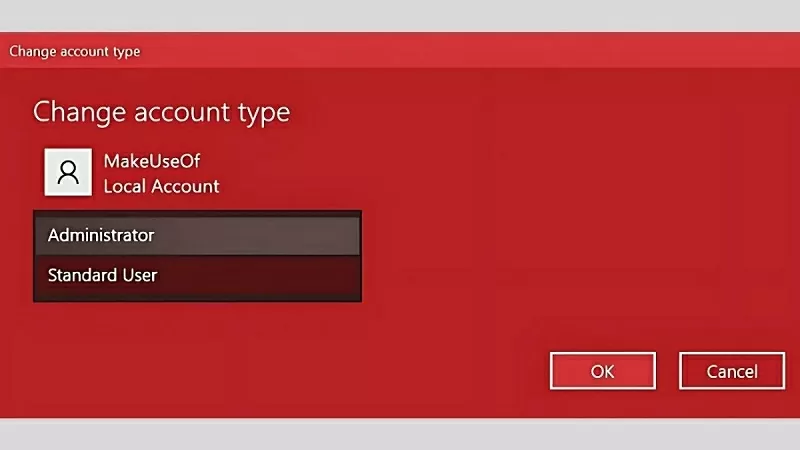 |
Este proceso es fácil y no le hará perder los derechos de administrador, lo que le permitirá continuar usando su nueva cuenta sin perder demasiado tiempo.
Método 2: Crea una nueva cuenta y cambia
Netplwiz es una herramienta de administración de cuentas de usuario en Windows, que le permite crear, eliminar y cambiar cuentas de Microsoft en Win 10 fácilmente. Para crear una nueva cuenta local, simplemente siga estos pasos:
Paso 1: Escriba netplwiz en el cuadro de búsqueda junto al menú Inicio, presione Entrar y luego seleccione Agregar.
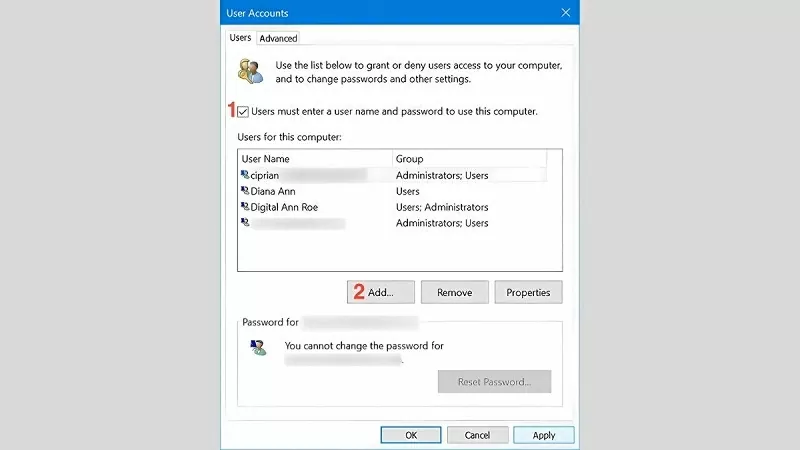 |
Paso 2: A continuación, haga clic en Iniciar sesión sin una cuenta Microsoft en el asistente.
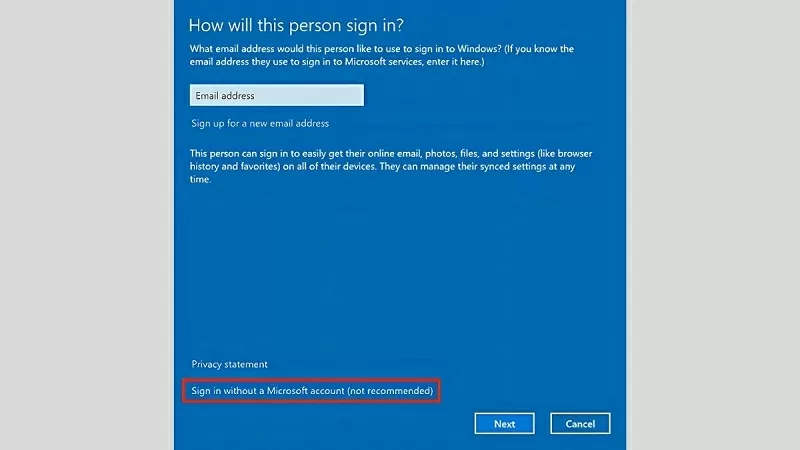 |
Paso 3: Ahora, elige el tipo de cuenta, luego haz clic en el botón Cuenta local y continúa.
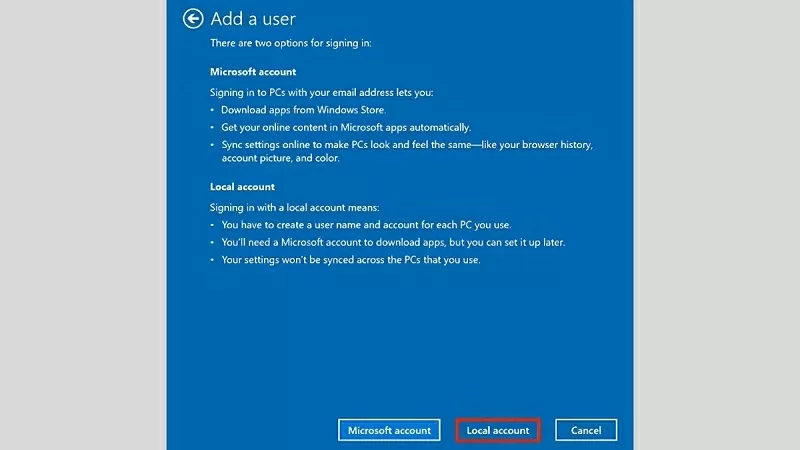 |
Paso 4: Inicie sesión en Microsoft, responda las preguntas de seguridad y haga clic en Siguiente. Por último, haga clic en el botón Finalizar para completar.
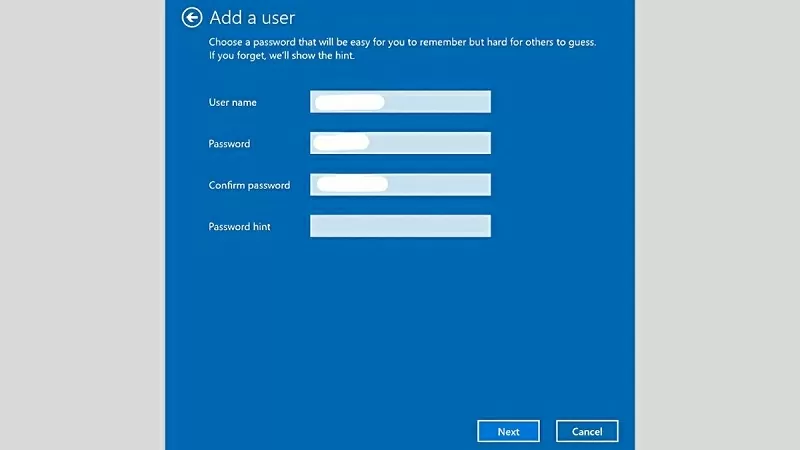 |
Con las instrucciones anteriores, puede cambiar fácilmente su cuenta de Microsoft en Win 10. Cambiar su cuenta de Microsoft le ayuda a administrar y acceder a los datos de manera efectiva.
Fuente



































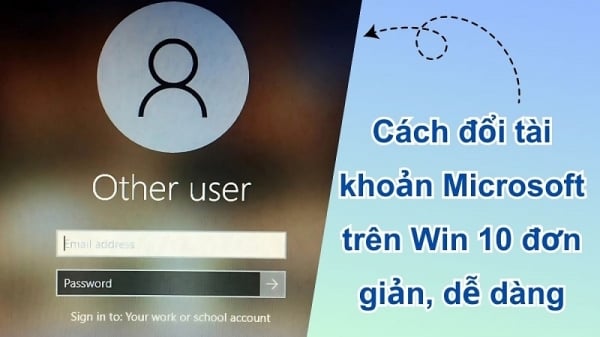





















Kommentar (0)