Beim Arbeiten mit langen Tabellen in Word ist die Wiederholung von Überschriften wichtig, um Zeit zu sparen. Hier ist eine einfache Anleitung zum Einrichten einer sich wiederholenden Tabellenüberschrift!
 |
Anleitung zum Wiederholen von Tabellenüberschriften in Word mithilfe einfacher Tabelleneigenschaften
Eine der einfachsten Möglichkeiten, Überschriften in einer Word-Tabelle zu wiederholen, ist die Verwendung der Funktion „Tabelleneigenschaften“. Diese Funktion ist sowohl mit neuen als auch mit alten Versionen von Word kompatibel und ermöglicht es Benutzern, Tabellenüberschriften direkt zu bearbeiten, ohne dies auf jeder Seite manuell tun zu müssen.
Anleitungen für Word 2013, 2016 und 2019
Bei Word-Versionen wie 2013, 2016 oder 2019 ist das Wiederholen von Tabellenüberschriften einfach. Sie müssen nur diese Schritte befolgen:
Schritt 1: Wählen Sie zunächst den gesamten Titel aus, den Sie wiederholen möchten.
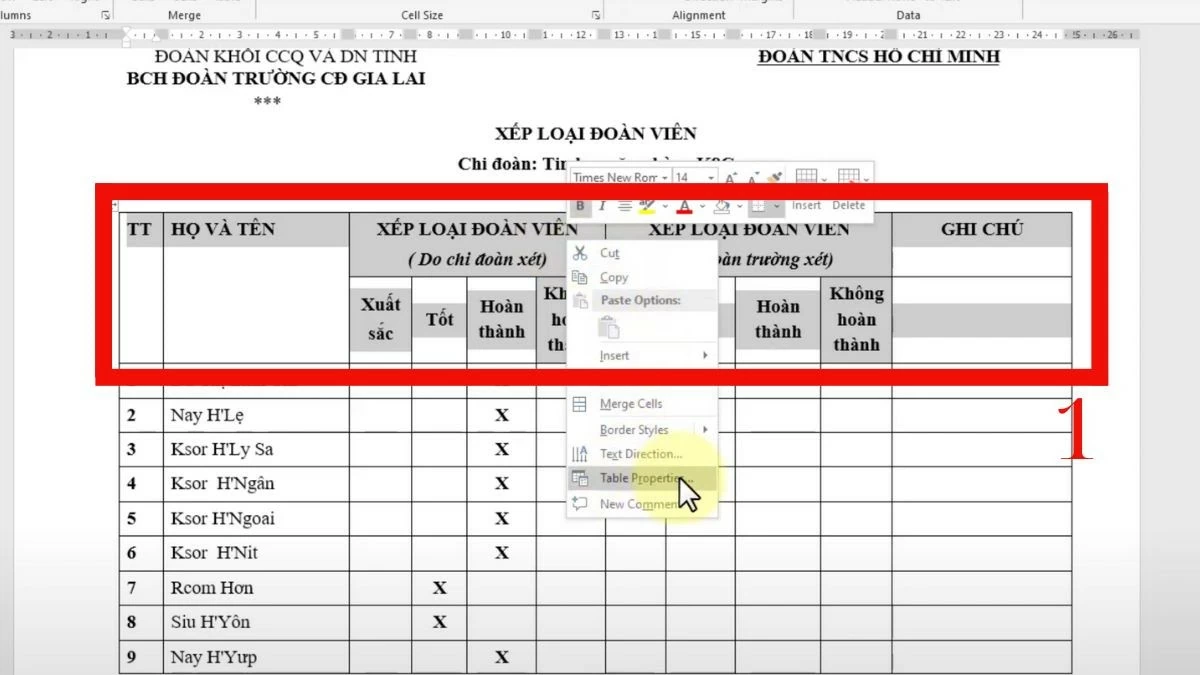 |
Schritt 2: Klicken Sie mit der rechten Maustaste auf den Titel, mit dem Sie arbeiten möchten, und wählen Sie dann „Tabelleneigenschaften“ aus.
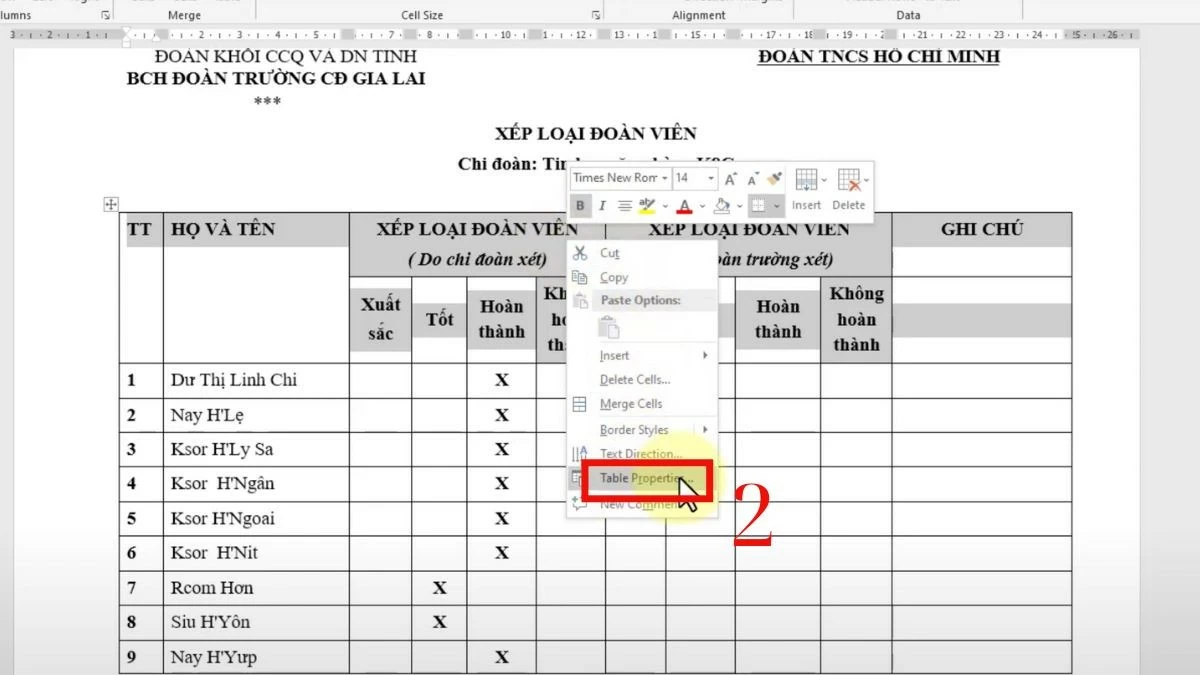 |
Schritt 3: Wenn das Dialogfeld angezeigt wird, wählen Sie die Registerkarte „Zeile“.
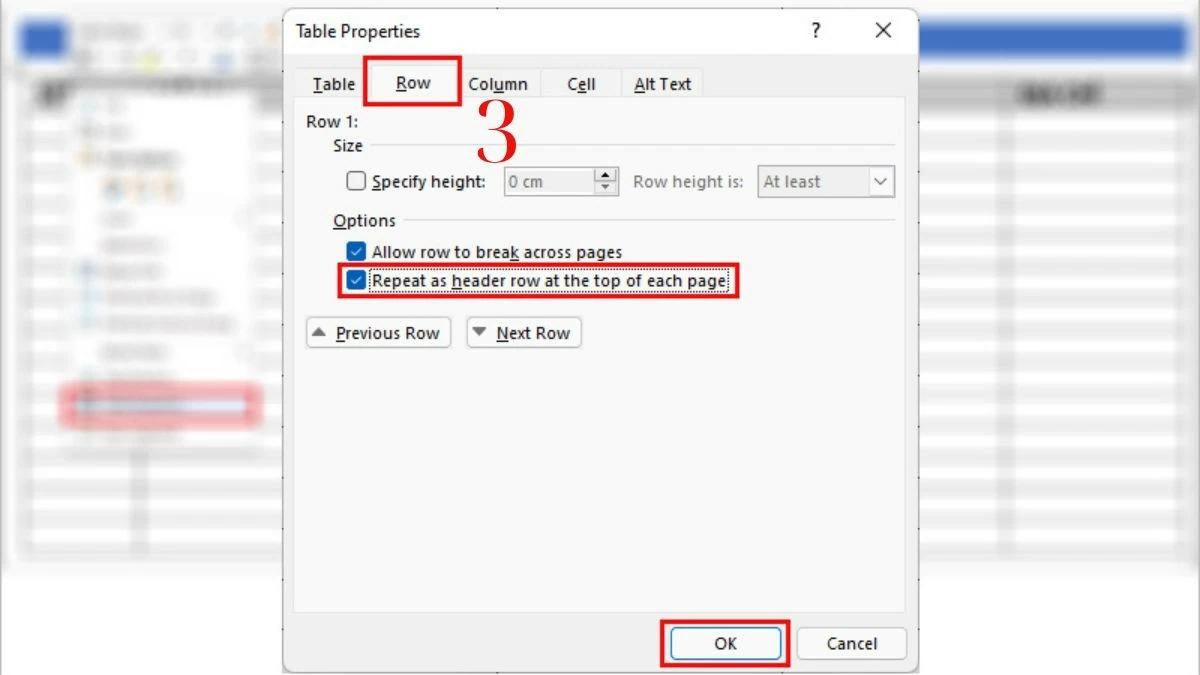 |
Schritt 4: Aktivieren Sie anschließend das Kontrollkästchen „Als Kopfzeile oben auf jeder Seite wiederholen“.
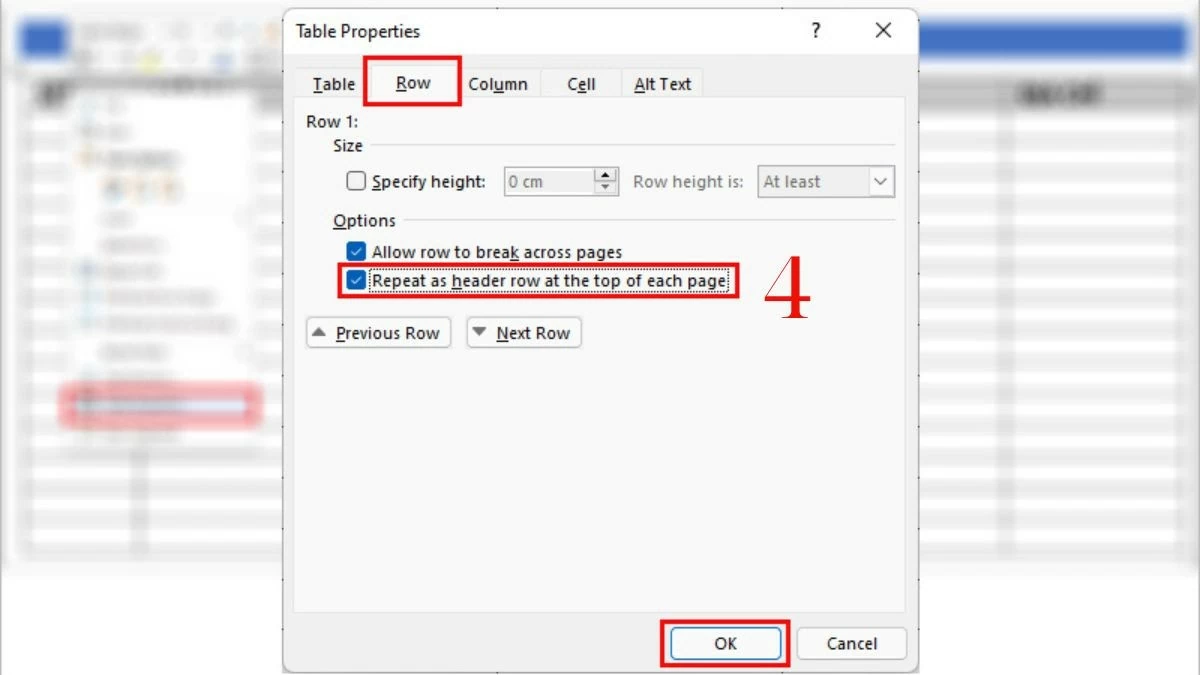 |
Mit diesen einfachen Schritten wird der Tabellentitel automatisch oben auf jeder neuen Seite wiederholt, auf der die Tabelle erscheint. Dadurch sparen Sie nicht nur Zeit, sondern Ihre Dokumente sehen auch professioneller aus.
Anweisungen für Word 2003, 2007 und 2010
Im Gegensatz zu neueren Versionen ist die Wiederholung einer Tabellenüberschrift in Word 2003, 2007 oder 2010 etwas anders. Obwohl die Benutzeroberfläche etwas komplizierter ist, ist der Vorgang immer noch derselbe.
Schritt 1: Wählen Sie die Kopfzeile aus, an der Sie arbeiten möchten.
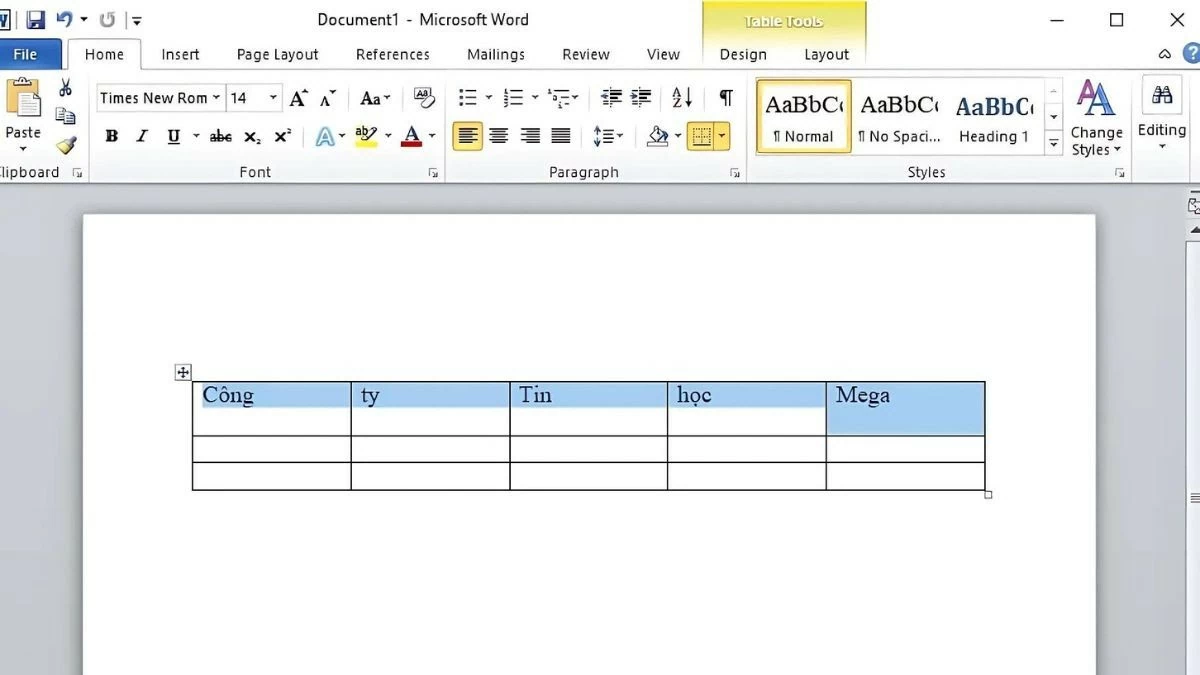 |
Schritt 2: Klicken Sie mit der rechten Maustaste auf den Titelbereich, den Sie einrichten möchten, und wählen Sie „Tabelleneigenschaften“.
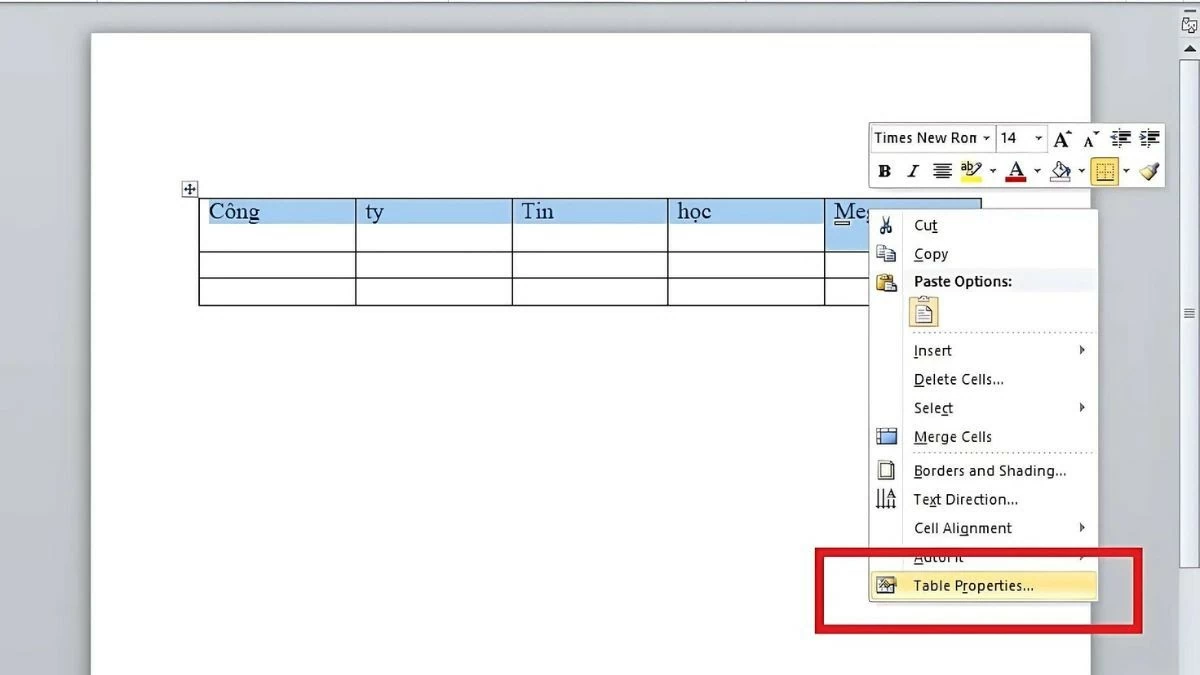 |
Schritt 3: Wenn das Dialogfeld angezeigt wird, wählen Sie die Registerkarte „Zeile“.
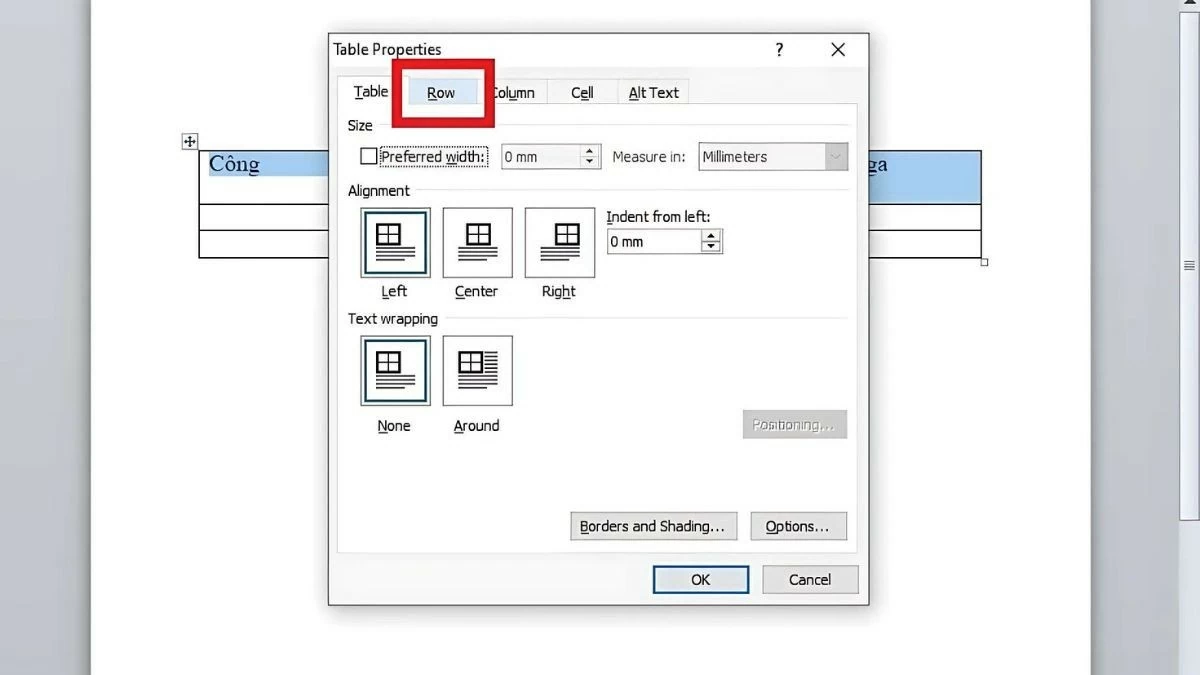 |
Schritt 4: Aktivieren Sie als Nächstes das Kontrollkästchen „Als Kopfzeile oben auf jeder Seite wiederholen“.
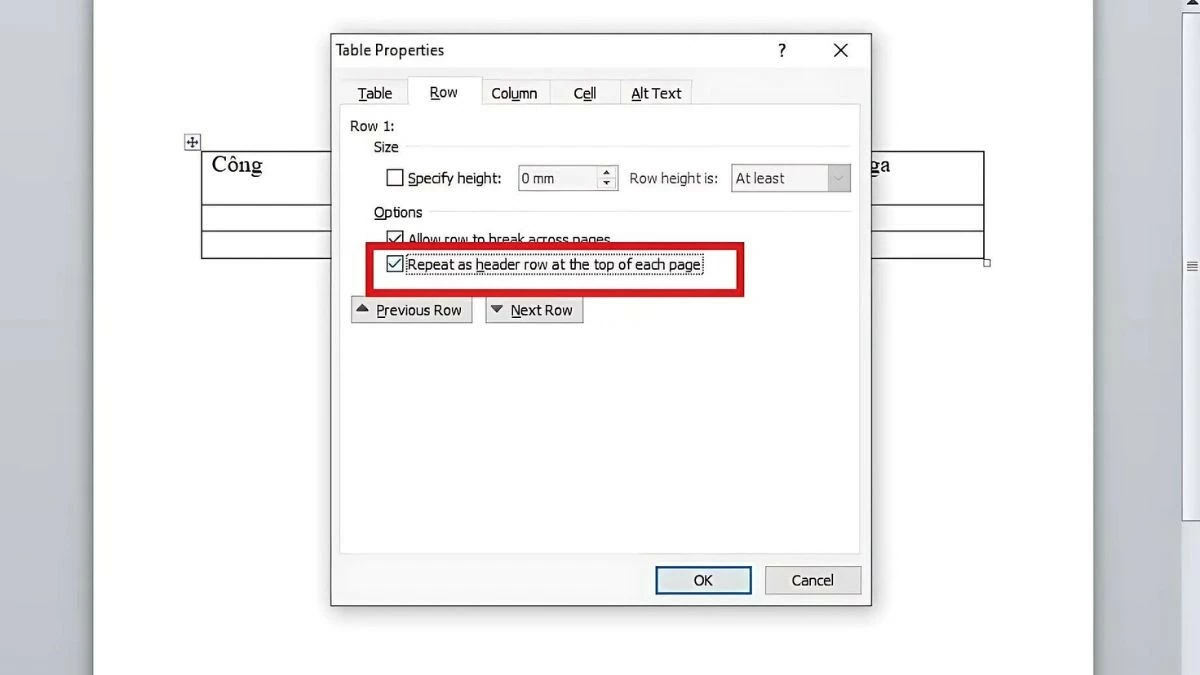 |
Da diese Versionen alt sind, ist die Benutzeroberfläche etwas veraltet, sodass es für Benutzer schwierig ist, Funktionen zu finden. Beispielsweise kann das Wiederholen von Tabellenüberschriften in Word 2010 zeitaufwändiger sein, da die Symbolleiste nicht so leicht zugänglich ist wie in neueren Versionen.
So wiederholen Sie Überschriften in Word-Tabellen mit der einfachen Funktion „Überschriftenzeilen wiederholen“
Zusätzlich zur Verwendung der „Tabelleneigenschaften“ können Benutzer Tabellenüberschriften in Word auch über die Funktion „Überschriftenzeilen wiederholen“ wiederholen. Auch diese Methode ist sehr einfach und erfordert nicht allzu viele Schritte, nämlich die folgenden:
Schritt 1: Wählen und markieren Sie zunächst den Titel, den Sie wiederholen möchten.
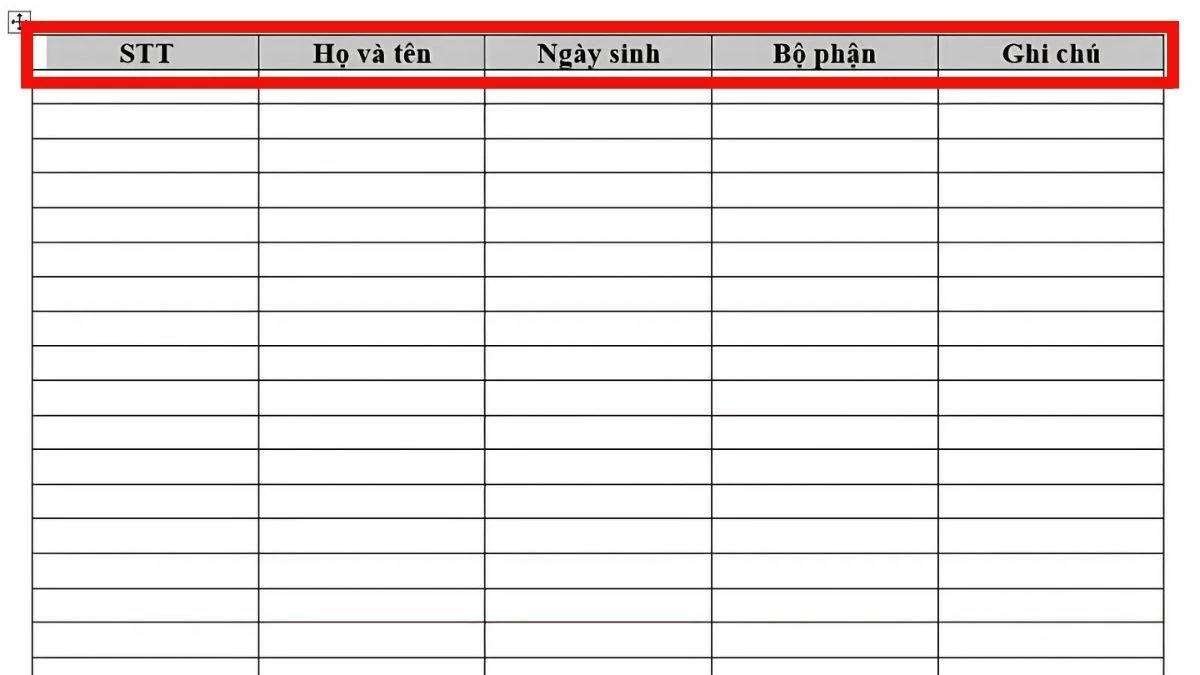 |
Schritt 2: Wählen Sie in der Symbolleiste „Tabellentools“ die Registerkarte „Layout“ aus.
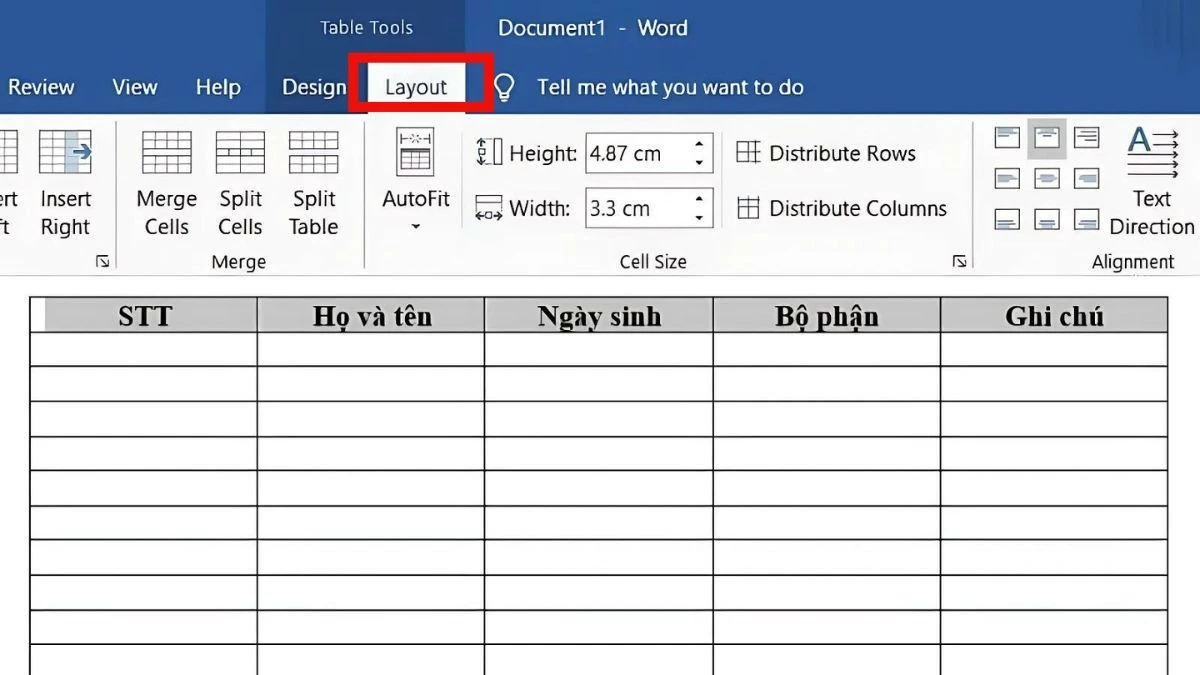 |
Schritt 3: Wenn die Liste auf der Registerkarte angezeigt wird, wählen Sie ganz rechts das Element „Kopfzeilen wiederholen“ aus.
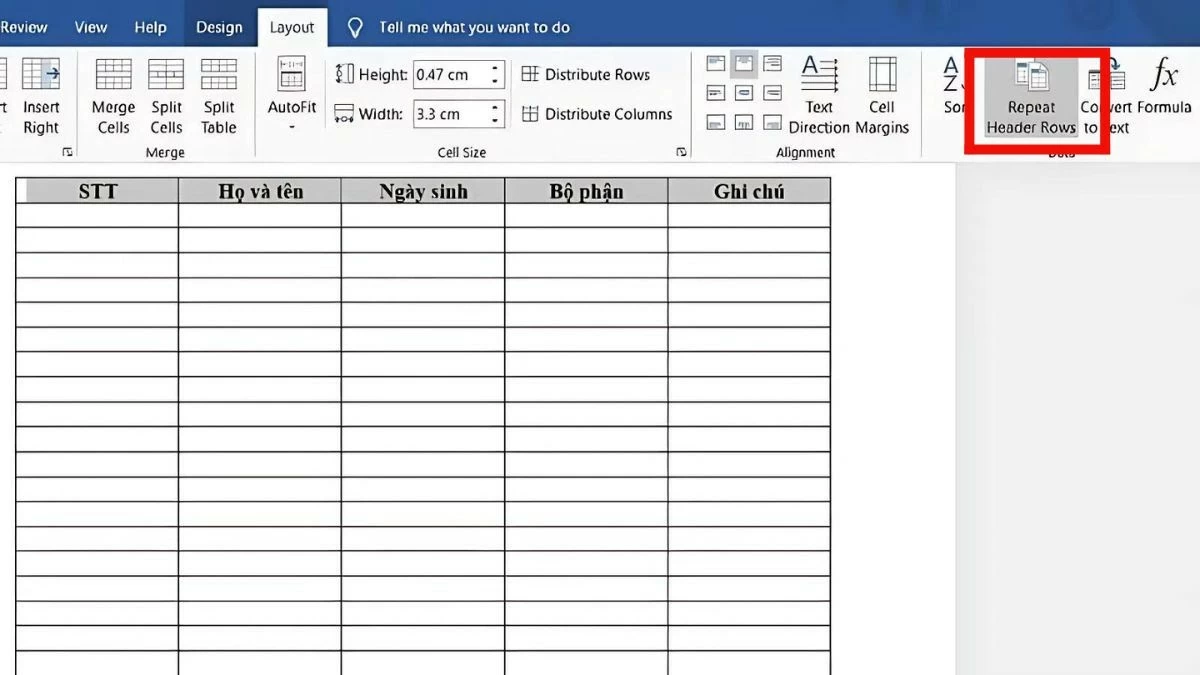 |
Sobald dies erledigt ist, wird die Tabellenüberschrift automatisch auf jeder Seite angezeigt, auf die sich die Tabelle erstreckt. Dies ähnelt der Wiederholung von Tabellenüberschriften in Word 2010 und anderen Versionen.
Anweisungen zum einfachen Entfernen doppelter Titel in Word
Wenn Sie die Funktion für wiederholte Tabellenüberschriften in Word deaktivieren möchten, führen Sie die folgenden Schritte aus:
Schritt 1: Markieren Sie die Kopfzeile, die auf Wiederholung eingestellt ist.
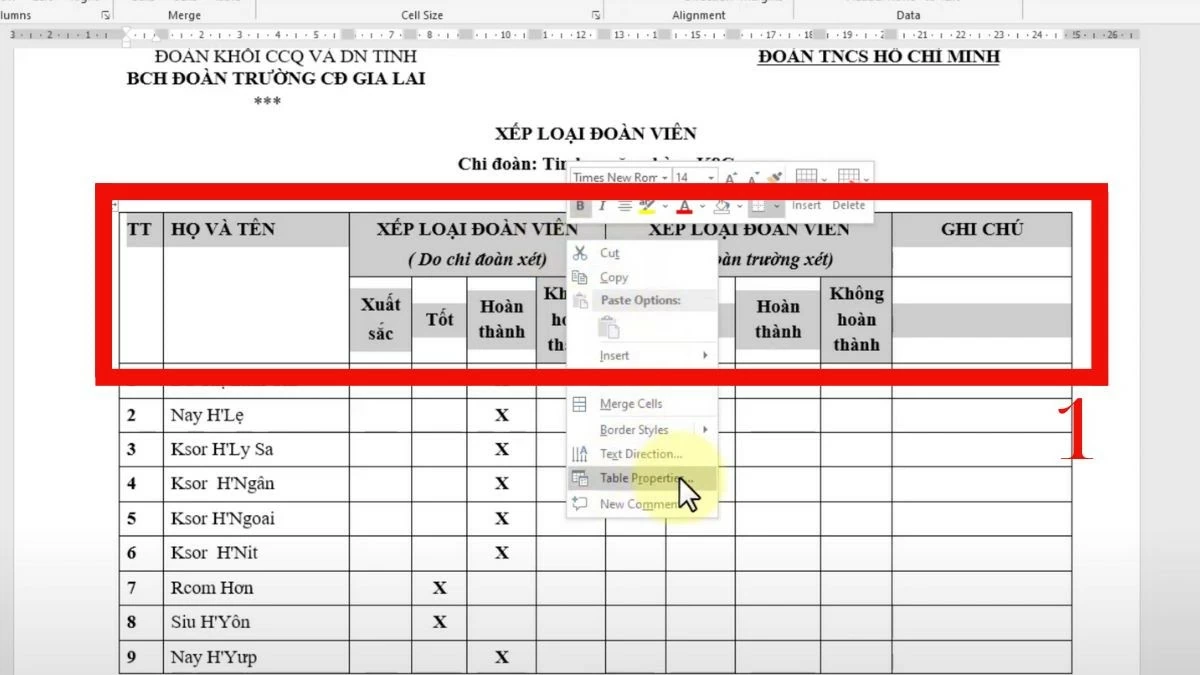 |
Schritt 2: Klicken Sie mit der rechten Maustaste auf den markierten Bereich und wählen Sie „Tabelleneigenschaften“.
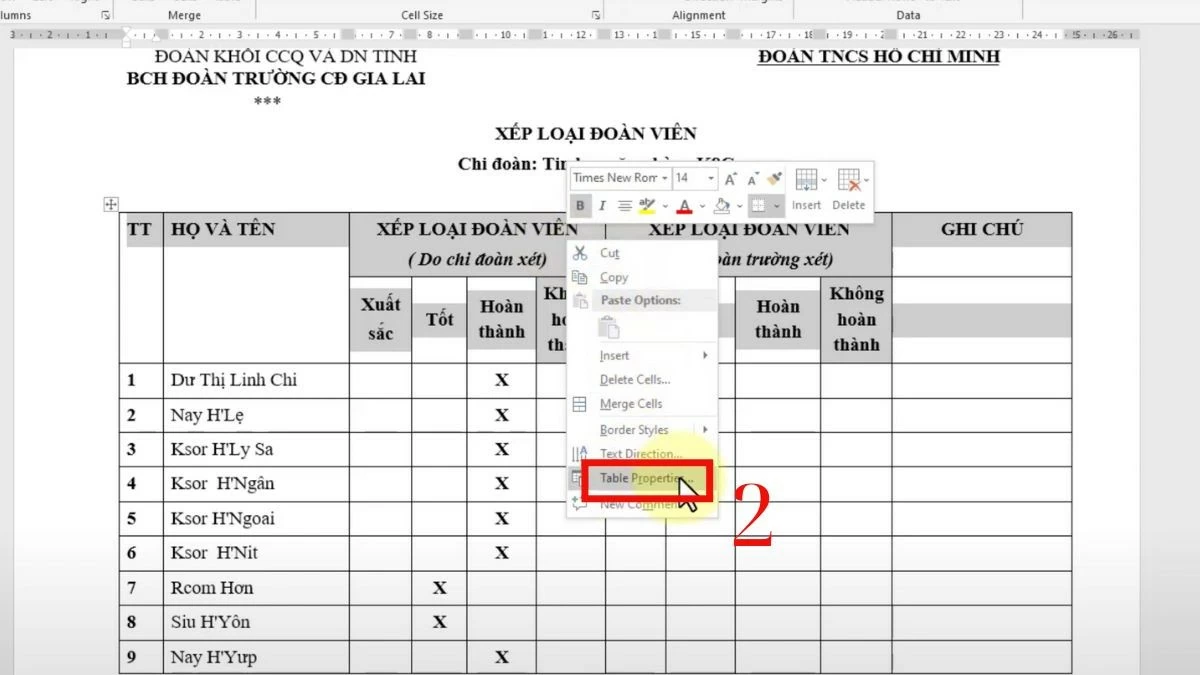 |
Schritt 3: Wählen Sie die Registerkarte „Zeile“, wenn das Einstellungsfenster angezeigt wird.
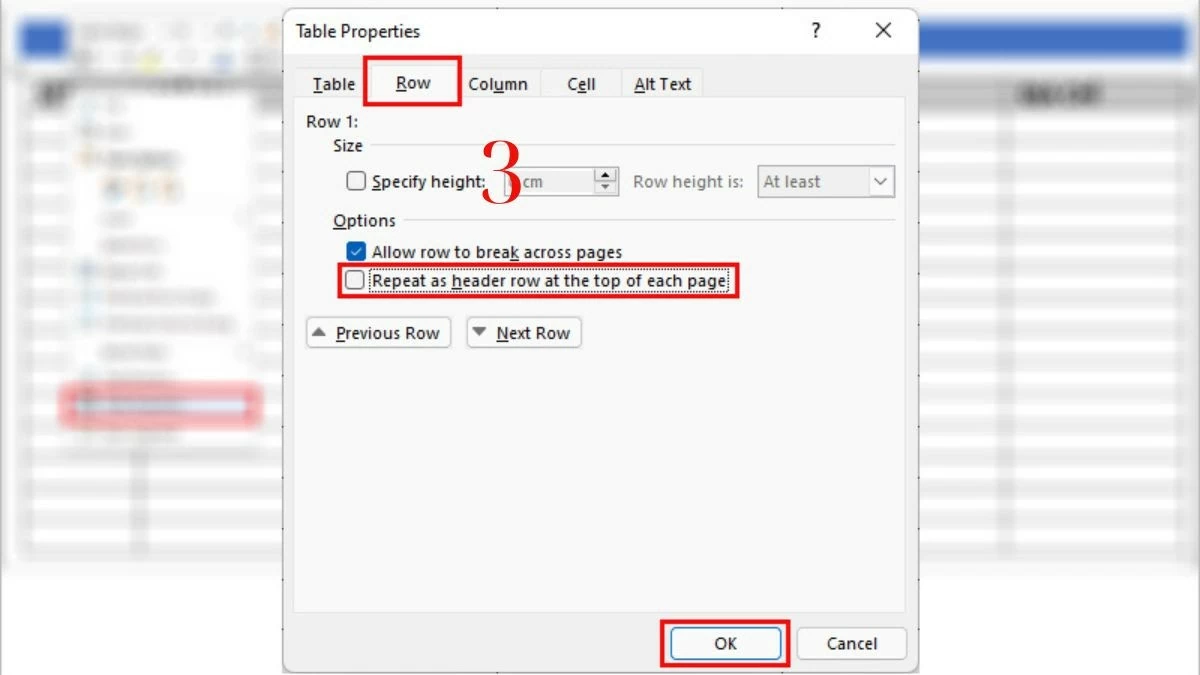 |
Schritt 4: Deaktivieren Sie das Kontrollkästchen „Als Kopfzeile oben auf jeder Seite wiederholen“ und klicken Sie auf „OK“, um die Installation abzubrechen.
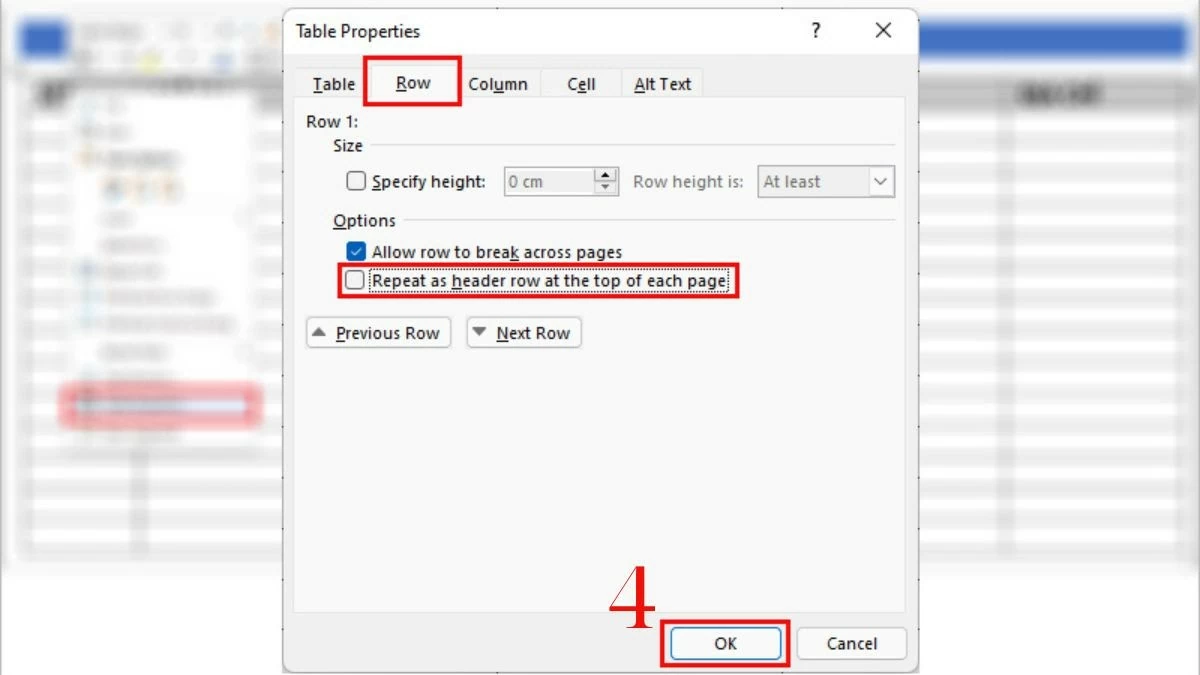 |
In diesem Artikel wurde die Funktion zur Wiederholung von Tabellenüberschriften in Word vorgestellt, die Ihr Dokument übersichtlicher und die Arbeit mit langen Tabellen effizienter macht. Hoffentlich helfen Ihnen die oben genannten Word-Tipps dabei, Dokumente auf höchst professionelle Weise vorzubereiten.
[Anzeige_2]
Quelle





![[Foto] Premierminister Pham Minh Chinh empfängt Herrn Jefferey Perlman, CEO der Warburg Pincus Group (USA)](https://vstatic.vietnam.vn/vietnam/resource/IMAGE/2025/4/18/c37781eeb50342f09d8fe6841db2426c)

![[UPDATE] Paradeprobe am 30. April in der Le Duan Straße vor dem Unabhängigkeitspalast](https://vstatic.vietnam.vn/vietnam/resource/IMAGE/2025/4/18/8f2604c6bc5648d4b918bd6867d08396)













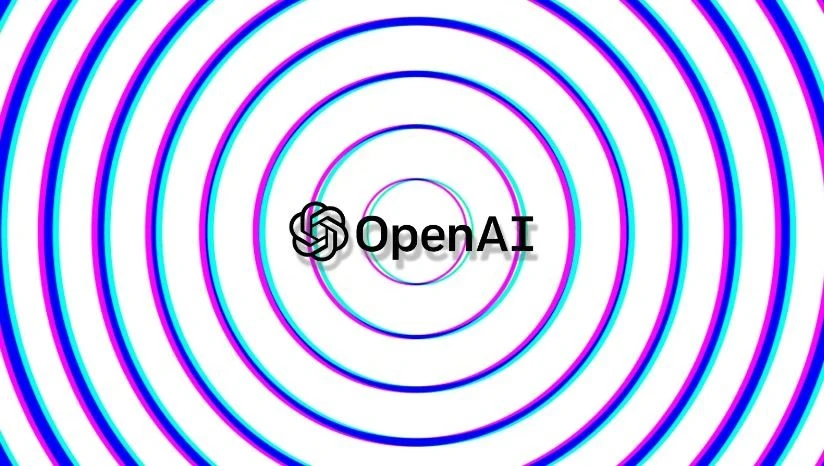







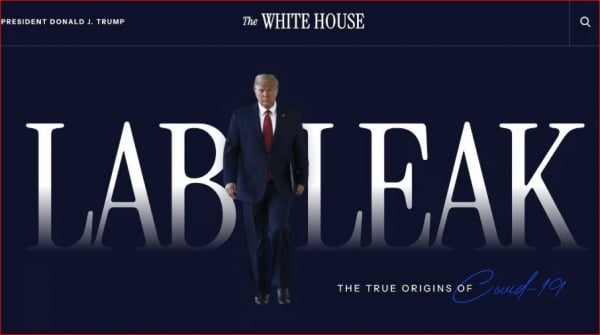





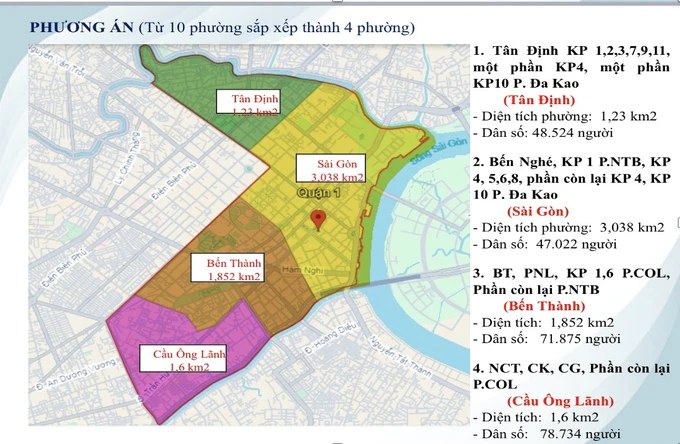




































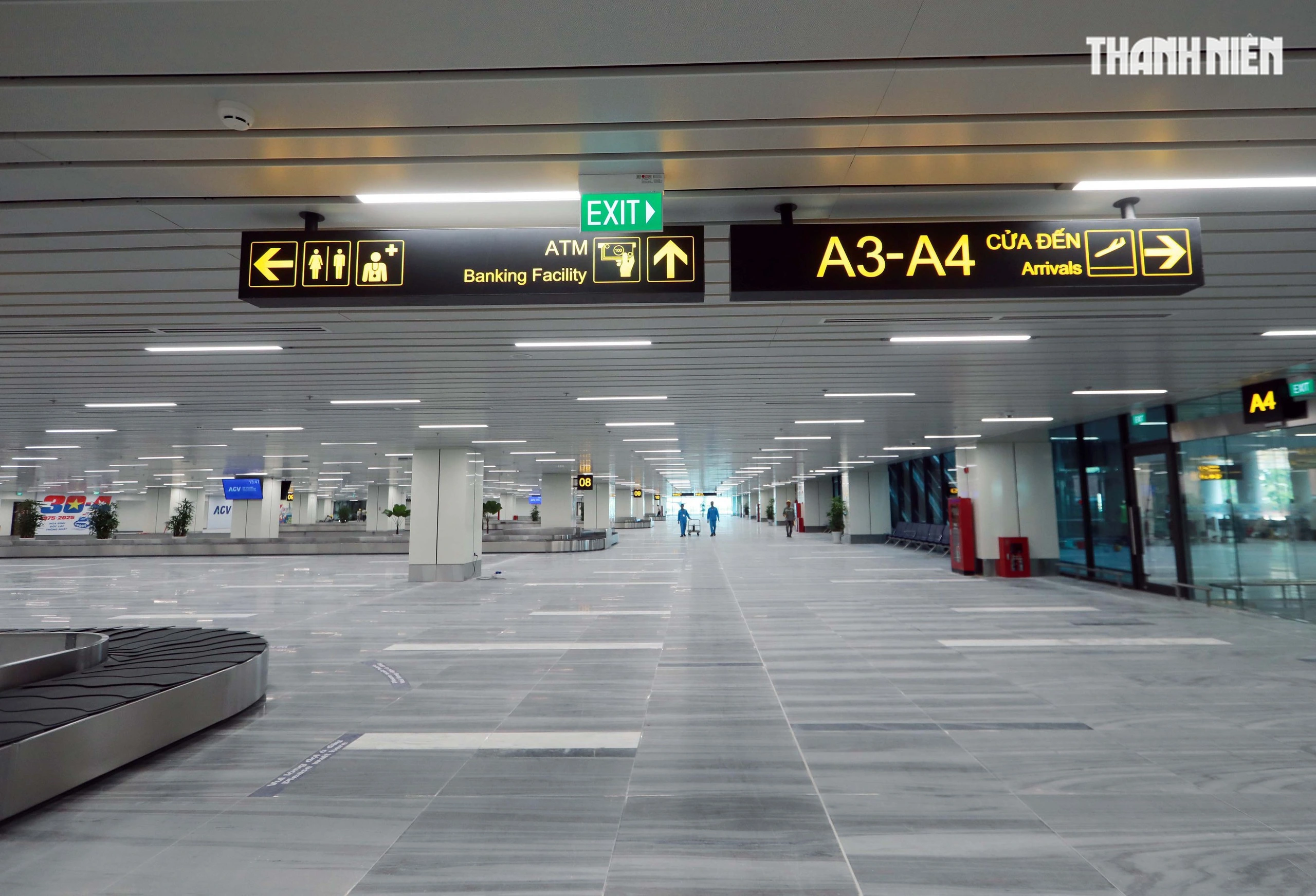

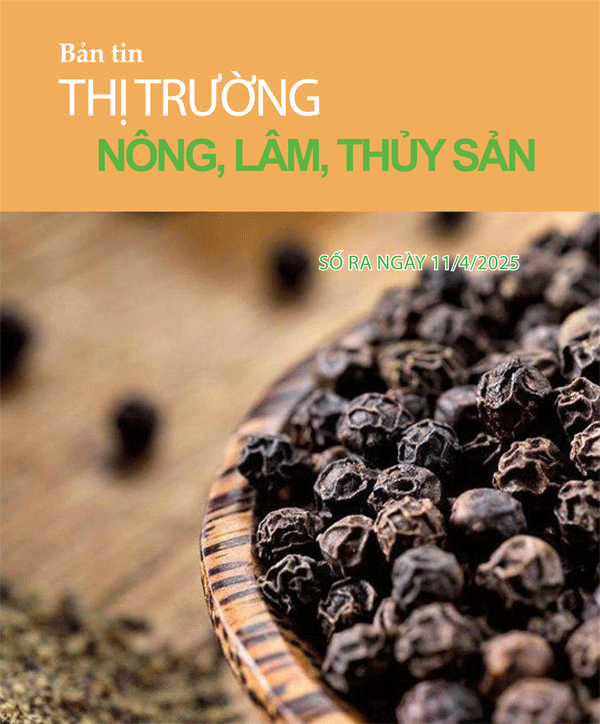













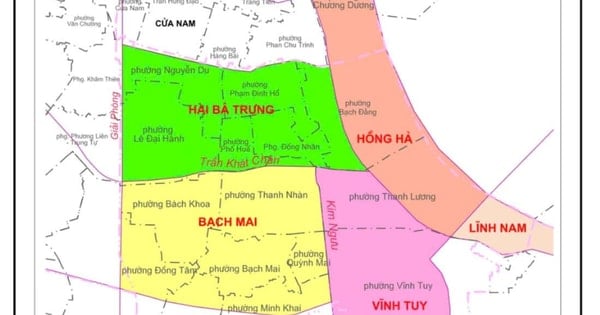












Kommentar (0)