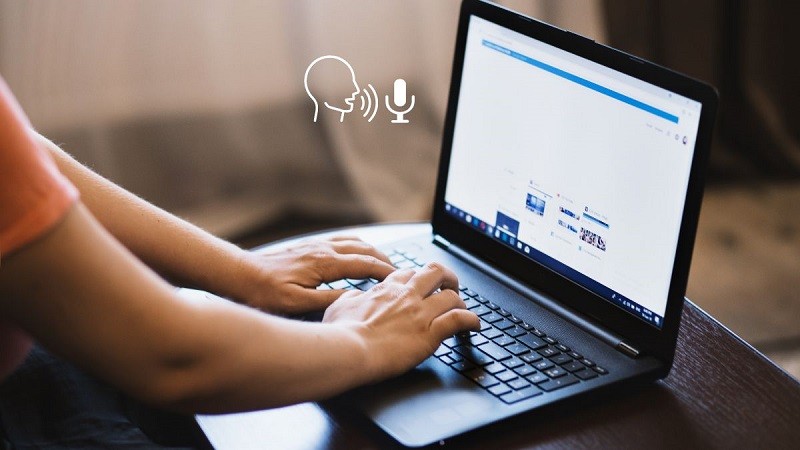 |
Anwendungen zur Sprach- und Audioaufzeichnung gibt es auf Windows-Betriebssystemen schon seit langem. Bei dieser Windows-Anwendung gab es jedoch erhebliche Änderungen im Namen, in der Benutzeroberfläche und in vielen anderen Sonderfunktionen. Diese Anwendung wurde von Microsoft in „Sound Recorder“ umbenannt, anstatt wie in früheren Windows-Versionen in „Voice Recorder“.
Wenn Sie mit dem Sound Recorder Audio auf Ihrem Windows 11-Laptop aufnehmen möchten, führen Sie die folgenden Schritte aus:
Schritt 1: Suchen Sie zunächst nach dem Stichwort „Recorder“. Klicken Sie in der von Windows 11 zurückgegebenen Ergebnisliste auf „Sound Recorder“.
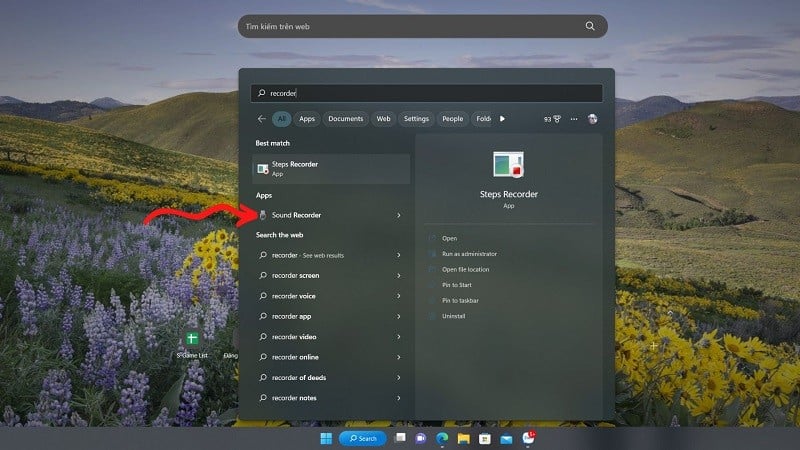 |
Schritt 2: In der Hauptoberfläche der Sound Recorder-Anwendung können Sie in der unteren linken Ecke das Aufnahmegerät frei auswählen. Bitte wählen Sie vor Beginn des Aufnahmevorgangs das richtige Mikrofon aus, wenn Sie mehr als ein an das Gerät angeschlossenes Mikrofon verwenden. Nachdem Sie das aufzunehmende Mikrofon ausgewählt haben, klicken Sie auf die Schaltfläche „Aufnahme starten“ mit dem roten Kreis oder drücken Sie die Tastenkombination „Strg + R“, um den Aufnahmevorgang auf dem Gerät zu starten.
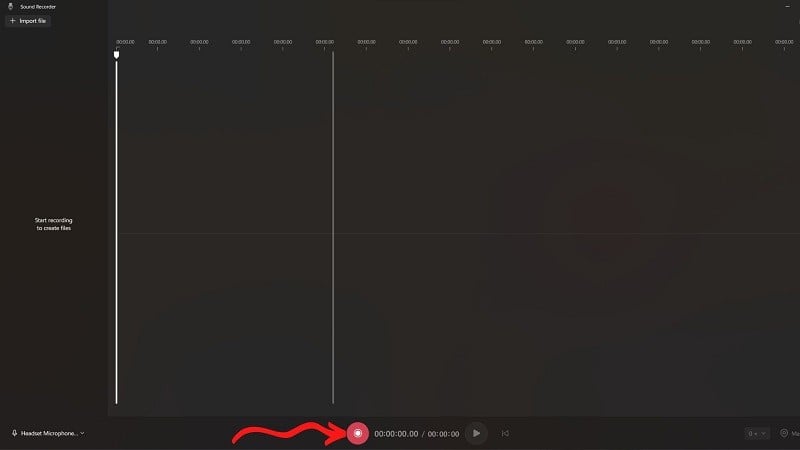 |
Hinweis: Wenn Sie zum ersten Mal auf den Sound Recorder zugreifen, erteilen Sie der App bitte die Berechtigung, bevor Sie mit der Aufnahme beginnen. Andernfalls können Sie nicht aufnehmen und auf dem App-Bildschirm wird eine Fehlermeldung angezeigt, wenn Sie die Aufnahmetaste drücken.
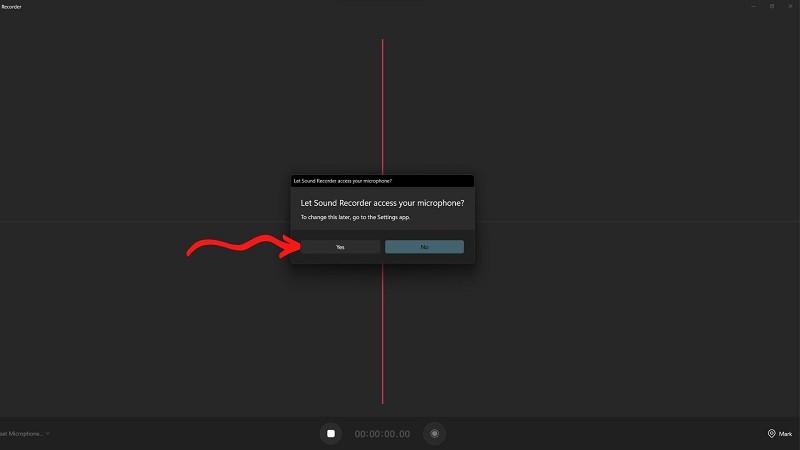 |
Schritt 3: Klicken Sie nach Abschluss des Aufnahmevorgangs auf die Schaltfläche „Aufnahme beenden“ mit einem schwarzen Quadrat oder drücken Sie die Taste „Esc“ auf der Tastatur, um die Aufnahme zu beenden.
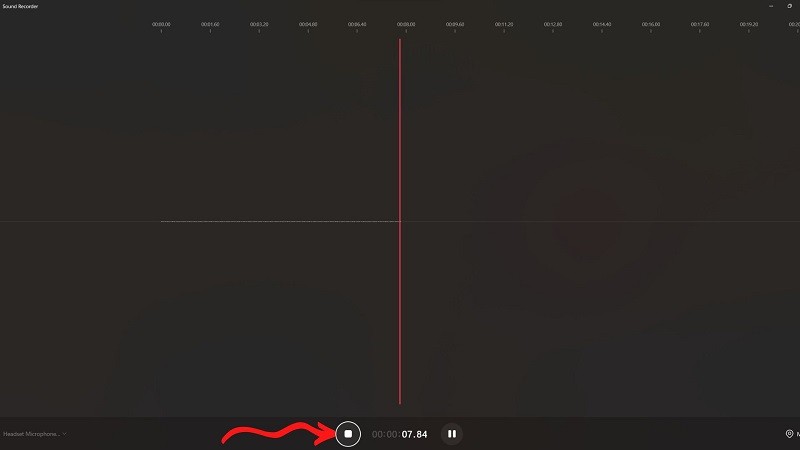 |
Schritt 4: Jetzt wird auf der linken Seite der Sound Recorder-Anwendung eine neue Aufnahmedatei angezeigt. Sie können Dateien erneut anhören, umbenennen, löschen und problemlos freigeben.
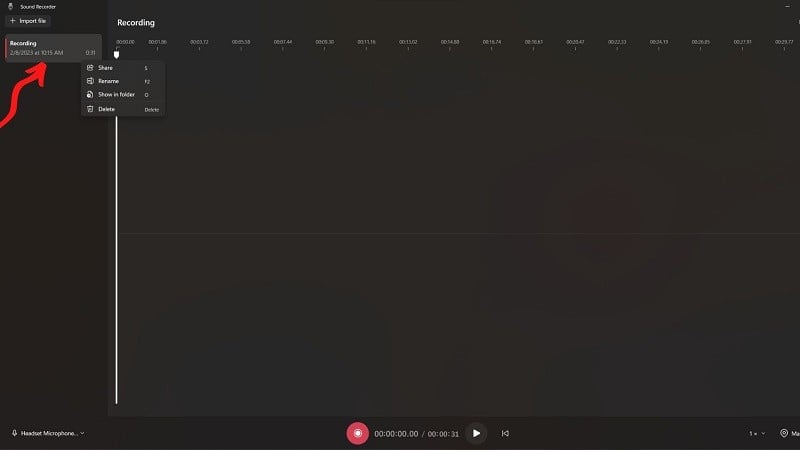 |
Schritt 5: Sie können die Aufnahmegeschwindigkeit auch an Ihre Bedürfnisse und Aufnahmezwecke anpassen.
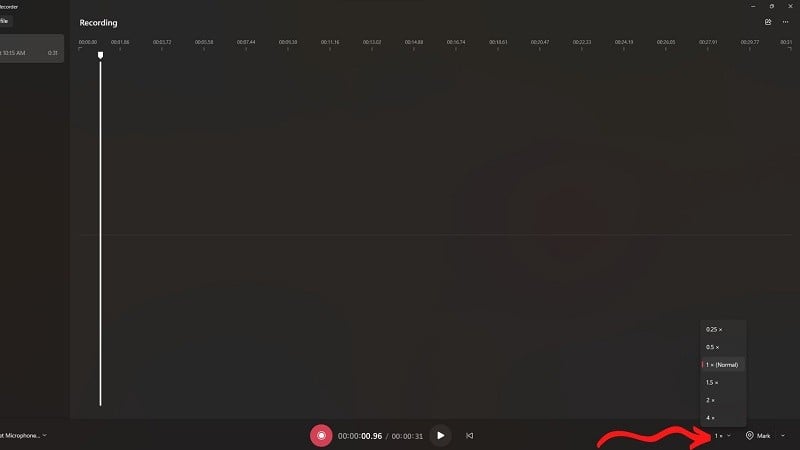 |
Schritt 6: Wenn Sie das Format und die Qualität der Aufnahmedatei anpassen möchten (vor der Aufnahme bearbeiten), klicken Sie auf das Symbol mit den drei horizontalen Punkten in der oberen rechten Ecke des Anwendungsfensters und gehen Sie dann zu Einstellungen.
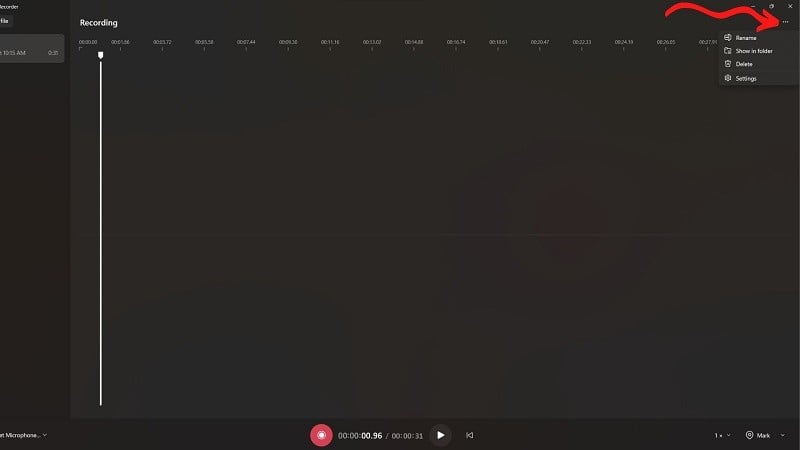 |
Im Abschnitt „Aufnahme“ sehen Sie, dass die Anwendung „Sound Recorder“ Einstellungsoptionen für das Aufnahmeformat im Abschnitt „Aufnahmeformat“ und die Audioqualität im Abschnitt „Audioqualität“ bietet.
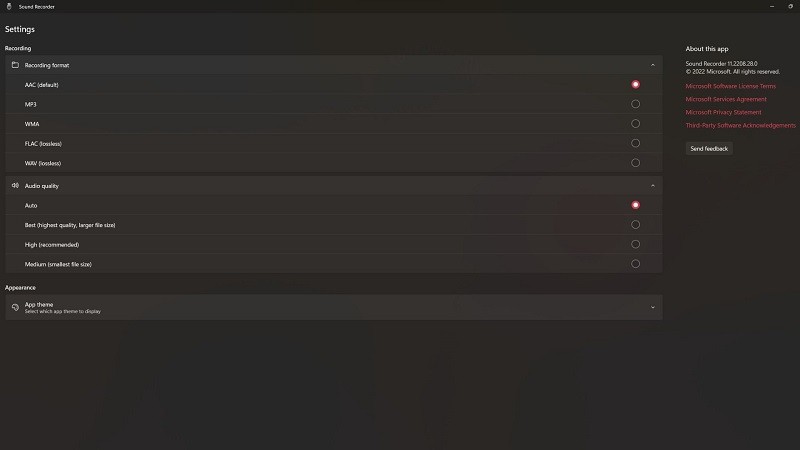 |
[Anzeige_2]
Quelle


![[Foto] Präsident Luong Cuong empfängt stellvertretende UN-Generalsekretärin Amina J. Mohammed](https://vstatic.vietnam.vn/vietnam/resource/IMAGE/2025/4/17/72781800ee294eeb8df59db53e80159f)
![[Foto] Hundertjährige Kiefern – ein attraktives Ziel für Touristen in Gia Lai](https://vstatic.vietnam.vn/vietnam/resource/IMAGE/2025/4/17/25a0b7b629294f3f89350e263863d6a3)
![[Foto] Premierminister Pham Minh Chinh und der äthiopische Premierminister besuchen die Tran Quoc Pagode](https://vstatic.vietnam.vn/vietnam/resource/IMAGE/2025/4/17/18ba6e1e73f94a618f5b5e9c1bd364a8)
![[Foto] Herzliches Treffen zwischen den beiden First Ladies der Premierminister von Vietnam und Äthiopien mit sehbehinderten Schülern der Nguyen Dinh Chieu Schule](https://vstatic.vietnam.vn/vietnam/resource/IMAGE/2025/4/17/b1a43ba73eb94fea89034e458154f7ae)
![[Foto] Präsident Luong Cuong empfängt den kenianischen Verteidigungsminister Soipan Tuya](https://vstatic.vietnam.vn/vietnam/resource/IMAGE/2025/4/17/0e7a5185e8144d73af91e67e03567f41)
![[Foto] Präsident Luong Cuong empfängt den laotischen Premierminister Sonexay Siphandone](https://vstatic.vietnam.vn/vietnam/resource/IMAGE/2025/4/17/337e313bae4b4961890fdf834d3fcdd5)
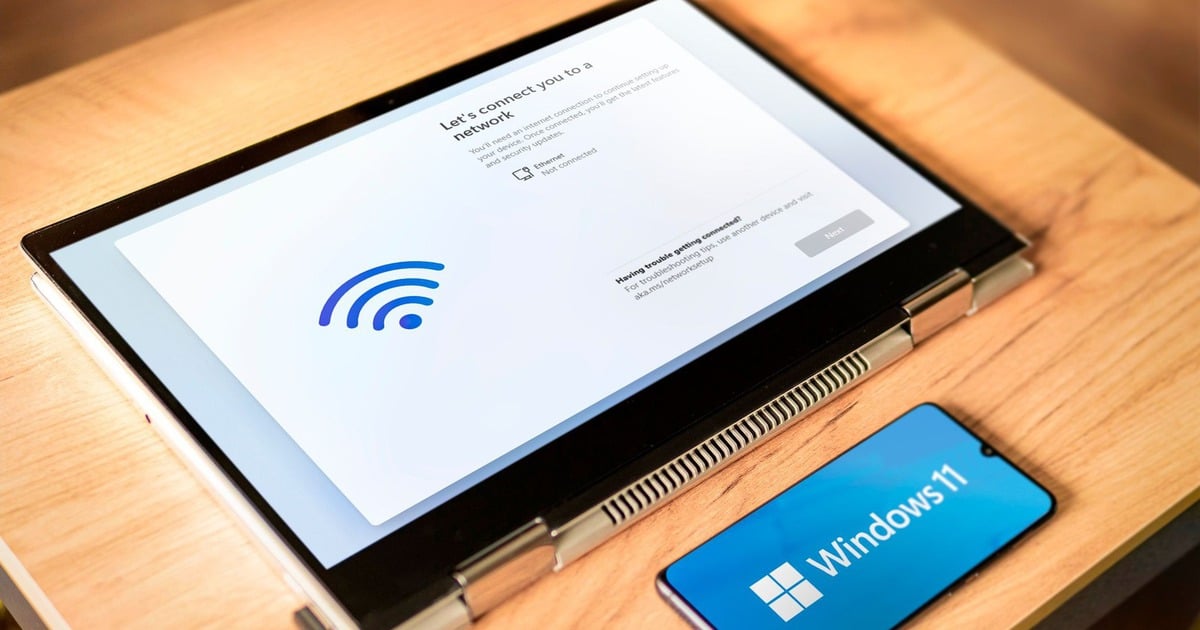



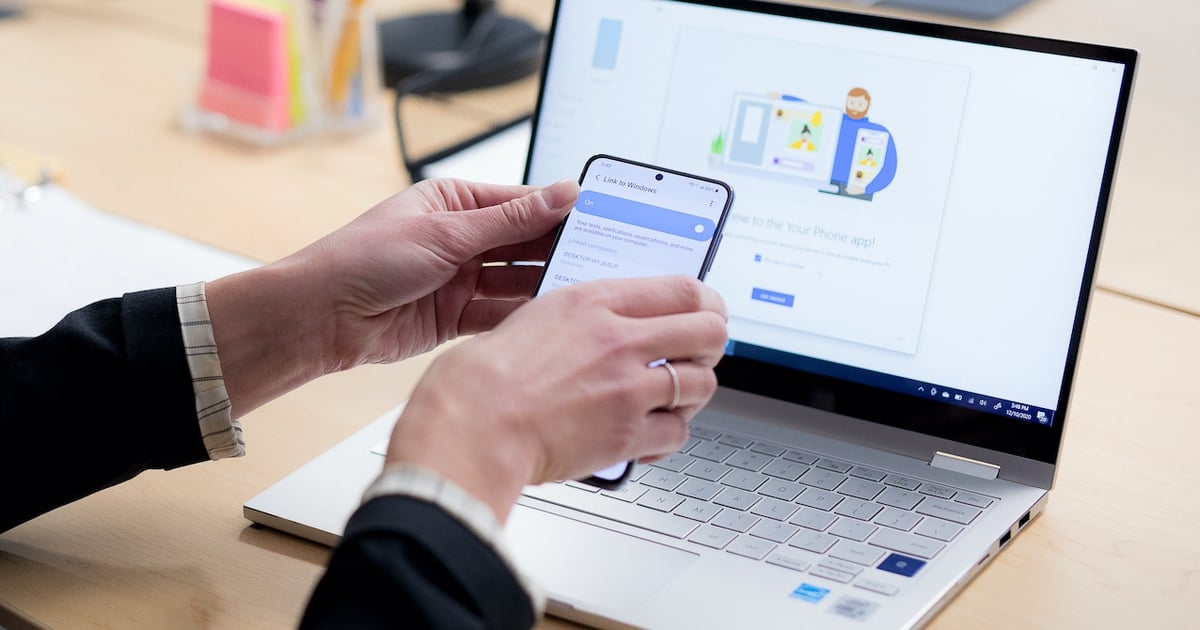
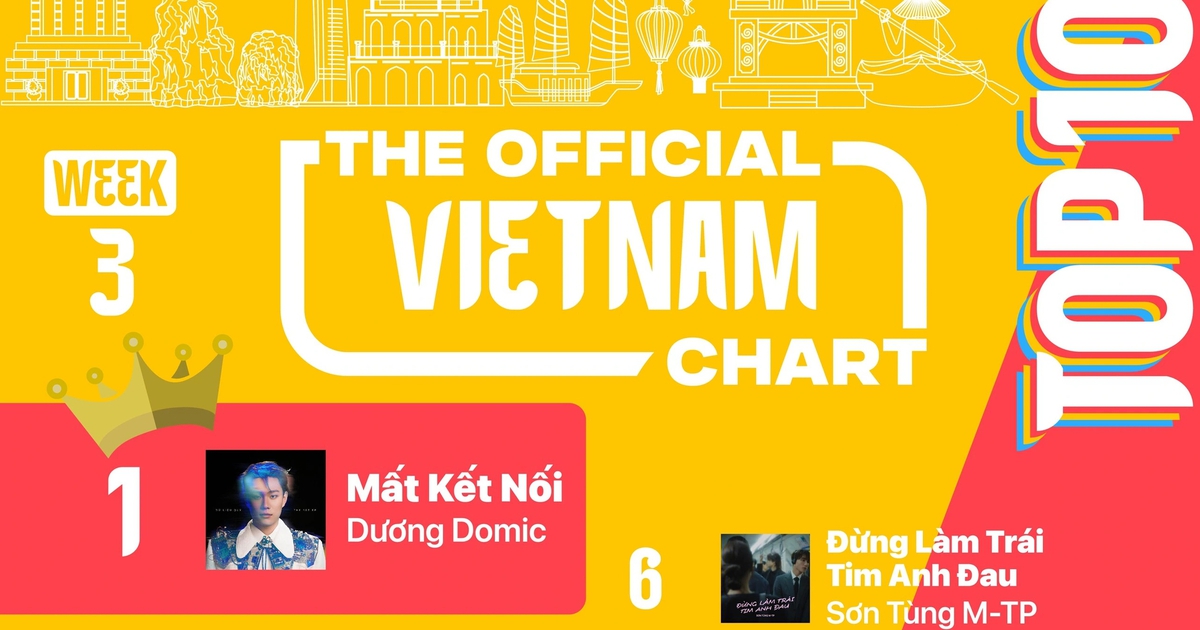



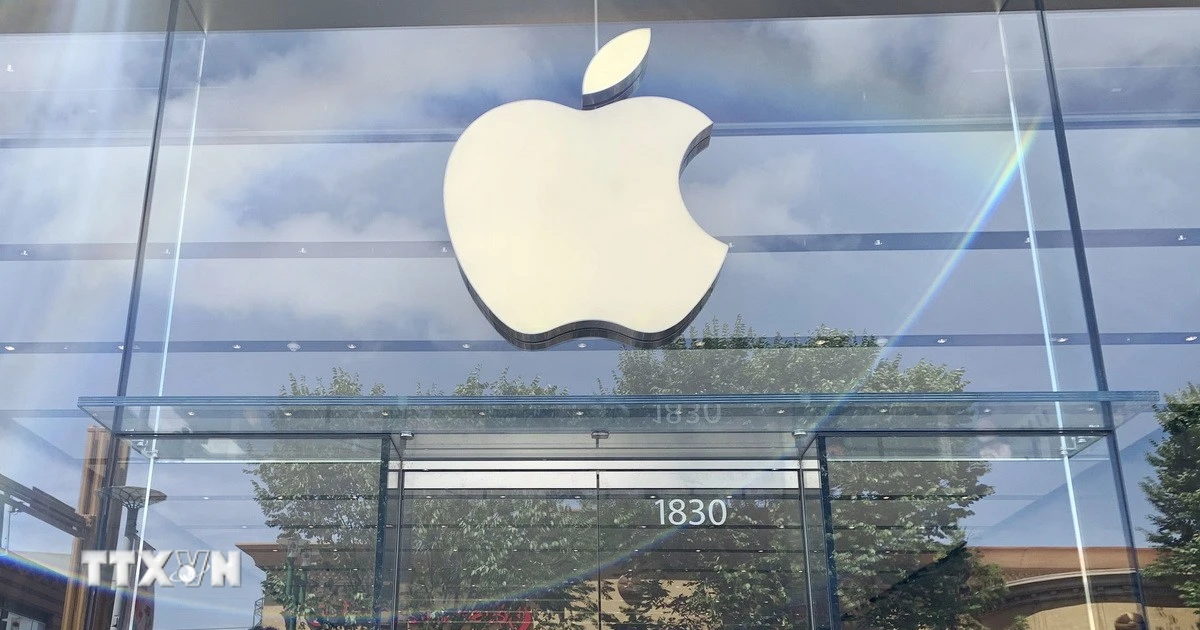
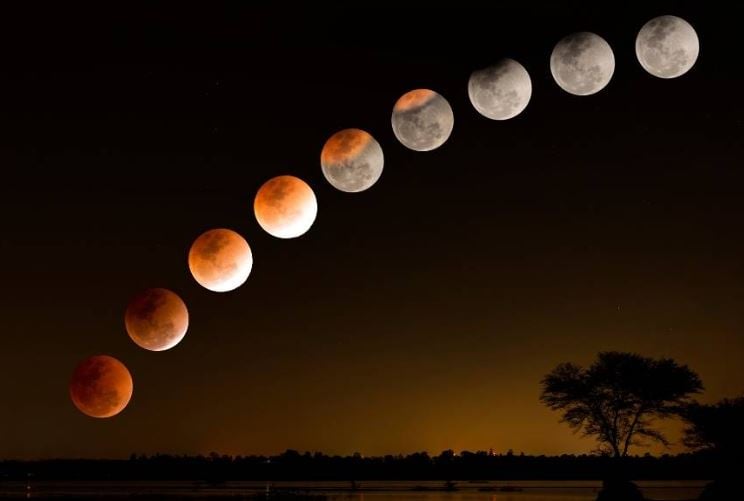































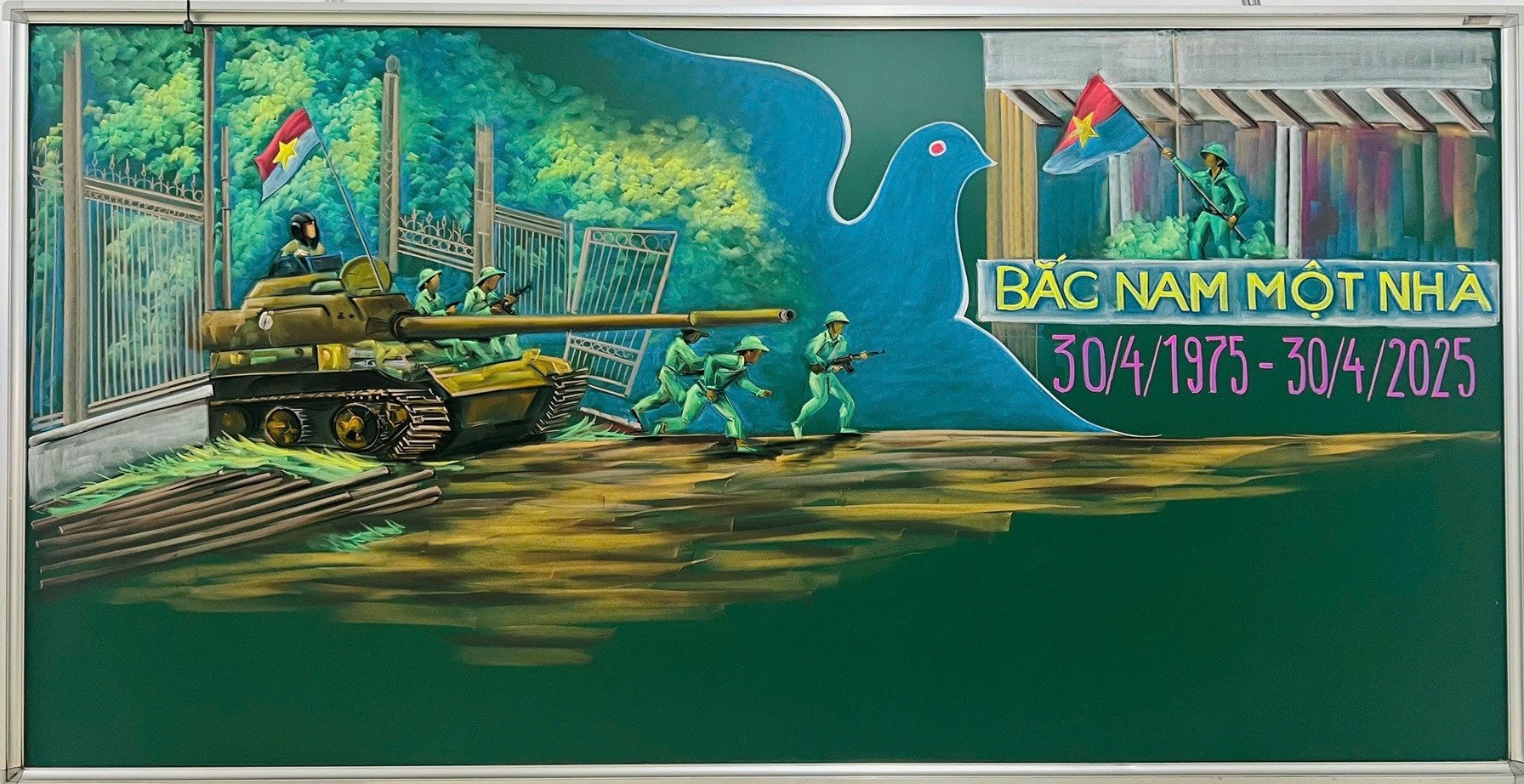









![[Video] Viettel nimmt offiziell die größte optische Unterseekabelleitung Vietnams in Betrieb](https://vstatic.vietnam.vn/vietnam/resource/IMAGE/2025/4/17/f19008c6010c4a538cc422cb791ca0a1)





































Kommentar (0)