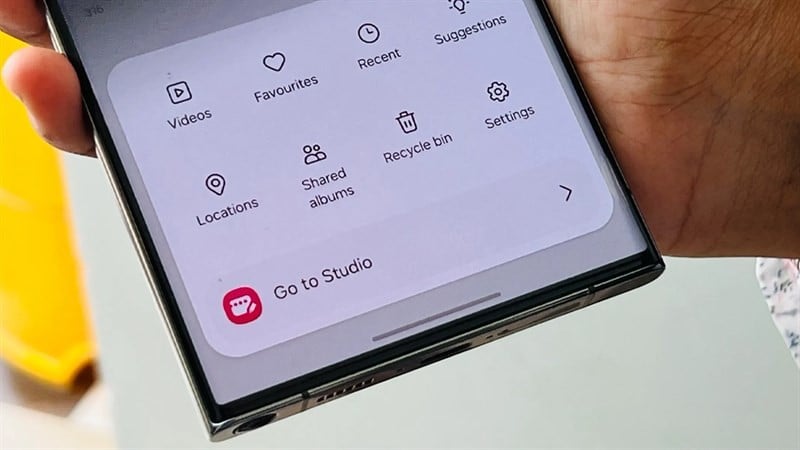 |
Trình chỉnh sửa video mới trên Samsung One UI 6 giúp bạn có được những đoạn video hay, hấp dẫn hơn nhưng quá trình thực hiện lại vô cùng đơn giản.
Bước 1: Khi điện thoại Samsung của bạn đã nâng cấp lên phiên bản One UI 6 thì khi mở ứng dụng Bộ sưu tập của máy lên thì trong mục biểu tượng menu 3 gạch ngang ở góc dưới bên phải màn hình nó sẽ có một dòng Go to Studio, bạn ấn mở nó lên nhé. Lúc này, sẽ có một nút Bắt đầu dự án mới, nhấn vào nó để tạo cho mình một dự án chỉnh sửa video.
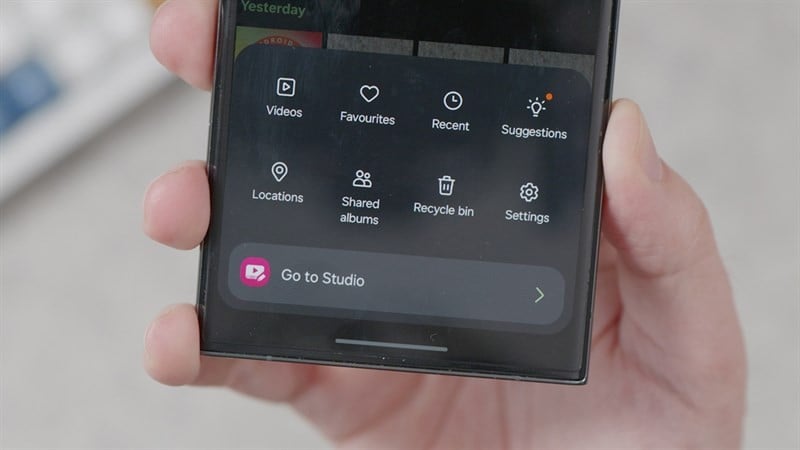 |
Bước 2: Ngay sau đó, bạn bạn chọn các ảnh, video mà mình cần cho dự án. Đợi một xíu để dữ liệu của bạn được thêm vào trình chỉnh sửa. Tại giao diện chính của trình chỉnh sửa video sẽ có đoạn video, ảnh của bạn mới thêm vào. Bên cạnh nó sẽ có một dấu + để bạn có thể thêm những dữ liệu hình ảnh khác.
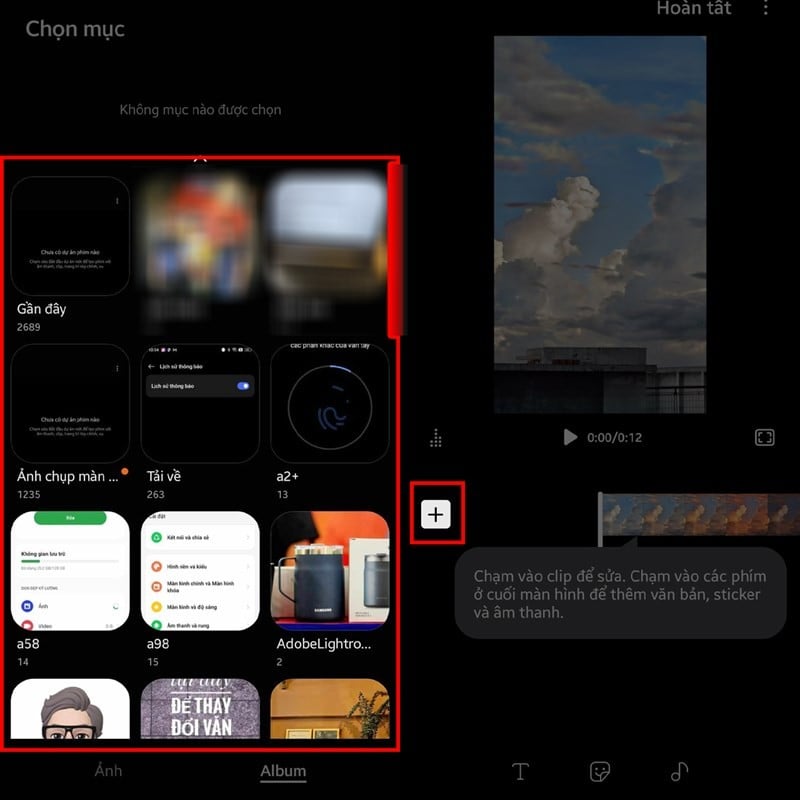 |
Phía bên dưới cũng sẽ có các tùy chọn khác như thêm chữ, dán nhãn và âm nhạc cho cả đoạn video. Đặc biệt, ở phần giữa 2 đoạn cắt của video bạn cũng có thể chọn vào đó và thêm hiệu ứng chuyển cảnh.
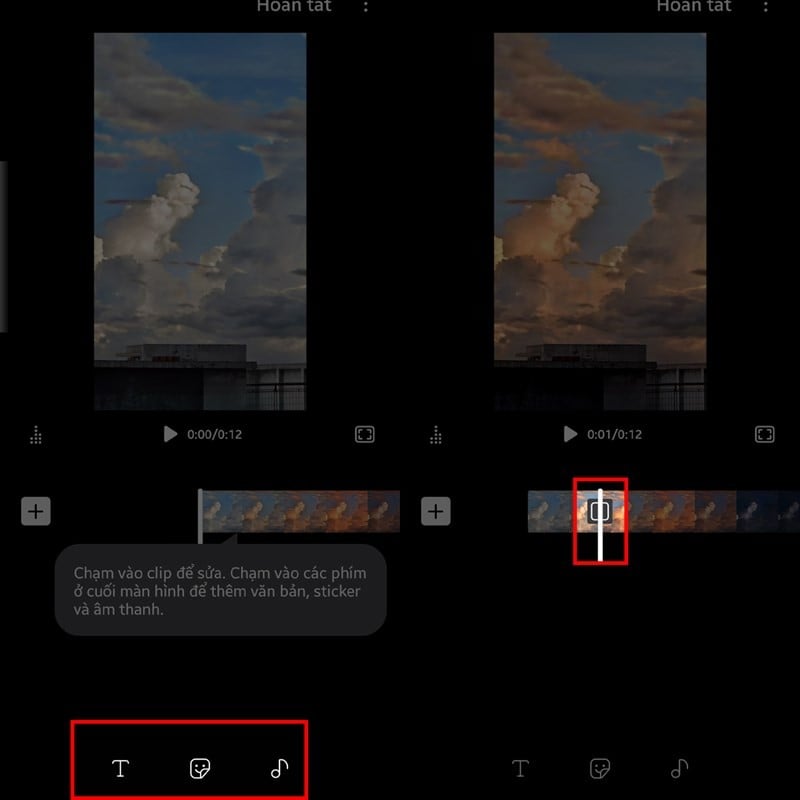 |
Bước 3: Khi bạn chọn vào những video trên timeline thì sẽ có một vài công cụ thêm giúp bạn chỉnh sửa dễ dàng hơn. Ở phía bên dưới là những công cụ, tùy chọn để bạn điều chỉnh đoạn video được chọn phía trên. Bạn còn có thể điều chỉnh được độ to, nhỏ của video, bộ lọc màu, tốc độ phát, chỉnh màu,...
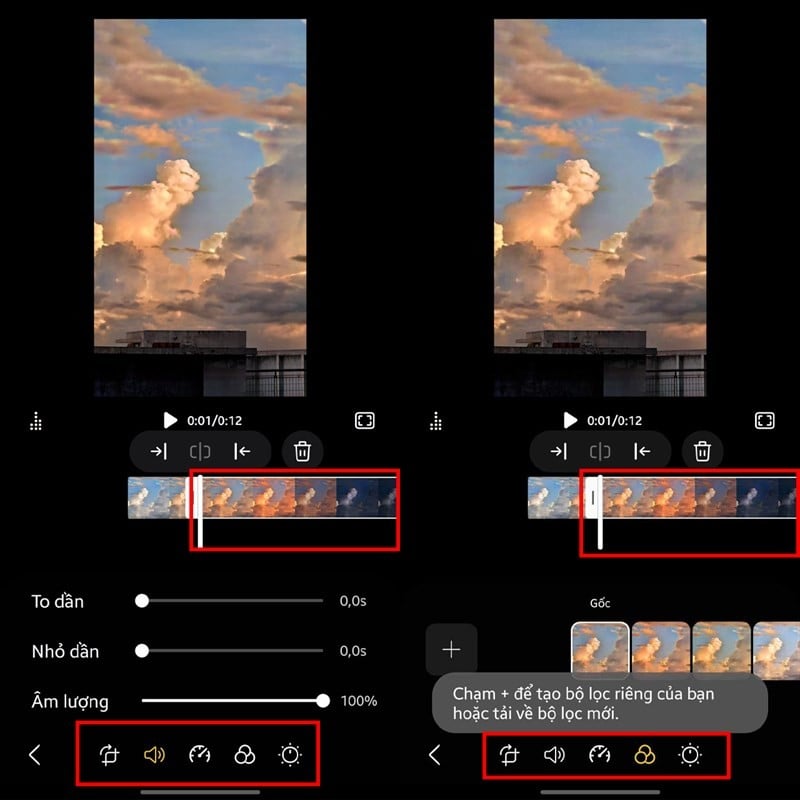 |
Bước 4: Sau khi đã điều chỉnh xong thì bạn ấn vào mục Hoàn tất để lưu nó về máy. Ngoài ra, ở góc trên cùng phía bên phải, khi bạn nhấn vào biểu tượng 3 chấm đứng thì nó sẽ hiện ra một loạt các tùy chọn. Trong đó có mục Cài đặt dự án, tại đây bạn sẽ chọn được tỷ lệ khung hình. Bạn chỉnh lại cho phù hợp với dự án mình cần làm làm xong.
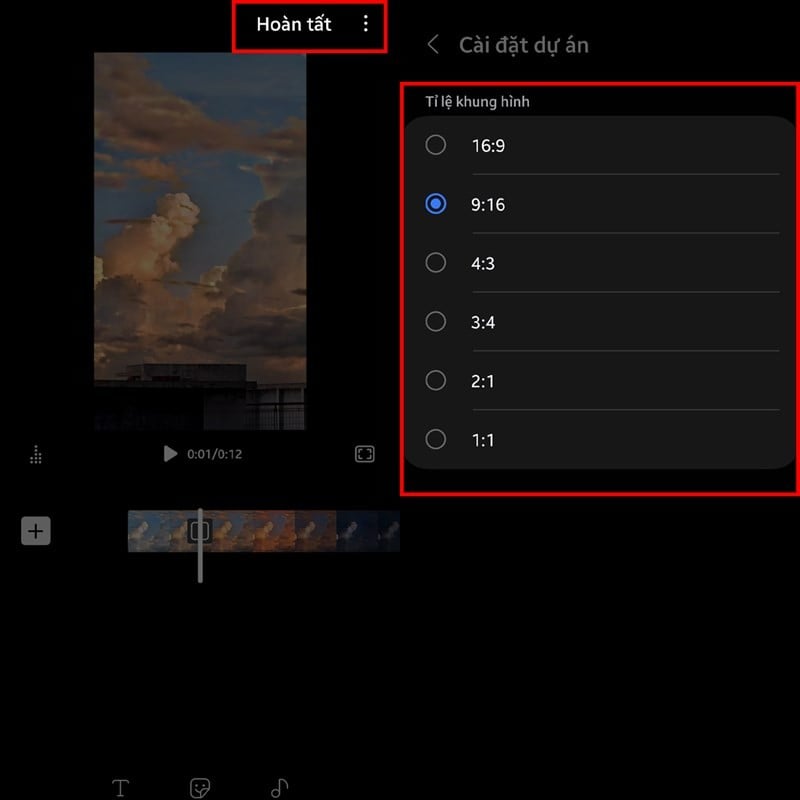 |
Vừa rồi là cách sử dụng trình chỉnh sửa video mới trên One UI 6. Chúc bạn có được những video chất lượng từ tính năng này của nhà Samsung.
Nguồn


































































Bình luận (0)