هل أنت مهتم بكيفية تغيير اسم Airdrop على iPhone أو iPad أو MacBook،... لاستخدام أكثر ملاءمة؟ قم بقراءة المقال الآن لمعرفة كيفية تغيير اسمك! [إعلان 1]
 |
Airdrop هي ميزة شبكات لاسلكية تربط أجهزة Apple مثل iPhone وiPad وiMac وMacBook. باستخدام Wi-Fi وBluetooth، يسمح Airdrop بمشاركة الملفات والصور ومقاطع الفيديو بين أجهزة iOS. لذلك تريد تغيير الاسم إلى الاسم الذي تريده لسهولة الاستخدام. فيما يلي بعض الطرق التي يمكن أن تساعدك على تغيير اسمك بسهولة.
تعليمات حول كيفية تغيير اسم Airdrop بسرعة على iPhone و iPad
يعد تغيير اسم Airdrop على iPhone وiPad أمرًا شائعًا لأنه سريع ومريح. فيما يلي تعليمات حول كيفية تغيير اسم Airdrop على iPhone:
الخطوة 1: على جهاز iPhone الخاص بك، افتح تطبيق الإعدادات. حدد "الإعدادات العامة"، ثم انتقل إلى تحديد "حول".
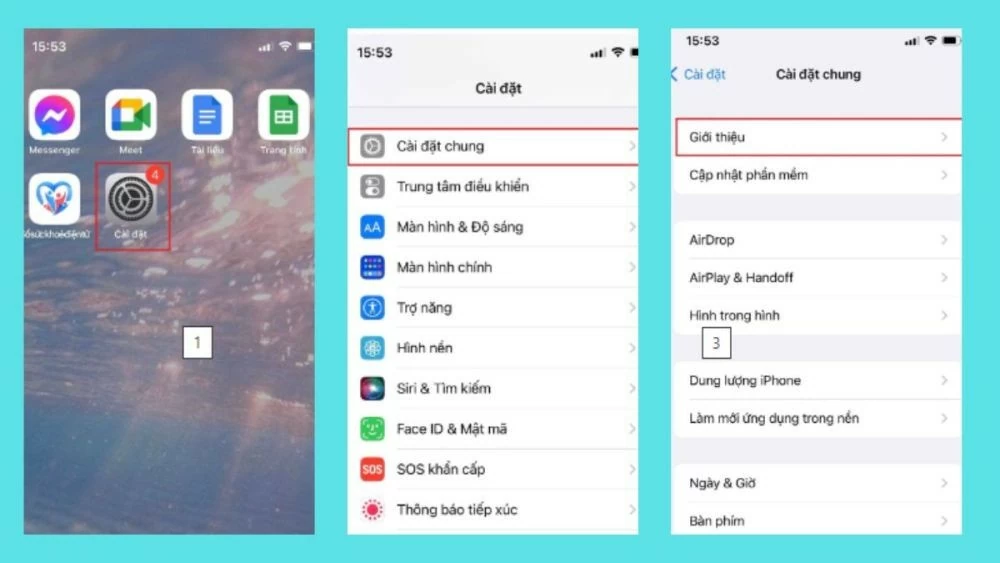 |
الخطوة 2: انقر فوق "الاسم" لفتح وضع التحرير. ثم أدخل اسم Airdrop الذي تختاره. أخيرًا، انقر فوق زر "تم" في الزاوية اليمنى العليا من الشاشة لإكمال إعادة تسمية Airdrop على iPhone.
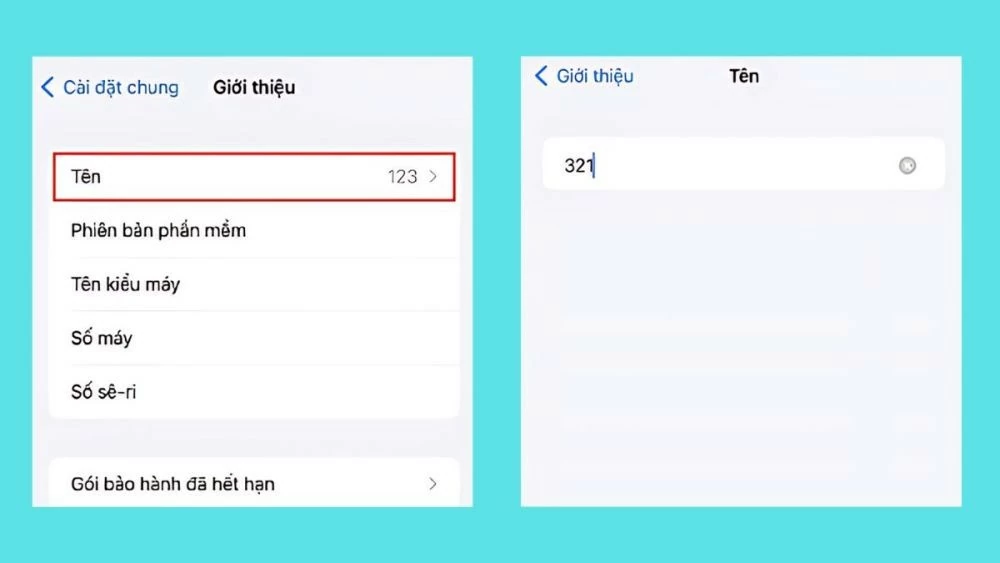 |
الخطوة 3: اخرج من الإعدادات وانتقل إلى Airdrop للتحقق من الاسم الجديد. باتباع بضع خطوات بسيطة مثل هذه، تكون قد أكملت تغيير اسم Airdrop على iPhone. يمكنك أيضًا تنفيذ نفس الخطوات على iPad.
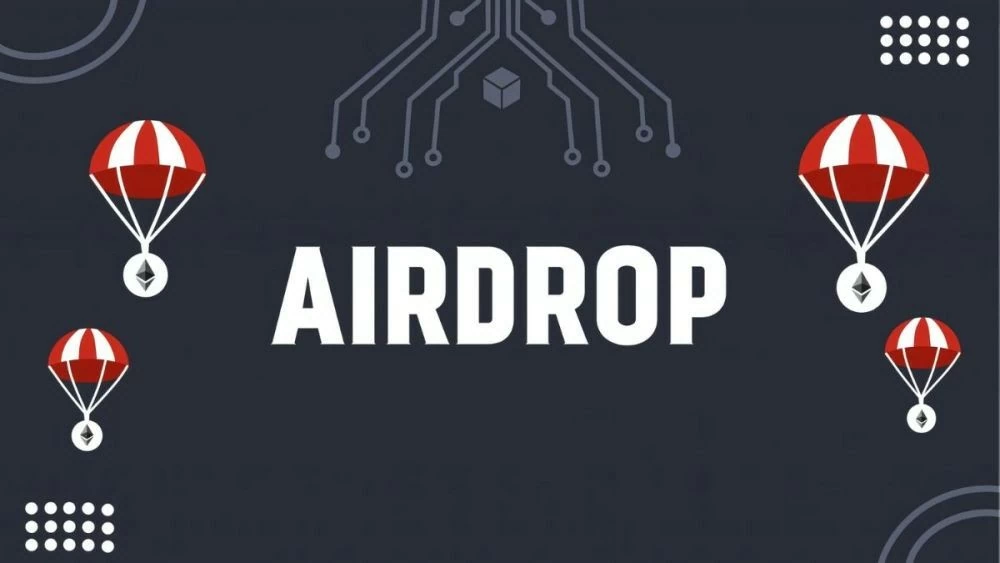 |
تعليمات حول كيفية إعادة تسمية Airdrop على Macbook بشكل فعال
يمكن لـ Airdrop الاتصال بجهاز MacBook لنقل البيانات. لذلك، يمكنك أيضًا إجراء الإعدادات، بما في ذلك إعادة تسمية Airdrop على MacBook، باتباع الخطوات التالية:
الخطوة 1: افتح جهاز MacBook الخاص بك، ثم انقر فوق أيقونة "قائمة Apple" في الزاوية العلوية اليسرى من الشاشة. ابحث عن "تفضيلات النظام" وحددها.
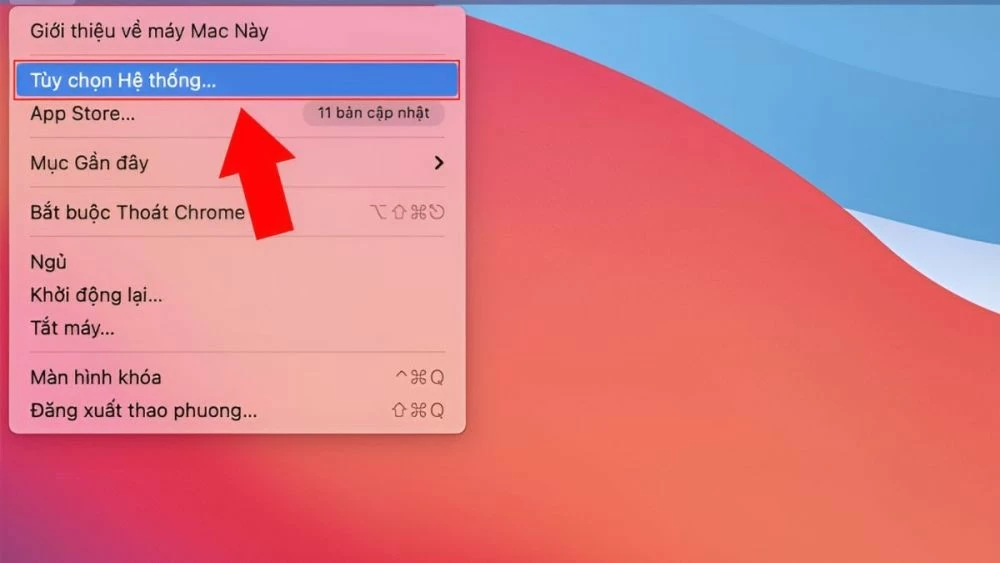 |
الخطوة 2: انقر فوق "مشاركة".
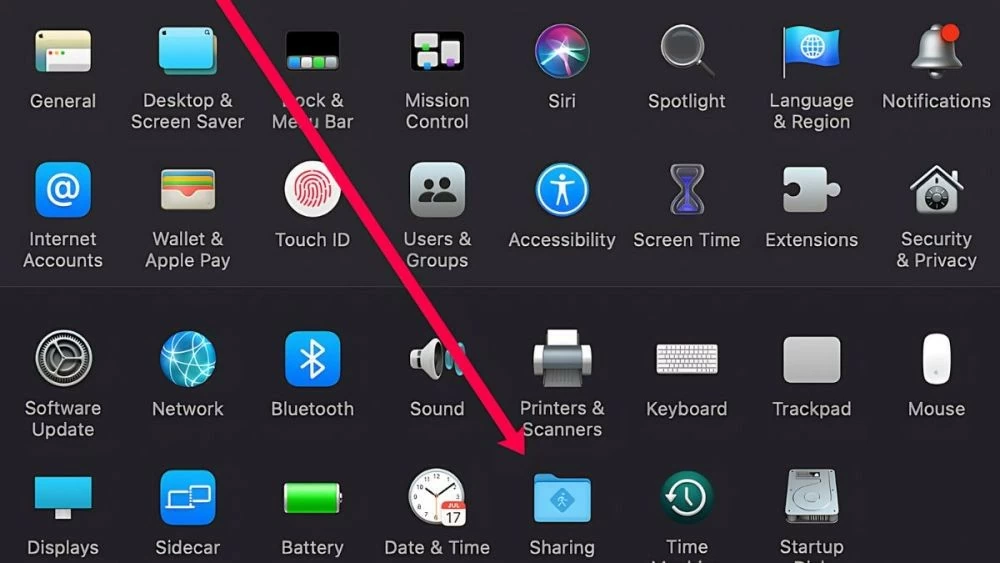 |
الخطوة 3: بعد ذلك، حدد "اسم الكمبيوتر". بعد ذلك، قم بحذف اسم Airdrop الحالي وأدخل اسمًا جديدًا كما تريد لإكمال إعادة تسمية Airdrop على MacBook.
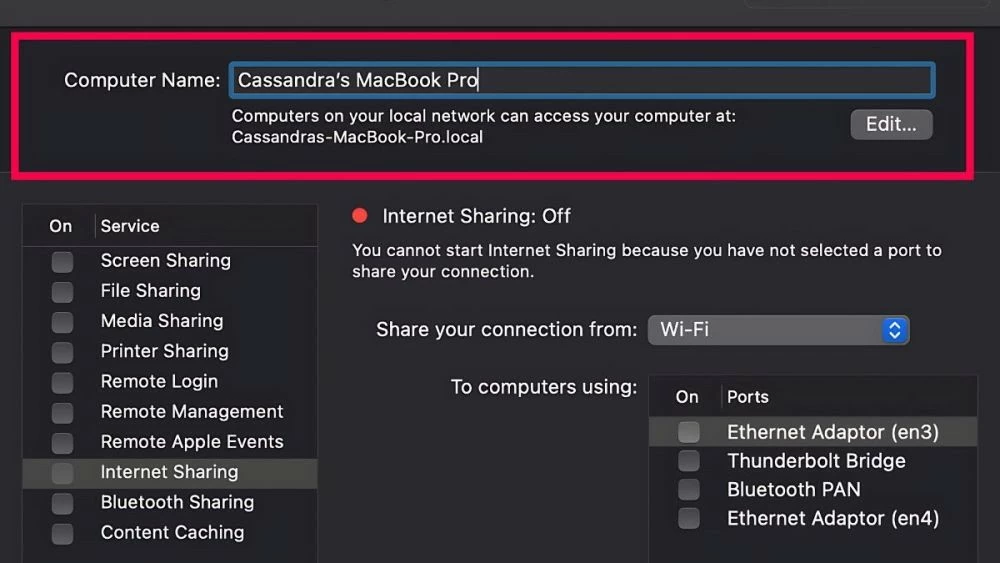 |
تعليمات حول كيفية تغيير اسم Airdrop على iTunes
لقد أصبح برنامج iTunes مألوفًا لمستخدمي Apple ويدعم أيضًا توصيل الهواتف والأجهزة المحمولة الأخرى. بإمكانك استخدام iTunes لإجراء إعادة تسمية Airdrop ببساطة عن طريق اتباع الخطوات التالية:
الخطوة 1 : قم بتنزيل وتثبيت إصدار iTunes المناسب لجهاز الكمبيوتر الخاص بك.
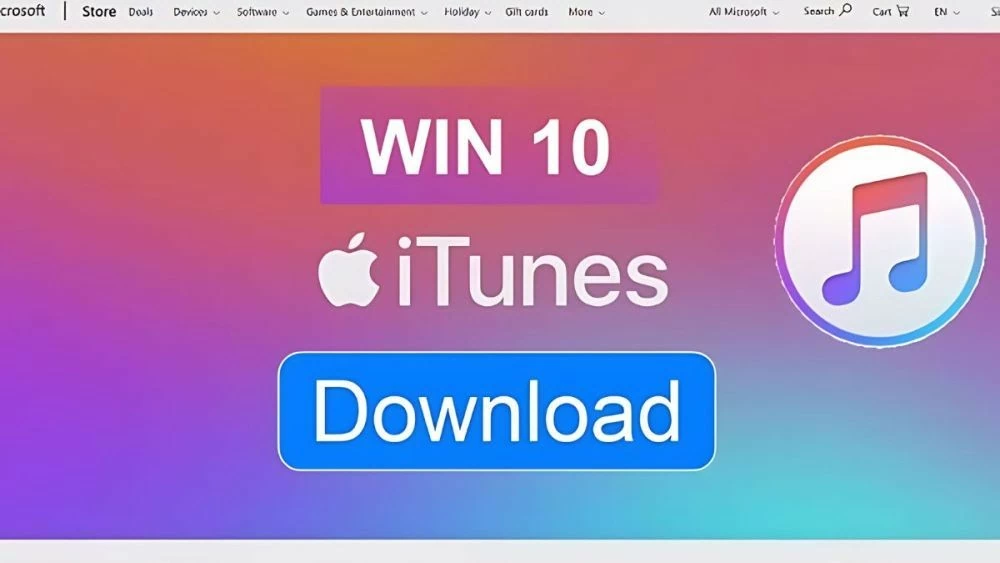 |
الخطوة 2: قم بتوصيل الكمبيوتر بجهازك الممكّن لـ Airdrop، مثل iPhone أو iPad، باستخدام كابل. افتح iTunes وقم بتشغيل التطبيق. عندما تظهر أيقونة شريط الأدوات في الأعلى على شاشة الهاتف، انقر عليها لإجراء إعادة تسمية Airdrop.
 |
الخطوة 3: بعد ذلك، انقر فوق جهاز iPhone المتصل بالكمبيوتر. بعد ذلك، في الزاوية العلوية اليسرى من الشاشة، انقر فوق اسم Airdrop الحالي واحذفه. وأخيرًا، أدخل اسمًا جديدًا لإكماله.
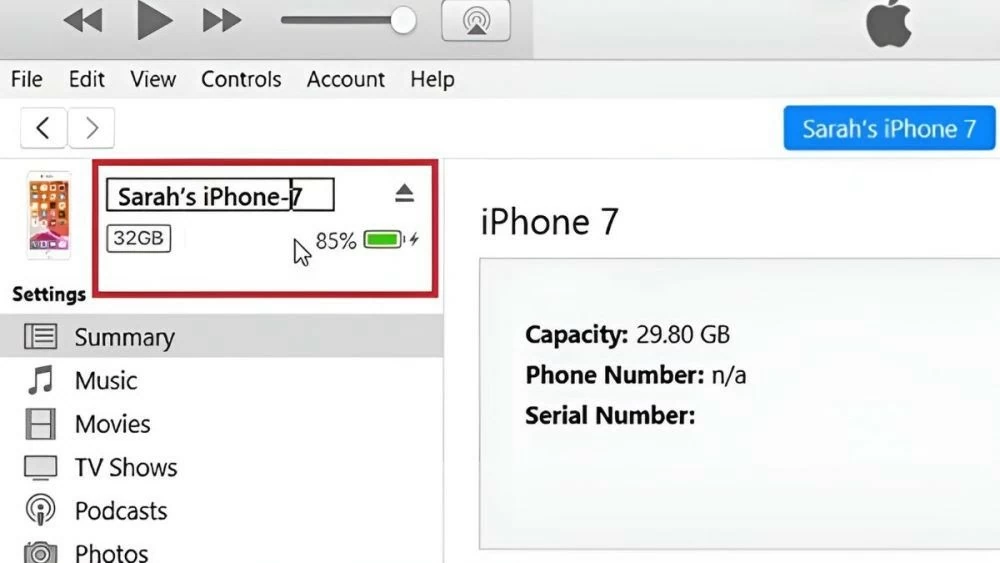 |
لقد أرشدك المقال أعلاه إلى كيفية تغيير اسم Airdrop على iPhone و iPad و MacBook و iTunes ببساطة وبالتفصيل. قم باختيار الطريقة المناسبة لإعادة تسمية Airdrop، مما يسهل عليك التعرف على هذه الميزة واستخدامها.
[إعلان 2]
المصدر: https://baoquocte.vn/cach-doi-ten-airdrop-tren-iphone-ipad-macbook-itunes-sieu-de-280422.html



![[صورة] لحظة حب: شعب ميانمار يعرب عن شكره للجنود الفيتناميين](https://vstatic.vietnam.vn/vietnam/resource/IMAGE/2025/4/3/9b2e07196eb14aa5aacb1bc9e067ae6f)
![[صورة] رئيس الوزراء فام مينه تشينه يستقبل نائب رئيس وزراء جمهورية بيلاروسيا أناتولي سيفاك](https://vstatic.vietnam.vn/vietnam/resource/IMAGE/2025/4/2/79cdb685820a45868602e2fa576977a0)
![[صورة] آثار خاصة في متحف التاريخ العسكري الفيتنامي مرتبطة بيوم الثلاثين من أبريل البطولي](https://vstatic.vietnam.vn/vietnam/resource/IMAGE/2025/4/3/a49d65b17b804e398de42bc2caba8368)

![[صورة] الرفيق خامتاي سيفاندون - زعيم ساهم في تعزيز العلاقات بين فيتنام ولاوس](https://vstatic.vietnam.vn/vietnam/resource/IMAGE/2025/4/3/3d83ed2d26e2426fabd41862661dfff2)




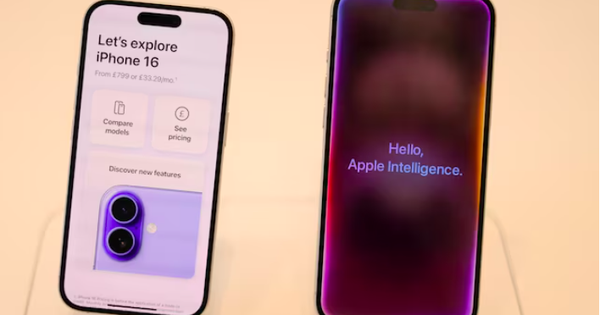







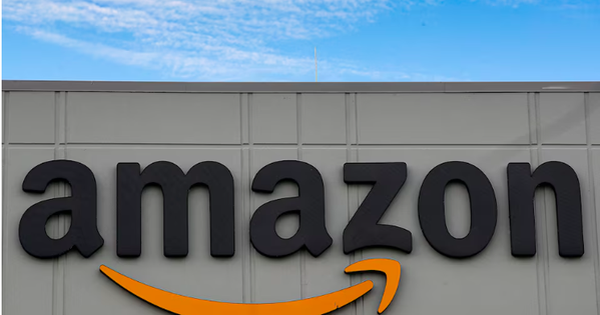













































































تعليق (0)