So sánh 2 file Excel trên dữ liệu trong kinh doanh và tài chính rất quan trọng. Vì vậy, nếu bạn đang tìm cách so sánh 2 bảng Excel, hãy tham khảo 5 gợi ý sau!
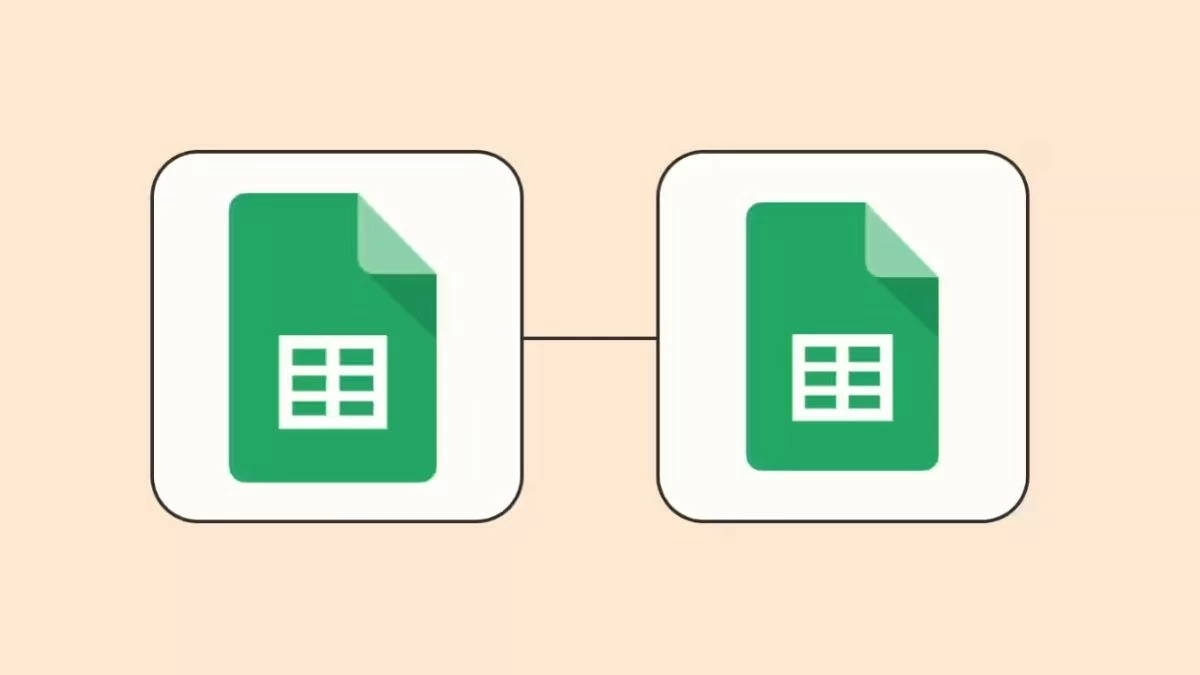 |
Để giúp các bạn so sánh 2 file Excel để tìm ra điểm chung hay khác biệt rất đơn giản. Chỉ cần các bạn thực hiện theo một trong năm cách dưới đây. Đó là:
Hướng dẫn so sánh dữ liệu 2 file Excel thủ công
Đây là phương pháp so sánh dữ liệu trùng trong 2 file Excel dành cho trường hợp bạn cần kiểm tra chi tiết và đảm bảo độ chính xác 100%. Để thực hiện so sánh dữ liệu thủ công, bạn làm như sau:
Bước 1: Trước tiên, mở hai file bạn muốn so sánh ở hai tab khác nhau trên màn hình. Sau đó, sao chép cột cần kiểm tra trùng lặp và dán vào một ô trống trong file còn lại.
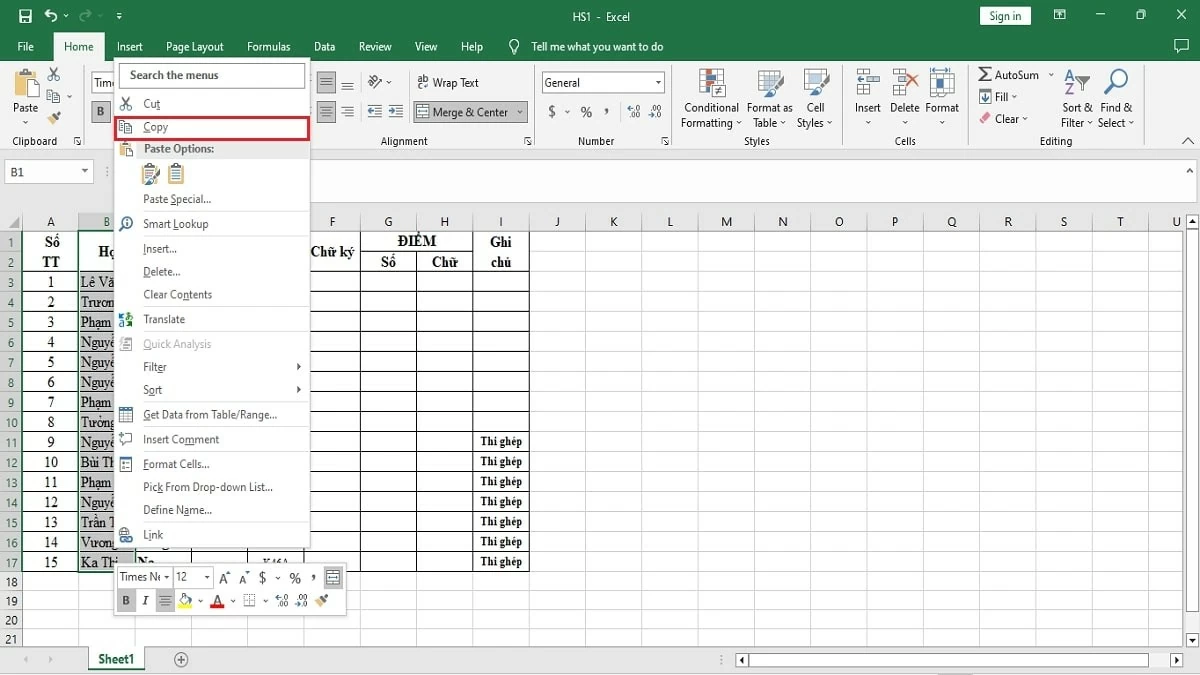 |
Bước 2: Kiểm tra từng ô và cột đã chọn, sau đó so sánh giá trị giữa hai file để tìm ra sự khác biệt.
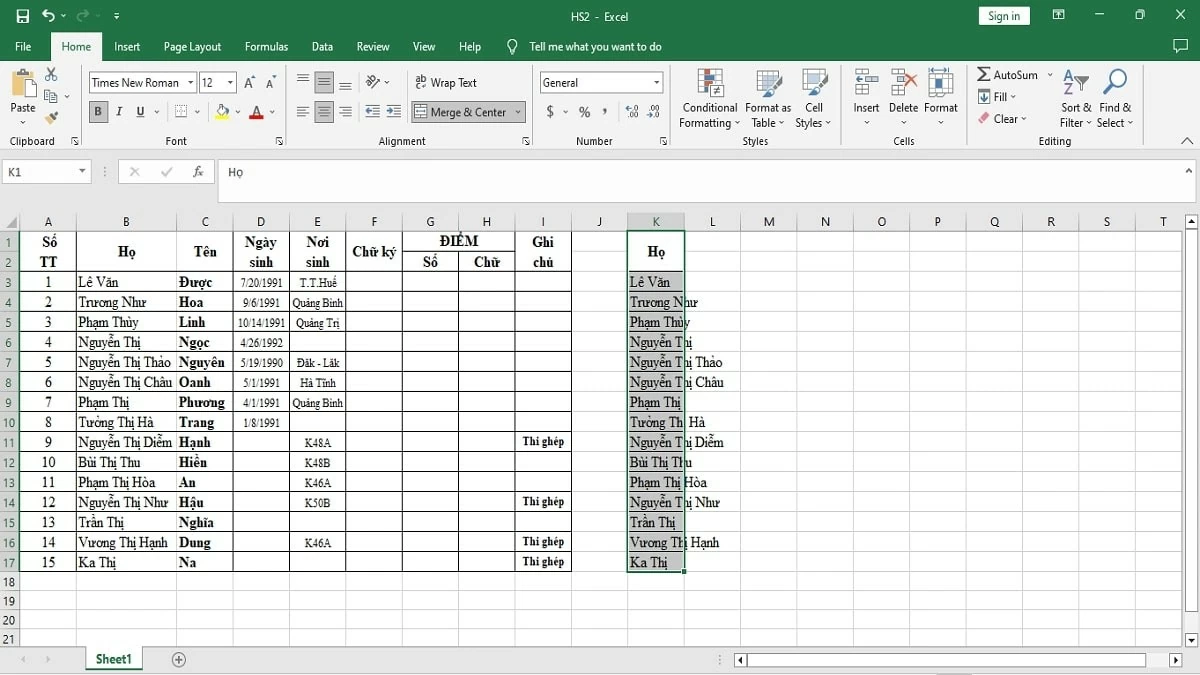 |
Bước 3: Khi phát hiện sự khác biệt, hãy tạo ghi chú trực tiếp trên file để dễ dàng theo dõi và xác định phương án xử lý phù hợp.
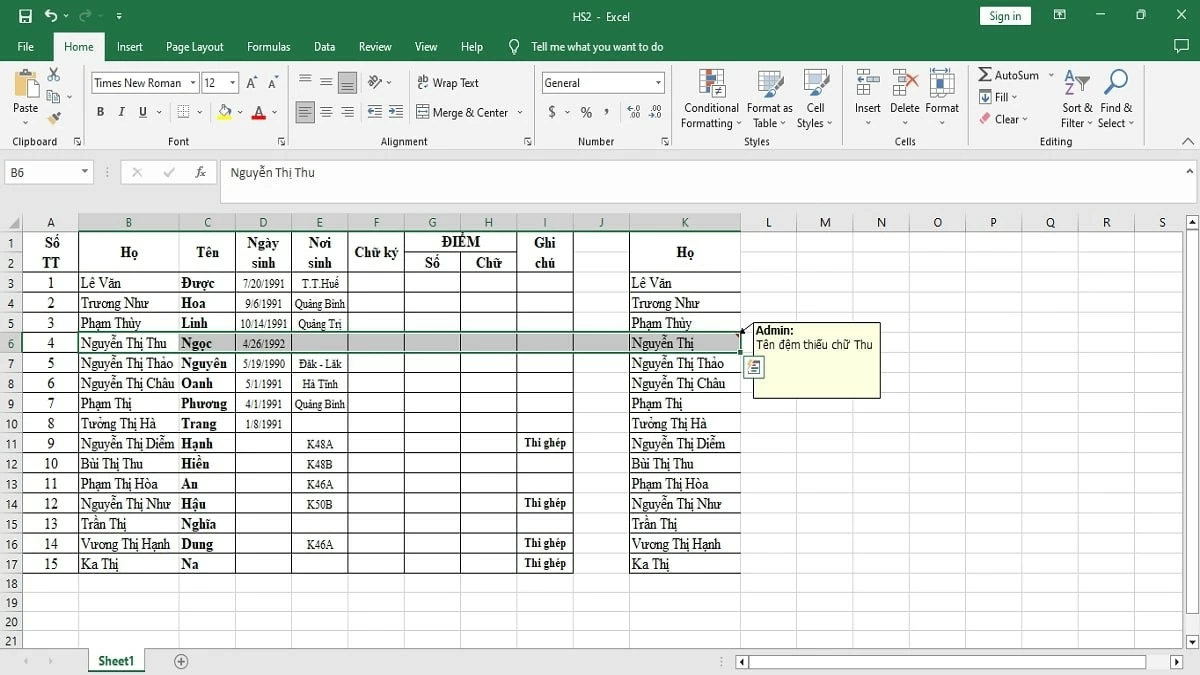 |
Bước 4: Nếu bảng có nhiều cột và hàng cần so sánh, hãy tổ chức dữ liệu một cách khoa học để thuận tiện cho quá trình kiểm tra.
Bước 5: Dựa trên các thông tin khác biệt đã thu thập, bạn có thể thực hiện chỉnh sửa, thêm mới hoặc xóa dữ liệu để đảm bảo tính thống nhất giữa hai file.
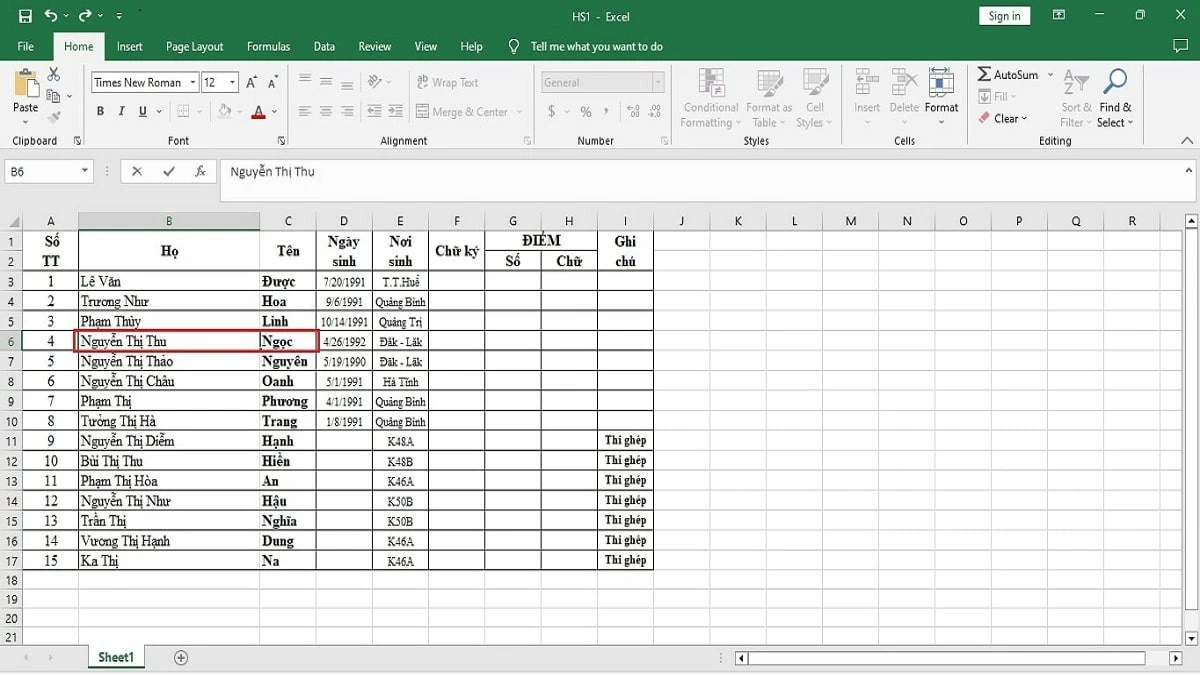 |
Hướng dẫn so sánh 2 file Excel bằng View Side by Side
Sử dụng tùy chọn View Side by Side để so sánh dữ liệu giữa 2 file Excel, hãy mở hai bảng Excel cần kiểm tra và sắp xếp chúng theo chiều ngang hoặc dọc. Sau đó, tiến hành so sánh dữ liệu theo quy trình sau:
Bước 1: Trên file Excel, vào tab View và chọn tùy chọn View Side by Side.
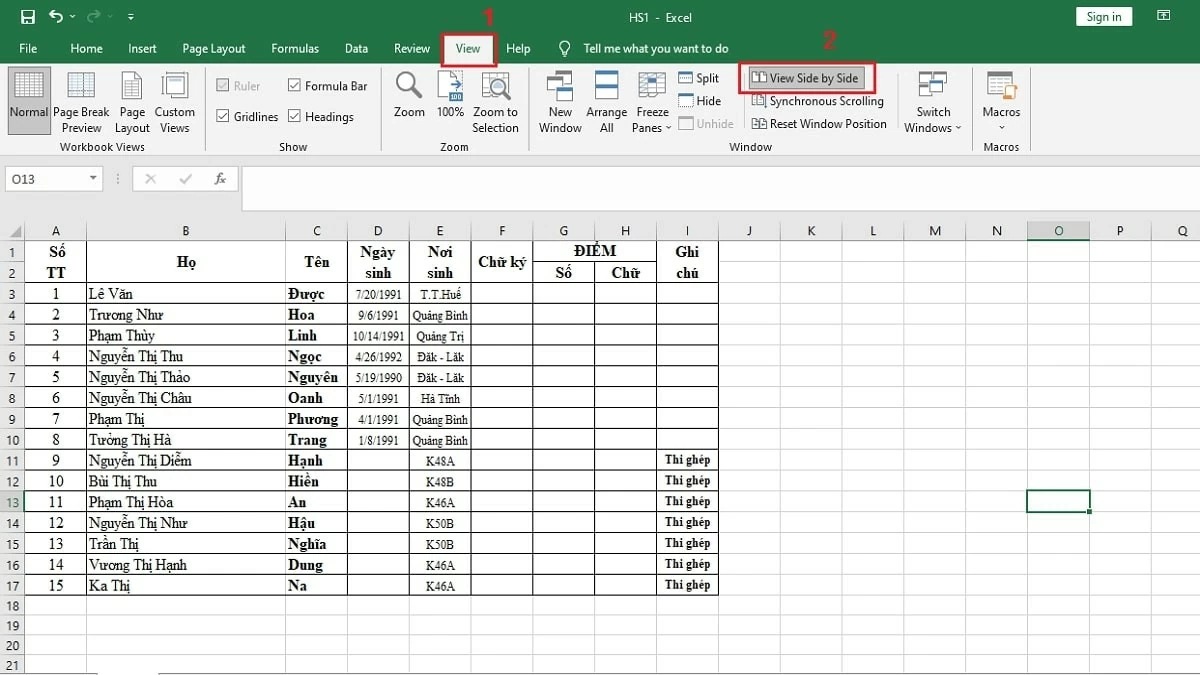 |
Bước 2: Để thuận tiện hơn trong việc so sánh, hãy nhấn Arrange All để điều chỉnh cách hiển thị của hai bảng Excel. Chọn tùy chọn Vertical và bấm OK để hai bảng hiển thị song song theo chiều dọc.
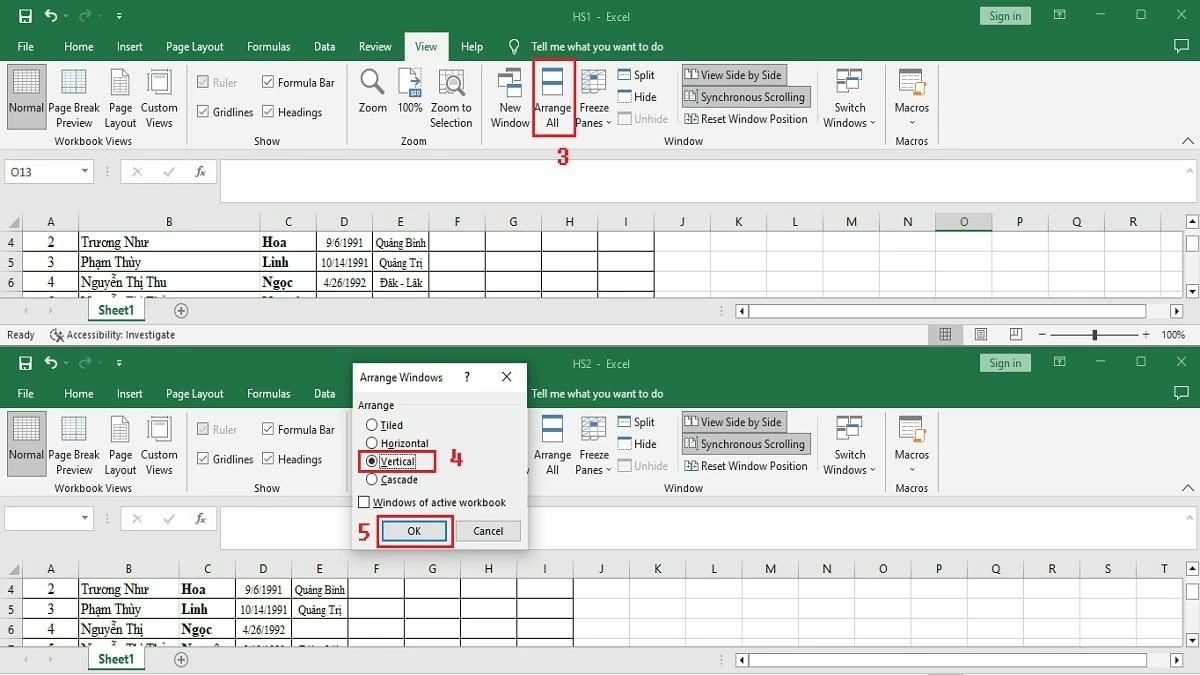 |
Bước 3: Nhấn vào biểu tượng Enable Synchronous Scrolling để cuộn đồng thời hai file Excel. Điều này giúp việc kiểm tra trở nên dễ dàng hơn, giúp bạn nhanh chóng phát hiện sự khác biệt giữa hai file.
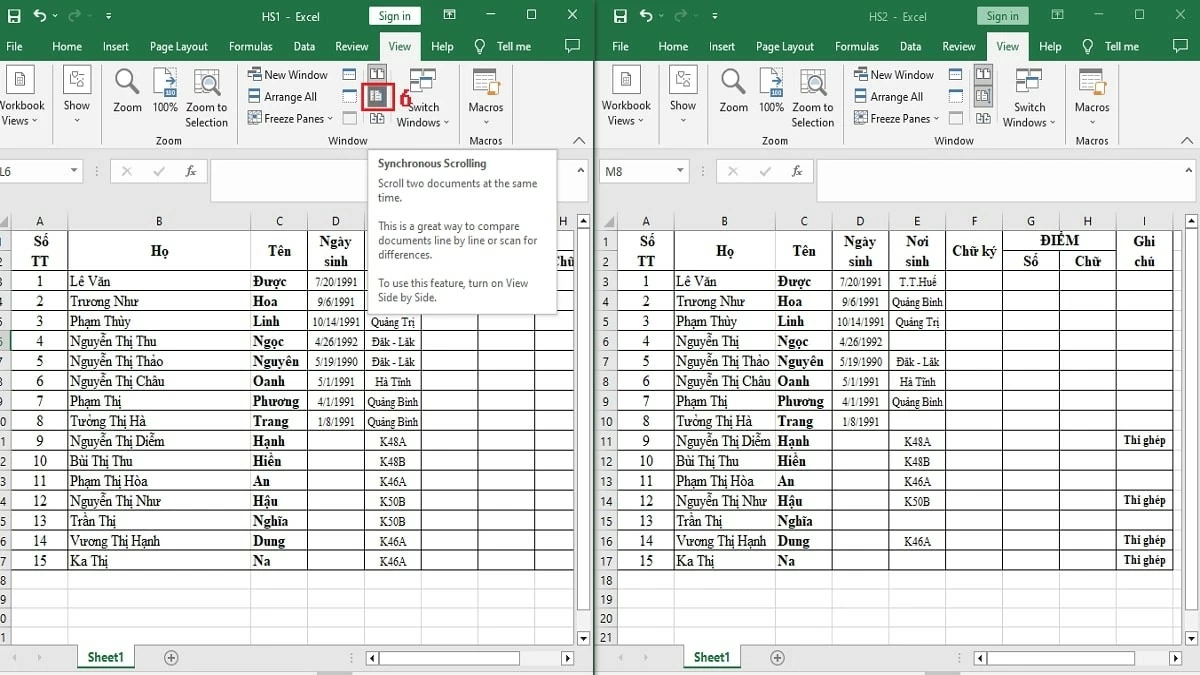 |
Hướng dẫn so sánh dữ liệu 2 file Excel bằng hàm IF
Nếu hai file hoặc bảng Excel bạn cần kiểm tra chứa nhiều dữ liệu, việc so sánh theo hai cách trên có thể mất nhiều thời gian. Thay vào đó, bạn có thể áp dụng phương pháp dưới đây để phát hiện sự khác biệt nhanh chóng hơn:
Bước 1: Trong file Excel, hãy đưa hai tệp dữ liệu cần so sánh vào các bảng Sheet1 và Sheet2. Sau đó, nhấn vào biểu tượng dấu + để mở một bảng mới bên cạnh.
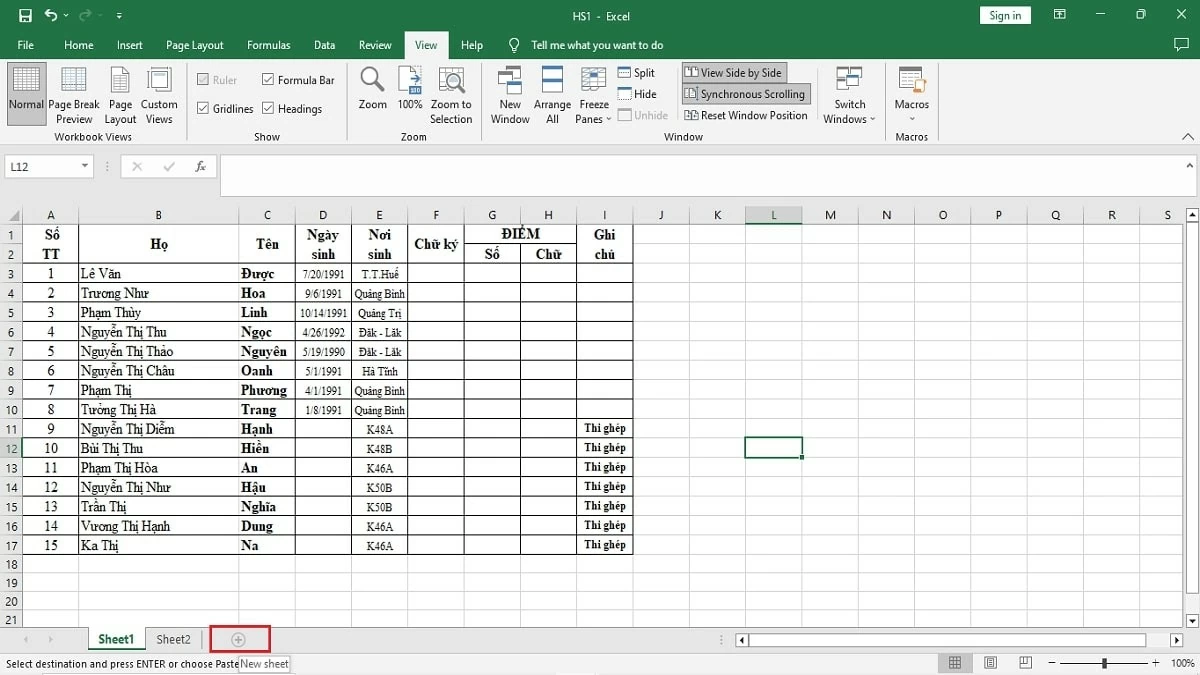 |
Bước 2: Nhấn chuột vào ô A1 của cả Sheet1 và Sheet2. Sau đó, trong ô A1 của bảng mới, nhập hàm `=IF(Sheet1!A1 Sheet2!A1, "Sheet1:"&Sheet1!A1&" vs Sheet2:"&Sheet2!A1, "")` và nhấn Enter.
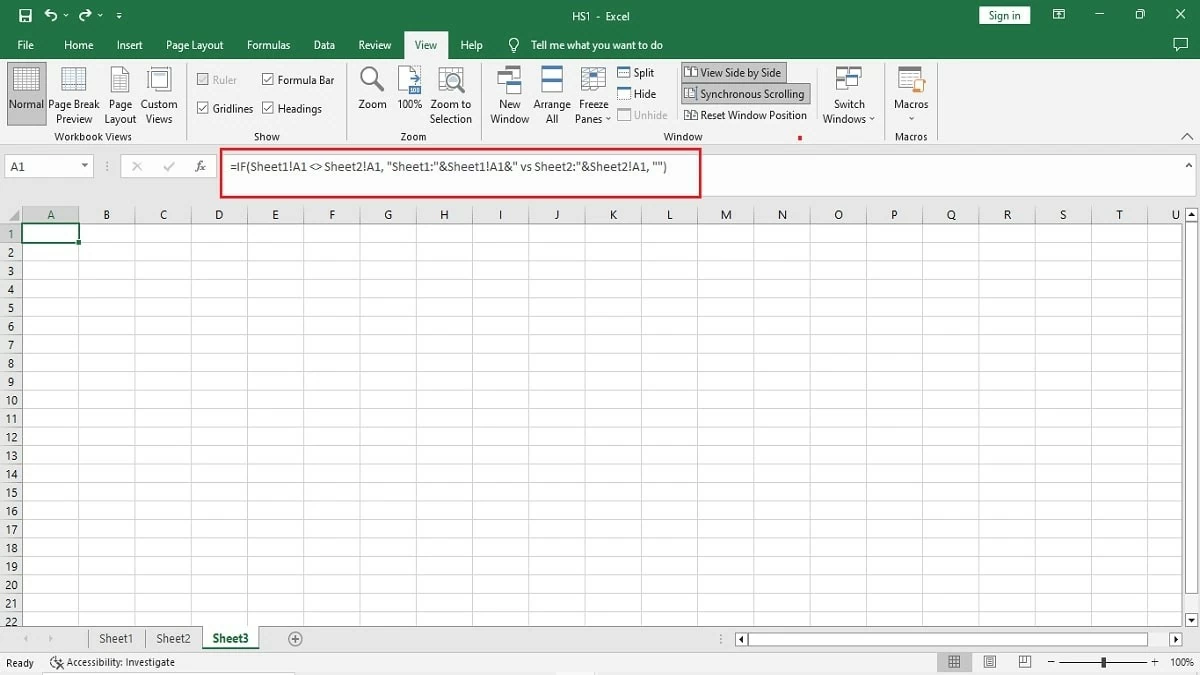 |
Bước 3: Để so sánh sự khác biệt giữa hai bảng, bạn chỉ cần kéo chuột từ ô A1 đến hết vùng dữ liệu cần so sánh. Ngay lập tức, các dữ liệu khác biệt sẽ được hiển thị.
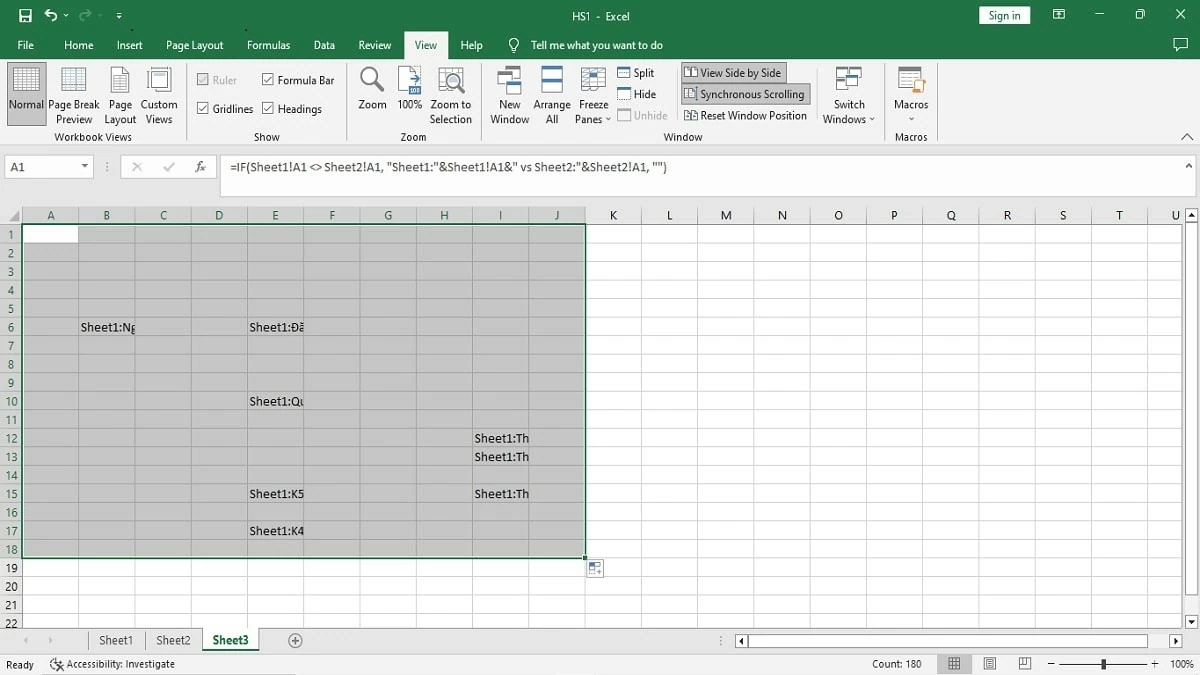 |
Hướng dẫn so sánh 2 trang tính trong cùng một bảng Excel
Nếu hàm IF quá phức tạp, bạn có thể sử dụng cách so sánh hai trang tính (Sheet) trong cùng một bảng Excel. Dưới đây là quy trình để thực hiện kiểm tra:
Bước 1: Trong file Excel, vào tab View và chọn New Window để mở một cửa sổ mới.
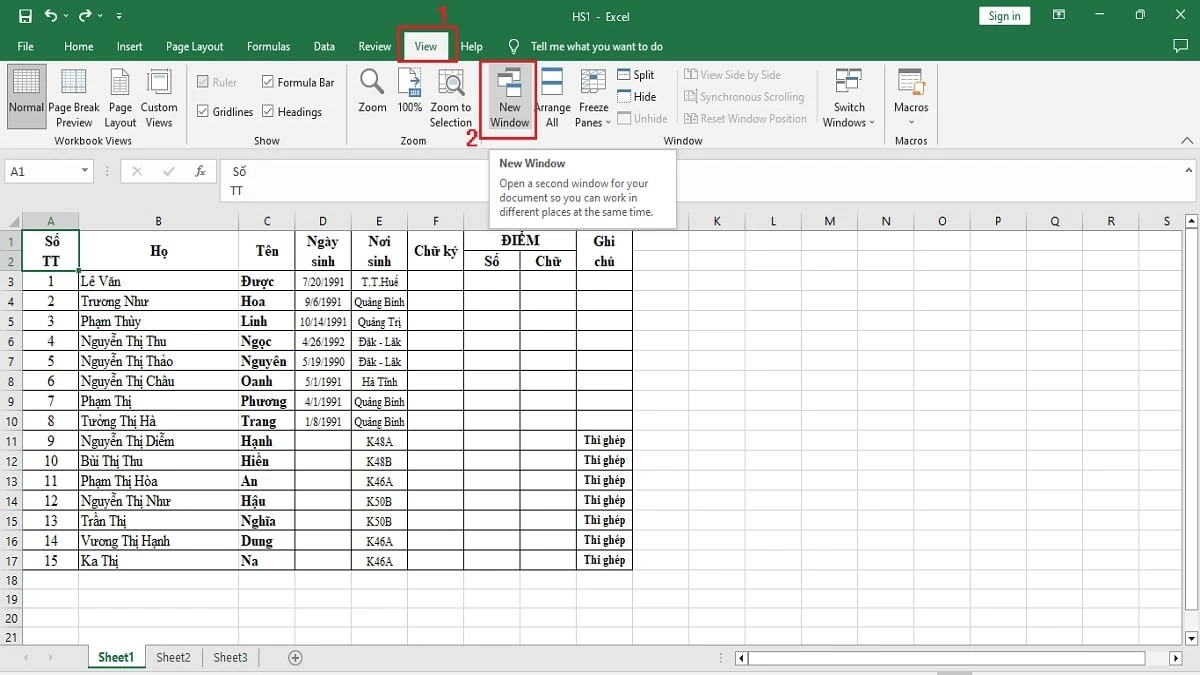 |
Bước 2: Trong cửa sổ đầu tiên, nhấn vào Sheet1 và chọn Sheet2 trong cửa sổ còn lại.
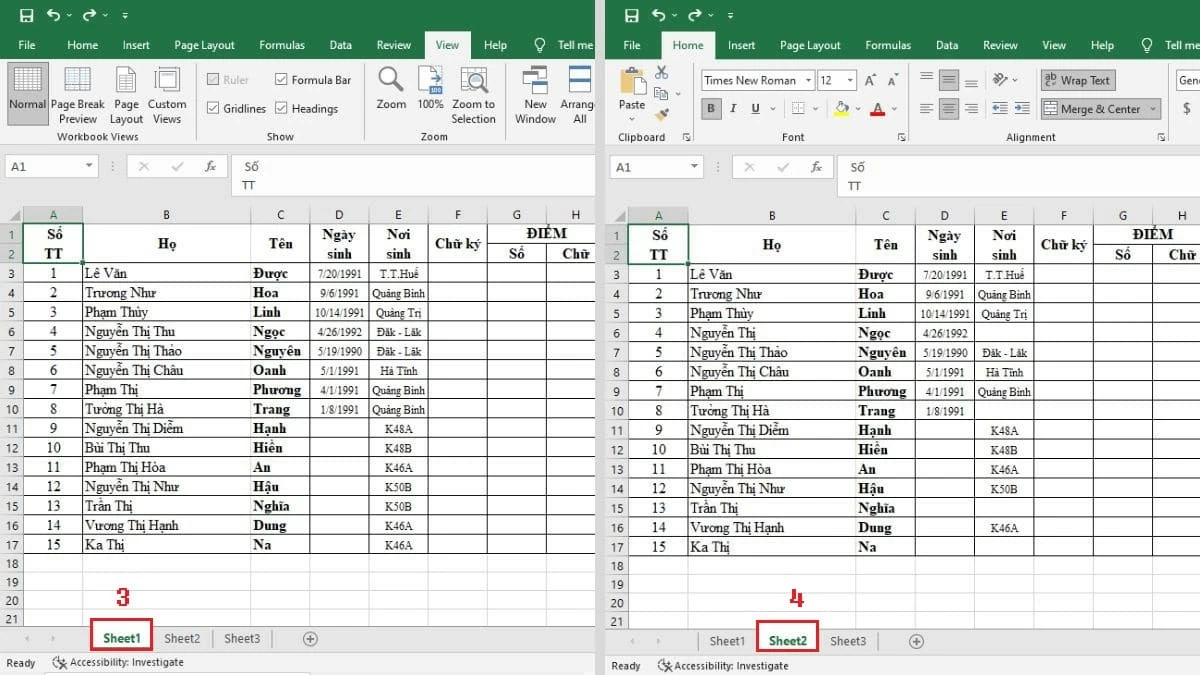 |
Bước 3: Tiếp theo, nhấn vào mục View Side by Side để màn hình hiển thị hai trang tính song song, giúp việc so sánh trở nên dễ dàng hơn.
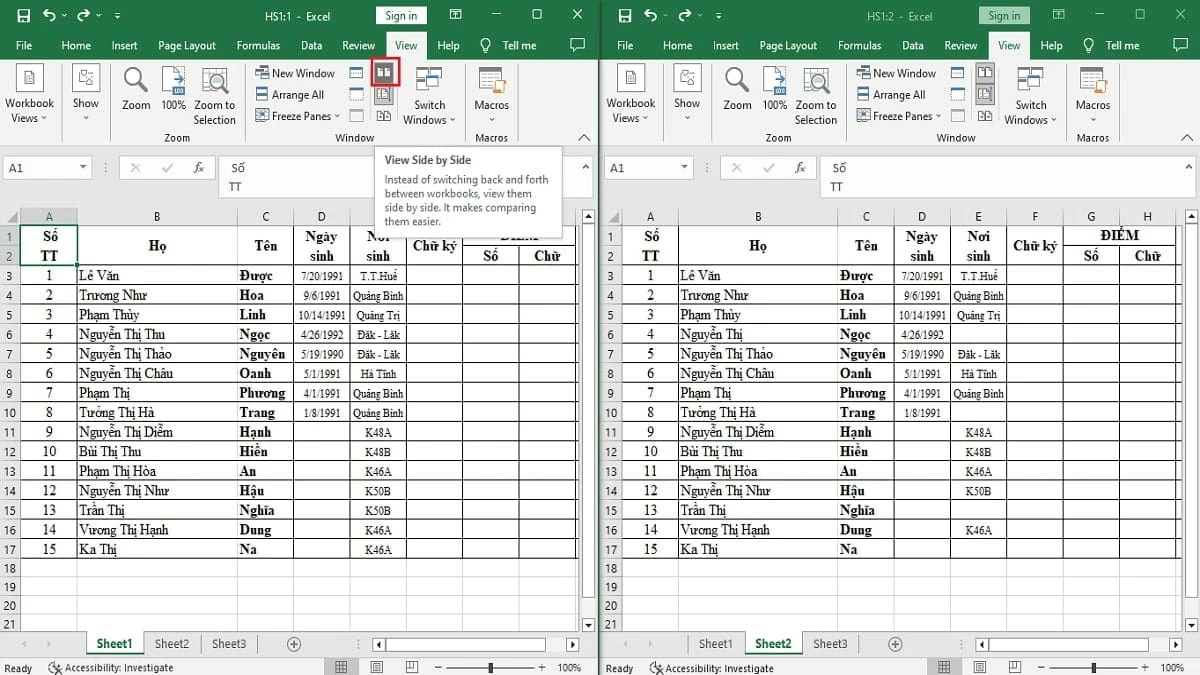 |
Hướng dẫn so sánh 2 file Excel bằng Compare and Merge Workbooks
Ngoài việc so sánh dữ liệu giữa hai file Excel, nếu bạn muốn hợp nhất chúng, hãy sử dụng tính năng Compare and Merge Workbooks. Tính năng này sẽ làm nổi bật những chỗ khác biệt để bạn dễ dàng nhận diện, cụ thể như sau:
Bước 1: Trong file Excel, nhấn vào tab File, sau đó kéo xuống và chọn tùy chọn Options.
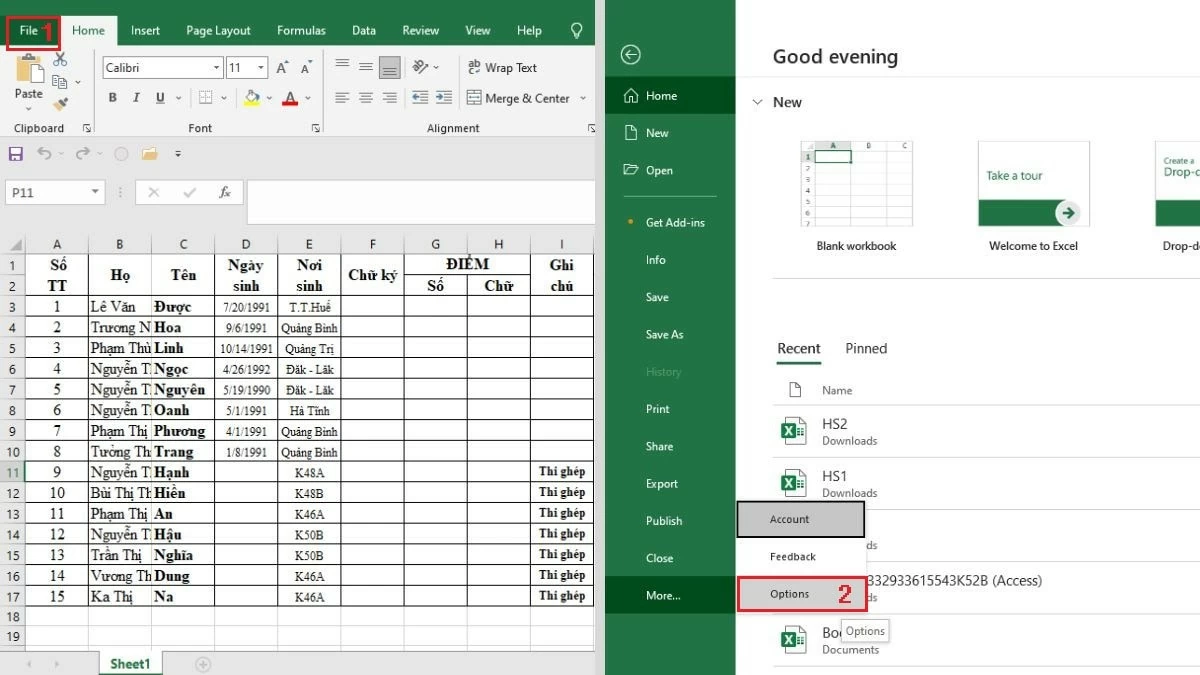 |
Bước 2: Nhấp vào Quick Access Toolbar và chọn All Commands. Sau đó, trong danh sách thả xuống, tìm và chọn Compare and Merge Workbooks, nhấn Add và bấm OK để xác nhận.
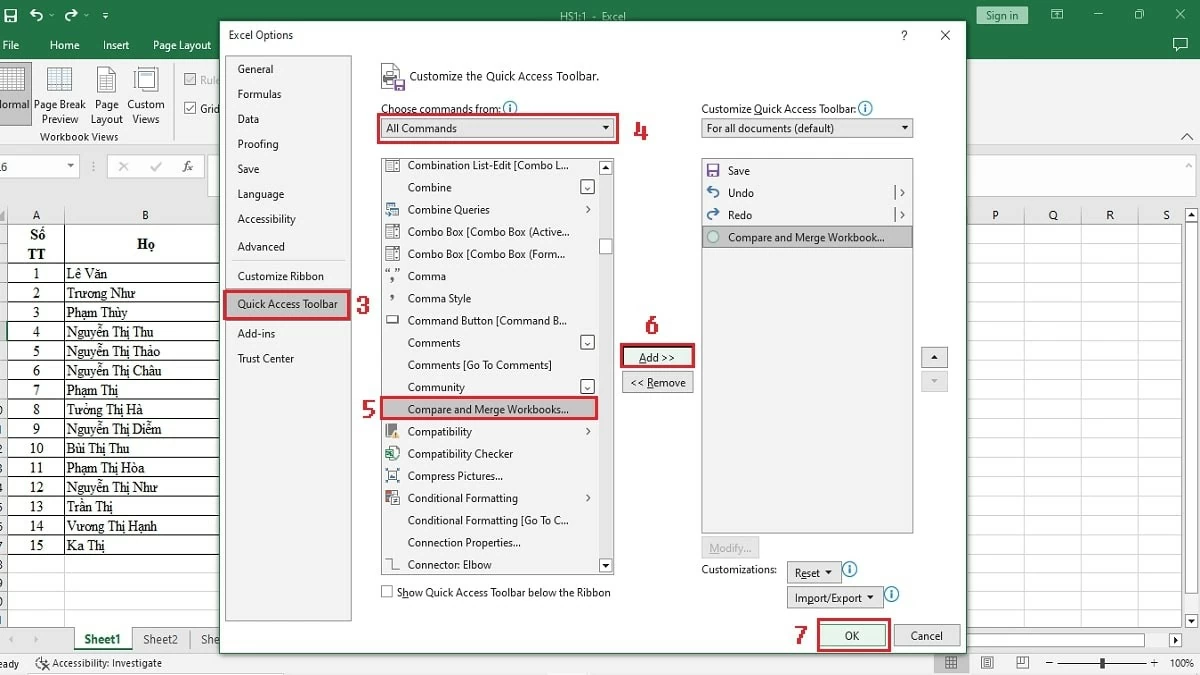 |
Bước 3: Trong Excel, nhấn vào biểu tượng Compare and Merge Workbooks, sau đó chọn các file dữ liệu bạn muốn so sánh và hợp nhất trong cửa sổ mới.
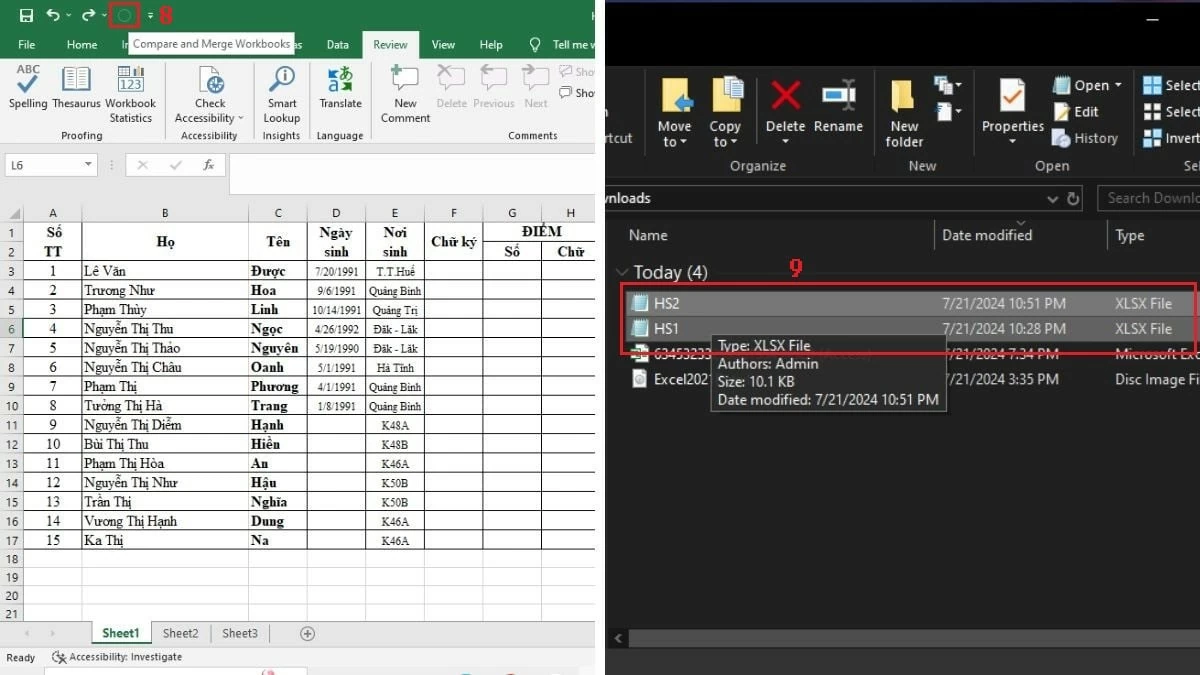 |
Như vậy, bài viết trên đã hướng dẫn bạn 5 cách đơn giản và nhanh chóng để so sánh sự khác biệt giữa 2 file Excel. Với các bước chi tiết, hy vọng bạn có thể dễ dàng thực hiện thành công việc so sánh dữ liệu trong 2 file hoặc bảng Excel. Điều này sẽ giúp bạn quản lý và theo dõi công việc hiệu quả hơn, đồng thời cải thiện đáng kể hiệu suất làm việc.
Nguồn: https://baoquocte.vn/5-cach-loai-bo-su-trung-lap-du-lieu-giua-2-file-excel-282602.html


































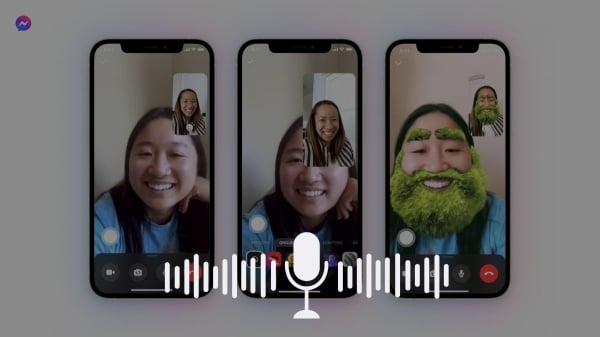






























Bình luận (0)