Вы когда-нибудь сталкивались с предупреждением о высоком использовании памяти при использовании Microsoft Edge? Это означает, что некоторые процессы браузера используют слишком много памяти (ОЗУ).
К счастью, вы можете легко определить и закрыть эти ресурсоемкие процессы, а также настроить некоторые функции браузера для сокращения использования памяти. С тех пор подобных предупреждений больше не появлялось.
Предварительный тест в браузере
Прежде чем приступить к устранению проблемы высокого использования памяти в Microsoft Edge, необходимо выполнить основные проверки и исправления согласно следующему списку:
- Закройте все неиспользуемые вкладки.
- Приостановить все активные загрузки.
- Убедитесь, что у вас установлена последняя версия веб-браузера.
Если вы выполнили предварительную проверку, но предупреждение все еще появляется, выполните следующие действия по устранению неполадок:
Включить режим эффективности Edge
Режим Edge Efficiency Mode известен как оптимизированный режим конфигурации браузера для снижения использования ресурсов. При включении этого режима режим эффективности немедленно переходит в спящий режим, а другие операции оптимизируются для поддержания минимального использования памяти, что помогает снизить нагрузку на ресурсы. Вот как включить режим Edge Efficiency:
Шаг 1: Нажмите на значок с тремя точками, расположенный в правом верхнем углу интерфейса Microsoft Edge, и выберите «Настройки».
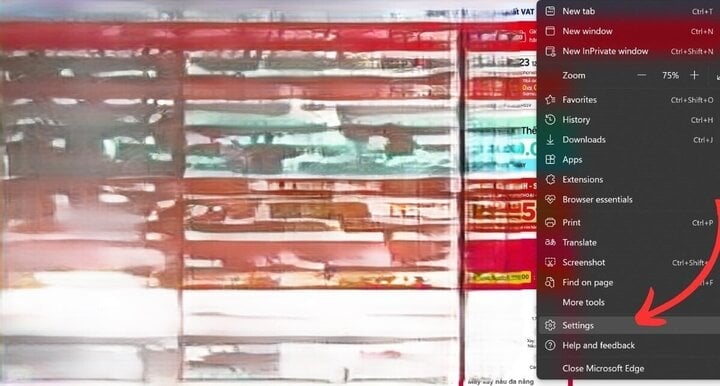
Шаг 2: Выберите «Система и производительность» и найдите «Оптимизация производительности». Установите переключатель «Режим эффективности» в положение «ВКЛ» и выберите «Максимальная экономия».
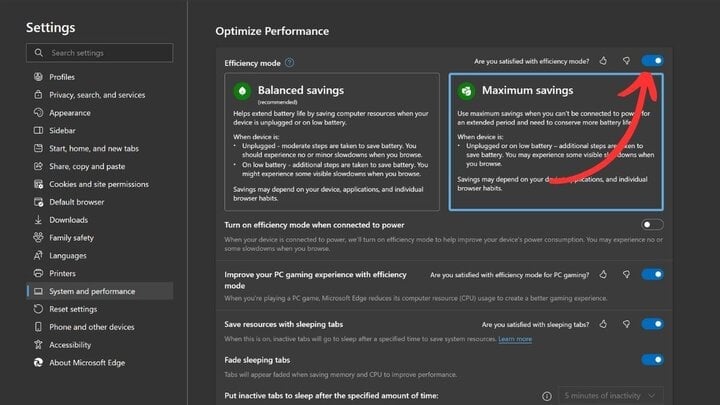
Закрыть все ресурсоемкие процессы
Следующее, что вам следует сделать, — это закрыть все тяжелые процессы, потребляющие много ресурсов. Встроенный в Microsoft Edge диспетчер задач поможет вам сделать это следующим образом:
Шаг 1: Щелкните значок с тремя точками в правом верхнем углу интерфейса «Microsoft Edge», выберите «Дополнительные инструменты», а затем выберите «Диспетчер задач браузера».
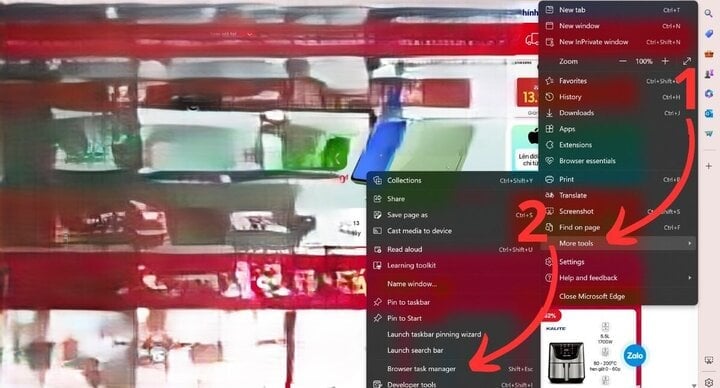
Шаг 2: В диалоговом окне «Диспетчер задач браузера» выберите вкладку «Память», чтобы инструмент мог автоматически сортировать задачи по использованию памяти в порядке убывания.
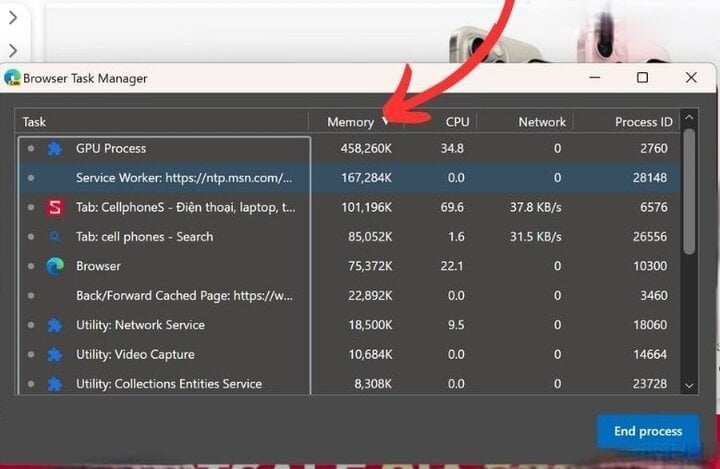
Шаг 3: Далее вам просто нужно определить задачи, которые потребляют много ресурсов, но не используются, выбрать их и нажать кнопку «Завершить процесс».
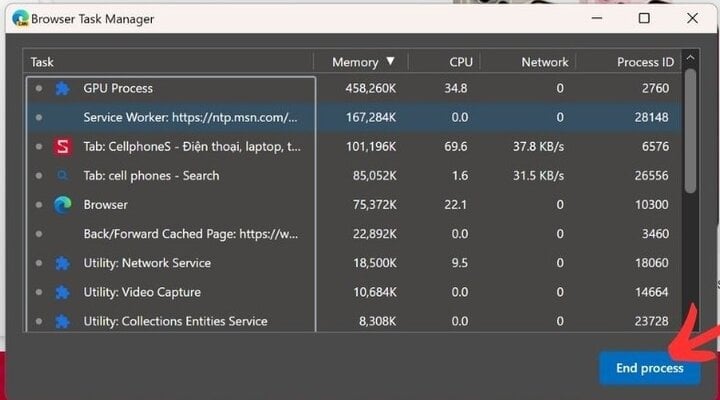
Вам нужно убедиться, что вы случайно не завершите важные процессы браузера (например, процессы графического процессора или сам процесс браузера). Сохраняйте свою работу в Edge перед закрытием любой вкладки, чтобы избежать нежелательной потери информации.
Отключить расширения браузера
Попробуйте отключить все расширения браузера и проверьте, решит ли это проблему. Если это так, то в вашем браузере установлено одно или несколько расширений, которые потребляют слишком много памяти.
Чтобы определить, какое расширение вызывает проблему, включите все расширения, а затем отключайте их по одному. Сделав это, вы сможете отслеживать использование памяти в диспетчере задач вашего браузера.
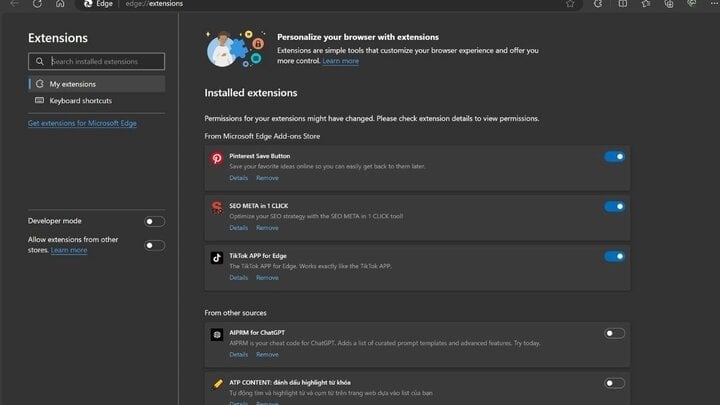
Если вы отключите расширение и объем памяти внезапно сократится, то причиной проблемы является это расширение. Вам следует отключить или удалить это расширение навсегда.
Отключить функции ускорения загрузки и аппаратного ускорения
При включении аппаратного ускорения браузер разгружает центральный процессор (ЦП) некоторыми задачами по обработке данных и вместо этого использует для обработки этих задач специализированное оборудование, например графический процессор (ГП), чтобы повысить производительность Microsoft Edge. Подобно аппаратному ускорению, ускорение запуска загружает соответствующее количество процессов браузера, помогая пользователям быстрее запускать браузер.
Хотя эти функции помогают повысить производительность браузера, они также требуют больше памяти, чем обычно. Поэтому, если вы хотите освободить системные ресурсы, вы можете их отключить.
В разделе «Система и производительность» отключите «Ускорение запуска» и «Использовать аппаратное ускорение при наличии», переместив ползунок справа налево в положение «ВЫКЛ».
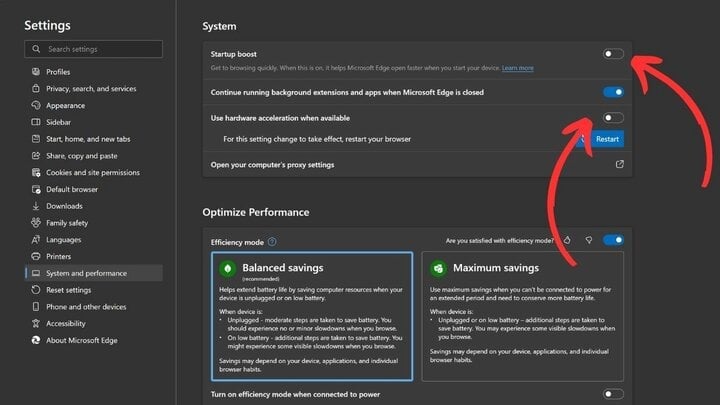
Применить исправления для конкретного браузера
Если проблема сохраняется после того, как вы попробовали все описанные способы исправления, вам следует рассмотреть возможность очистки кэша браузера, чтобы удалить все устаревшие записи. Если этот метод по-прежнему не работает, попробуйте сбросить настройки браузера, чтобы убедиться, что проблема не связана с неправильной настройкой параметров.
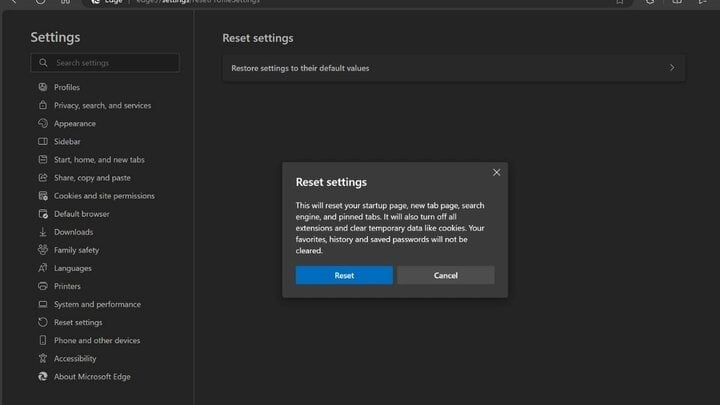
Источник


![[Фото] Генеральный секретарь принимает участие в параде в честь 80-летия победы над фашизмом в Казахстане](https://vphoto.vietnam.vn/thumb/1200x675/vietnam/resource/IMAGE/2025/5/7/dff91c3c47f74a2da459e316831988ad)




![[Фото] Премьер-министр Фам Минь Чинь принимает делегацию Комиссии по обзору экономики и безопасности США и Китая Конгресса США](https://vphoto.vietnam.vn/thumb/1200x675/vietnam/resource/IMAGE/2025/5/7/ff6eff0ccbbd4b1796724cb05110feb0)

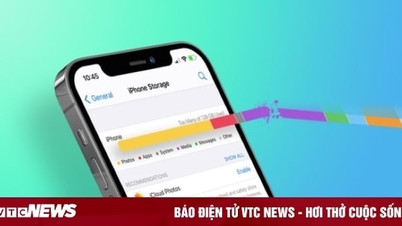





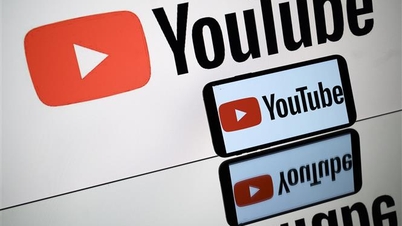










![[Фото] Мерцающие фонарики в честь праздника Весак 2025](https://vphoto.vietnam.vn/thumb/1200x675/vietnam/resource/IMAGE/2025/5/7/a6c8ff3bef964a2f90c6fab80ae197c3)
























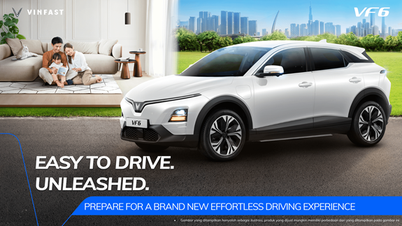











































Комментарий (0)