Làm việc với bảng dài trong Word, việc lặp lại tiêu đề rất quan trọng để tiết kiệm thời gian. Dưới đây là hướng dẫn đơn giản để thiết lập tiêu đề bảng lặp lại!
 |
Hướng dẫn lặp lại tiêu đề bảng trong Word bằng Table Properties đơn giản
Một trong những cách đơn giản nhất để lặp lại tiêu đề trong bảng Word là sử dụng tính năng “Table Properties”. Tính năng này phù hợp với cả các phiên bản Word mới và cũ, cho phép người dùng thao tác trực tiếp trên tiêu đề bảng mà không cần làm thủ công từng trang.
Hướng dẫn đối với Word 2013, 2016 và 2019
Đối với các phiên bản Word như 2013, 2016 hoặc 2019, việc lặp lại tiêu đề bảng rất dễ dàng. Các bạn chỉ cần thực hiện theo các bước sau, đó là:
Bước 1: Đầu tiên, các bạn hãy chọn toàn bộ tiêu đề mà bạn muốn lặp lại.
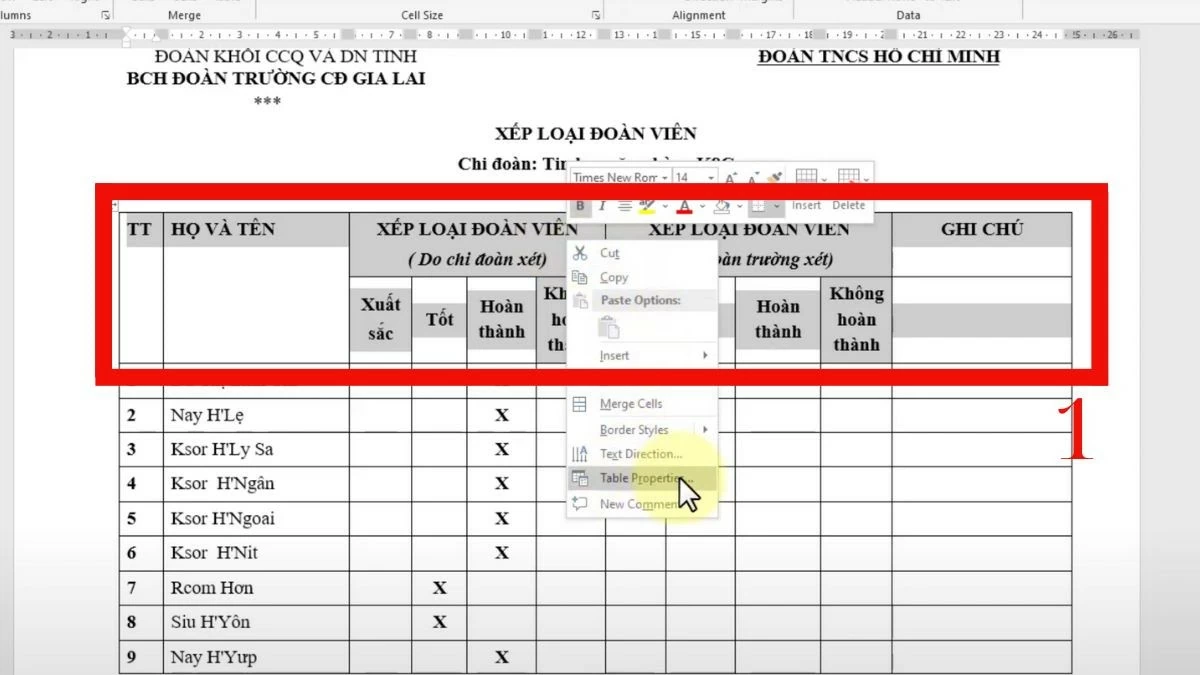 |
Bước 2: Nhấp chuột phải vào tiêu đề mà bạn muốn thao tác, sau đó chọn “Table Properties”.
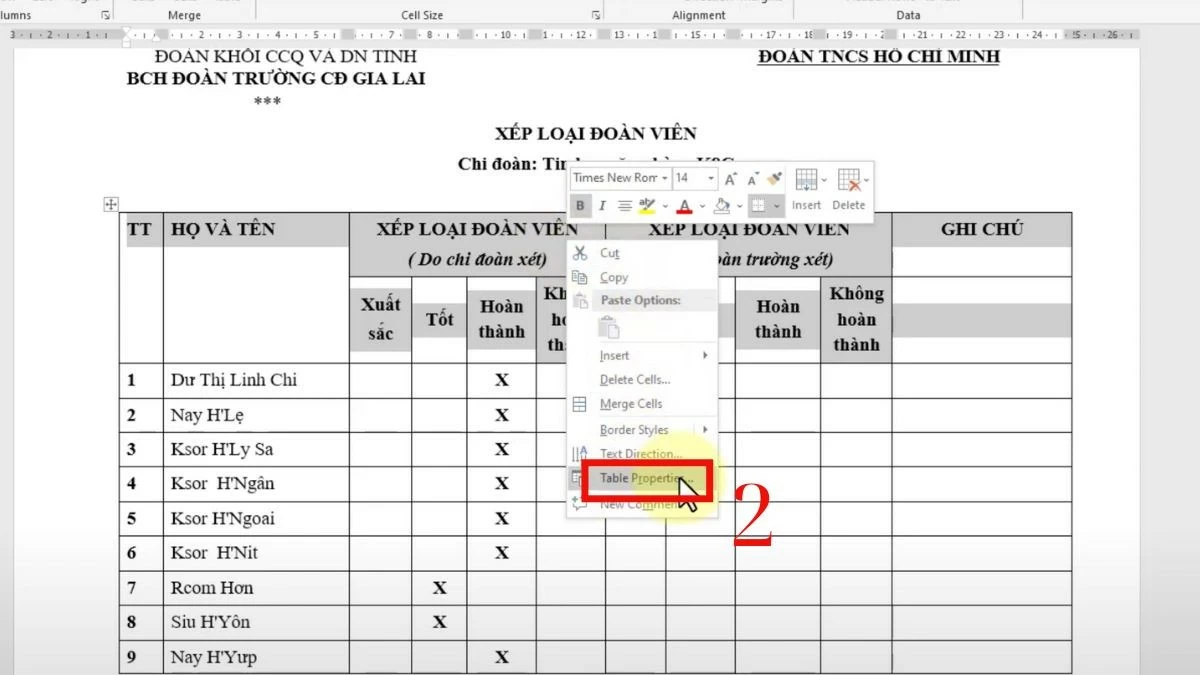 |
Bước 3: Khi hộp thoại xuất hiện, chọn tab “Row”.
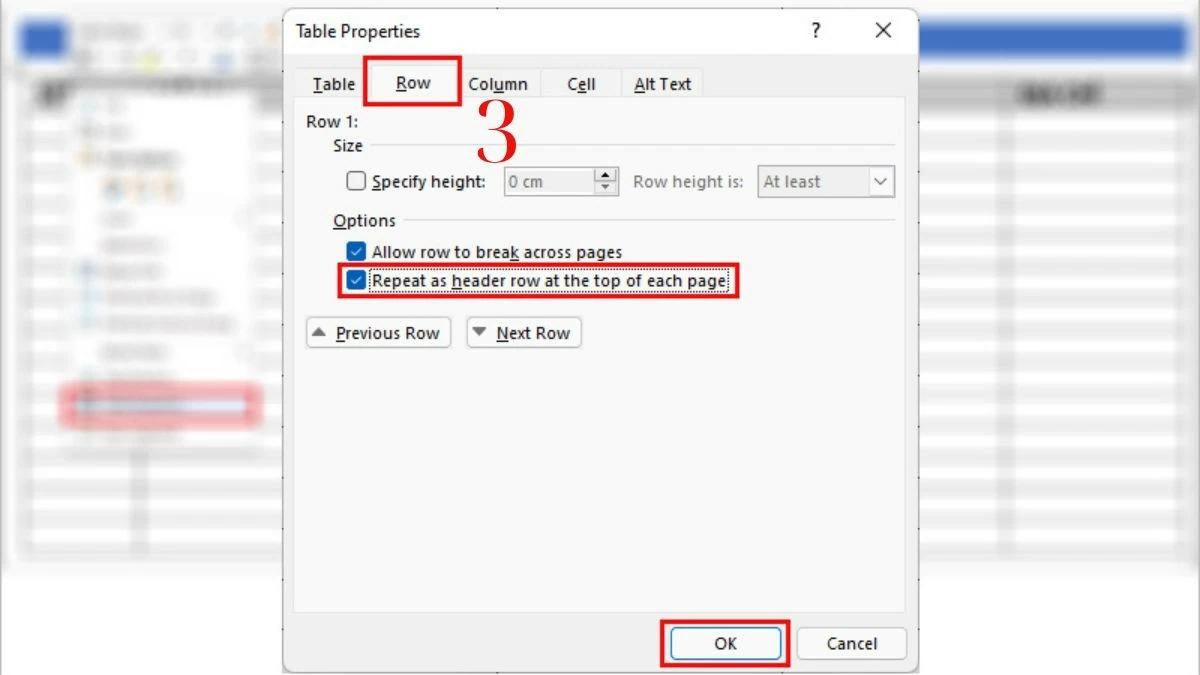 |
Bước 4: Sau đó, bạn hãy đánh dấu vào ô “Repeat as header row at the top of each page.”
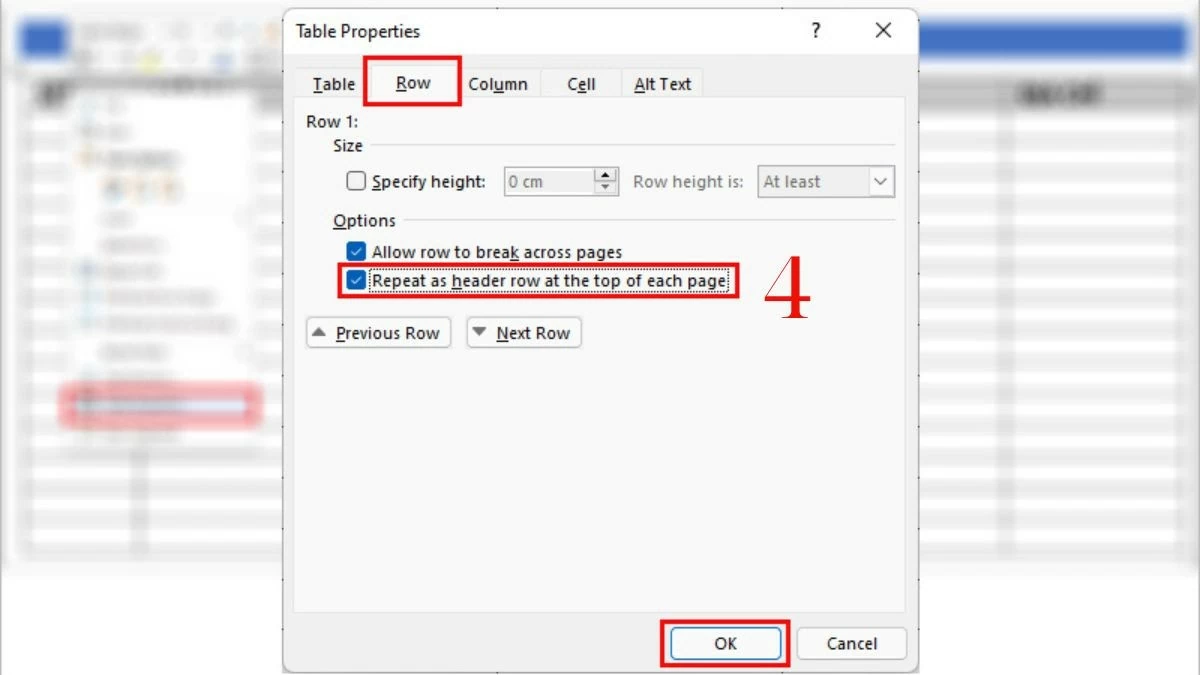 |
Với những bước đơn giản trên, tiêu đề bảng sẽ tự động lặp lại ở đầu mỗi trang mới mà bảng xuất hiện. Việc này không chỉ giúp các bạn tiết kiệm thời gian mà còn giúp tài liệu của bạn trông chuyên nghiệp hơn.
Hướng dẫn đối với Word 2003, 2007 và 2010
Khác với các phiên bản mới, việc lặp lại tiêu đề cho bảng trong Word 2003, 2007 hoặc 2010 có một chút khác biệt. Mặc dù giao diện có phần phức tạp hơn, nhưng quy trình thực hiện vẫn tương tự.
Bước 1: Chọn hàng tiêu đề mà bạn muốn thao tác.
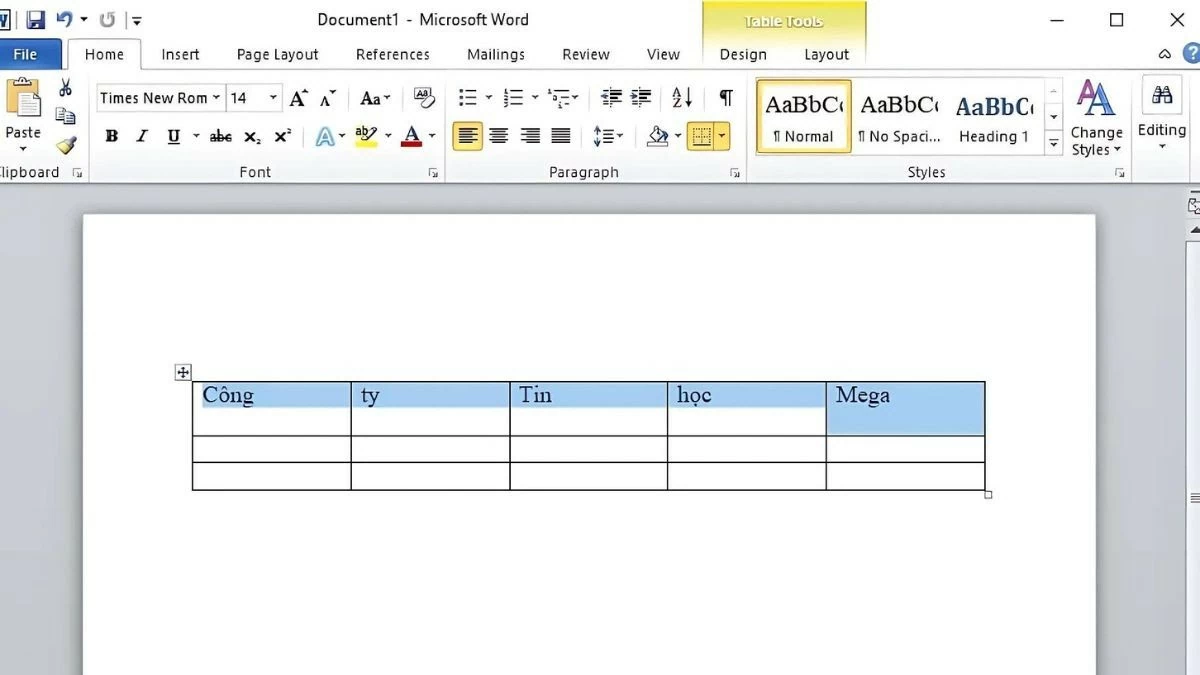 |
Bước 2: Nhấn chuột phải vào khu vực tiêu đề cần cài đặt và chọn “Table Properties.”
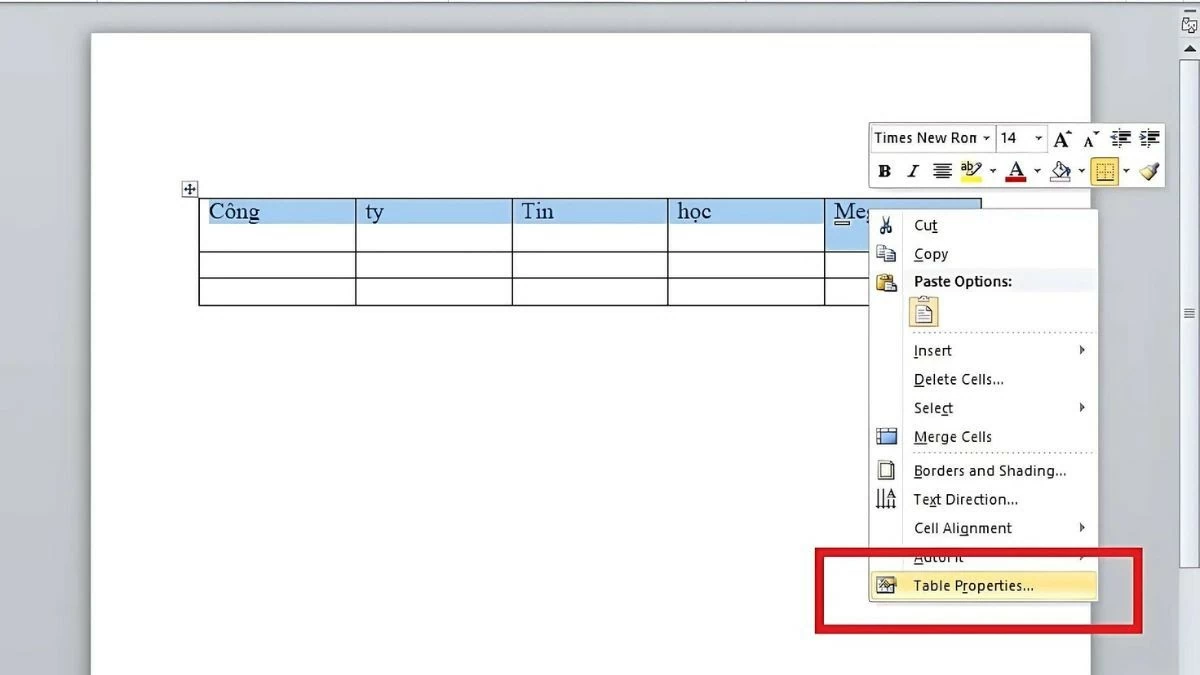 |
Bước 3: Khi hộp thoại xuất hiện, chọn tab “Row.”
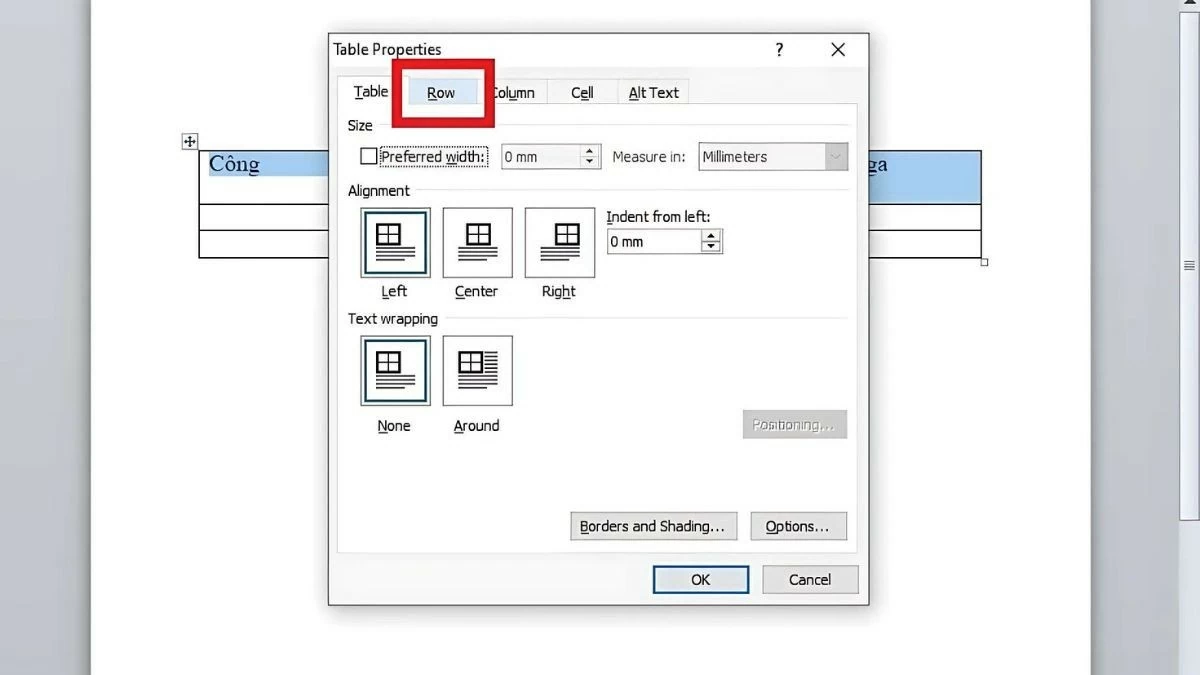 |
Bước 4: Tiếp theo, hãy tích vào ô “Repeat as header row at the top of each page.”
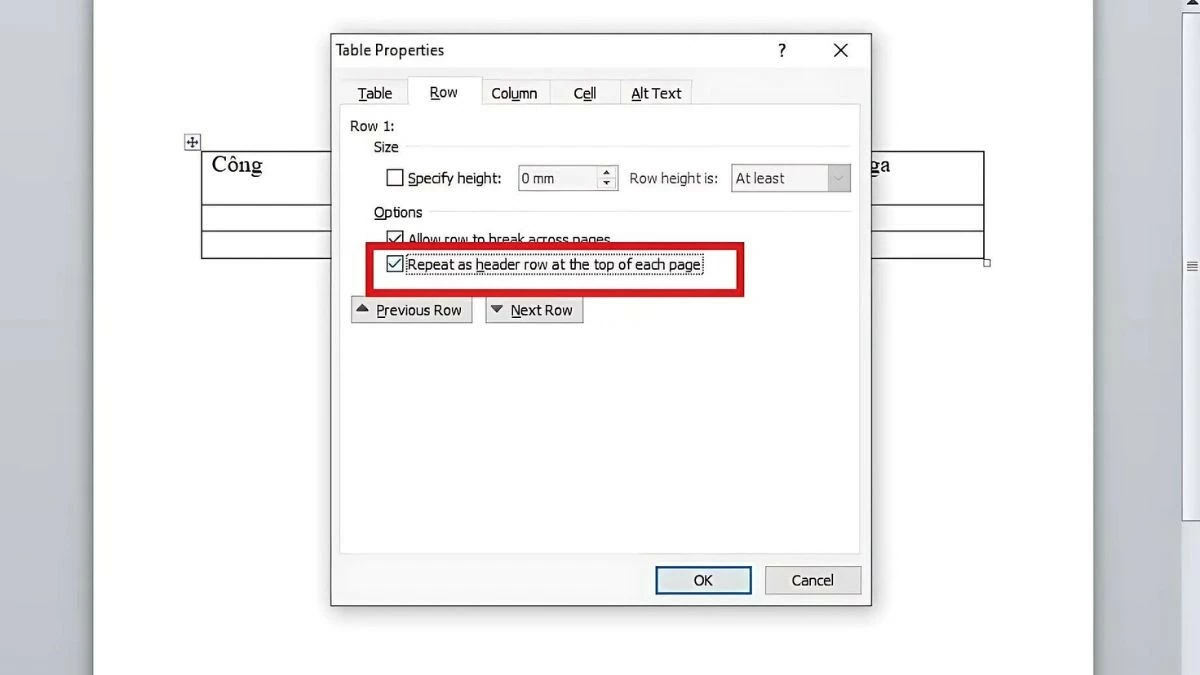 |
Vì các phiên bản này đã cũ, giao diện có phần lạc hậu, khiến người dùng gặp khó khăn trong việc tìm kiếm tính năng. Chẳng hạn, việc lặp lại tiêu đề bảng trong Word 2010 có thể tốn thời gian hơn do thanh công cụ không dễ dàng truy cập như ở các phiên bản mới.
Hướng dẫn lặp lại tiêu đề trong bảng Word với Repeat Header Rows đơn giản
Ngoài việc sử dụng “Table Properties”, người dùng cũng có thể lặp lại tiêu đề bảng trong Word qua tính năng “Repeat Header Rows”. Phương pháp này cũng rất đơn giản và không cần quá nhiều bước, cụ thể như sau:
Bước 1: Trước tiên, các bạn hãy chọn và làm nổi bật tiêu đề mà bạn muốn lặp lại.
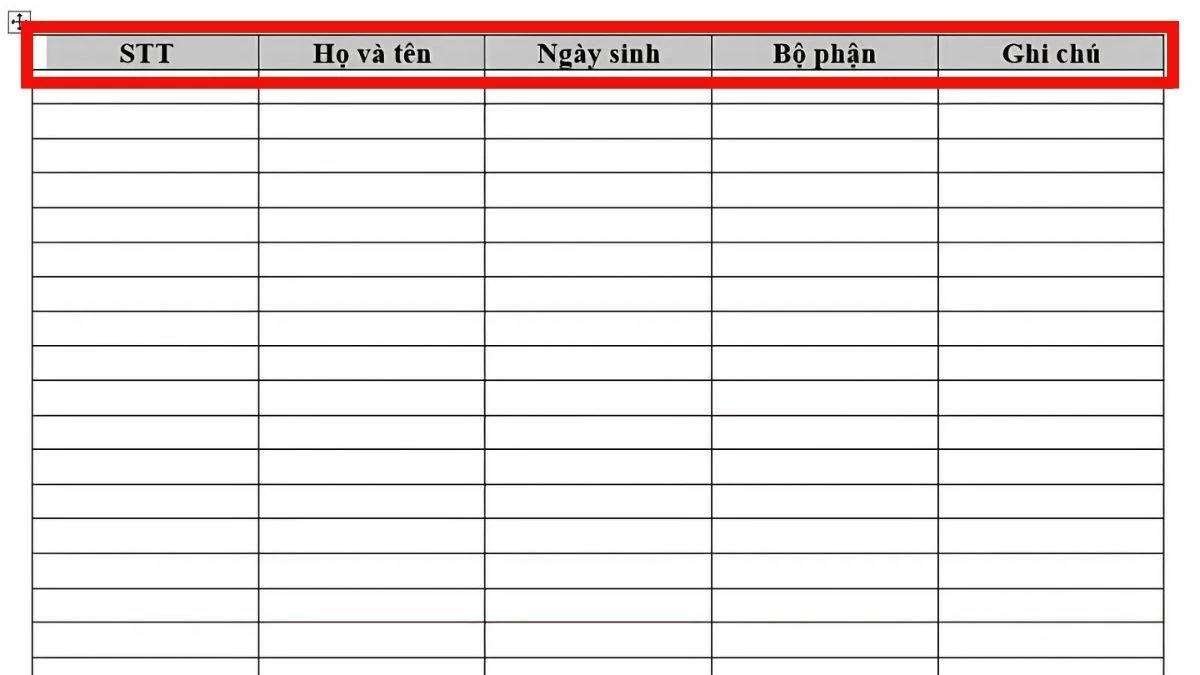 |
Bước 2: Trên thanh công cụ Table Tools, chọn tab “Layout”.
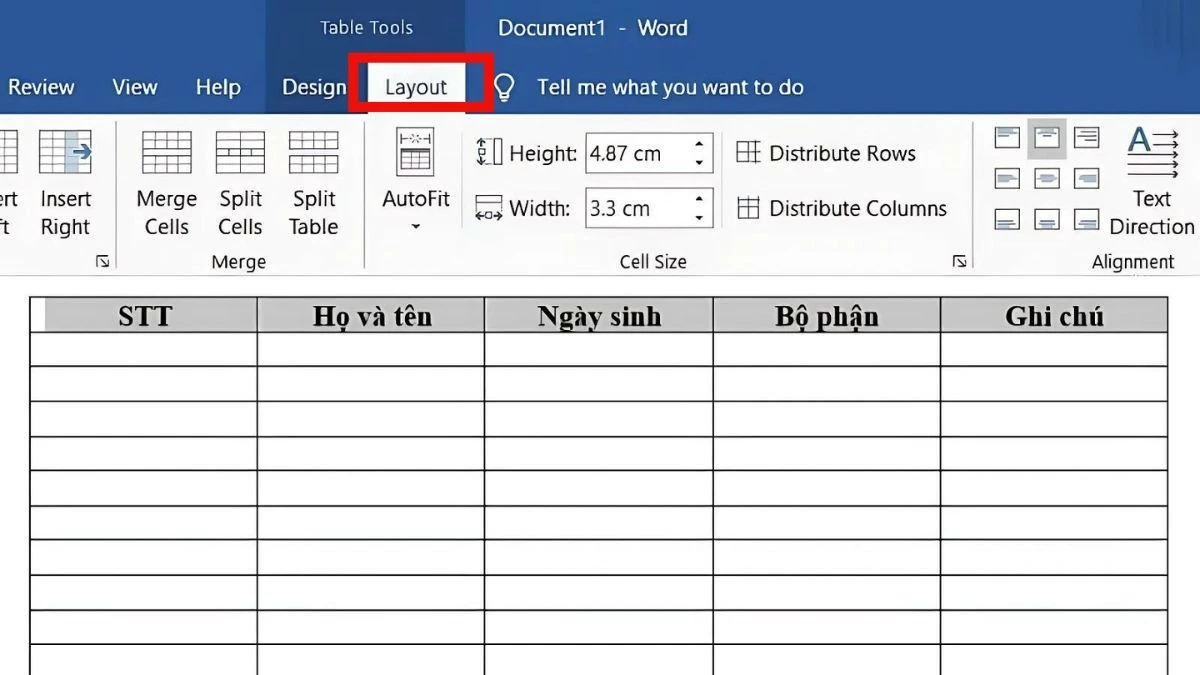 |
Bước 3: Khi danh sách trong tab hiện ra, hãy chọn mục “Repeat Header Rows” ở góc ngoài cùng bên phải.
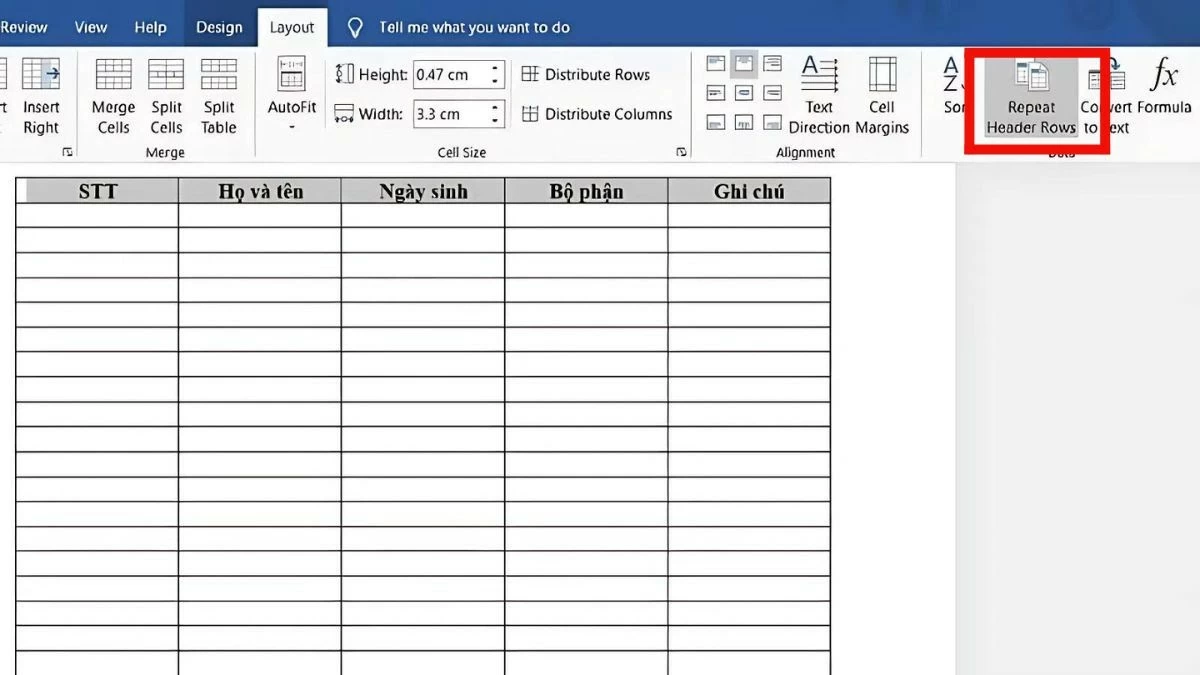 |
Sau khi thực hiện, tiêu đề bảng sẽ tự động xuất hiện trên mọi trang mà bảng kéo dài đến. Cách này cũng tương tự khi lặp lại tiêu đề cho bảng trong Word 2010 và các phiên bản khác.
Hướng dẫn bỏ lặp lại tiêu đề đã cài đặt trong Word dễ dàng
Nếu bạn muốn hủy tính năng lặp lại tiêu đề ở bảng trong Word, hãy làm theo các bước sau:
Bước 1: Bôi đen hàng tiêu đề đã được thiết lập để lặp lại.
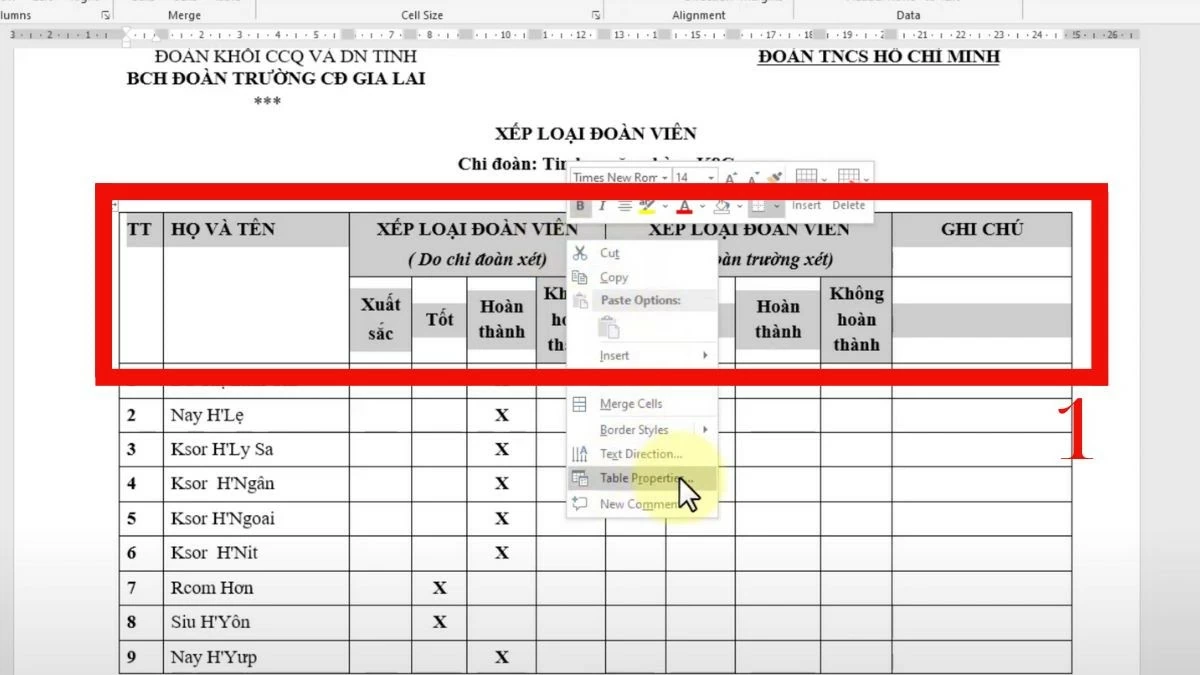 |
Bước 2: Nhấp chuột phải vào vùng đã bôi đen và chọn “Table Properties”.
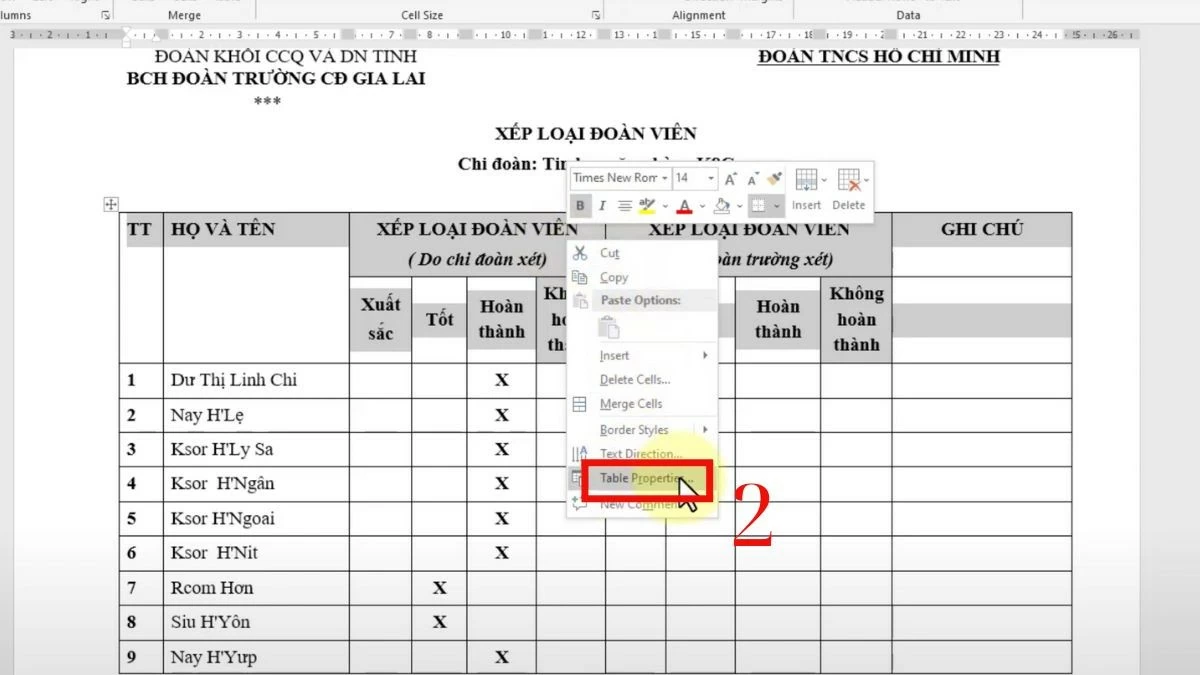 |
Bước 3: Chọn tab “Row” khi bảng cài đặt hiển thị.
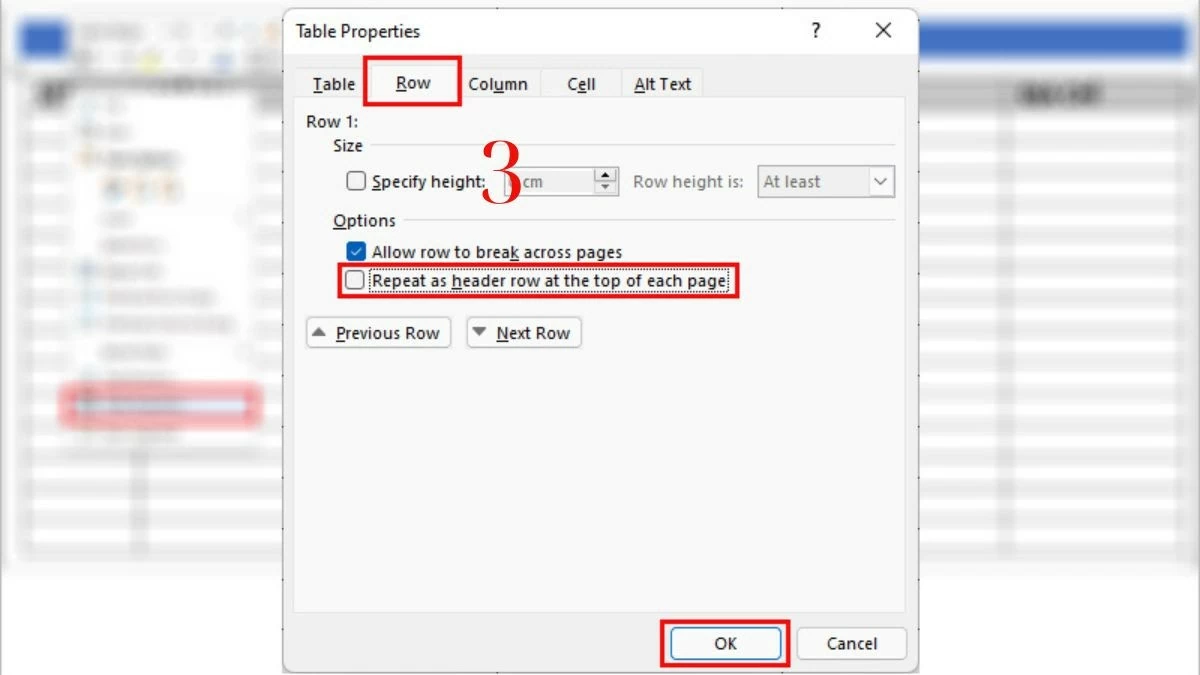 |
Bước 4: Bỏ chọn ô “Repeat as header row at the top of each page” và nhấn “OK” để hủy cài đặt.
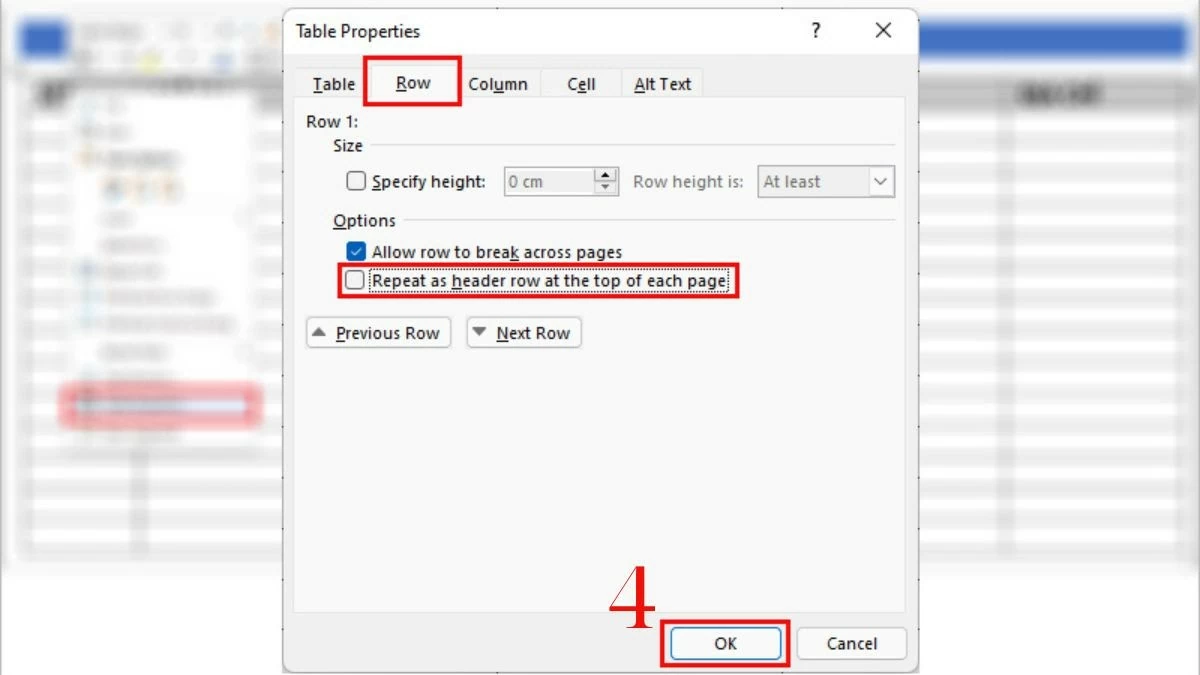 |
Bài viết này đã trình bày tính năng lặp lại tiêu đề bảng trong Word, giúp tài liệu của bạn trở nên dễ theo dõi và hiệu quả hơn khi làm việc với bảng dài. Hy vọng rằng những hướng dẫn về thủ thuật Word trên đây sẽ giúp các bạn trong việc chuẩn bị tài liệu một cách chuyên nghiệp nhất.
Nguồn

















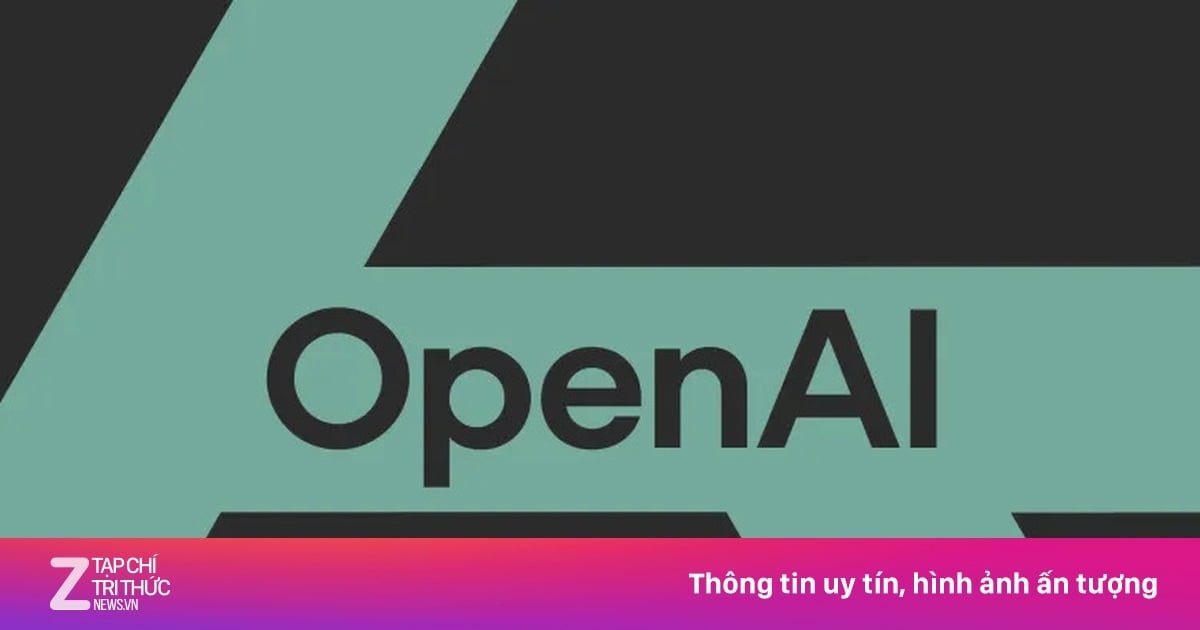

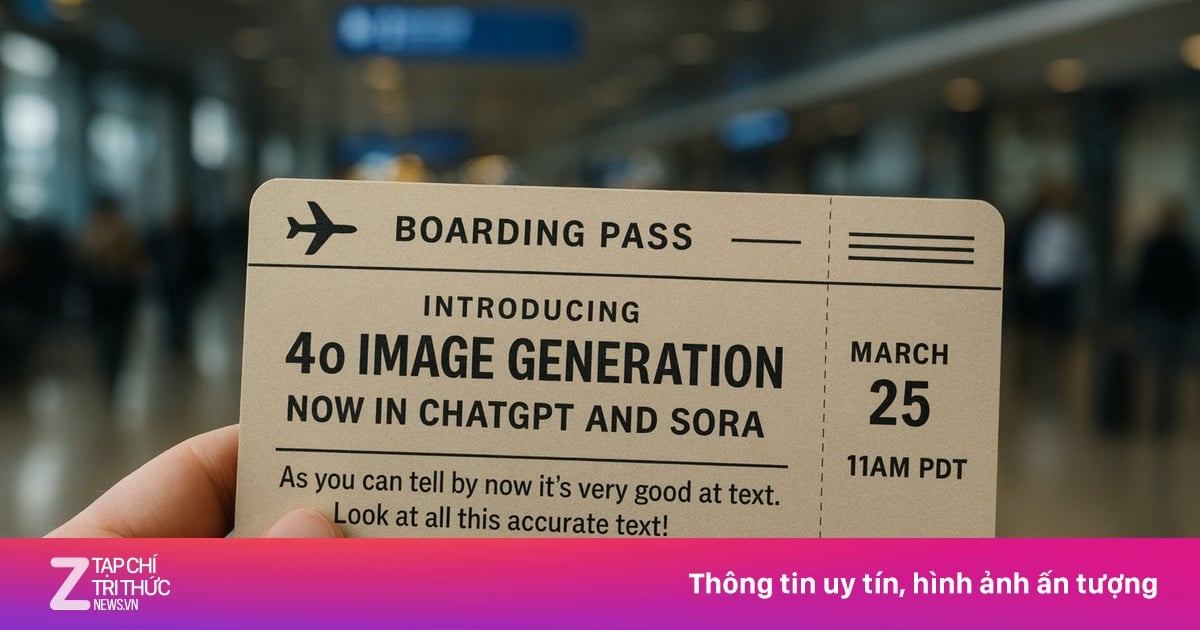


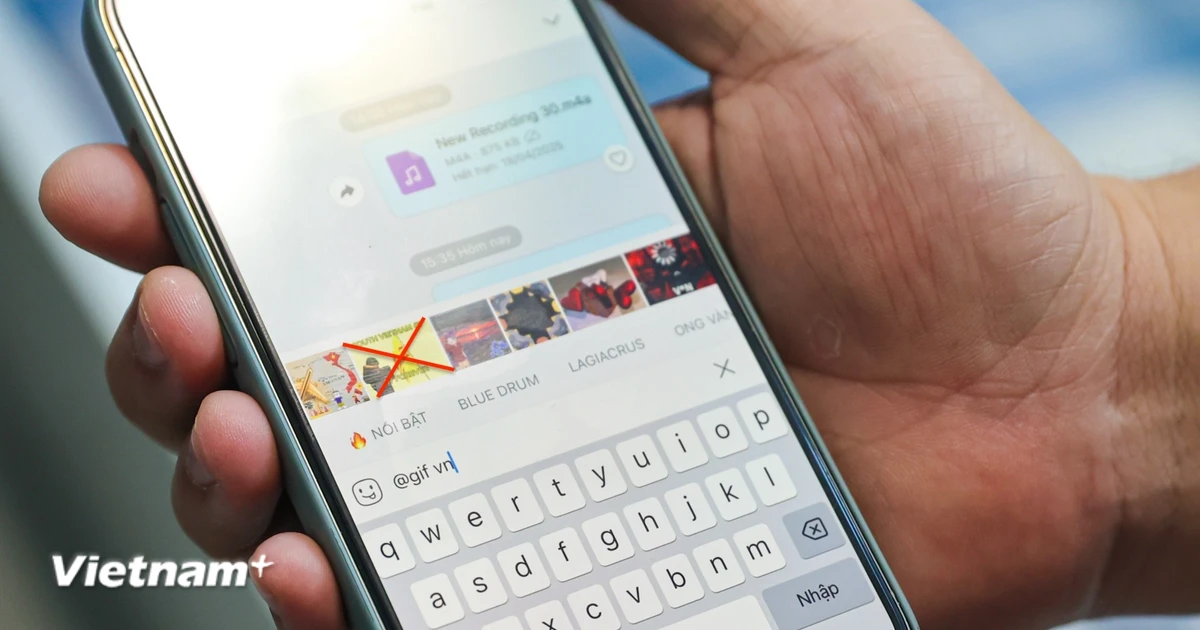








![[Ảnh] Những “bóng hồng” tham gia tổng hợp luyện diễu binh tại sân bay Biên Hòa](https://vstatic.vietnam.vn/vietnam/resource/IMAGE/2025/4/11/155502af3384431e918de0e2e585d13a)





























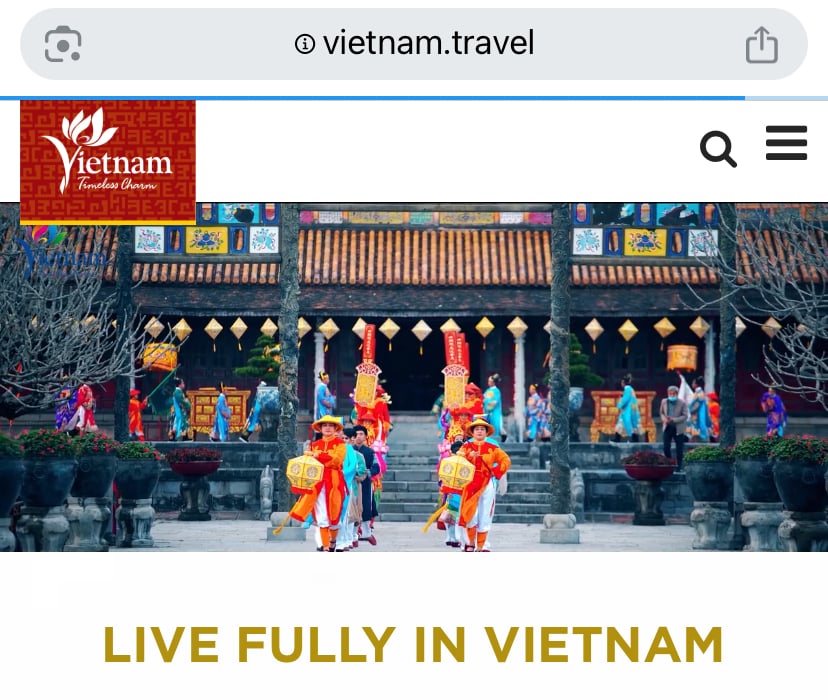


































Bình luận (0)