MacBook에서 Lightroom을 사용하여 사진을 편집하는 방법을 아십니까? 이건 디자이너들에게 정말 좋은 소프트웨어예요. 이 글에서는 Lightroom을 사용하는 데 필요한 기본 사항을 안내해드리겠습니다! [광고1]
 |
MacBook에서 기본 Lightroom을 빠르게 사용하기
MacBook에서 기본 Lightroom을 사용하는 방법에 대한 자세한 가이드는 다음과 같습니다. 지금 확인해 보세요!
MacBook에서 Lightroom을 찾는 방법
1단계: 컴퓨터에서 Creative Cloud 앱을 검색하여 엽니다.
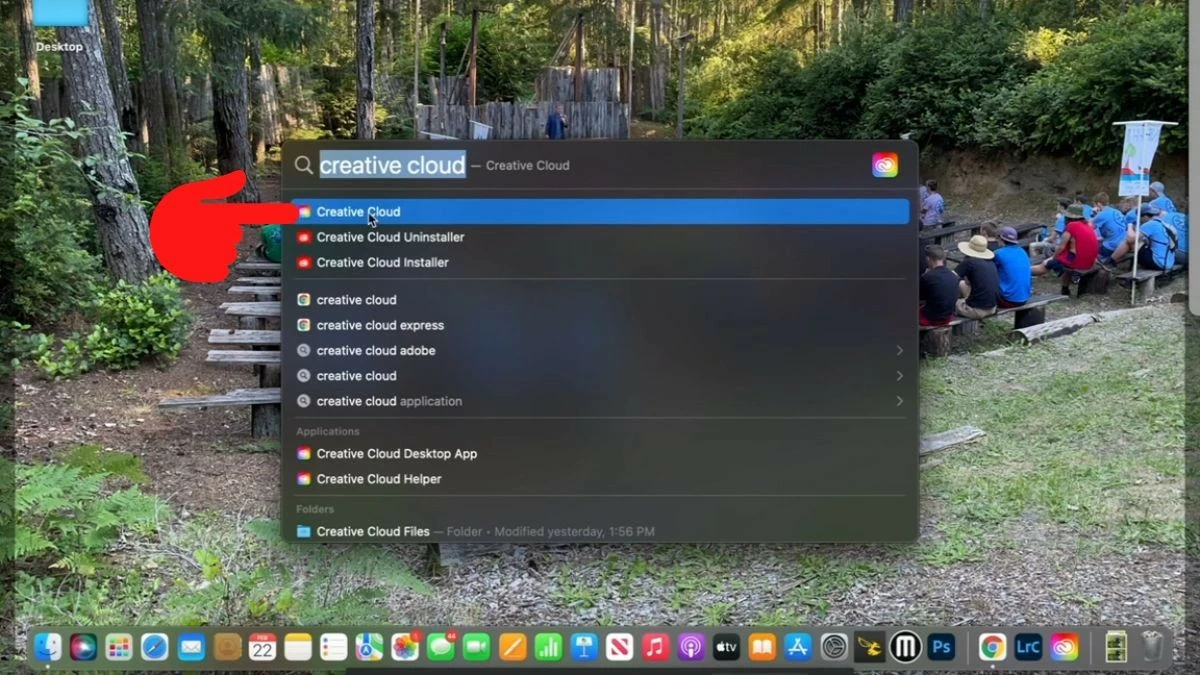 |
2단계: 검색 창에 "Lightroom Classic"을 입력하면 앱의 전체 이름이 Lightroom Classic(데스크톱)으로 표시됩니다.
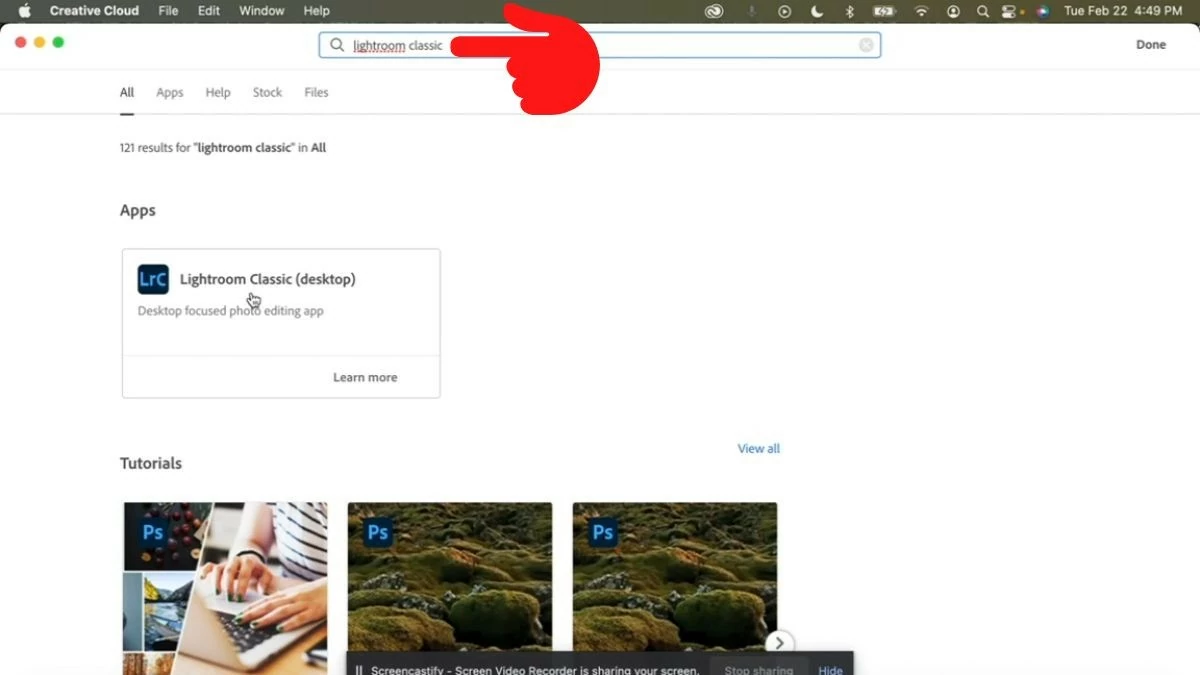 |
3단계: 애플리케이션을 클릭하면 오른쪽에 '열기' 버튼이 나타납니다. 해당 도구를 클릭하여 다운로드하고 설치하세요.
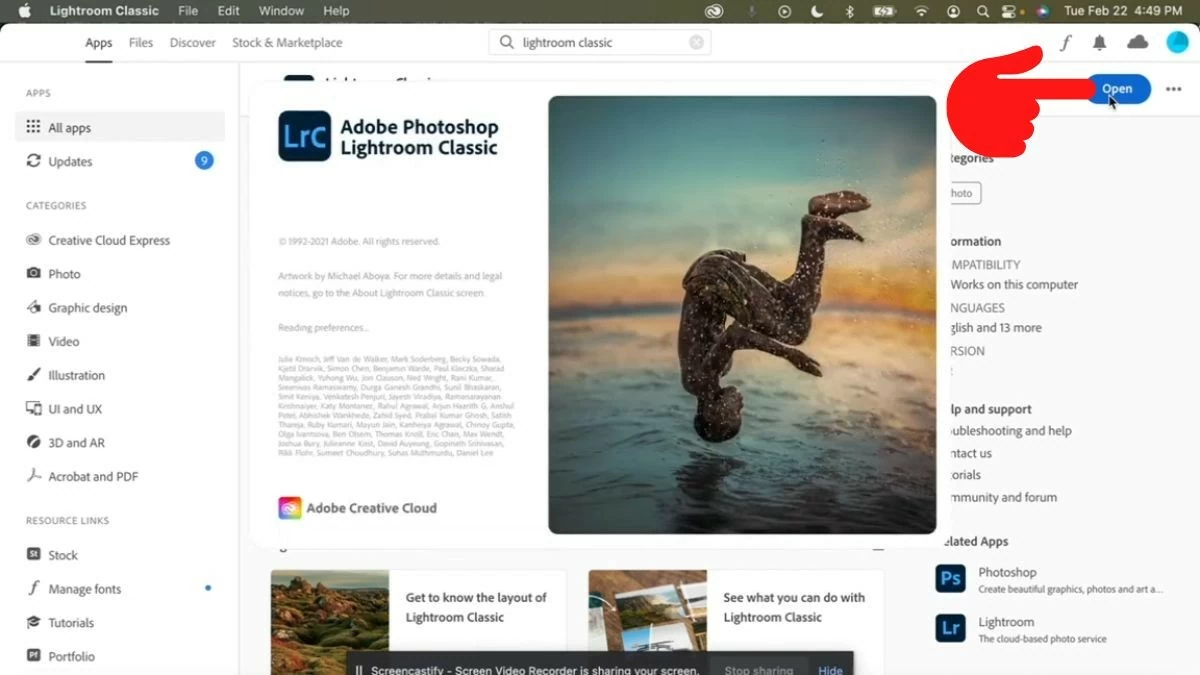 |
Lightroom에서 이미지 편집을 위한 지침
Lightroom에서 이미지를 편집하려면 원하는 색상이 나올 때까지 패널에서 매개변수를 왼쪽이나 오른쪽으로 드래그하여 조정할 수 있습니다.
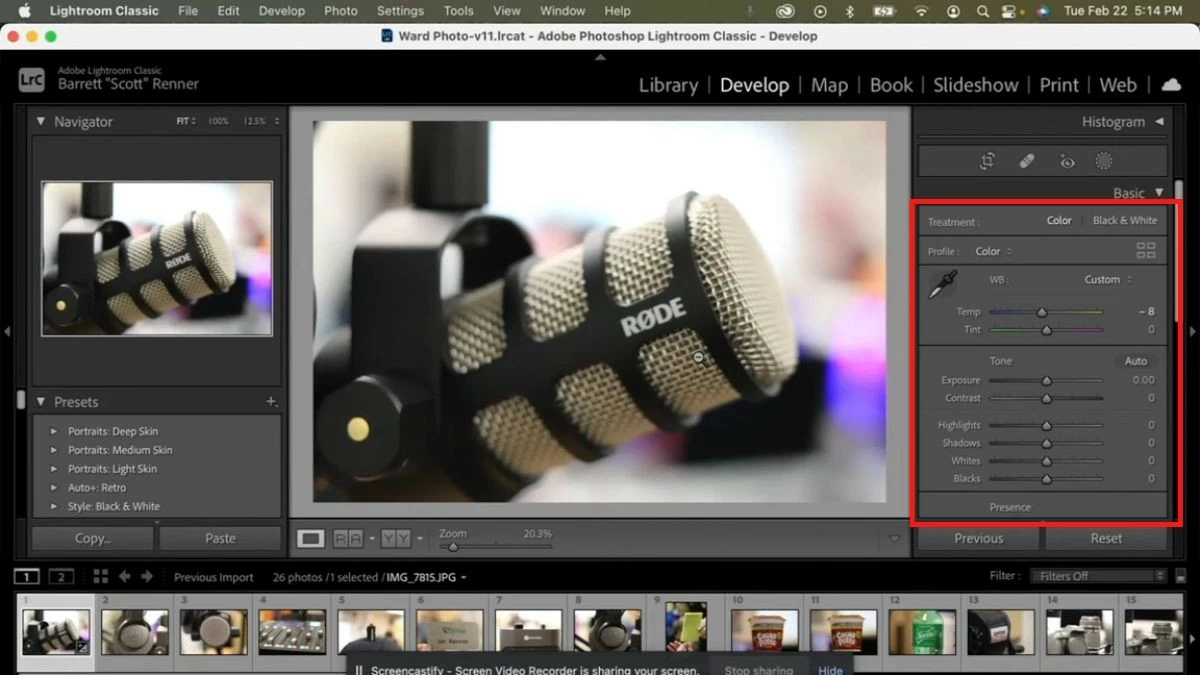 |
Lightroom MacBook을 사용하여 이미지에 워터마크를 만드는 방법
1단계: Apple 로고 옆, 왼쪽 상단 모서리에 있는 Lightroom Classic 아이콘을 클릭합니다. 그런 다음 "워터마크 편집"을 선택하세요.
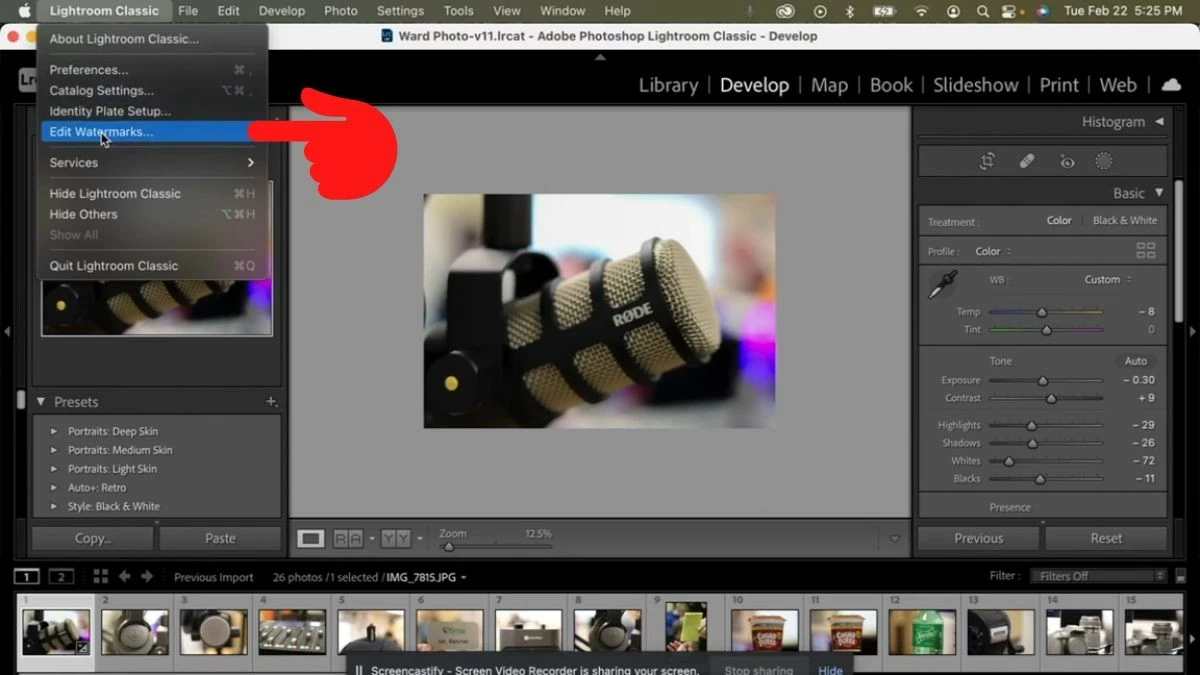 |
2단계: 워터마크 사용자 지정 창이 나타납니다. 여기에서 워터마크 내용을 입력하고 글꼴, 크기, 색상, 각도 등을 조정할 수 있습니다. 마지막으로 "저장" 버튼을 클릭하여 저장합니다.
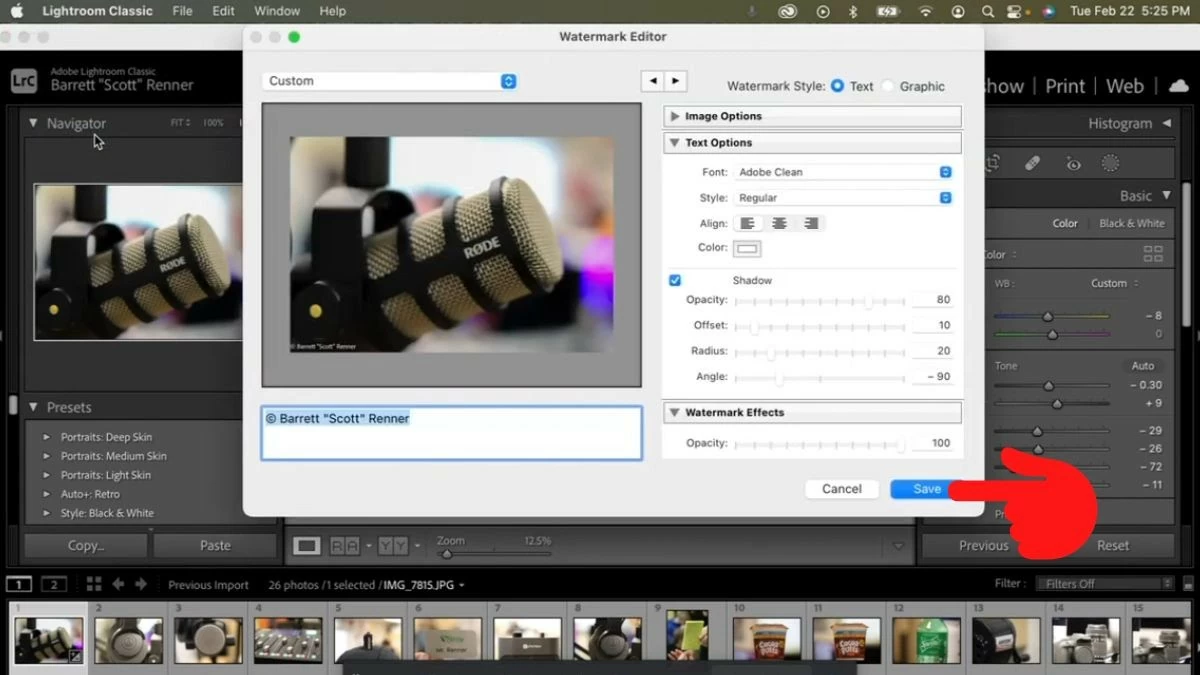 |
3단계: 워터마크 이름을 입력하고 "만들기"를 클릭하여 워터마크를 만듭니다.
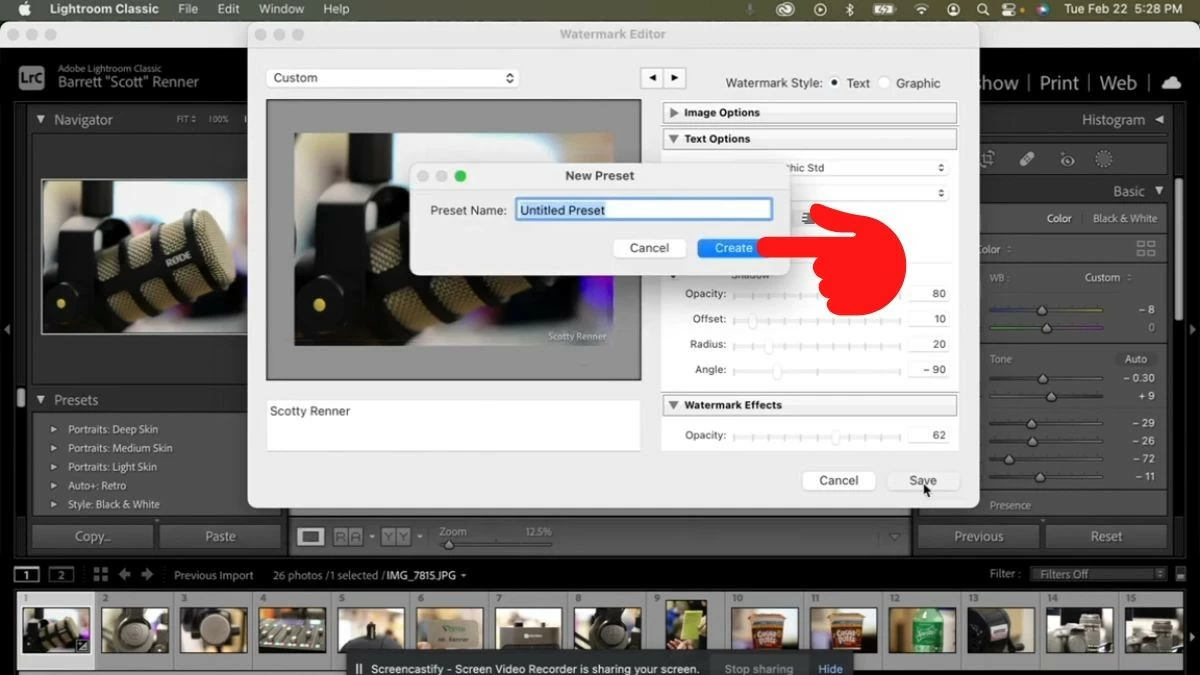 |
4단계: 워터마크 만들기가 완료되었습니다. 1단계에서와 같이 워터마크 편집기 창으로 돌아간 다음, "사용자 지정" 상자를 클릭하여 생성된 워터마크를 확인하세요. 원하시면 여기서 이름을 바꾸거나 삭제할 수 있습니다.
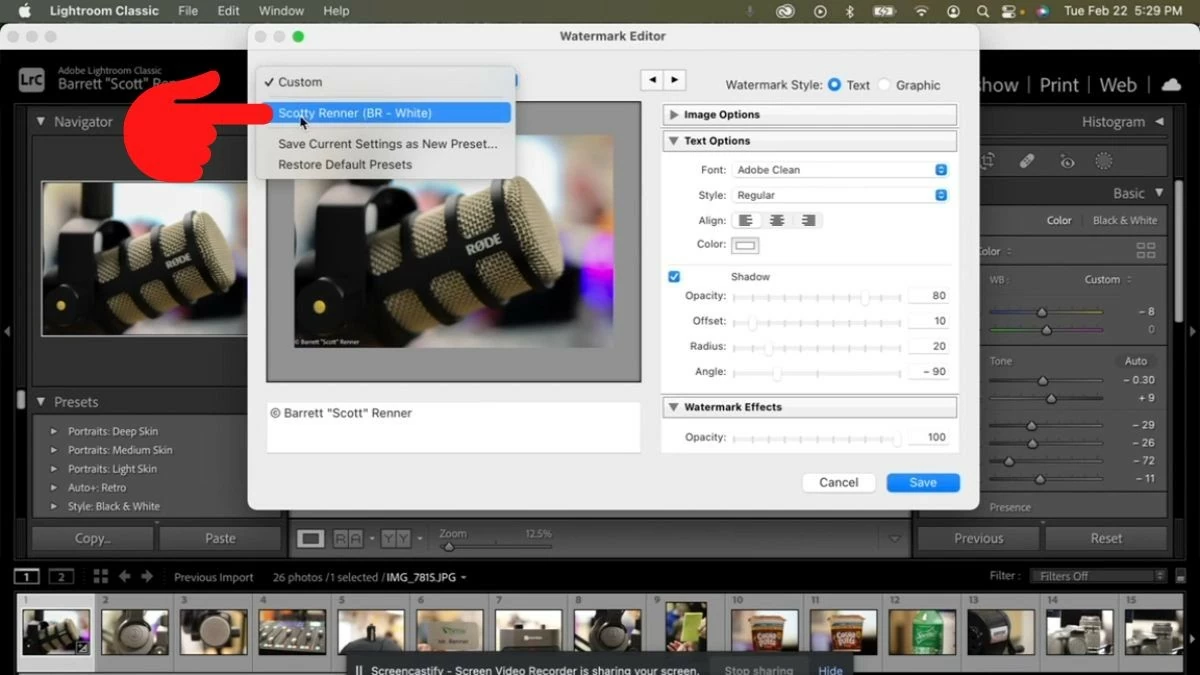 |
하지만 사진에는 아직 워터마크가 없습니다. 이를 위해 본 문서의 다음 섹션을 계속해서 읽어주시기 바랍니다.
Lightroom에서 워터마크가 있는 이미지를 내보내기 위한 지침
1단계: "라이브러리" 아이콘을 클릭하고 "내보내기" 버튼을 선택합니다.
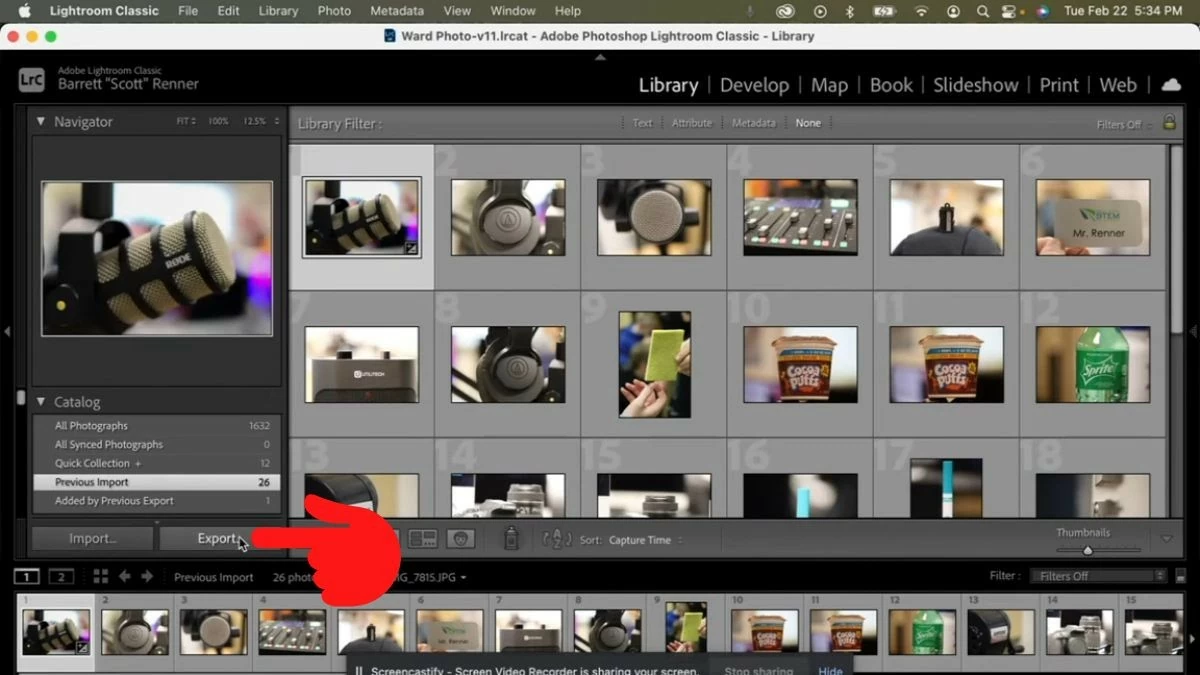 |
2단계: 사용자 지정 창이 나타납니다. 내보내기 위치 탭에서 파일을 저장할 위치를 선택하고, 파일 이름 지정 탭에서 파일 이름을 지정할 수 있습니다.
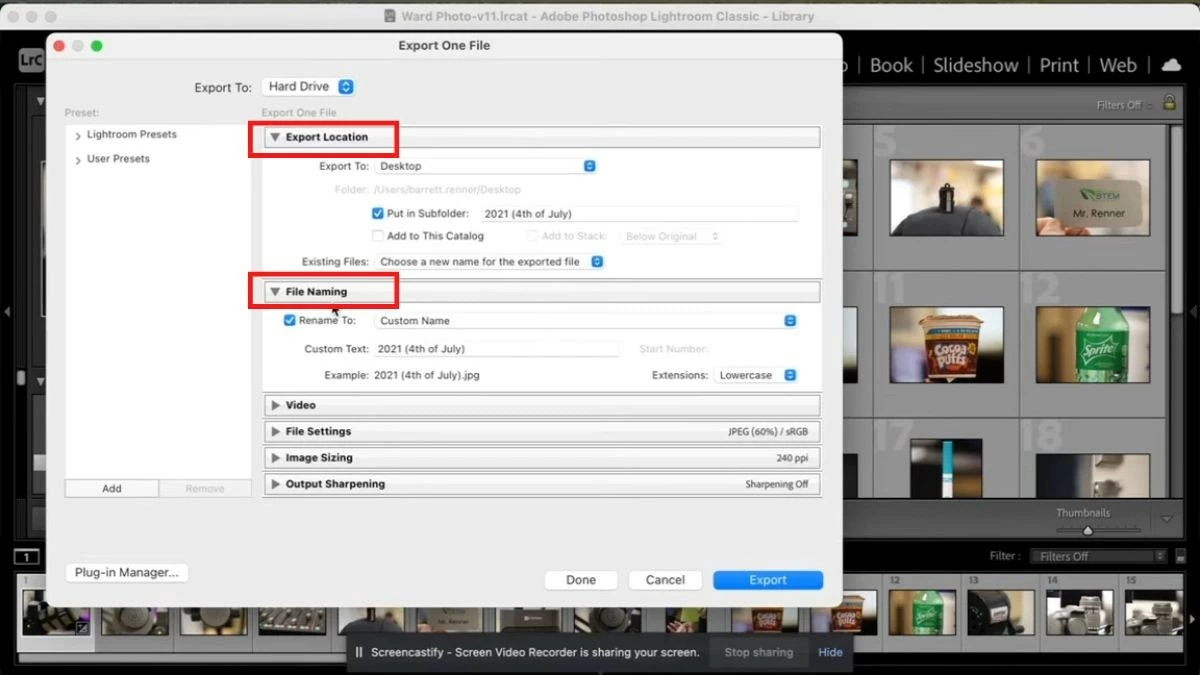 |
3단계: 아래로 스크롤하여 워터마킹 탭에서 "워터마크" 상자를 체크하고 이전 단계에서 만든 워터마크를 선택합니다. 마지막으로, “내보내기” 버튼을 클릭하여 이미지를 내보냅니다.
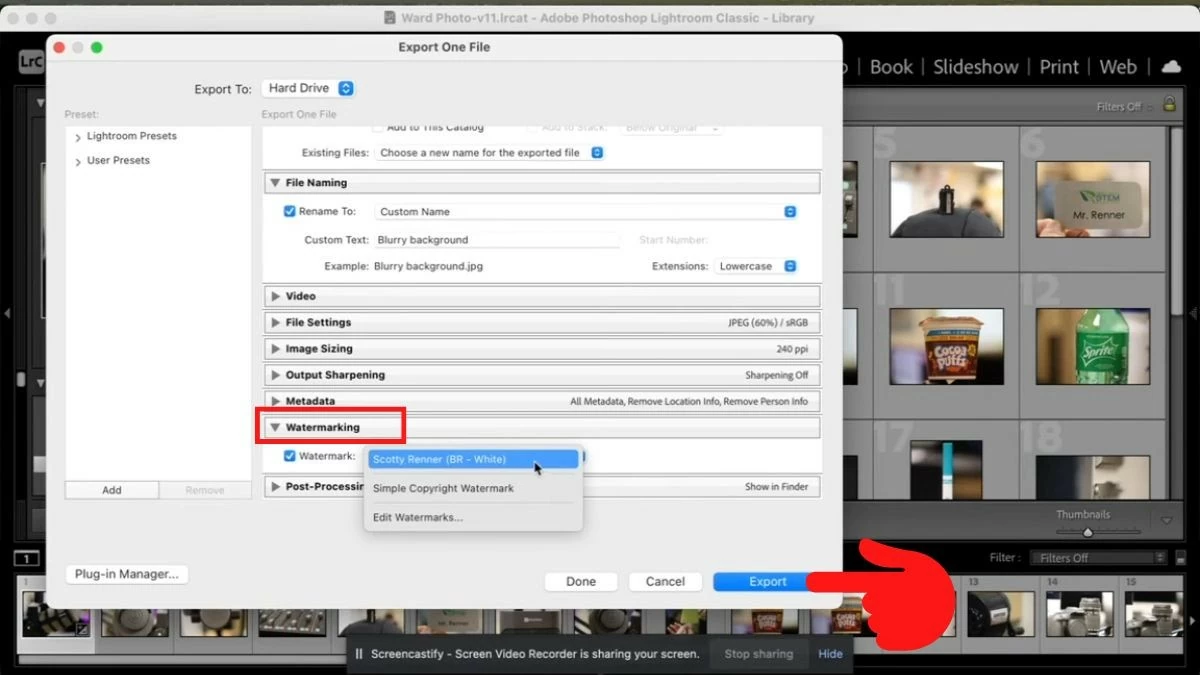 |
위의 글에서는 Lightroom에 대한 유용한 정보와 MacBook에서 Lightroom을 간단한 방법으로 사용하는 방법을 알려드렸습니다. 이러한 공유가 여러분이 독특한 이미지를 많이 만드는 데 도움이 되기를 바랍니다!
[광고2]
출처: https://baoquocte.vn/su-dung-lightroom-tren-macbook-cuc-don-gian-va-de-ap-dung-287156.html







































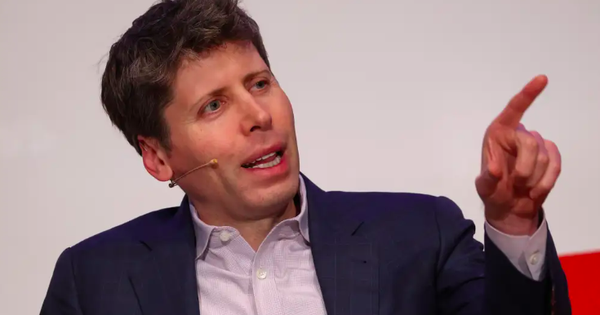




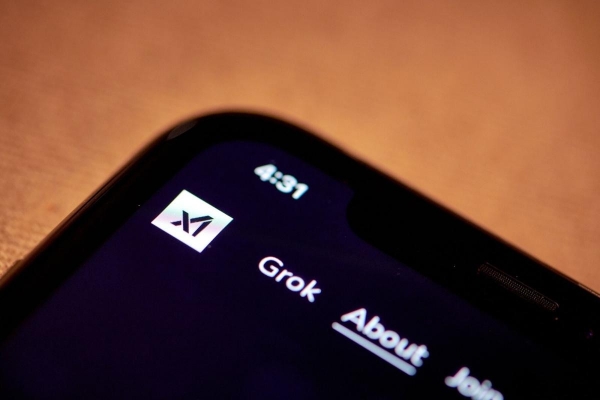



















댓글 (0)