하이엔드 제품이라 할지라도, MacBook은 여전히 Wi-Fi 오류가 발생하여 사용 경험에 영향을 미칠 수 있습니다. MacBook이 인터넷에 연결되지 않을 때 해결하는 방법은 다음과 같습니다! [광고_1]
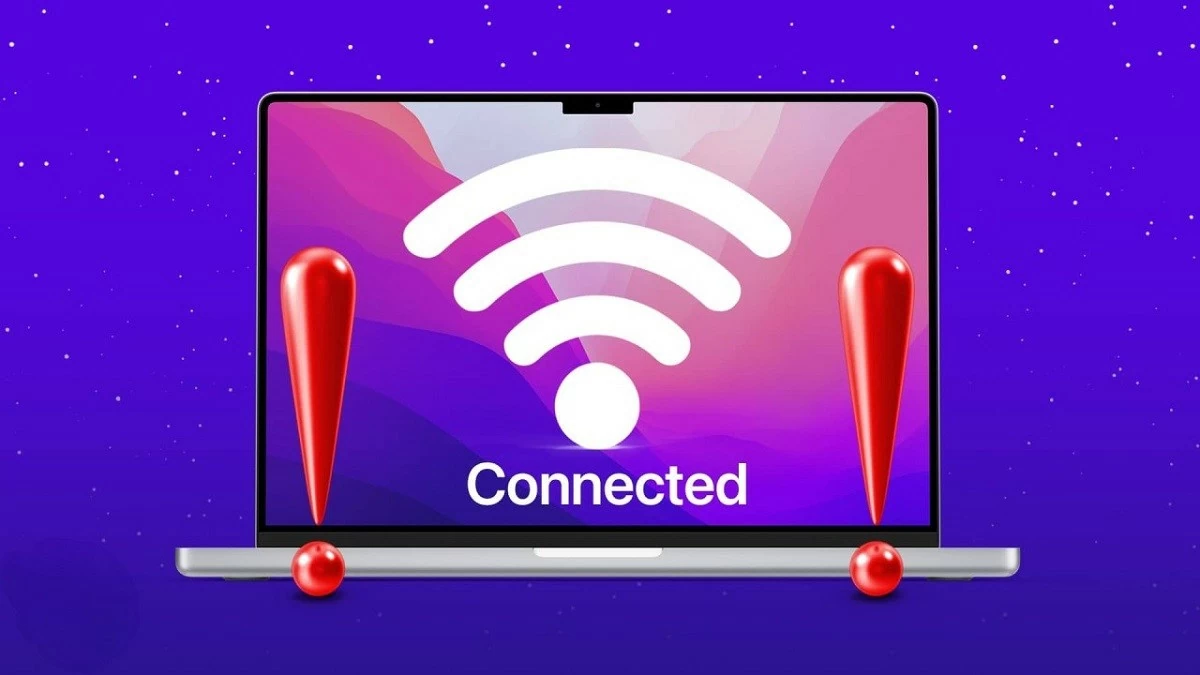 |
MacBook이 Wi-Fi에 빠르게 연결되지 않는 문제 해결
MacBook이 Wi-Fi에 연결되었지만 인터넷에 접속할 수 없는 경우 접속이 중단됩니다. 하지만 이 오류는 다음 방법을 사용하면 쉽게 해결할 수 있습니다.
MacBook을 재시작하는 방법
MacBook이 Wi-Fi에 연결되지 않는 오류를 해결하려면 기기를 재시작해보세요. 이는 문제를 해결하는 간단하면서도 효과적인 방법입니다. 화면 왼쪽에 있는 Apple 아이콘을 클릭하고 "다시 시작"을 선택한 후 기기가 재부팅될 때까지 기다리세요. 그런 다음 Wi-Fi에 다시 연결하여 오류가 해결되었는지 확인하세요.
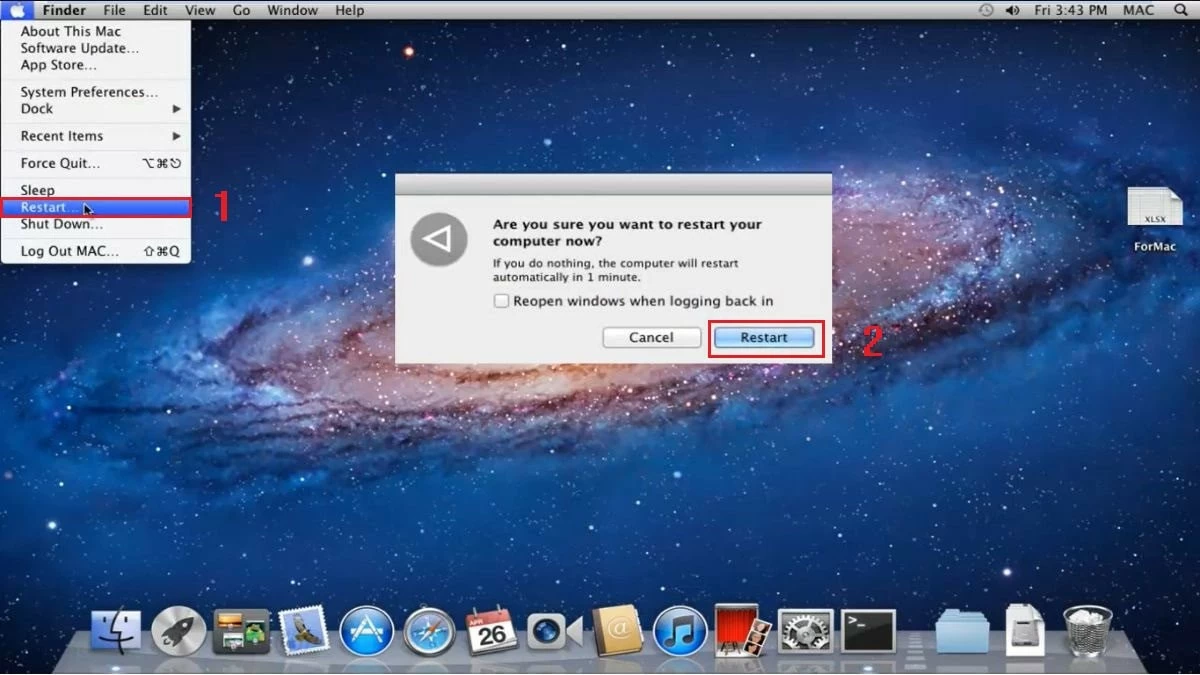 |
Wi-Fi 네트워크 확인 방법
MacBook이 Wi-Fi에 연결되었지만 인터넷에 접속할 수 없는 경우, 문제는 Wi-Fi 네트워크에 있을 수 있습니다. 다른 기기로 Wi-Fi에 연결해 테스트해보세요. Wi-Fi가 여전히 작동하지 않으면 다음을 시도해 보세요.
- Wi-Fi 라우터를 다시 시작하고 몇 분 후에 컴퓨터를 재부팅하세요.
- 여전히 작동하지 않을 경우, 현재 케이블에 결함이 있을 수 있으므로 연결 케이블을 교체하세요.
- 문제가 여전히 해결되지 않으면 인터넷 서비스 제공업체(ISP)에 문의하여 로컬 네트워크 상태를 확인하세요.
 |
이더넷 케이블을 테스트하는 방법
MacBook이 Wi-Fi에 연결되지 않는 경우 모뎀과 라우터를 연결하는 이더넷 케이블에 문제가 있을 수 있습니다. 이 문제를 해결하려면 이더넷 케이블을 다시 확인하세요. 먼저, 포트에서 케이블을 뽑았다가 다시 단단히 꽂아보세요. 케이블이 구부러지거나, 부러지거나, 손상 흔적이 보이지 않는지 확인하세요.
 |
기기와 라우터 간 거리를 확인하는 방법
MacBook을 Wi-Fi에 연결할 때는 신호가 강하고 안정적으로 유지되도록 라우터 가까이에 두세요. 또한, 전화기, 카메라, 전원 케이블, 전자레인지 등 간섭을 일으킬 수 있는 장치 근처에 라우터를 두지 마세요.
 |
컴퓨터에서 WiFi를 확인하는 방법
Wi-Fi 네트워크와 라우터가 여전히 안정적이라면 다음과 같이 Wi-Fi를 다시 시작하여 MacBook이 인터넷에 접속하지 못하는 오류를 해결할 수 있습니다.
1단계: MacBook 화면 오른쪽 모서리에 있는 Wi-Fi 아이콘을 클릭합니다.
2단계: 다음으로, Wi-Fi를 끄고 약 30초간 기다린 후 다시 켭니다.
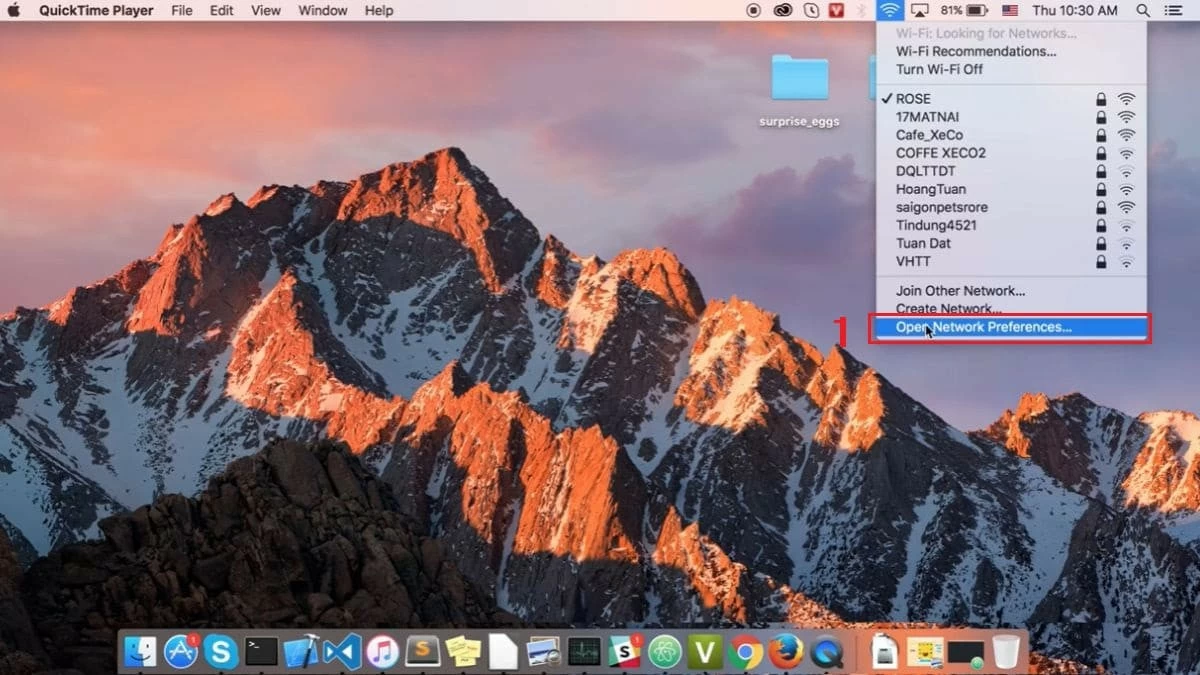 |
3단계: 그런 다음 Wi-Fi를 다시 켜고 네트워크에 다시 연결을 시도하세요.
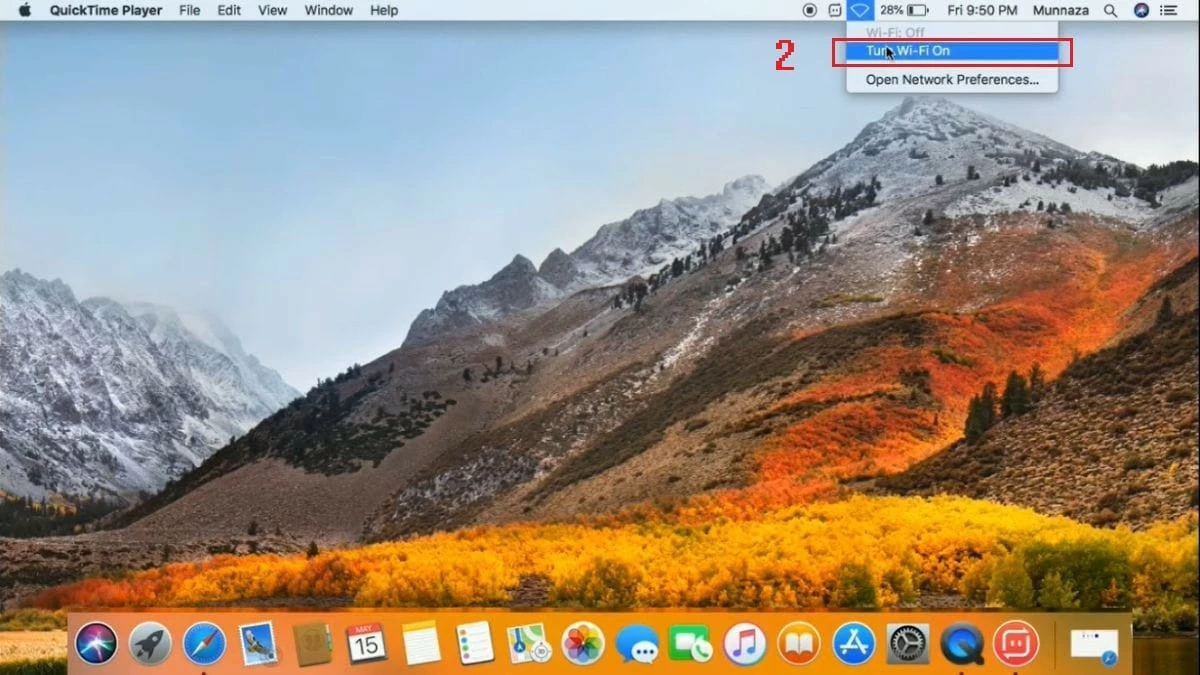 |
MacBook 운영 체제를 업데이트하는 방법
MacBook에 이미 새로운 macOS 버전이 설치되어 있는 경우 운영 체제를 업그레이드하여 Wi-Fi 오류를 해결해보세요. 다음 단계를 따르세요.
1단계: MacBook 화면의 왼쪽 상단에 있는 Apple 아이콘을 클릭한 다음, "이 Mac에 관하여"를 선택합니다.
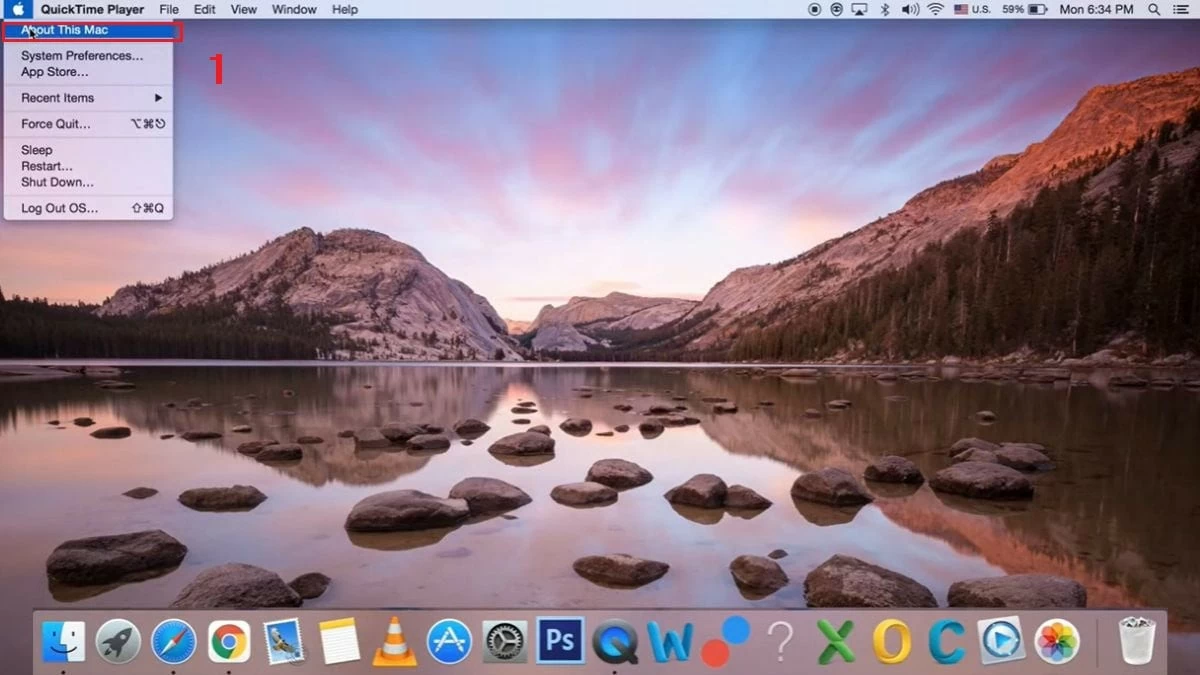 |
2단계: 다음으로, "소프트웨어 업데이트..."를 클릭하여 새 버전이 있는지 확인하세요.
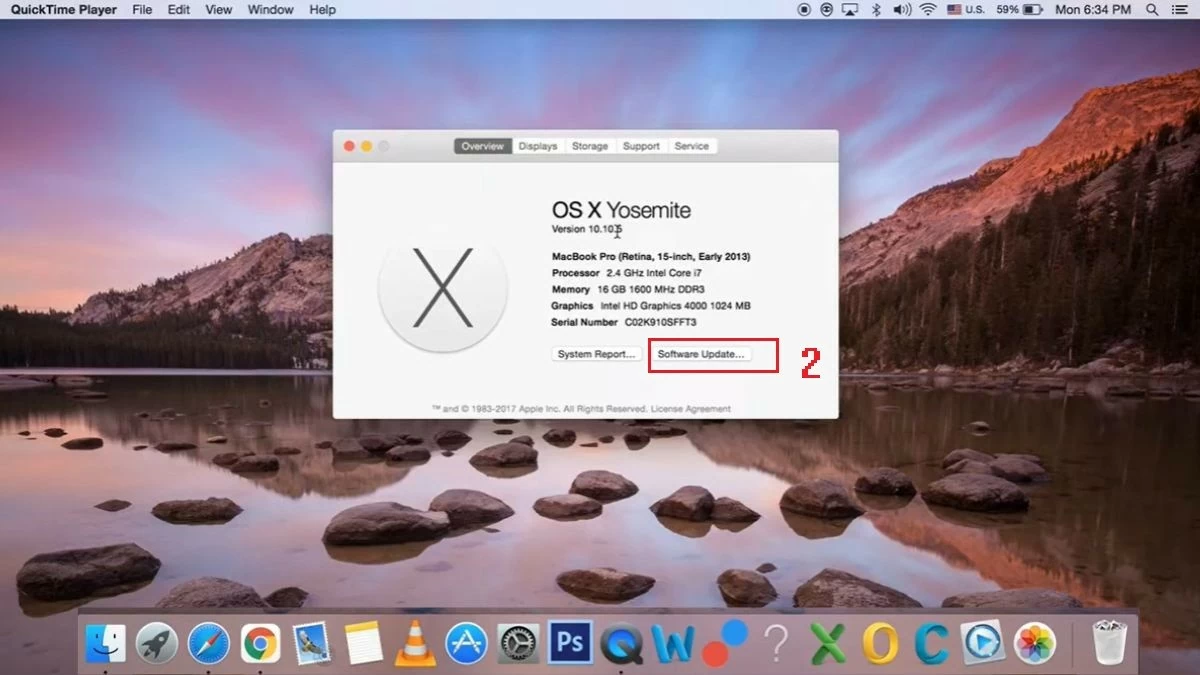 |
3단계: 업데이트가 있으면 "지금 다시 시작"을 탭하여 업그레이드 프로세스를 시작합니다.
Wi-Fi 네트워크에 다시 연결하는 방법
위의 방법을 시도했는데도 MacBook이 여전히 Wi-Fi에 연결할 수 없는 경우, 로그인된 Wi-Fi 네트워크를 삭제하고 다시 추가해보세요. 구체적으로:
1단계: MacBook 화면 오른쪽 모서리에 있는 Wi-Fi 아이콘을 클릭한 다음 "네트워크 환경설정 열기..."를 선택합니다.
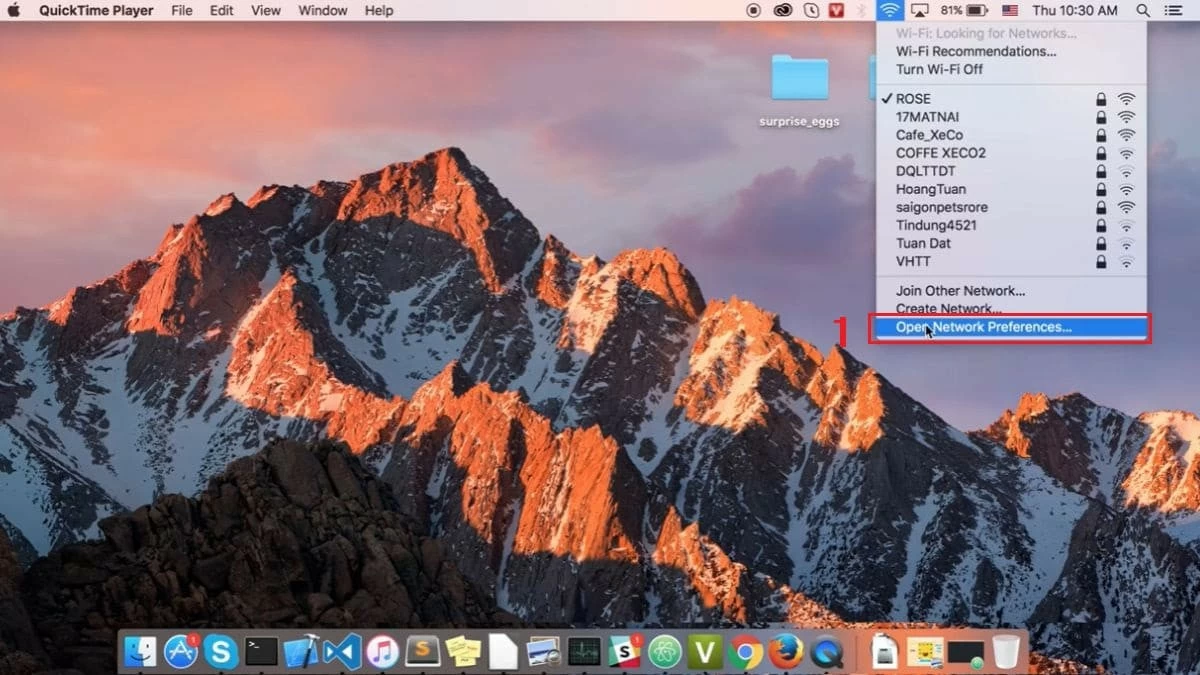 |
2단계: 여기서 "고급"을 클릭하세요.
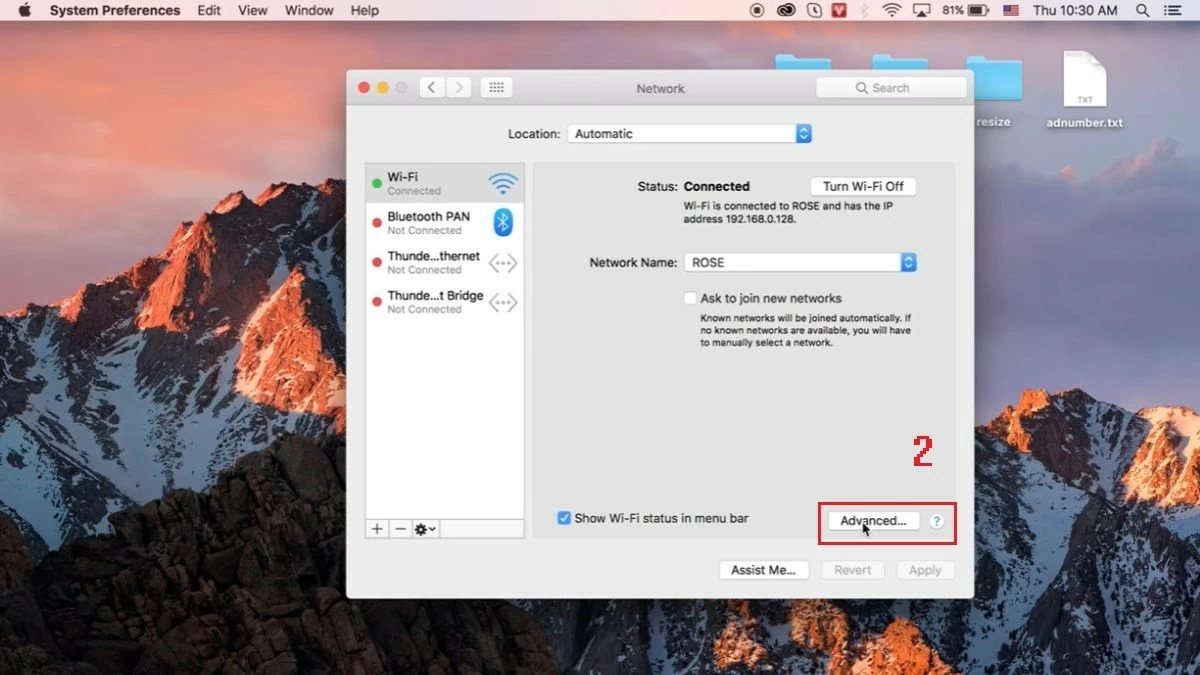 |
3단계: 다음으로, 현재 사용 중인 Wi-Fi 네트워크를 선택하고 아래의 빼기 기호(-)를 클릭하여 삭제한 후 "확인"을 누릅니다.
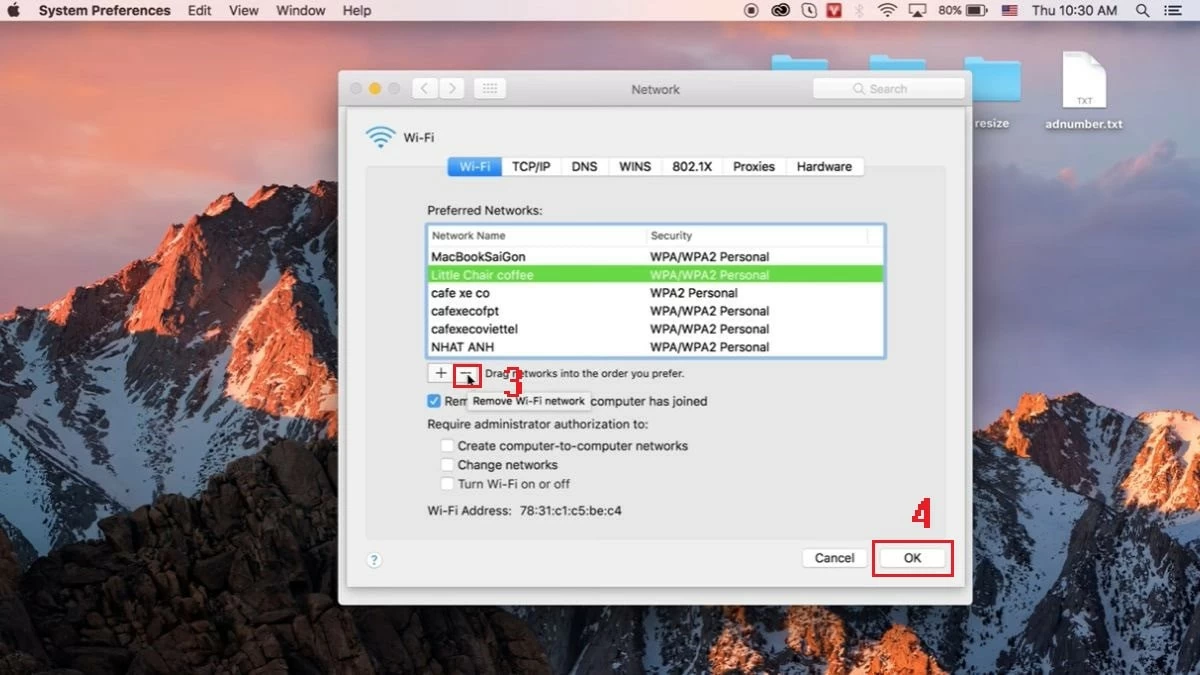 |
4단계: 마지막으로 Wi-Fi 비밀번호를 입력하여 네트워크에 다시 연결합니다.
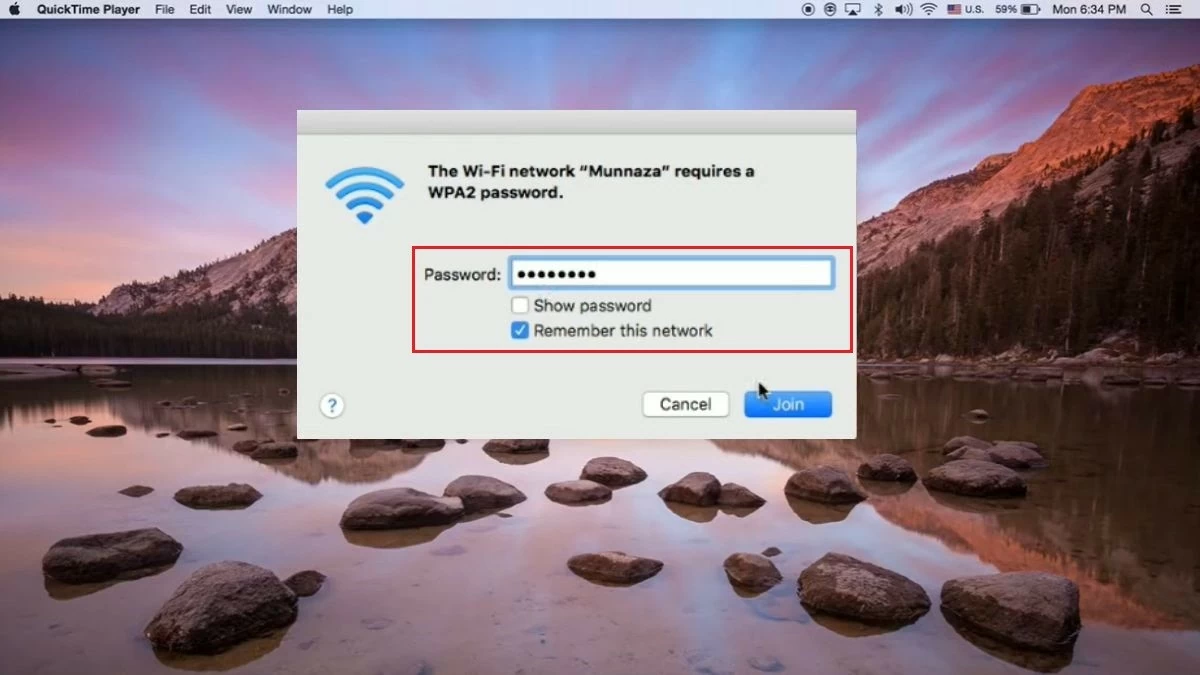 |
TCP/IP 설정을 확인하는 방법
MacBook에서 Wi-Fi에 연결할 수 없는 경우, TCP/IP 설정을 확인하여 오류를 해결해야 합니다. 다음 단계를 따르세요.
1단계: MacBook 화면에서 "시스템 환경설정"을 열고 "네트워크"를 선택합니다.
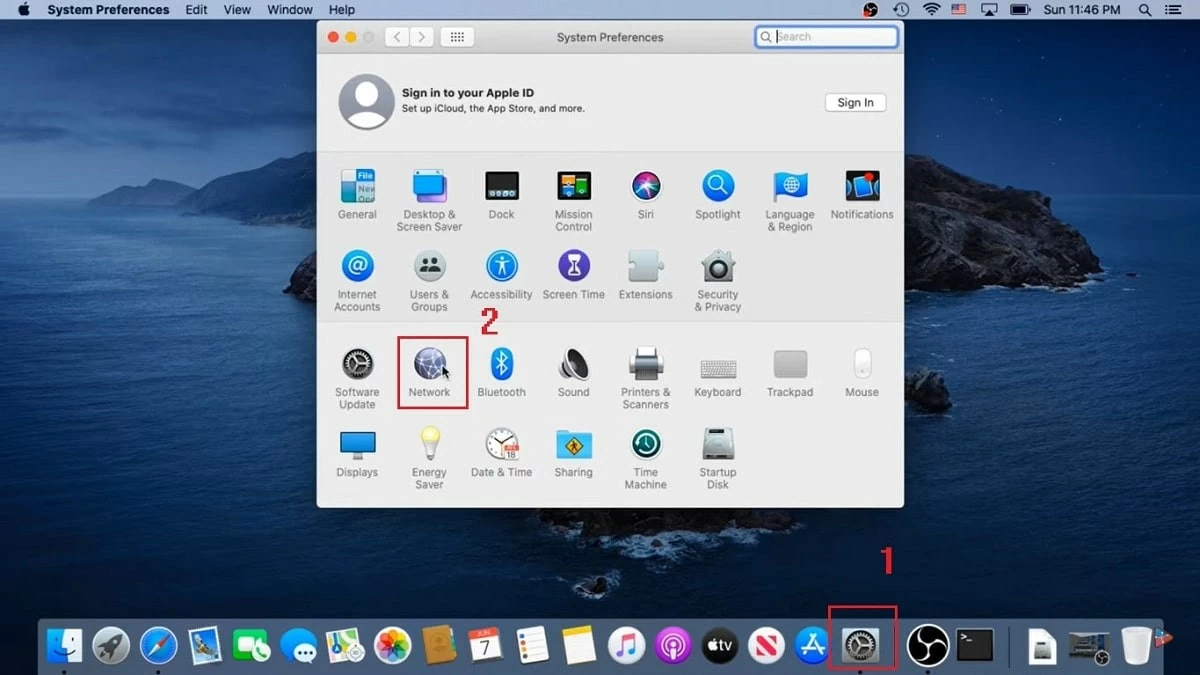 |
2단계: 다음으로 "고급"을 선택하세요.
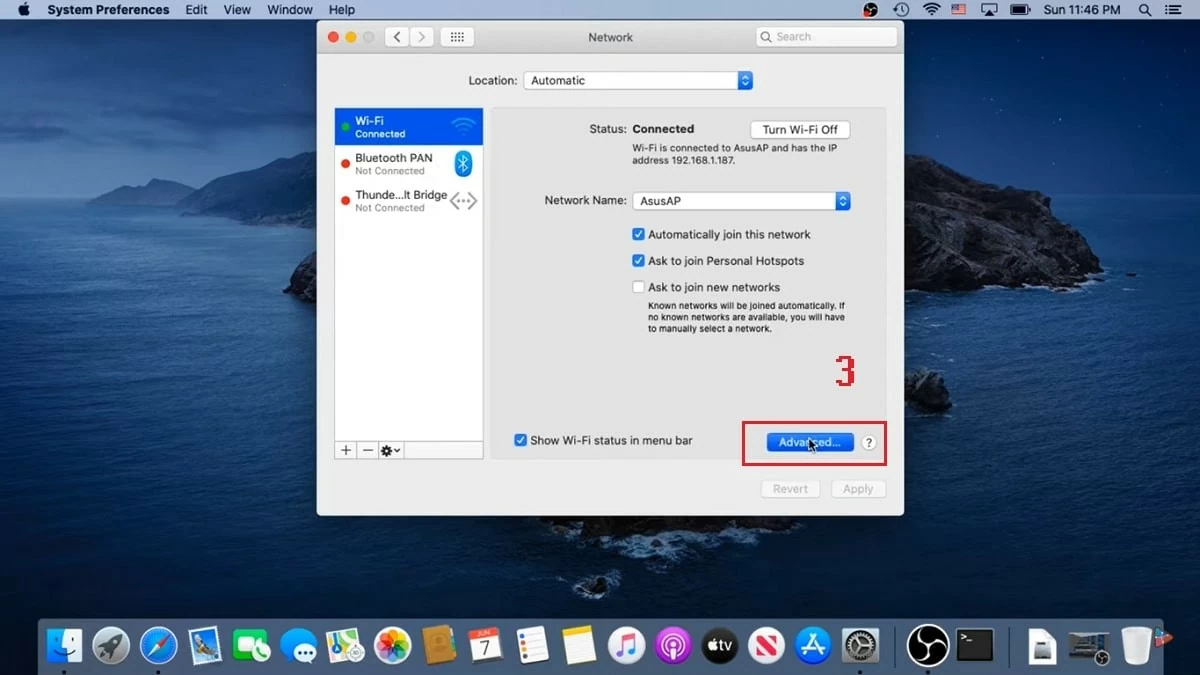 |
3단계: 새 탭이 나타나면 "TCP/IP" 탭을 선택하세요. 여기서 "IPv4 주소" 항목을 찾은 다음 "DHCP 임대 갱신"을 클릭하고 마지막으로 "확인"을 클릭하여 완료합니다.
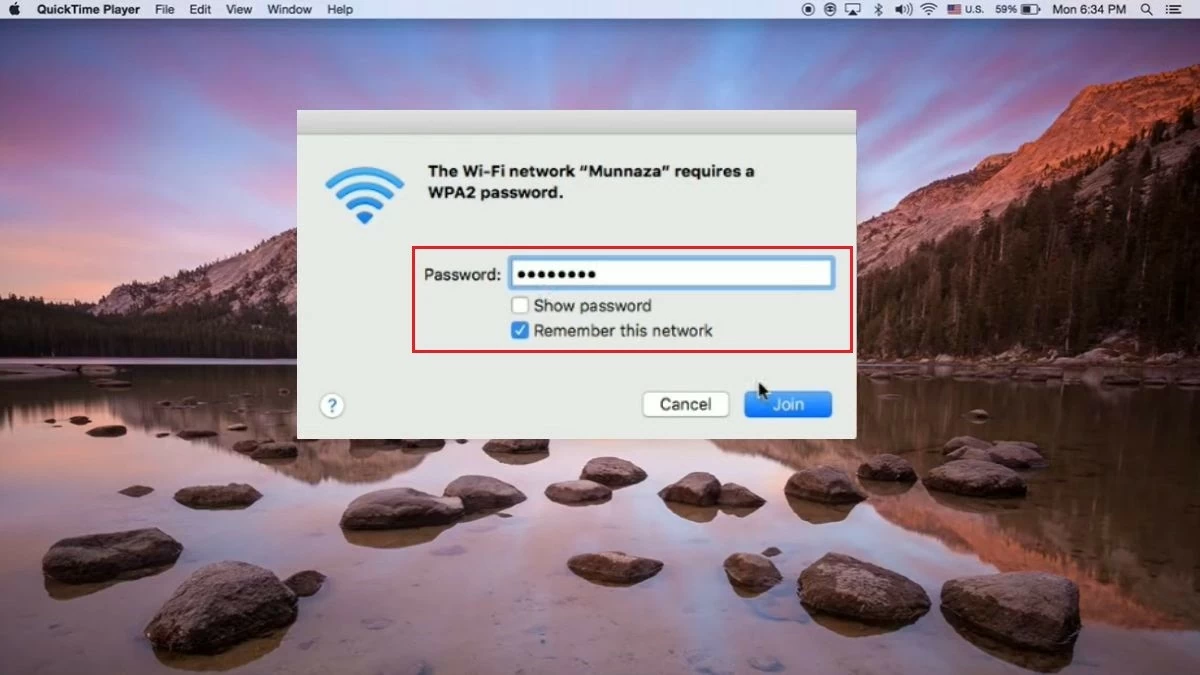 |
DNS를 변경하는 방법
DNS 시스템은 웹사이트 도메인 이름을 IP 주소로 변환하는 데 도움이 됩니다. 따라서 DNS 서버를 변경하면 MacBook이 Wi-Fi에 연결되지 않는 오류를 해결하고, 인터넷 속도를 개선하고 네트워크 안정성을 높이는 데 도움이 될 수 있습니다. DNS를 변경하는 간단한 방법은 다음과 같습니다.
1단계: 먼저 화면 왼쪽에 있는 Apple 아이콘을 클릭한 다음 "시스템 설정"을 선택하세요.
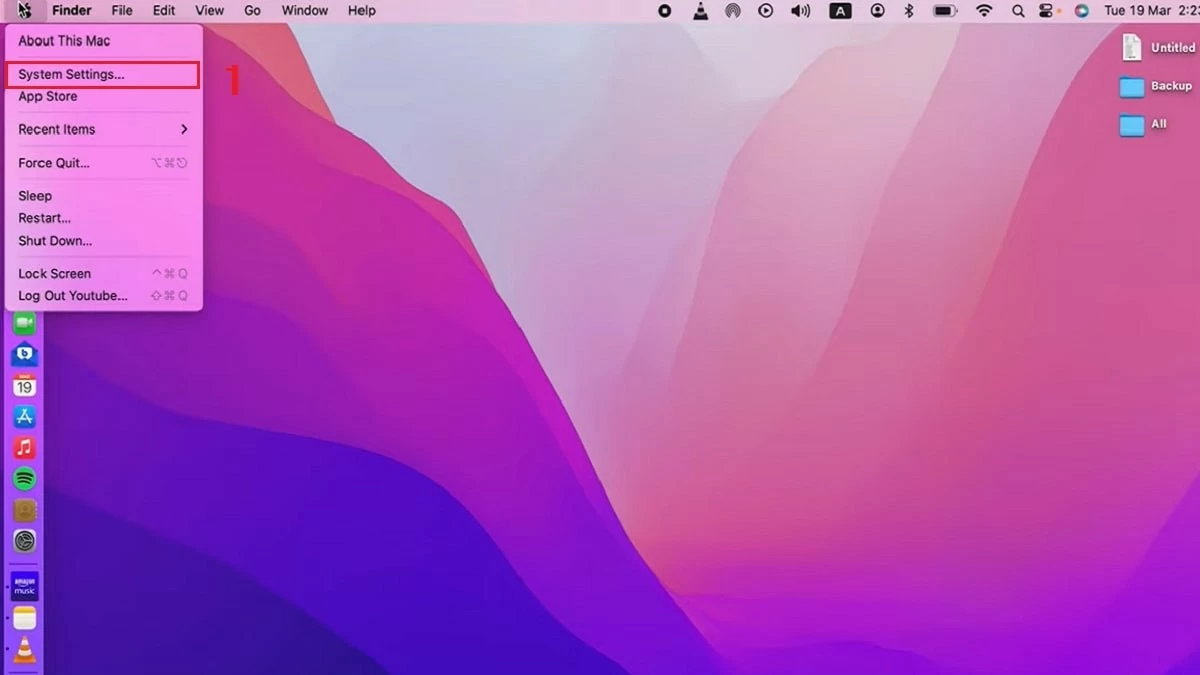 |
2단계: "네트워크"에서 "세부정보"를 클릭합니다.
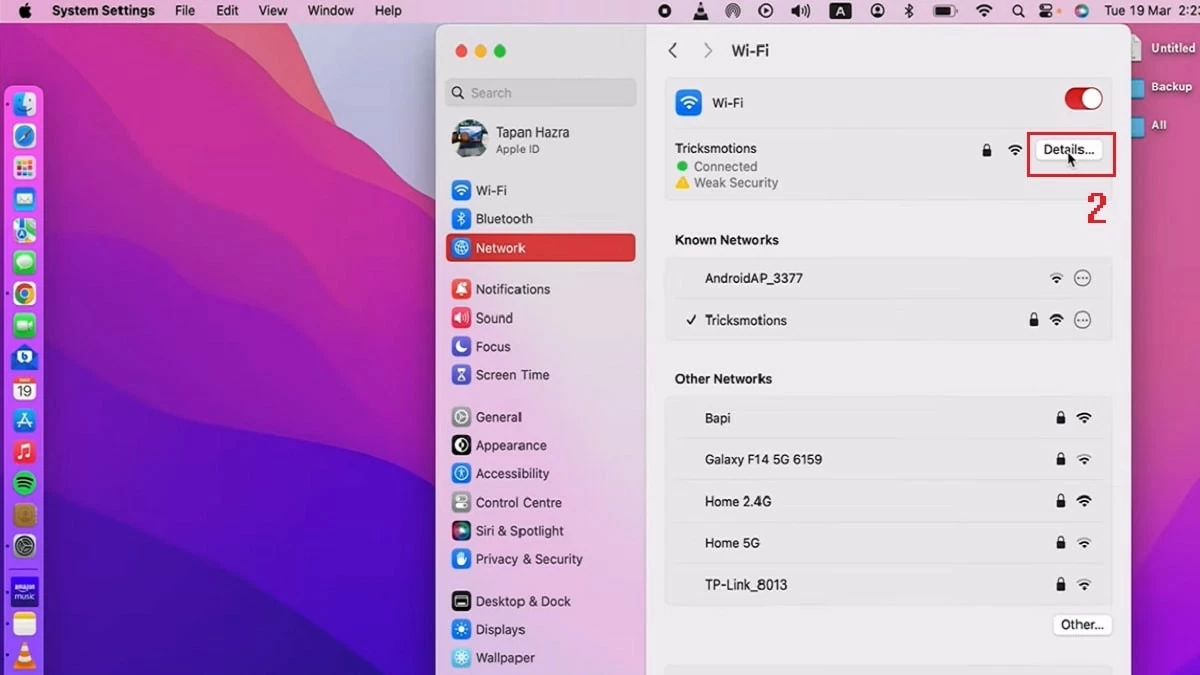 |
3단계: 다음으로, "DNS" 탭을 선택한 다음 (+) 기호를 클릭하여 새로운 DNS 서버를 추가합니다. 사용하고자 하는 DNS 서버의 IP 주소를 입력하고 "확인"을 눌러 설정을 저장합니다.
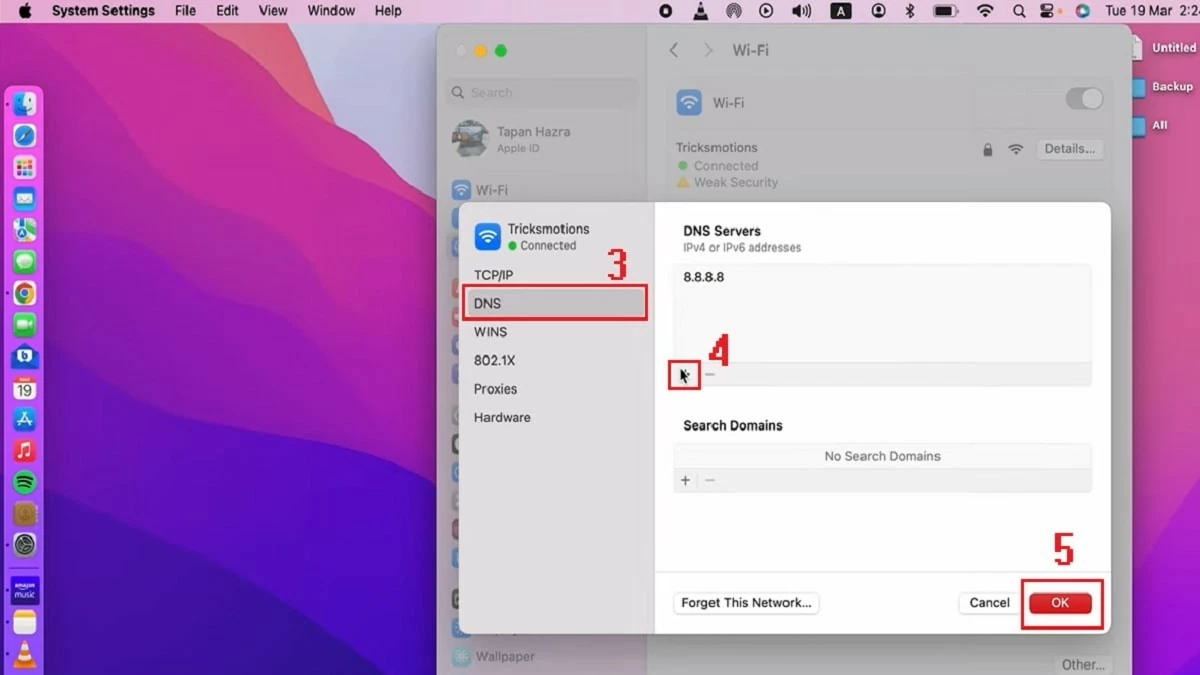 |
NVRAM/PRAM 및 SMC를 재설정하는 방법
DNS를 변경해도 MacBook Wi-Fi 연결 문제가 해결되지 않으면 다음 단계에 따라 NVRAM/PRAM 및 SMC를 재설정할 수 있습니다.
PRAM/NVRAM 재설정:
1단계: MacBook을 다시 시작합니다. 벨소리가 들리면 Shift + Control + Option 키를 누른 채로 전원 버튼을 약 10초간 누르세요.
2단계: 컴퓨터가 재시작되면 Command + Option + P + R 키 조합을 누르고 있습니다.
3단계: 두 번째 시작음이 들릴 때까지 기다리면 프로세스가 완료됩니다.
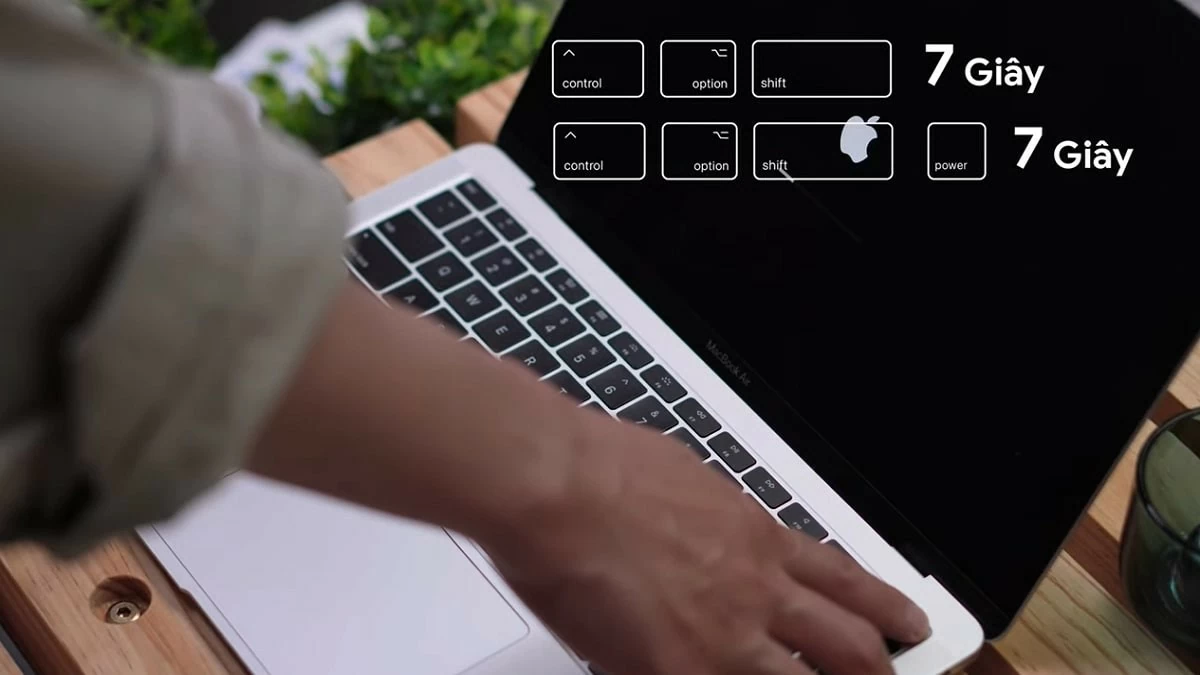 |
SMC 재설정:
SMC(시스템 관리 컨트롤러)를 재설정하는 프로세스는 MacBook의 배터리 유형에 따라 다릅니다.
- MacBook에 분리형 배터리가 있는 경우: 배터리를 제거하고 전원 버튼을 약 7초 동안 길게 누른 다음 배터리를 다시 넣고 컴퓨터를 켭니다.
- MacBook에 분리형 배터리가 없는 경우: 키보드의 Shift + Control + Option 키를 누른 상태에서 전원 버튼을 7초 더 누르세요. 마지막으로 컴퓨터를 다시 시작하세요.
위에는 MacBook이 Wi-Fi에 연결되지 않는 오류의 원인과 해결 방법이 나와 있습니다. 이 글이 MacBook이 Wi-Fi에 연결되지만 인터넷에 접속할 수 없는 문제를 해결하는 데 도움이 되는 몇 가지 유용한 팁을 제공하기를 바랍니다. 귀하의 컴퓨터, 노트북, 맥북 사용 경험을 더욱 편리하고 좋게 만들기 위해 지원하세요!
[광고_2]
출처: https://baoquocte.vn/khac-phuc-loi-macbook-khong-ket-noi-duoc-wi-fi-nhanh-chong-288110.html


![[사진] 팜 민 찐 총리, 밀수·무역 사기·위조품 방지 회의 주재](https://vphoto.vietnam.vn/thumb/1200x675/vietnam/resource/IMAGE/2025/5/14/6cd67667e99e4248b7d4f587fd21e37c)



































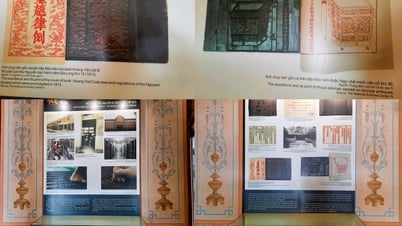




























































댓글 (0)