비디오를 편집하거나 Capcut 스토어에서 템플릿을 사용할 때 Capcut 로고를 제거하는 방법을 알아야 합니다. 이 애플리케이션은 종종 비디오 끝에 로고를 자동으로 삽입하는데, 이는 비디오 편집 시 경험에 영향을 미칩니다. 이 글에서는 누구나 할 수 있는 간단하고 이해하기 쉬운 방법으로 로고를 제거하는 방법을 알려드리겠습니다.
영상을 편집할 때 많은 분들이 영상에 애플리케이션 로고가 나타나는 것을 원하지 않으실 겁니다. Capcut 로고를 제거하면 다음과 같은 이점이 있습니다.
- 추가 비용 없이 Capcut 워터마크 로고를 제거하는 데 도움이 됩니다.
- Capcut 로고를 제거하면 사용 시 영상이 더 아름답고 전문적으로 보입니다.
- 비디오 세부 정보는 Capcut 워터마크에 의해 가려지지 않습니다.
- Capcut 로고를 두려워하지 않고 모든 사람의 비디오 템플릿을 사용하세요.
샘플 영상에서 흐릿한 Capcut 로고를 제거하는 방법
비디오를 더 전문적으로 만들려면 워터마크 로고가 비디오의 세부 사항을 가리지 않도록 해야 합니다. 또는 모든 사람의 템플릿을 자유롭게 사용하려면 Capcut 워터마크 로고를 제거하는 방법을 알아야 합니다. 샘플 영상에서 Capcut 로고 워터마크를 제거하는 방법은 여러 가지가 있지만, 다음과 같이 첫 번째 방법을 참조할 수 있습니다.
흐릿한 Capcut 로고를 제거하려면 아래의 간단한 단계를 참조하세요.
1단계: "Capcut" 애플리케이션을 열고 "템플릿" 탭을 선택합니다.
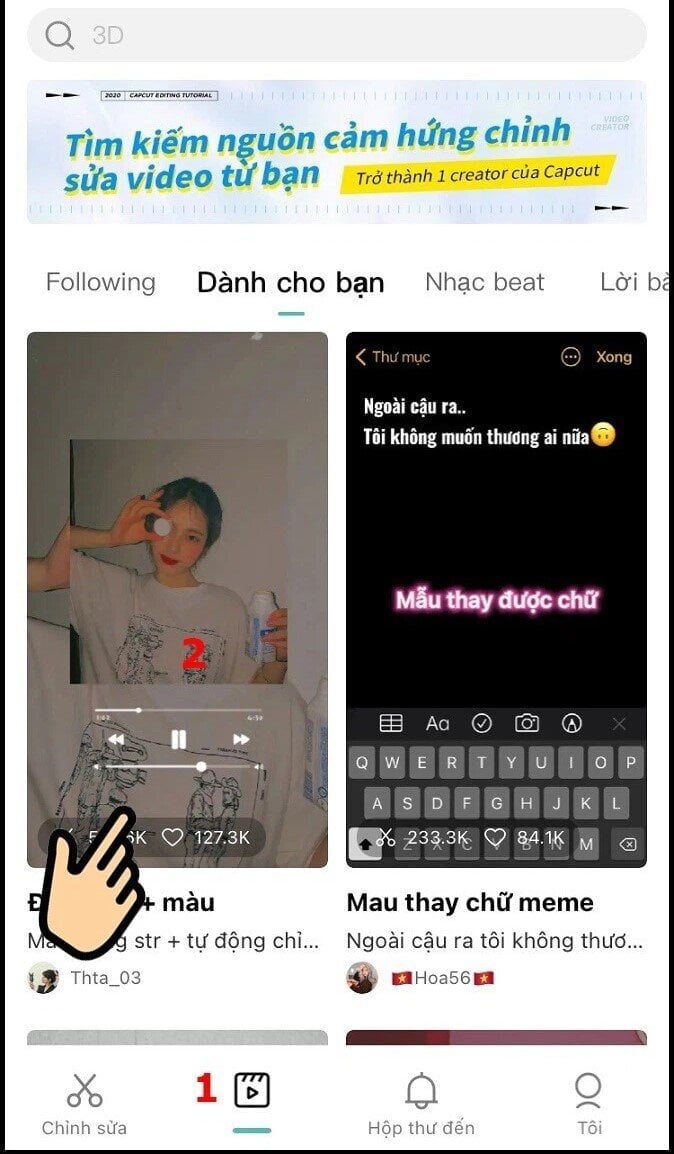
2단계: 원하는 비디오 템플릿을 선택하고 "템플릿 사용"을 선택하세요.
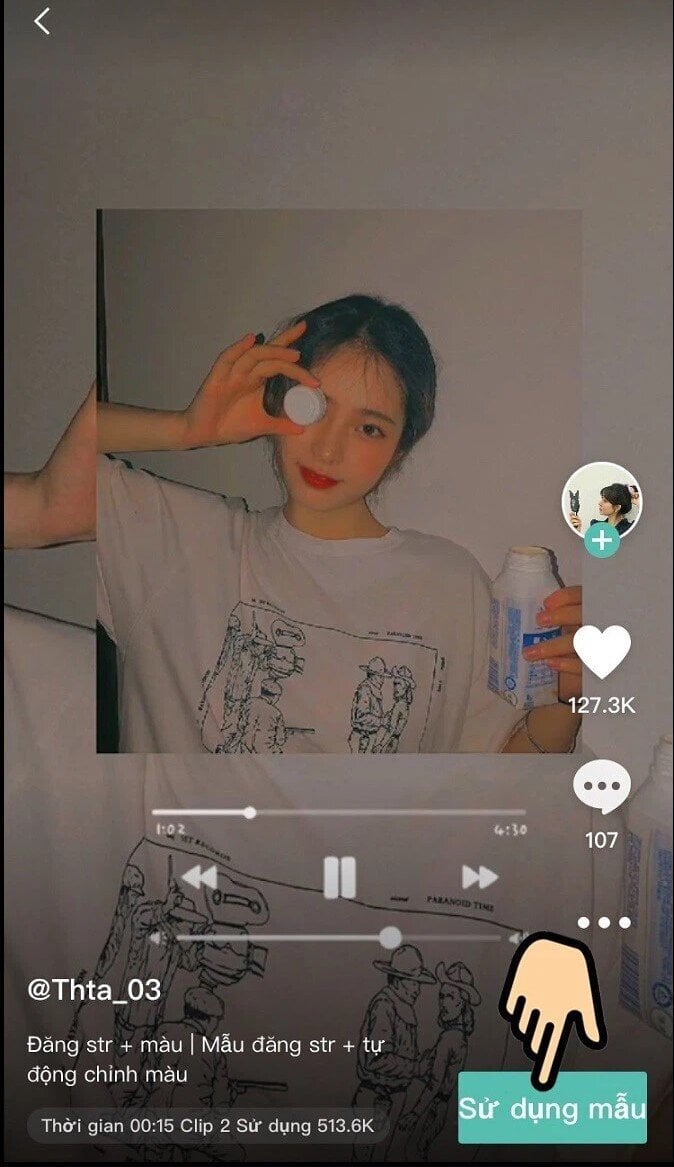
3단계: 템플릿에 추가할 사진/비디오를 선택하고 "미리 보기"를 클릭합니다.
4단계: 적합한 비디오를 찾으면 "내보내기"를 선택합니다. 이제 로고 없이 Capcut 샘플 비디오를 다운로드하려면 "TikTok에 저장 및 공유"를 선택해야 합니다.
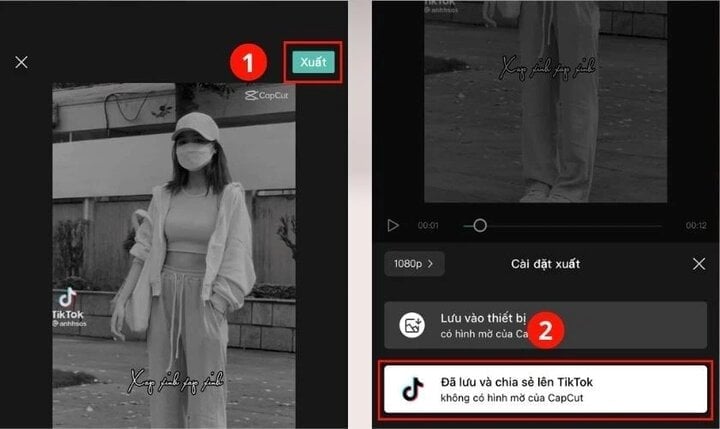
5단계: 비디오 저장 과정이 완료되면 Capcut이 TikTok을 열고 TikTok 애플리케이션을 종료하려 한다는 메시지가 화면에 나타납니다. 귀하의 비디오는 Capcut 워터마크 없이 컴퓨터에 저장됩니다.
로고 없이 Capcut 비디오를 다운로드하는 방법
Capcut에서 컴퓨터에 비디오를 저장할 때 일반적으로 Capcut 로고가 포함된 검은색 비디오가 비디오 끝에 기본적으로 나타납니다. 이로 인해 사용자는 다소 불편함을 느끼게 됩니다. 해당 로고를 제거하려면 다음 방법 중 일부를 참조하세요.
편집 시 직접 조작으로 로고 제거
1단계: 비디오를 편집한 후 끝까지 스크롤하면 Capcut 로고가 포함된 비디오가 표시됩니다. 해당 비디오를 선택하고 휴지통 아이콘을 클릭하여 삭제합니다.
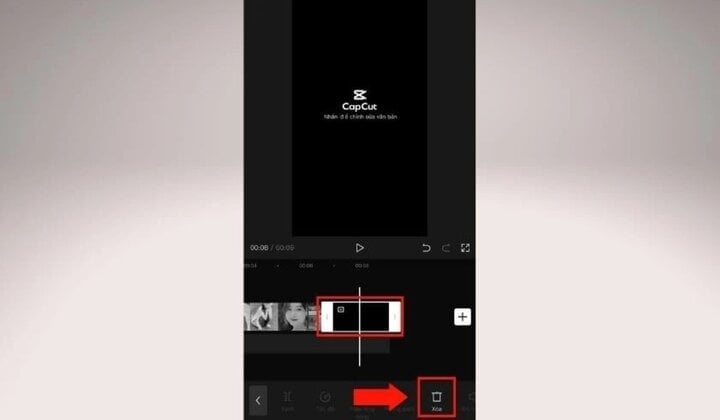
2단계: 이전 섹션의 단계에 따라 Capcut 비디오를 다운로드합니다.
Capcut 로고 없이 기본 비디오를 설정하는 방법
더 간단한 방법이 있으며 Capcut은 이후의 모든 비디오에 적용됩니다. 다음 단계를 따르세요.
1단계: Capcut 애플리케이션을 시작하고 화면 오른쪽 상단에 있는 설정 아이콘을 선택합니다.
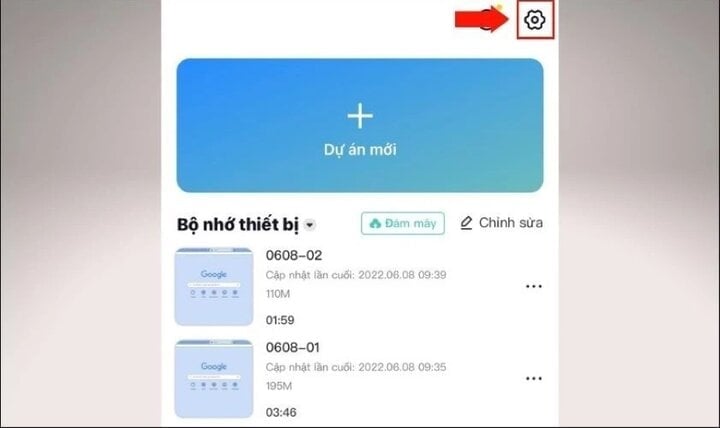
2단계: "기본 엔딩 추가"로 가서 나타나는 알림 스위치를 끄고 "취소"를 선택하세요.
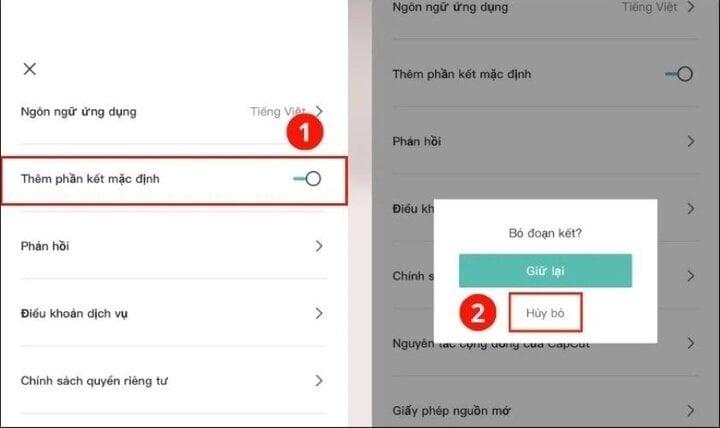
[광고_2]
원천




![[사진] 부처님 오신 날 2025년: 사랑, 지혜, 관용의 메시지를 기리며](https://vphoto.vietnam.vn/thumb/1200x675/vietnam/resource/IMAGE/2025/5/12/8cd2a70beb264374b41fc5d36add6c3d)





























![[포토] 토람 사무총장, 민스크 도착, 벨라루스 국빈방문 시작](https://vphoto.vietnam.vn/thumb/1200x675/vietnam/resource/IMAGE/2025/5/11/76602f587468437f8b5b7104495f444d)
![[사진] 토람 사무총장, 베트남 벨라루스 친구들 만나 감사 표명](https://vphoto.vietnam.vn/thumb/1200x675/vietnam/resource/IMAGE/2025/5/11/c515ee2054c54a87aa8a7cb520f2fa6e)










































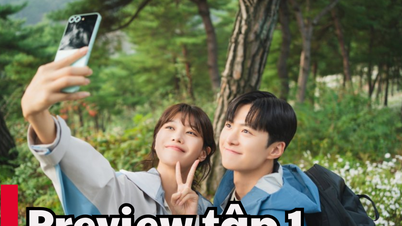


















댓글 (0)