កម្មវិធី Mail លំនាំដើមនៅលើ iOS អាចផ្តល់ឱ្យអ្នកប្រើប្រាស់នូវបទពិសោធន៍អ្នកប្រើប្រាស់ជាមូលដ្ឋាន ហើយពិបាកក្នុងការប្រៀបធៀបជាមួយកម្មវិធី Mail ភាគីទីបី។ ទោះជាយ៉ាងណាក៏ដោយ កម្មវិធីនេះមានមុខងារ និងល្បិចដែលមិនសូវស្គាល់ច្រើន ហើយវាអាចជួយអ្នកឱ្យសម្រេចបានច្រើន ប្រសិនបើអ្នកអាចទាញយកអត្ថប្រយោជន៍ពីពួកគេ។
កំណត់ពេលផ្ញើសំបុត្រ
នៅពេលប្រើកម្មវិធី Mail របស់ Apple ដើម្បីផ្ញើសំបុត្រ អ្នកនឹងមានជម្រើសក្នុងការកំណត់ពេលផ្ញើ បន្ទាប់ពីសរសេរសំបុត្រដើម្បីផ្ញើរួច សូមចុចរូបតំណាងផ្ញើឱ្យជាប់ នោះប្រព័ន្ធនឹងណែនាំភ្លាមៗនូវធាតុដូចជា "ផ្ញើឥឡូវនេះ", "ផ្ញើនៅម៉ោង 9:00 យប់នេះ", "ផ្ញើនៅម៉ោង 8:00 ព្រឹកថ្ងៃចន្ទ", "ផ្ញើពេលក្រោយ".... ជ្រើសរើសពេលវេលាដែលអ្នកចង់បាន។
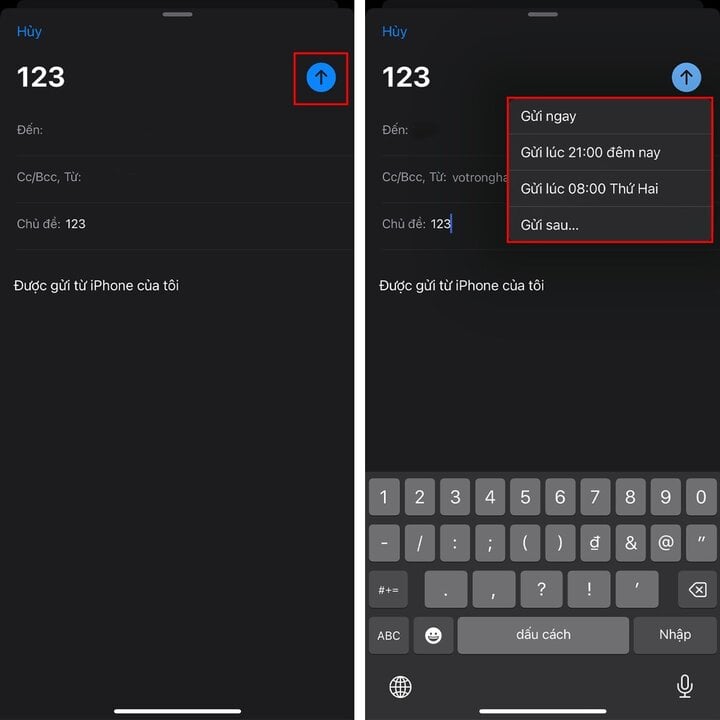
បោះបង់ការផ្ញើ
លើសពីនេះ នៅលើកម្មវិធីនេះ Apple ក៏មានការព្រួយបារម្ភយ៉ាងខ្លាំងចំពោះអ្នកប្រើប្រាស់ផ្ញើសារខុស ដូច្នេះភ្លាមៗបន្ទាប់ពីចុច send នៅកណ្តាលខាងក្រោមអេក្រង់នឹងមានធាតុ Undo Send ប្រសិនបើអ្នកចង់ដកវាចេញភ្លាមៗ សូមចុចលើធាតុនេះ។
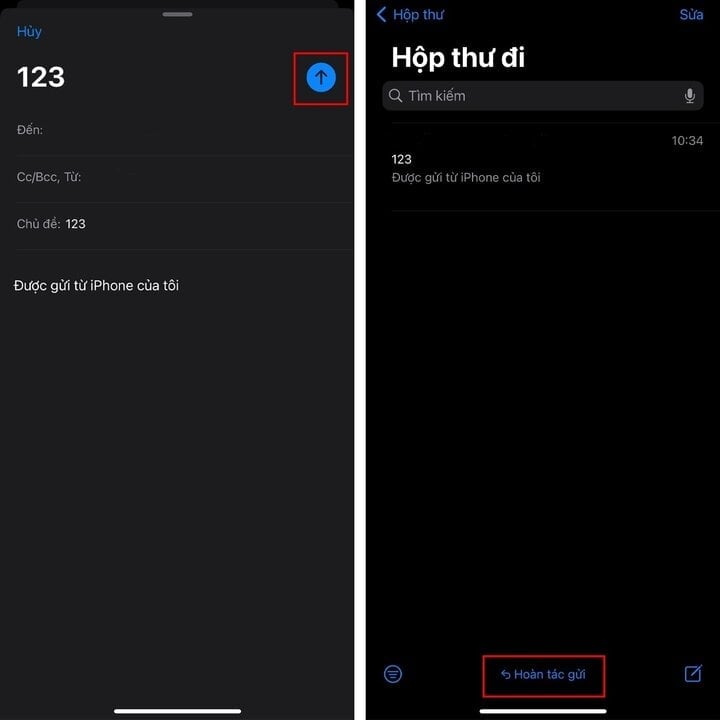
បើកការជូនដំណឹងឯកជន
ព័ត៌មានជំនួយមួយទៀតគឺថា អ្នកអាចបើកការជូនដំណឹងដាច់ដោយឡែកសម្រាប់អ៊ីមែលនីមួយៗ។ នៅជាប់នឹងវាលប្រធានបទ នៅពេលសរសេរអ៊ីមែល អ្នកអាចពិនិត្យមើលរូបតំណាងកណ្តឹងជូនដំណឹង។ នៅពេលដែលមុខងារនេះត្រូវបានបើក ប្រសិនបើភាគីម្ខាងទៀតឆ្លើយតបទៅអ៊ីមែល អ្នកនឹងត្រូវបានជូនដំណឹងជាលក្ខណៈឯកជន។
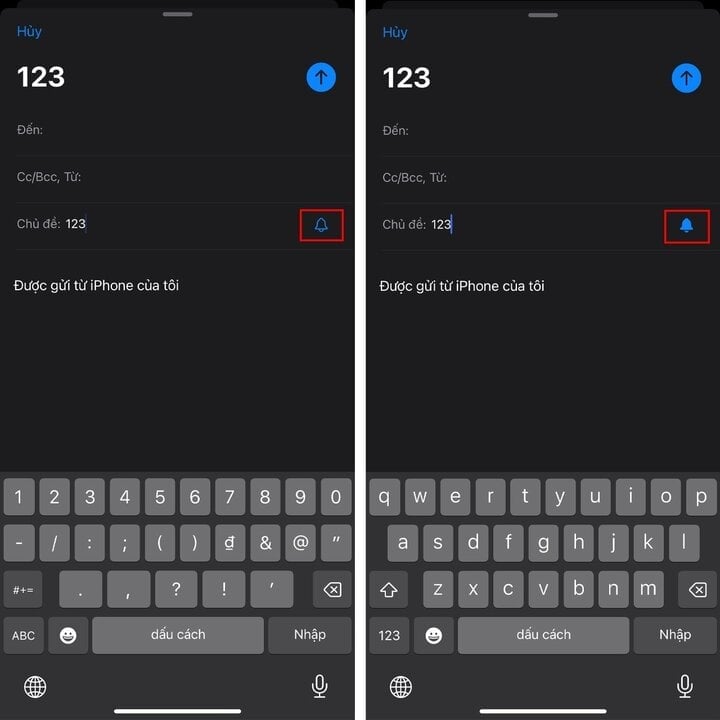
ទទួលបានការរំលឹកការជូនដំណឹងតាមអ៊ីមែលជាមួយទំនាក់ទំនងដែលអ្នកយកចិត្តទុកដាក់
ប្រសិនបើអ្នកកំពុងរង់ចាំអ៊ីមែលពីទំនាក់ទំនងសំខាន់ ហើយមានឱកាសដែលអ្នកអាចភ្លេច ប្រសិនបើអ្នករវល់ មុខងារតាមដានរបស់ Apple Mail នឹងជួយអ្នក។
នៅពេលអ្នកប្រើមុខងារ "តាមដាន" នៅក្នុង Apple Mail អ៊ីមែលដែលបានផ្ញើរបស់អ្នកនឹងត្រឡប់ទៅផ្នែកខាងលើនៃប្រអប់សំបុត្ររបស់អ្នកដោយស្វ័យប្រវត្តិបន្ទាប់ពី 3 ថ្ងៃ ប្រសិនបើពួកគេមិនទទួលបានការឆ្លើយតប ដូច្នេះអ្នកអាចផ្ញើអ៊ីមែលតាមដានបានយ៉ាងឆាប់រហ័ស។ មុខងារនេះក៏មាននៅក្នុង Apple Mail នៅលើ macOS ផងដែរ។
នៅពេលដែលអ៊ីមែលត្រឡប់ទៅផ្នែកខាងលើនៃប្រអប់សំបុត្ររបស់អ្នក សូមបើកវា នោះអ្នកនឹងឃើញប៊ូតុងតាមដាន។ ចុចលើវា នោះអ្នកនឹងអាចចាប់ផ្តើមសរសេរអ៊ីមែលថ្មី។
កំណត់ការរំលឹកដើម្បីកុំភ្លេចឆ្លើយតបទៅអ៊ីមែល
“Remind Me” គឺជាមុខងារ Apple Mail មួយផ្សេងទៀតដែលអាចមានប្រយោជន៍តិចតួចសម្រាប់អ្នកដែលមានទំនោរភ្លេចឆ្លើយតបអ៊ីមែល។ វាអនុញ្ញាតឱ្យអ្នកបន្ថែមការរំលឹកទៅអ៊ីមែល ដូច្នេះអ្នកអាចត្រលប់មកវិញនៅពេលជាក់លាក់ណាមួយដើម្បីឆ្លើយតបទៅអ៊ីមែលនេះ។
ដើម្បីរៀបចំការរំលឹក សូមចូលទៅកាន់ប្រអប់សំបុត្ររបស់អ្នក ហើយស្វែងរកអ៊ីមែលដែលអ្នកចង់រៀបចំការរំលឹក។ អូសទៅស្តាំលើវា ហើយជ្រើសរើស "រំលឹកខ្ញុំ" (រូបតំណាងនាឡិកាពណ៌ស្វាយ)។ បន្ទាប់មក បង្អួចការកំណត់នឹងលេចឡើងសម្រាប់អ្នកដើម្បីជ្រើសរើសពេលវេលាដ៏ល្អបំផុតសម្រាប់អ្នកដើម្បីឆ្លើយតបទៅអ៊ីមែលនេះ។
នៅពេលដំឡើងរួច អ៊ីមែលដែលមានការរំលឹកនឹងត្រូវបានបង្ហាញនៅក្នុងថត "រំលឹកខ្ញុំ" ដូច្នេះអ្នកអាចធ្វើសកម្មភាពបានយ៉ាងឆាប់រហ័សដោយមិនចាំបាច់ចូលទៅក្នុងបញ្ជីអ៊ីមែលនៅក្នុងប្រអប់សំបុត្ររបស់អ្នក។
ធ្វើឱ្យមាតិកាអ៊ីមែលរបស់អ្នកលេចធ្លោជាមួយនឹងការកែសម្រួលទម្រង់អត្ថបទតាមបំណង
ការធ្វើទ្រង់ទ្រាយអត្ថបទអនុញ្ញាតឱ្យអ្នកបង្ហាញចំណុចយកចេញ ឬរំលេចការហៅទៅសកម្មភាពក្នុងអ៊ីមែលរបស់អ្នកកាន់តែមានប្រសិទ្ធភាព។ កម្មវិធី Mail មានជម្រើសទម្រង់ផ្សេងៗគ្នា ដើម្បីជួយអ្នកធ្វើឱ្យអត្ថបទអ៊ីមែលរបស់អ្នកលេចធ្លោ។
ដើម្បីចូលប្រើជម្រើសទាំងនេះ សូមចុចរូបតំណាង "
បំលែងអ៊ីមែលទៅជាទម្រង់ PDF
ប្រសិនបើអ្នកចង់រក្សាទុកអ៊ីមែលដើម្បីពិនិត្យមើលពេលគ្មានអ៊ីនធឺណិត ឬចែករំលែកជាមួយនរណាម្នាក់ អ្នកអាចនាំចេញវាជា PDF ភ្លាមៗនៅក្នុងកម្មវិធី Mail នៅលើ iPhone របស់អ្នក។
ដើម្បីធ្វើដូចនេះបើកអ៊ីមែលដែលអ្នកចង់រក្សាទុកជា PDF ។ បន្ទាប់មកចុចលើប៊ូតុងឆ្លើយតបនៅផ្នែកខាងក្រោមនៃអេក្រង់។ ស្វែងរកបន្ទាត់ជម្រើស "បោះពុម្ព" ។ បន្ទាប់មកចុចលើរូបតំណាងចែករំលែកខាងលើ ហើយជ្រើសរើស "រក្សាទុកទៅឯកសារ"។
ប្រើហត្ថលេខាផ្ទាល់ខ្លួន
ហត្ថលេខាអ៊ីម៉ែលបម្រើគោលបំណងមួយចំនួន។ ប៉ុន្តែសំខាន់ជាងនេះទៅទៀត វាបន្ថែមភាពស្របច្បាប់ដល់អ៊ីមែលរបស់អ្នក និងធ្វើឱ្យអ្នកមើលទៅមានលក្ខណៈវិជ្ជាជីវៈជាងមុន។
តាមលំនាំដើម Apple Mail នឹងប្រើ "ផ្ញើពី iPhone របស់ខ្ញុំ" ជាហត្ថលេខាលំនាំដើមនៅលើ iPhone របស់អ្នក។ ទោះយ៉ាងណាក៏ដោយ វាមើលទៅគួរឱ្យធុញ និងគ្មានវិជ្ជាជីវៈ។ ជាសំណាងល្អ Apple អនុញ្ញាតឱ្យអ្នកបង្កើតហត្ថលេខាផ្ទាល់ខ្លួនរបស់អ្នកនៅក្នុងកម្មវិធី Apple Mail នៅលើ iPhone ដូច្នេះអ្នកអាចបន្ថែមការប៉ះផ្ទាល់ខ្លួនបន្ថែមទៀតទៅកាន់អ៊ីមែលរបស់អ្នក។ ដើម្បីធ្វើដូច្នេះសូមចូលទៅកាន់ "ការកំណត់" ជ្រើសរើស "សំបុត្រ" ហើយជ្រើសរើស "ហត្ថលេខា" ។
គ្រប់គ្រងគណនីអ៊ីមែលច្រើន និងកំណត់គណនីលំនាំដើម
ប្រសិនបើអ្នកមានគណនីអ៊ីមែលច្រើន ការបន្ថែមពួកវាទាំងអស់ទៅក្នុងកម្មវិធី Mail នៅលើ iPhone របស់អ្នកអាចជួយអ្នកក្នុងការគ្រប់គ្រងពួកវាឱ្យកាន់តែមានប្រសិទ្ធភាព។ ដើម្បីធ្វើដូចនេះចូលទៅកាន់ "ការកំណត់" ជ្រើសរើស "សំបុត្រ" ជ្រើសរើស "គណនី" ចុច "បន្ថែមគណនី" ។
នៅពេលដែលគណនីត្រូវបានបន្ថែម អ្នកអាចស្វែងរកវានៅក្នុងប្រអប់សំបុត្ររបស់អ្នក។ ពីទីនេះ អ្នកក៏អាចប្តូររវាងគណនីរបស់អ្នកទាំងអស់ដើម្បីមើល ឬផ្ញើអ៊ីមែល។ ជាមួយនឹងការបន្ថែមគណនីជាច្រើនទៅក្នុង Apple Mail រាល់ពេលដែលអ្នកសរសេរអ៊ីមែលថ្មី អ្នកនឹងត្រូវជ្រើសរើសគណនីដែលអ្នកចង់ផ្ញើអ៊ីមែលទៅដោយដៃ។ ប៉ុន្តែអ្នកអាចជៀសវាងបញ្ហាដោយកំណត់គណនីលំនាំដើមសម្រាប់ Apple Mail ។
ដើម្បីធ្វើដូចនេះត្រឡប់ទៅ "ការកំណត់" ជ្រើសរើស "សំបុត្រ" ជ្រើសរើស "គណនីលំនាំដើម" ហើយចុចលើគណនីដែលអ្នកចង់កំណត់ជាគណនីលំនាំដើមនៅក្នុង Apple Mail ។
កំណត់សកម្មភាពអូសតាមបំណង
Apple បានបន្ថែមការកំណត់ដែលសម្រួលកិច្ចការអ៊ីមែលមួយចំនួននៅក្នុងកម្មវិធី Mail ដោយប្រើកាយវិការអូស។ អ្នកអាចចូលដំណើរការសកម្មភាពទាំងនេះដោយអូសទៅឆ្វេង ឬស្តាំលើអ៊ីមែល។
តាមលំនាំដើម កាយវិការអូសទៅឆ្វេងនឹងបង្ហាញជម្រើស "ទង់" ខណៈពេលដែលកាយវិការអូសស្តាំត្រូវបានកំណត់ដើម្បីបង្ហាញ "សម្គាល់ថាបានអាន"។ ប៉ុន្តែប្រសិនបើអ្នកឃើញថាសកម្មភាពទាំងនេះមិនសូវមានប្រយោជន៍ អ្នកអាចកំណត់កាយវិការតាមបំណងដើម្បីបង្ហាញសកម្មភាពដែលអ្នកប្រើញឹកញាប់ជាងមុន។
ដើម្បីធ្វើដូចនេះចូលទៅកាន់ "ការកំណត់" ជ្រើសរើស "សំបុត្រ" បន្ទាប់មកជ្រើសរើស "ជម្រើសអូស" ។ នៅទីនេះអ្នកអាចរៀបចំកាយវិការអូសសម្រាប់សកម្មភាពដែលដំណើរការល្អបំផុតសម្រាប់អ្នក។
ប្រភព


![[រូបថត] កិច្ចប្រជុំលើកទី៣ នៃអនុគណៈកម្មាធិការរៀបចំ បម្រើមហាសន្និបាតបក្សលើកទី១៤](https://vstatic.vietnam.vn/vietnam/resource/IMAGE/2025/4/2/3f342a185e714df58aad8c0fc08e4af2)



![[រូបថត] សាច់ញាតិជនរងគ្រោះដោយសារការរញ្ជួយដីនៅប្រទេសមីយ៉ាន់ម៉ាត្រូវបានរំកិលខ្លួន និងថ្លែងអំណរគុណចំពោះក្រុមជួយសង្គ្រោះនៃក្រសួងការពារជាតិវៀតណាម។](https://vstatic.vietnam.vn/vietnam/resource/IMAGE/2025/4/2/aa6a37e9b59543dfb0ddc7f44162a7a7)


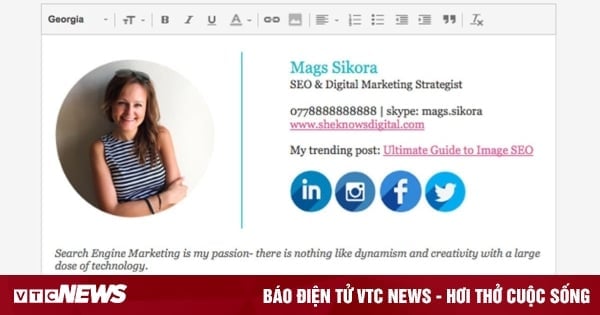





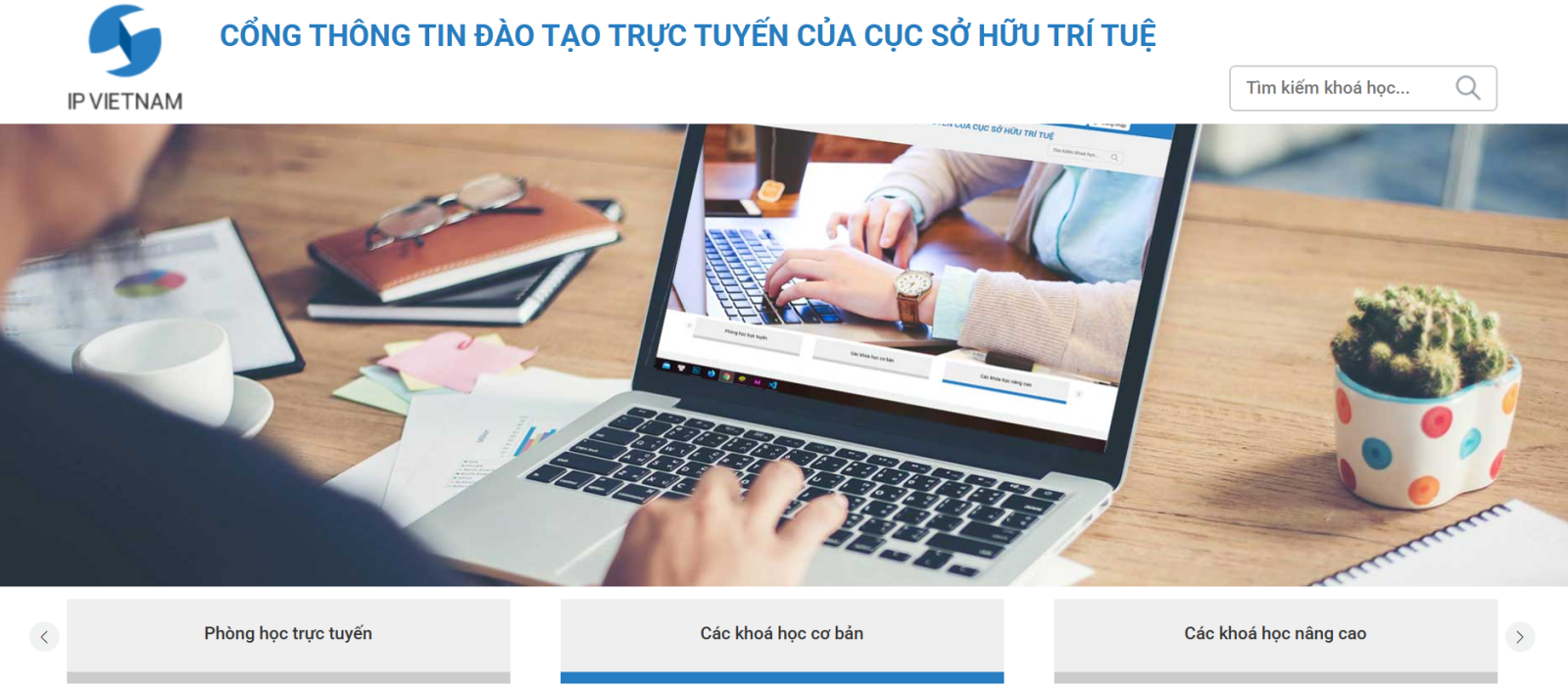
















































































Kommentar (0)