ការដឹងពីរបៀបធ្វើចំណងជើងឡើងវិញនៅក្នុង Word ជួយអ្នកឱ្យគ្រប់គ្រងតារាងកាន់តែមានប្រសិទ្ធភាព។ សូមពិនិត្យមើលអត្ថបទខាងក្រោមដើម្បីរៀនពីរបៀបធ្វើវាឱ្យបានលឿន និងមានប្រសិទ្ធភាព!
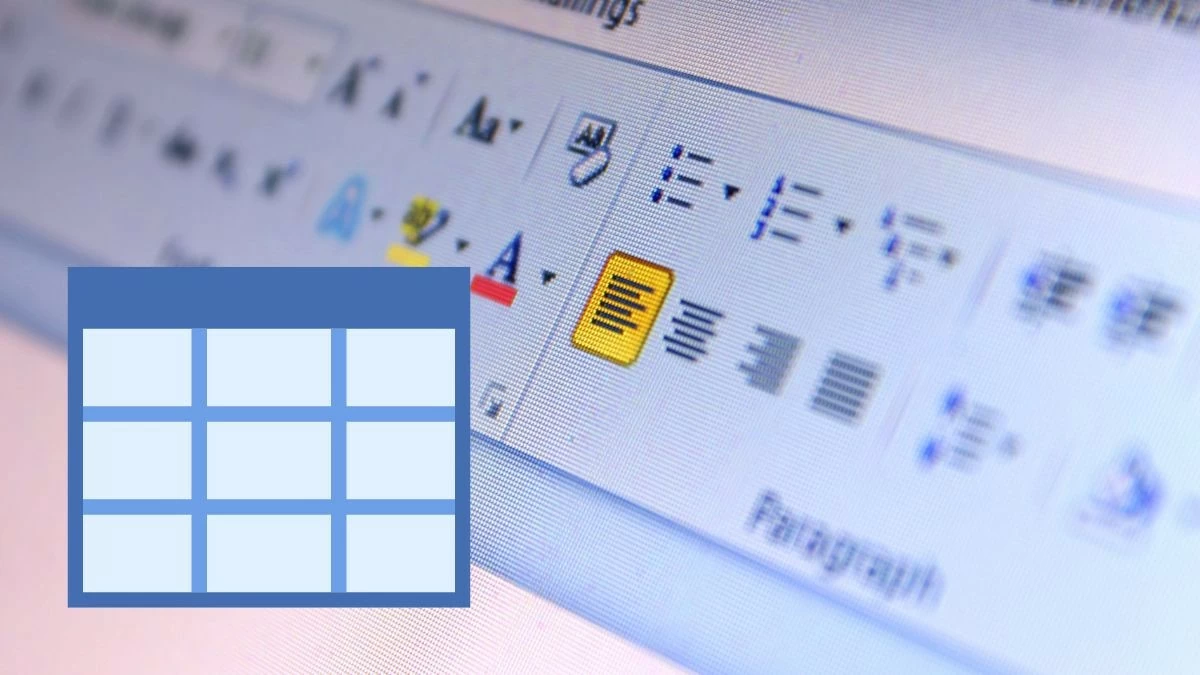 |
របៀបដាក់ចំណងជើងឡើងវិញក្នុង Word ជាមួយកំណែនីមួយៗលឿនបំផុត។
អ្នកអាចចម្លងបឋមកថានៅក្នុង Word នៅក្នុងកំណែភាគច្រើនចាប់ពី Word 2003 ដល់ Office 365។ ទោះបីជាចំណុចប្រទាក់ខុសគ្នាបន្តិចបន្តួចក៏ដោយ ដំណើរការជាទូទៅគឺស្រដៀងគ្នា។ ត្រូវប្រាកដថាធ្វើតាមការណែនាំដែលសមស្របនឹងកំណែដែលអ្នកកំពុងប្រើ។
សេចក្តីណែនាំសម្រាប់ Microsoft Office 365
ដើម្បីធ្វើឡើងវិញនូវបឋមកថានៅក្នុង Word នៅពេលធ្វើការជាមួយតារាង អ្នកអាចអនុវត្តតាមជំហានទាំងនេះ៖
ជំហានទី 1: បើកឯកសារ Word ដែលត្រូវការធ្វើឡើងវិញនូវបឋមកថា ហើយជ្រើសរើសជួរបឋមកថាទីមួយទាំងមូលនៃតារាង។
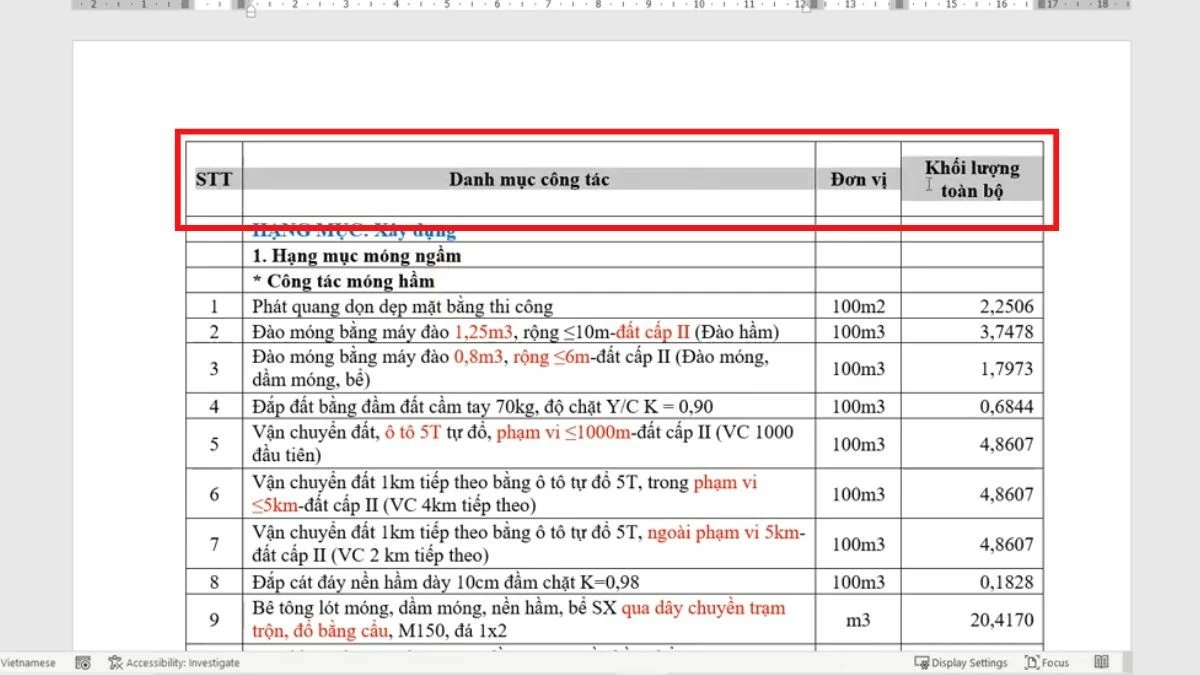 |
ជំហានទី 2៖ បន្ទាប់ពីបន្លិចជួរបឋមកថា ចុចកណ្ដុរស្ដាំលើផ្ទៃដែលបានជ្រើស។ នៅពេលដែលម៉ឺនុយបរិបទលេចឡើង សូមជ្រើសរើស "លក្ខណៈសម្បត្តិតារាង" ដើម្បីបើកការកំណត់ដែលទាក់ទងនឹងតារាង។
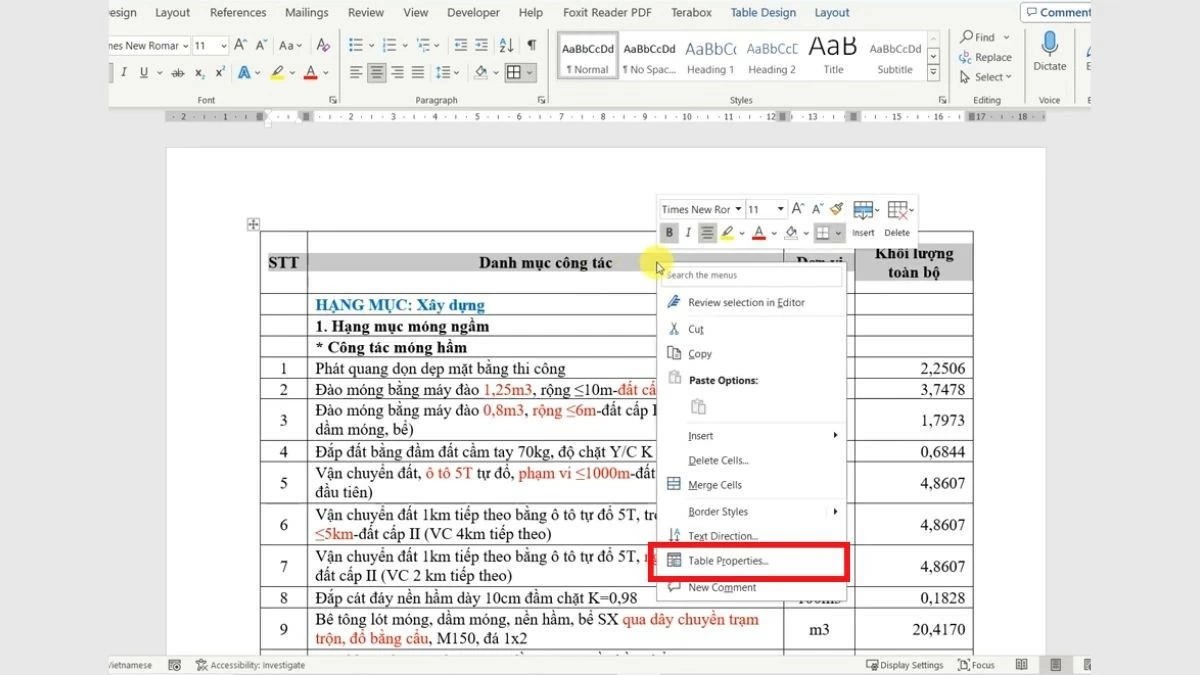 |
ជំហានទី 3: នៅក្នុងបង្អួច "លក្ខណៈសម្បត្តិតារាង" ប្តូរទៅផ្ទាំង "ជួរដេក" ។ នៅទីនេះ ធីក "ធ្វើម្តងទៀតជាជួរបឋមកថានៅផ្នែកខាងលើនៃទំព័រនីមួយៗ" បន្ទាប់មកចុច "យល់ព្រម" ដើម្បីបញ្ចប់។
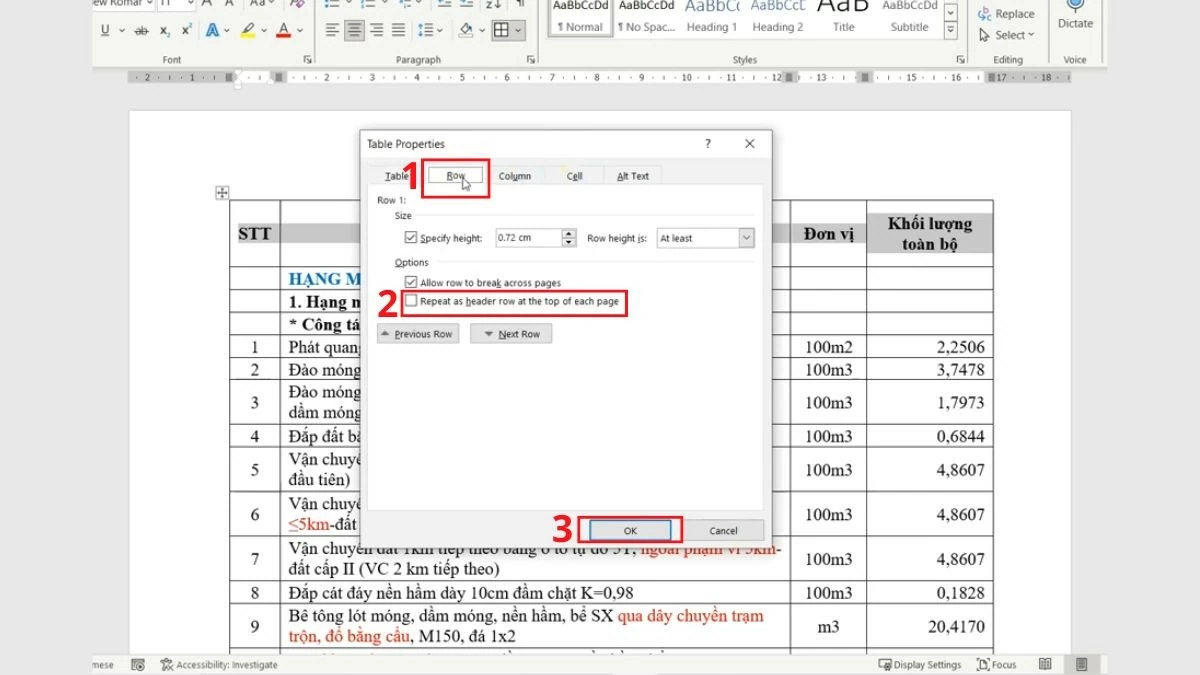 |
សេចក្តីណែនាំ សម្រាប់ Word 2019, 2016, 2013
នីតិវិធីសម្រាប់ការនិយាយឡើងវិញនូវប្រធានបទនៅក្នុង Word 2019, 2016, និង 2013 គឺស្រដៀងគ្នាទៅនឹងកំណែថ្មីជាងនេះ៖
ជំហានទី 1៖ បើកកម្មវិធី Word កំណែ 2019, 2016 ឬ 2013 ហើយចូលប្រើឯកសារដែលត្រូវការចំណងជើងឡើងវិញ។ កំណត់ជួរបឋមកថាដែលអ្នកចង់ធ្វើម្តងទៀត ហើយរំលេចជួរទាំងមូល។
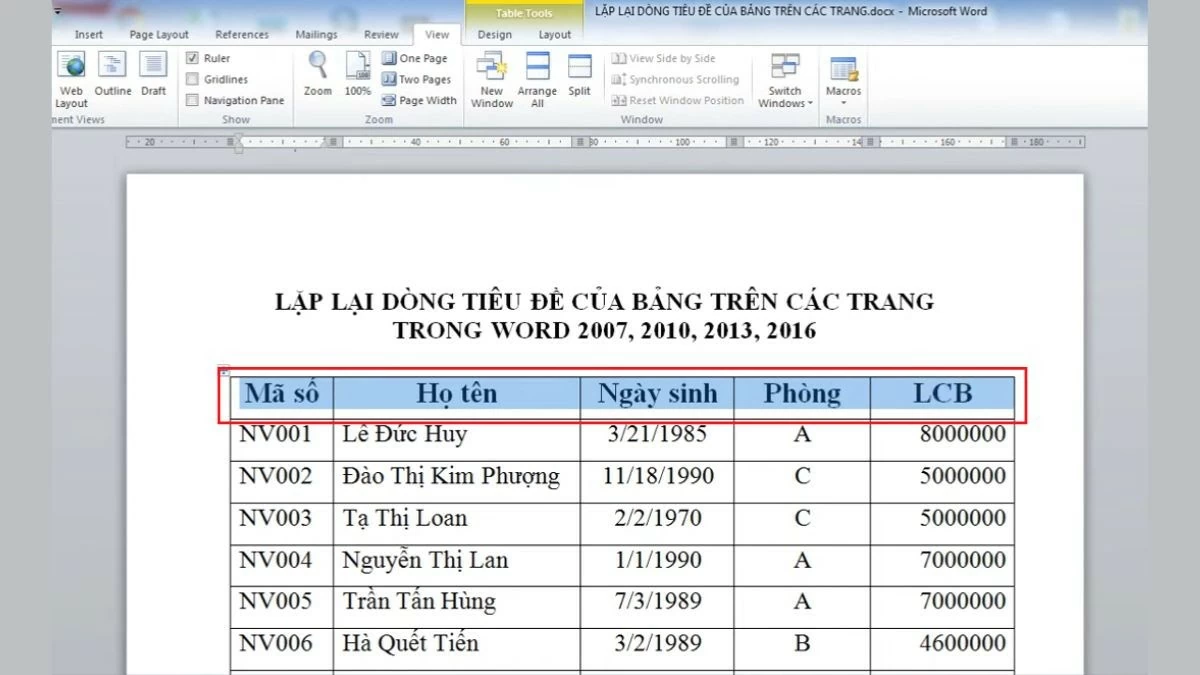 |
ជំហានទី 2៖ បន្ទាប់ពីបន្លិចបន្ទាត់ចំណងជើង ចុចកណ្ដុរស្ដាំលើផ្ទៃដែលបានជ្រើស ដើម្បីបើកម៉ឺនុយបរិបទ។ នៅទីនេះ ជ្រើសរើស "Table Properties" ដើម្បីបន្តរៀបចំតារាង។
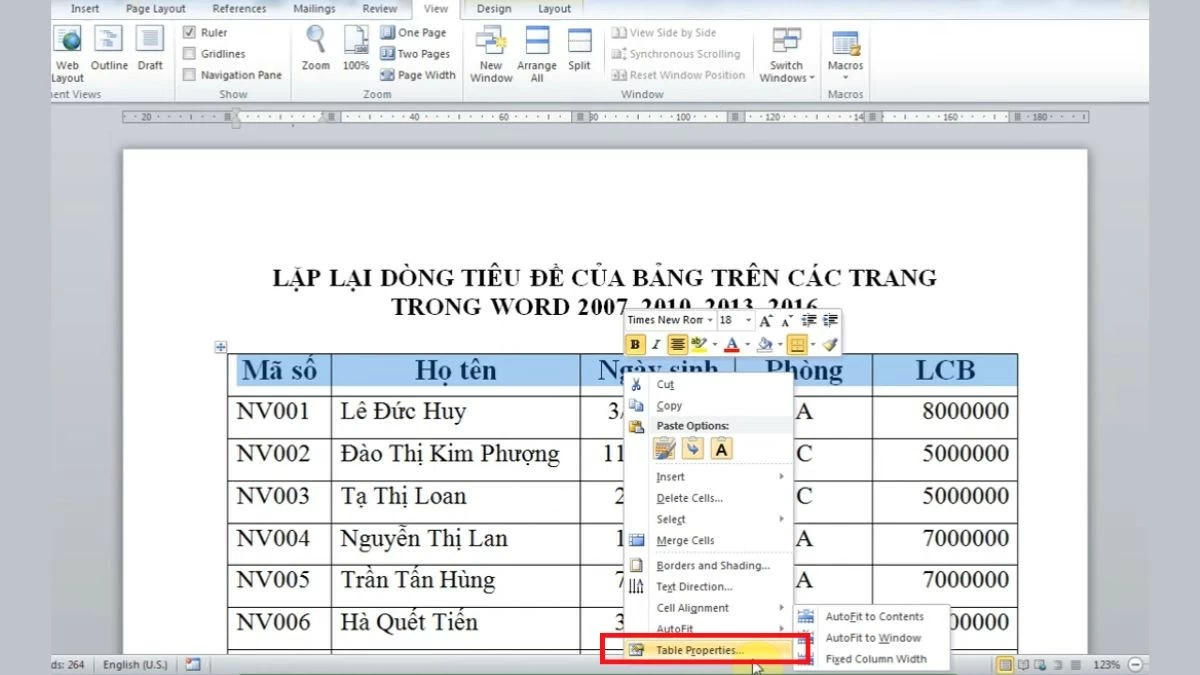 |
ជំហានទី 3: នៅពេលដែលបង្អួច "លក្ខណៈសម្បត្តិតារាង" លេចឡើង សូមប្តូរទៅផ្ទាំង "ជួរដេក" ដើម្បីកែតម្រូវការកំណត់ដែលទាក់ទងនឹងជួរដេកក្នុងតារាង។
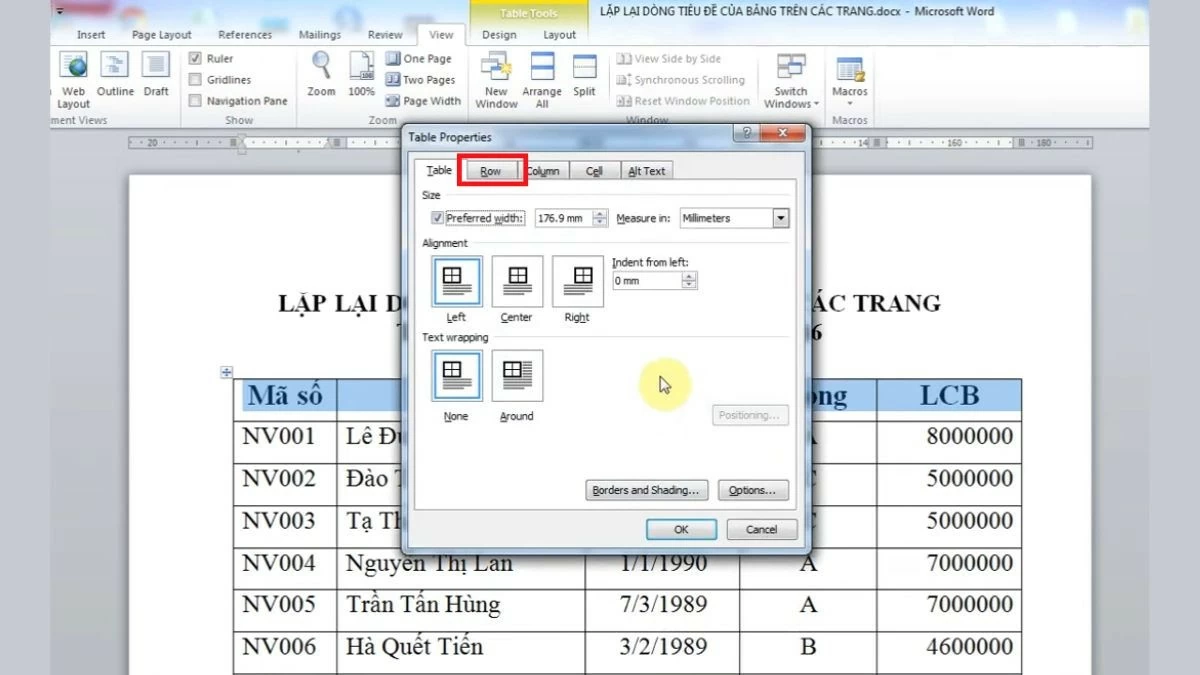 |
ជំហានទី 4: ជាចុងក្រោយ នៅក្នុង ផ្ទាំង "Row" សូមស្វែងរក និងធីកប្រអប់ "Repeat as header row នៅផ្នែកខាងលើនៃទំព័រនីមួយៗ" ដើម្បីបើកមុខងារនៃការធ្វើឡើងវិញនូវ header នៅលើទំព័រនីមួយៗនៃតារាង បន្ទាប់មកចុច OK ។
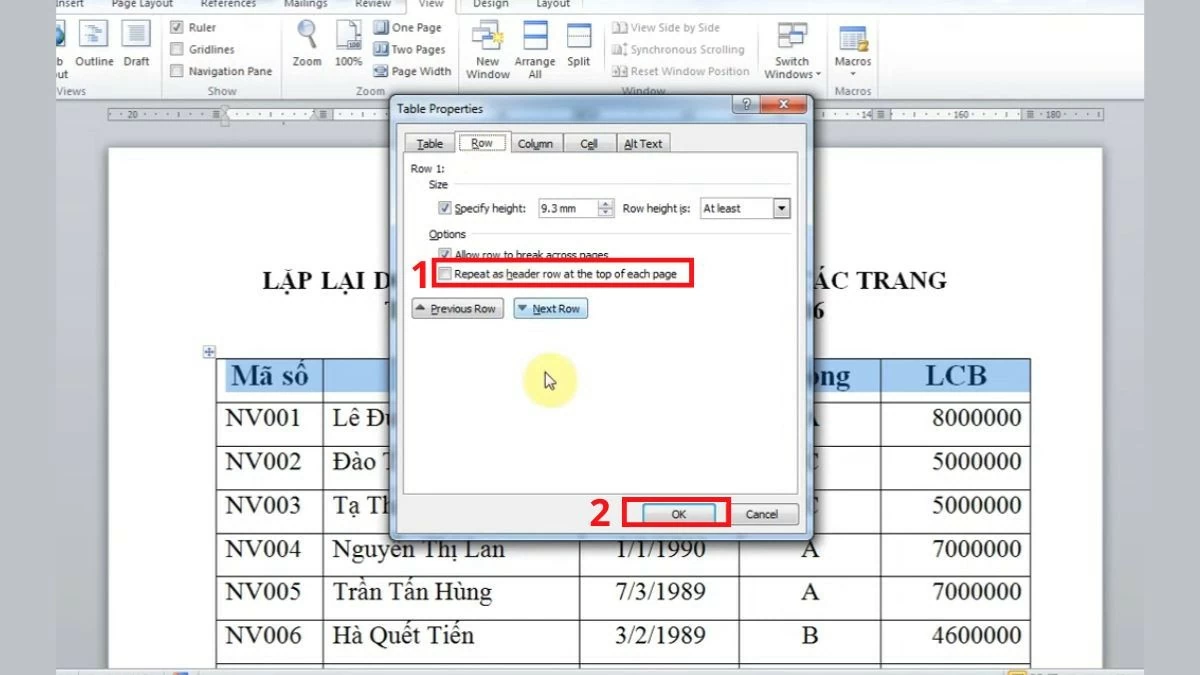 |
សេចក្តីណែនាំសម្រាប់ Word 2007, 2010
ជំហានទី 1: ដំបូងបើកឯកសារ Word នៅលើកំណែ 2007 ឬ 2010 ដែលអ្នកចង់ដាក់ចំណងជើងឡើងវិញ។ នៅពេលដែលឯកសារត្រូវបានបើក កំណត់ទីតាំងបន្ទាត់បឋមកថាដែលអ្នកចង់បង្ហាញនៅផ្នែកខាងលើនៃទំព័រនីមួយៗ បន្ទាប់មករំលេចបន្ទាត់ទាំងមូលក្នុងការរៀបចំសម្រាប់ជំហានបន្ទាប់។
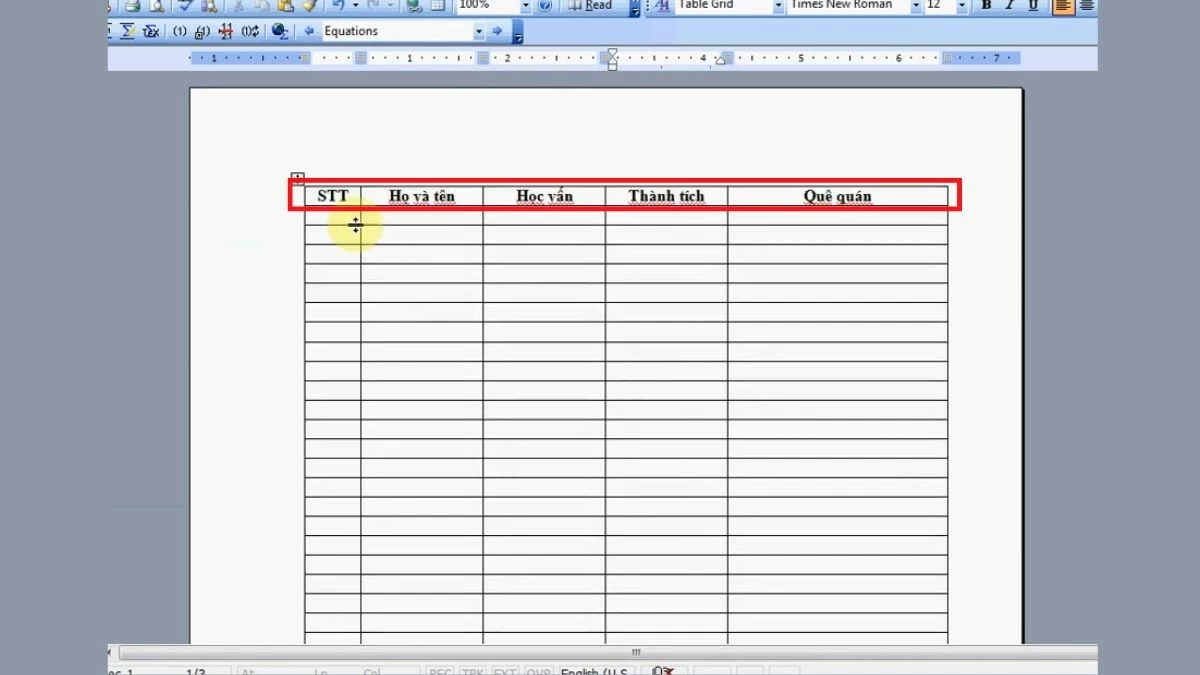 |
ជំហានទី 2: បន្ទាប់ពីជ្រើសបន្ទាត់ចំណងជើង, ចុចកណ្ដុរស្ដាំលើផ្ទៃដែលបានបន្លិច។ ម៉ឺនុយជម្រើសនឹងលេចឡើង; នៅទីនោះ ជ្រើសរើស "Table Properties" ដើម្បីបន្តកែសម្រួលតារាង។
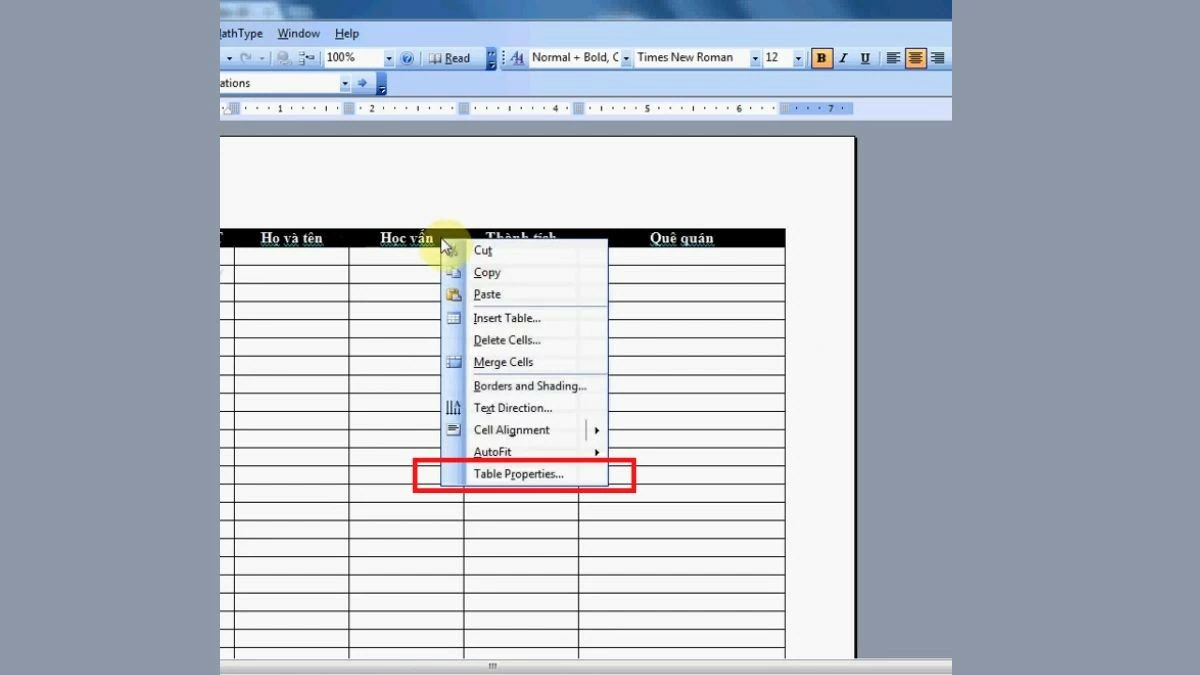 |
ជំហានទី 3: នៅពេលដែលបង្អួច "លក្ខណៈសម្បត្តិតារាង" លេចឡើងសូមប្តូរទៅផ្ទាំង "ជួរដេក" ។ នៅទីនេះអ្នកនឹងឃើញជម្រើសនៃការដំឡើងដែលទាក់ទងនឹងជួរដេកនៅក្នុងតារាងរបស់អ្នក។
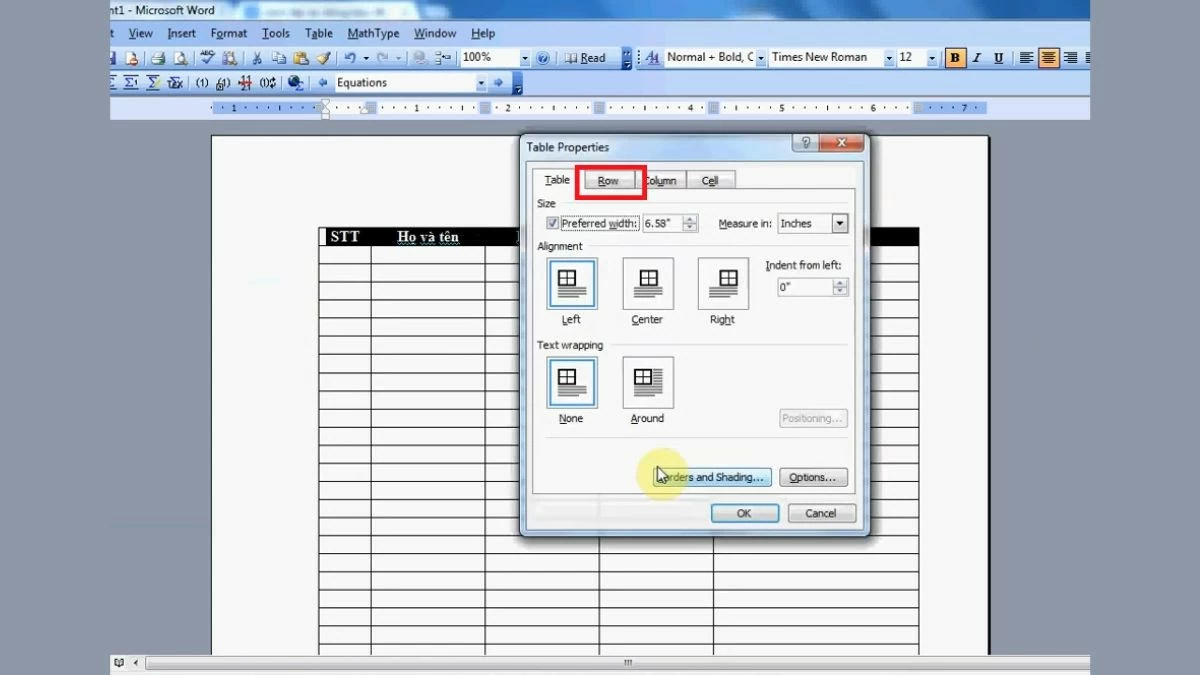 |
ជំហានទី 4: ជាចុងក្រោយ នៅក្នុងផ្ទាំង "Row" សូមស្វែងរក និងជ្រើសរើសជម្រើស "ធ្វើម្តងទៀតជាជួរបឋមកថានៅផ្នែកខាងលើនៃទំព័រនីមួយៗ"។ បន្ទាប់មក ចុច យល់ព្រម ដើម្បីត្រឡប់ទៅចំណុចប្រទាក់កែសម្រួល និងពិនិត្យមើលលទ្ធផល។
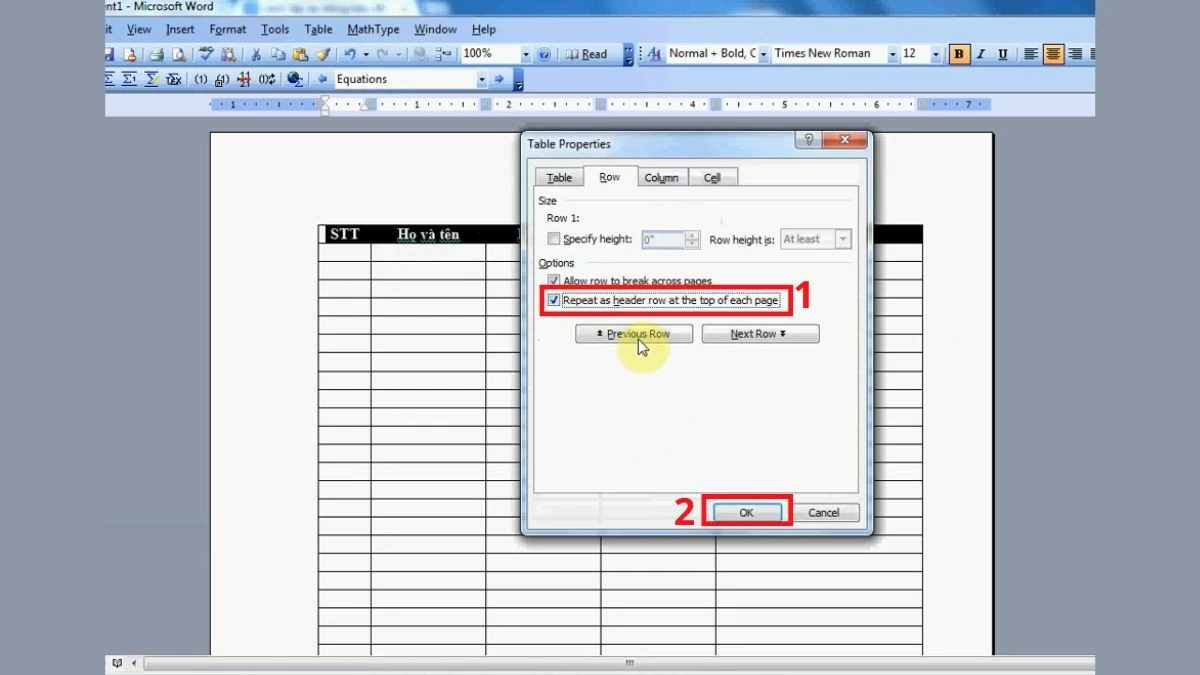 |
សេចក្តីណែនាំសម្រាប់ Word 2003
ដើម្បីធ្វើឡើងវិញនូវបន្ទាត់ប្រធានបទនៅក្នុង Word 2003 អ្នកអាចអនុវត្តតាមជំហានទាំងនេះ៖
ជំហានទី 1: បើកឯកសារ Word 2003 ដែលអ្នកចង់ដាក់ចំណងជើងឡើងវិញ។ នៅពេលដែលឯកសារត្រូវបានបើក កំណត់ទីតាំងបន្ទាត់បឋមកថាដែលត្រូវធ្វើម្តងទៀត ហើយរំលេចបន្ទាត់ទាំងមូលក្នុងការរៀបចំសម្រាប់ជំហានបន្ទាប់។
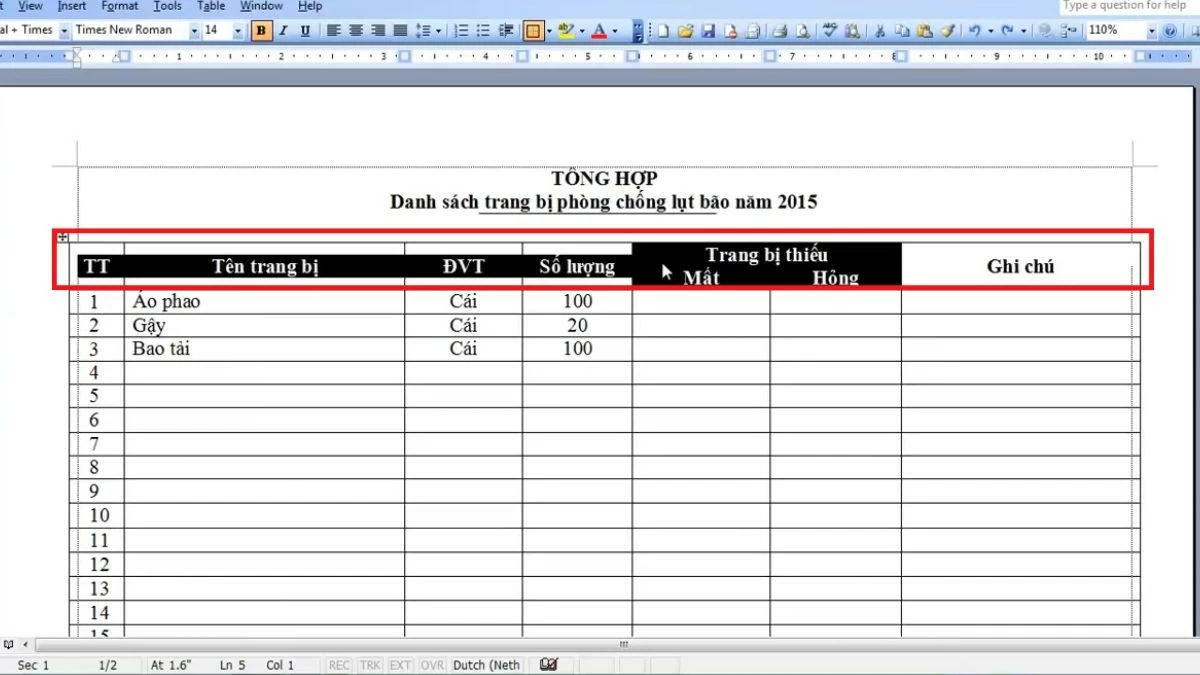 |
ជំហានទី 2: បន្ទាប់ពីបន្លិចបន្ទាត់ចំណងជើង, ចុចកណ្ដុរស្ដាំលើផ្ទៃដែលបានជ្រើស។ ម៉ឺនុយជម្រើសនឹងលេចឡើង; អ្នកត្រូវជ្រើសរើស "លក្ខណៈសម្បត្តិតារាង" ដើម្បីបន្តកែតម្រូវការកំណត់សម្រាប់តារាង។
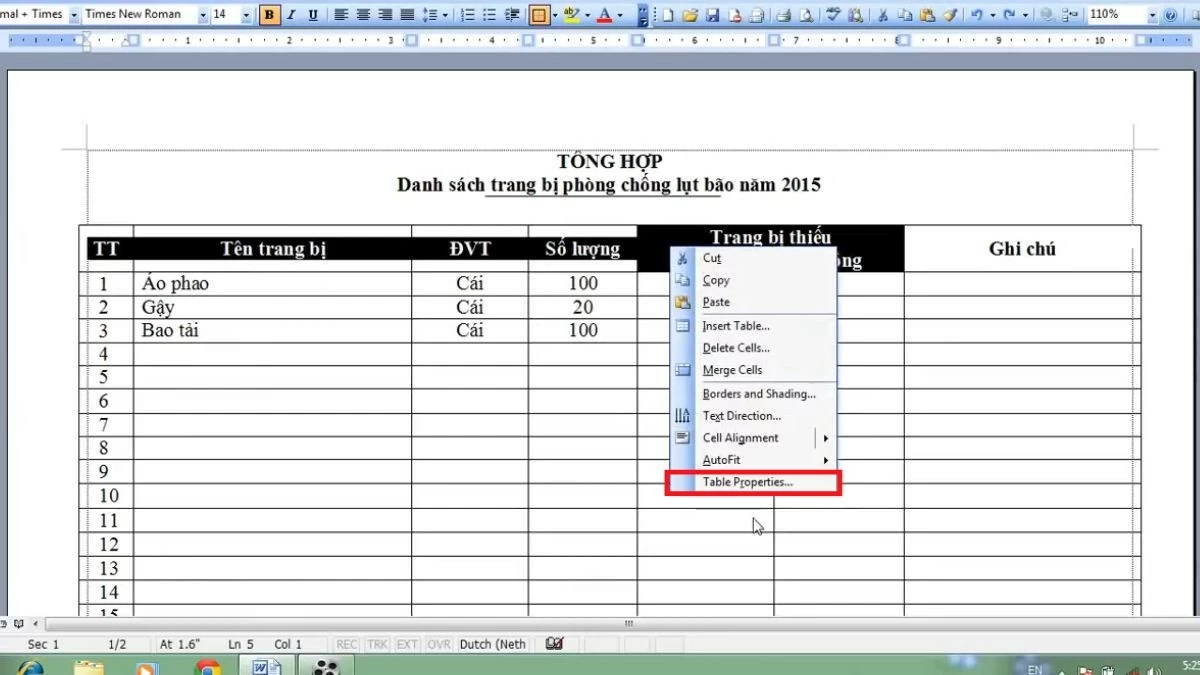 |
ជំហានទី 3: នៅពេលដែលបង្អួច "លក្ខណៈសម្បត្តិតារាង" លេចឡើងសូមប្តូរទៅផ្ទាំង "ជួរដេក" ដើម្បីបន្តការកំណត់។
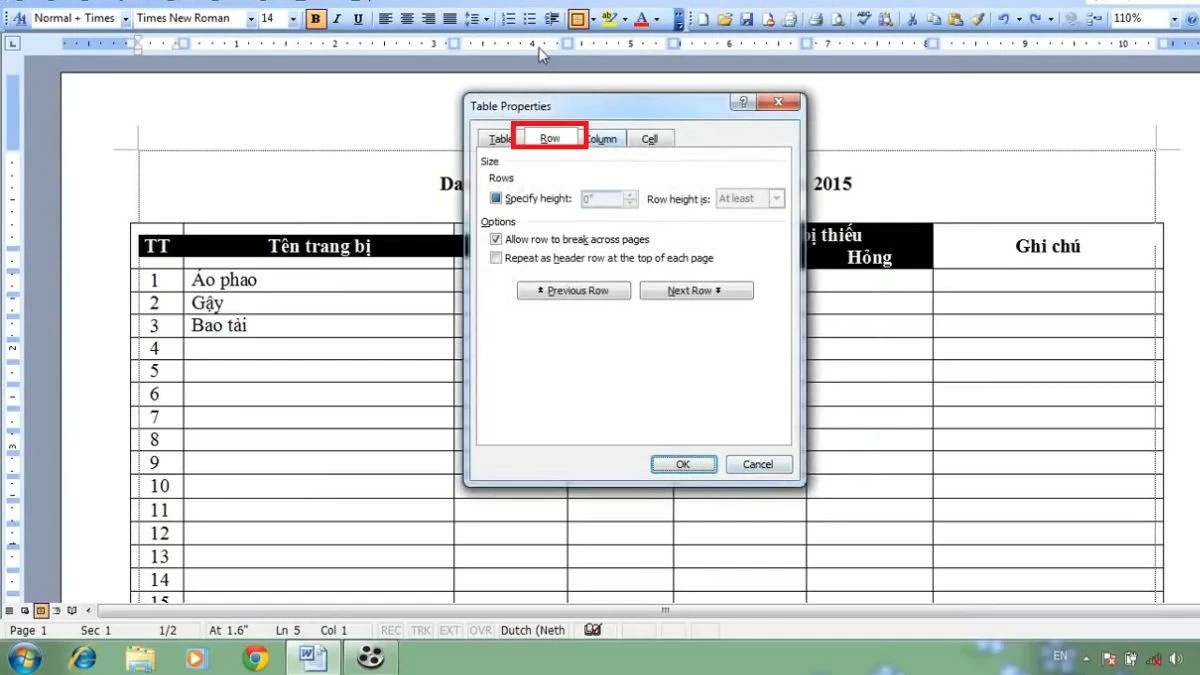 |
ជំហានទី 4: នៅទីនេះអ្នកនឹងឃើញជម្រើស "ធ្វើម្តងទៀតជាជួរបឋមកថានៅផ្នែកខាងលើនៃទំព័រនីមួយៗ" ។ ធីកប្រអប់នេះហើយចុច "យល់ព្រម" ដើម្បីបញ្ចប់ និងមើលលទ្ធផល។
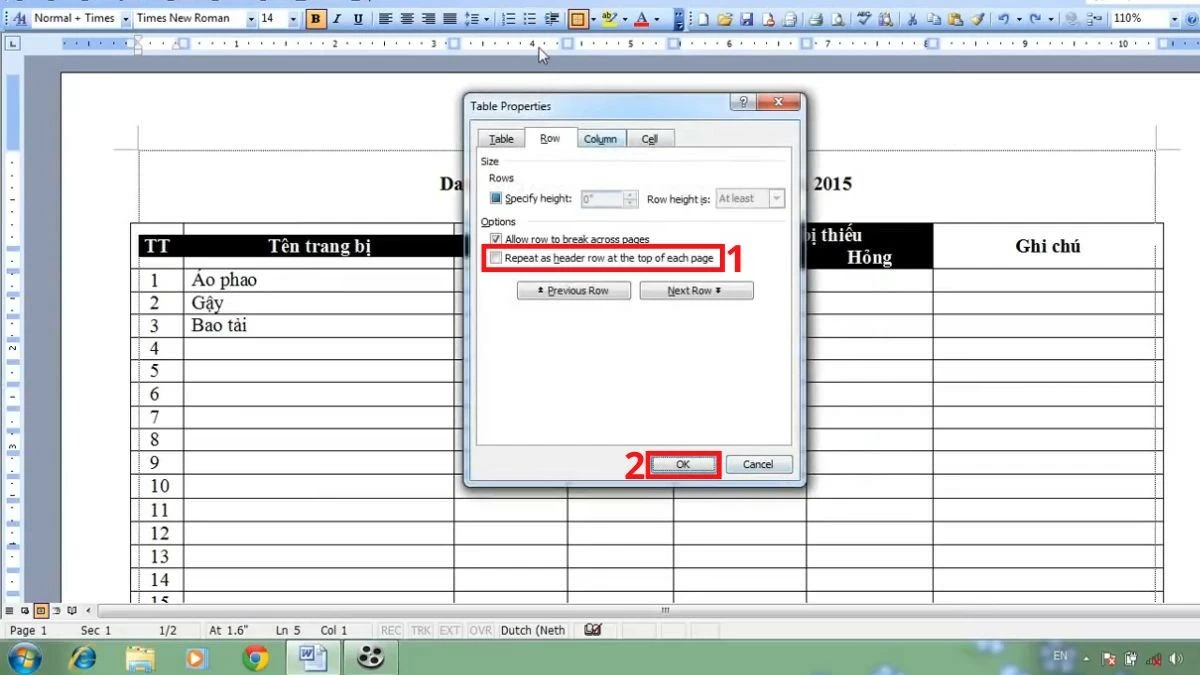 |
ការណែនាំអំពីរបៀបលុបចំណងជើងស្ទួននៅក្នុង Word សាមញ្ញបំផុត។
ស្រដៀងទៅនឹងការនិយាយឡើងវិញនូវបឋមកថានៅក្នុង Word អ្នកអាចបិទការកំណត់នេះយ៉ាងងាយស្រួលនៅពេលណាក៏បាន។ ជំហានក៏សាមញ្ញ និងស្ទើរតែដូចគ្នាទៅនឹងប្រតិបត្តិការមុនៗដែរ។
សេចក្តីណែនាំសម្រាប់ Microsoft Office 365
ជំហានទី 1: ដំបូងបើកឯកសារ Word នៅក្នុង Microsoft Office 365 ដែលអ្នកបានដំឡើងឡើងវិញនូវបឋមកថា។ នៅពេលដែលឯកសារត្រូវបានបើក ស្វែងរកតារាងដែលមានបឋមកថាដដែលៗនៅផ្នែកខាងលើនៃទំព័រនីមួយៗ ហើយរំលេចបន្ទាត់បឋមកថានោះ។
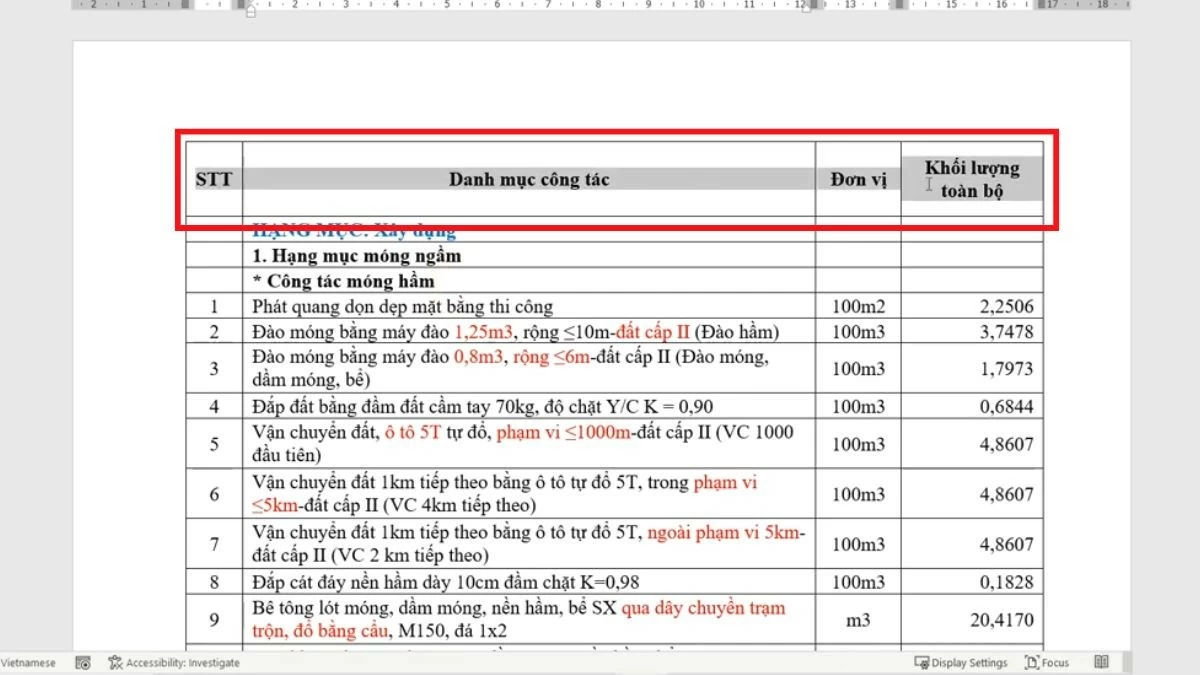 |
ជំហានទី 2: នៅពេលដែលម៉ឺនុយបរិបទលេចឡើងបន្ទាប់ពីការចុចកណ្ដុរស្ដាំជ្រើស "លក្ខណៈសម្បត្តិតារាង" ដើម្បីបើកបង្អួចដើម្បីលៃតម្រូវលក្ខណៈសម្បត្តិតារាង។
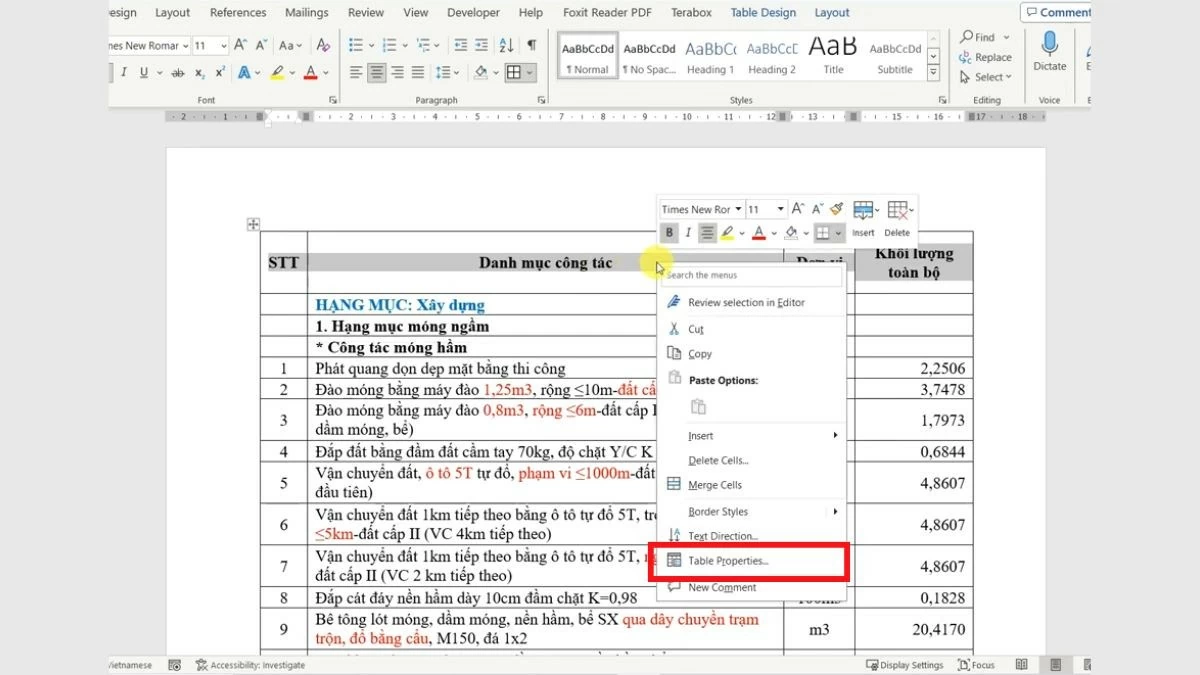 |
ជំហានទី 3: បន្ទាប់មកនៅក្នុងបង្អួច "លក្ខណៈសម្បត្តិតារាង" សូមចូលទៅកាន់ផ្ទាំង "ជួរដេក" ។ នៅទីនេះ ដោះធីក "ធ្វើម្តងទៀតជាជួរបឋមកថានៅផ្នែកខាងលើនៃទំព័រនីមួយៗ" ដើម្បីបញ្ឈប់ការបន្តជួរដេកបឋមកថានៅលើទំព័រ បន្ទាប់មកចុច យល់ព្រម ដើម្បីបញ្ជាក់។
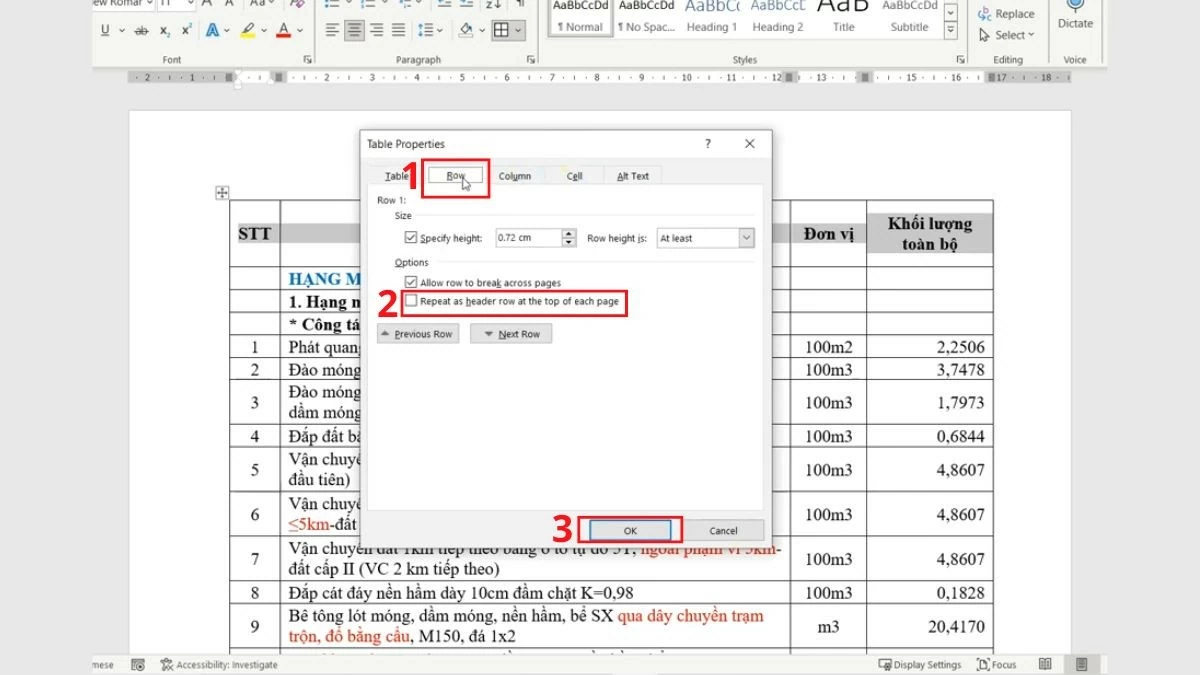 |
សេចក្តីណែនាំសម្រាប់ Word 2019, 2016, 2013
ជំហានទី 1៖ ជាដំបូង សូមបើកឯកសារ Word កំណែ 2019, 2016 ឬ 2013 ដែលអ្នកកំពុងធ្វើការ ហើយរុករកទៅតារាងដែលមានជួរបឋមកថាដែលកំពុងធ្វើម្តងទៀតនៅលើទំព័រនីមួយៗ។ ស្វែងរកបន្ទាត់ចំណងជើងដែលអ្នកចង់បិទការនិយាយឡើងវិញ បន្ទាប់មករំលេចបន្ទាត់ទាំងមូល។ ចុចកណ្ដុរស្ដាំលើផ្ទៃដែលបានជ្រើសរើស ដើម្បីបង្ហាញម៉ឺនុយជម្រើស។
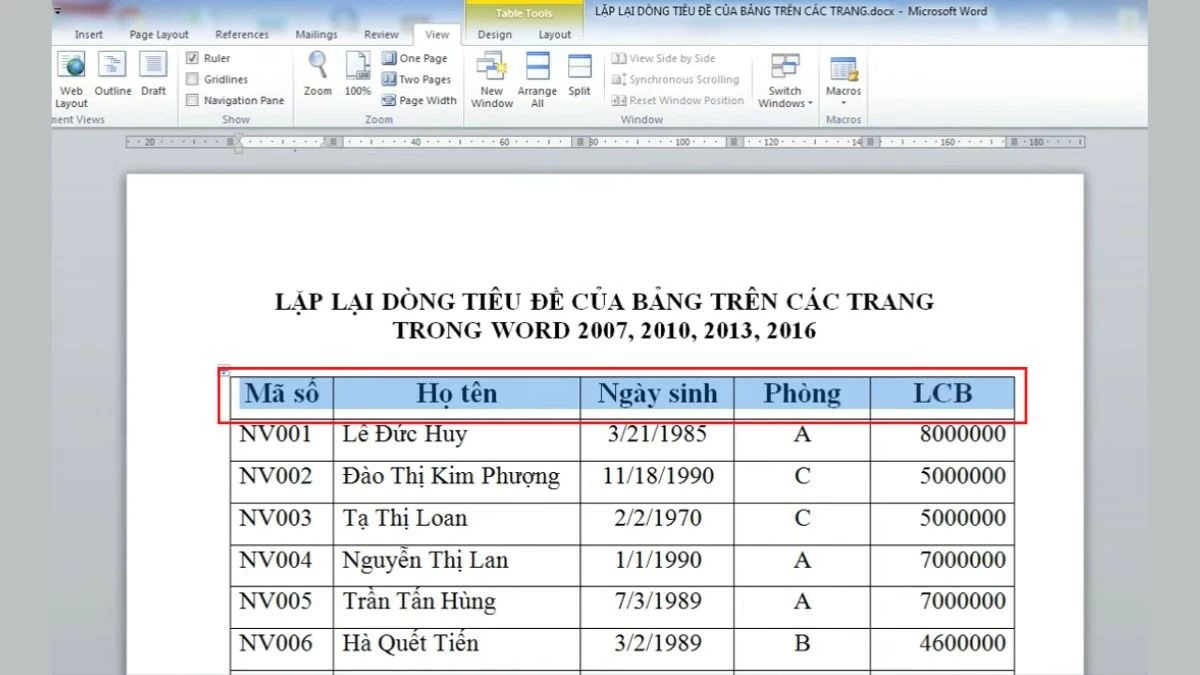 |
ជំហានទី 2: នៅក្នុងម៉ឺនុយដែលលេចឡើងនៅពេលចុចកណ្ដុរស្ដាំជ្រើស "លក្ខណៈសម្បត្តិតារាង" ដើម្បីបើកបង្អួចដើម្បីកំណត់លក្ខណៈសម្បត្តិដែលទាក់ទងទៅនឹងតារាង។
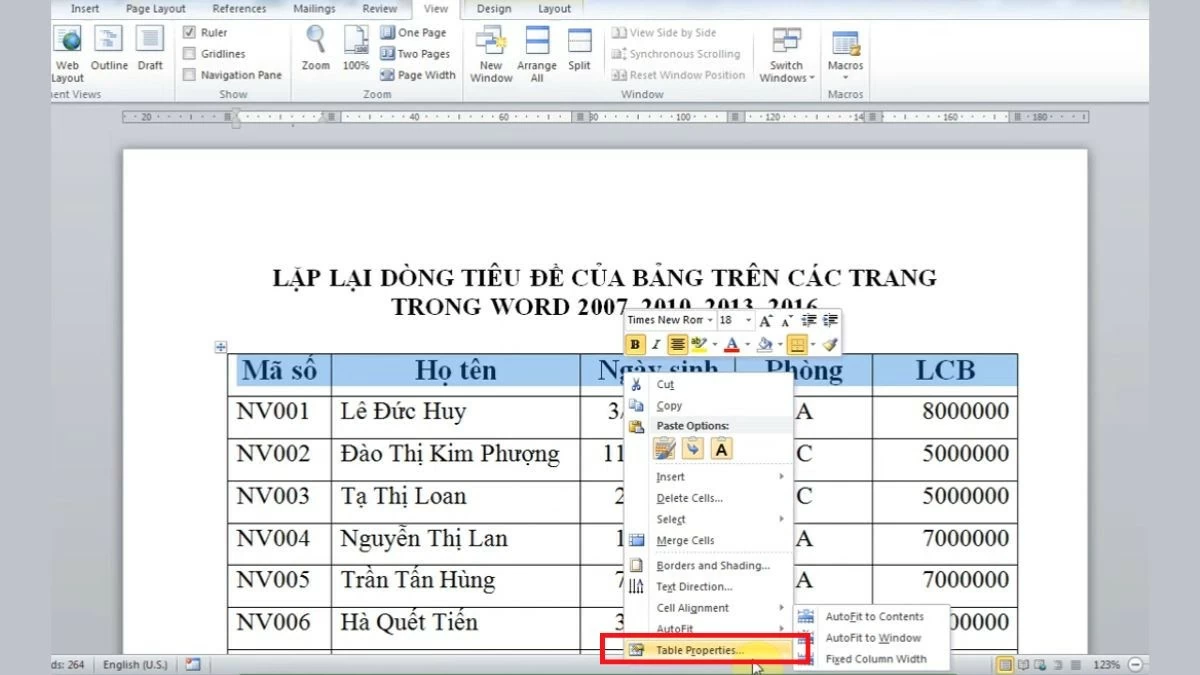 |
ជំហានទី 3: នៅក្នុងបង្អួច "លក្ខណៈសម្បត្តិតារាង" សូមចូលទៅកាន់ផ្ទាំង "ជួរដេក" ។
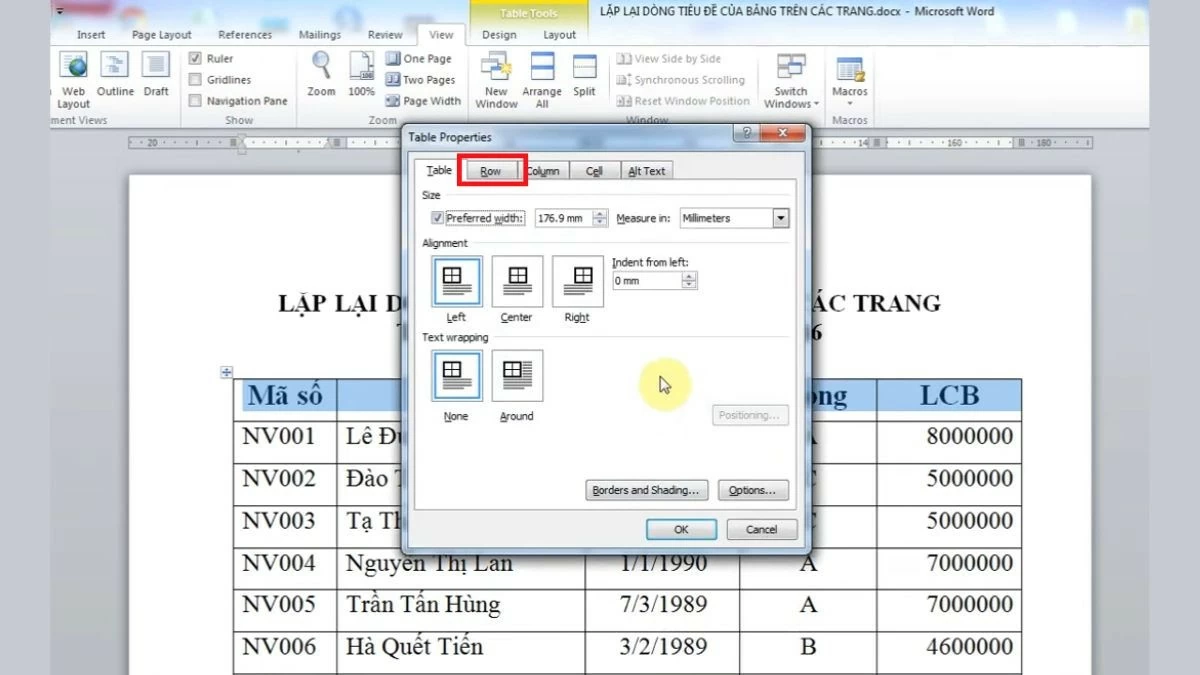 |
ជំហានទី 4: នៅទីនេះ ដោះធីក "ធ្វើម្តងទៀតជាជួរបឋមកថានៅផ្នែកខាងលើនៃទំព័រនីមួយៗ" ដើម្បីបញ្ឈប់ការសរសេរឡើងវិញនូវបឋមកថា។ បន្ទាប់មកចុច "យល់ព្រម" ដើម្បីរក្សាទុកការផ្លាស់ប្តូរ; ចាប់ពីពេលនេះតទៅ ចំណងជើងនឹងលែងបង្ហាញនៅគ្រប់ទំព័រទៀតហើយ។
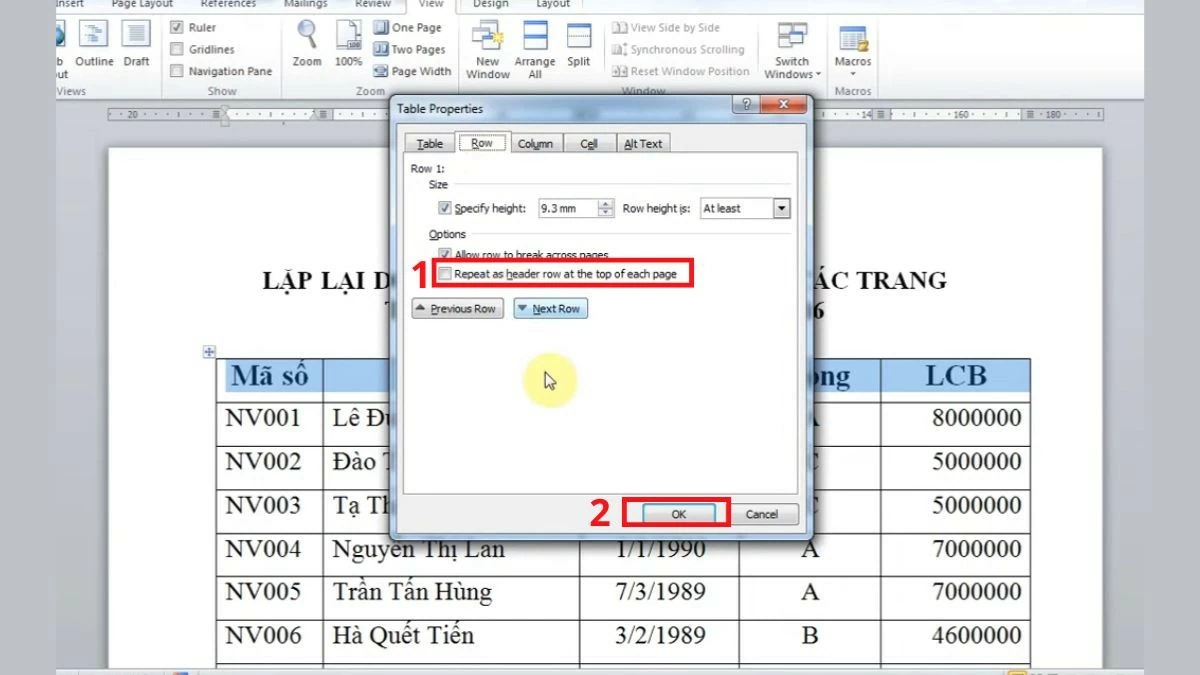 |
សេចក្តីណែនាំសម្រាប់ Word 2007, 2010
ជំហានទី 1: ដំបូងបើកឯកសារ Word កំណែ 2007 ឬ 2010 ដែលអ្នកកំពុងប្រើ។ ទៅកាន់តារាងដែលមានជួរបឋមកថាដែលកំពុងធ្វើម្តងទៀតនៅផ្នែកខាងលើនៃទំព័រនីមួយៗ ហើយកំណត់ទីតាំងជួរបឋមកថាដែលអ្នកចង់មិនធ្វើម្តងទៀត។ បន្ទាប់មក សូមគូសលើបន្ទាត់ប្រធានបទទាំងមូល ដើម្បីរៀបចំសម្រាប់ជំហានបន្ទាប់។
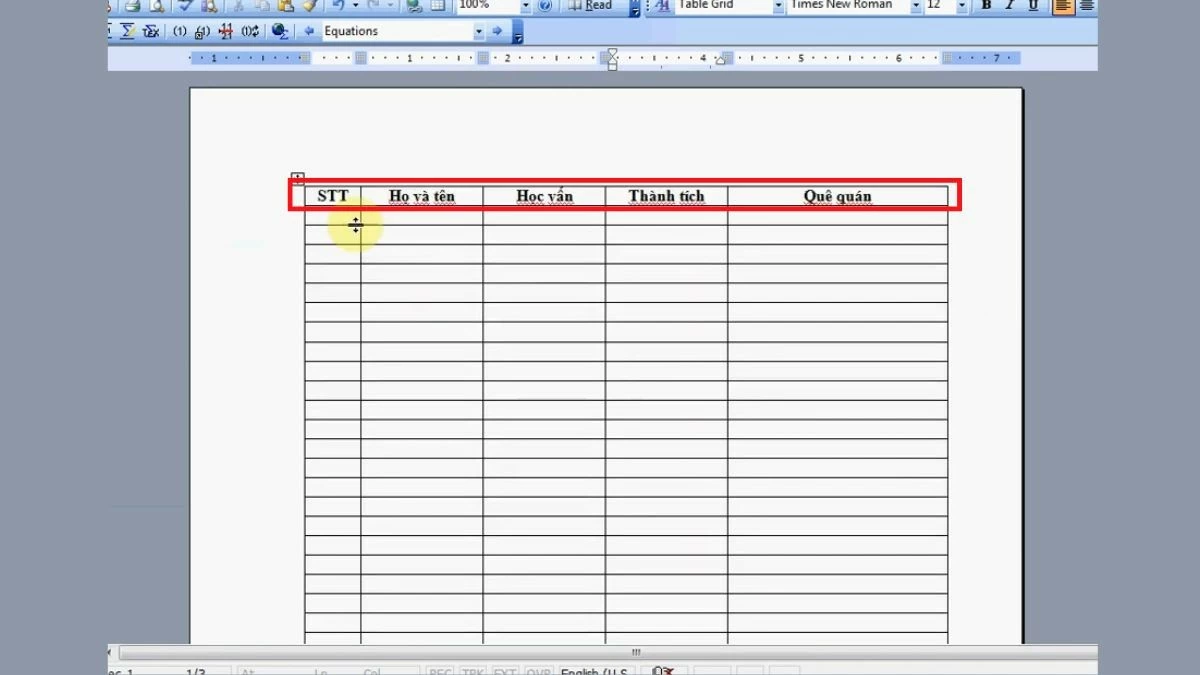 |
ជំហានទី 2: បន្ទាប់មកចុចខាងស្តាំលើបន្ទាត់ចំណងជើងដែលបានជ្រើសរើសដើម្បីបង្ហាញម៉ឺនុយបរិបទជាមួយនឹងជម្រើសដែលពាក់ព័ន្ធ។ នៅក្នុងបញ្ជីនេះ ជ្រើសរើស "លក្ខណៈសម្បត្តិតារាង" ដើម្បីបើកបង្អួចកំណត់រចនាសម្ព័ន្ធសម្រាប់តារាង។
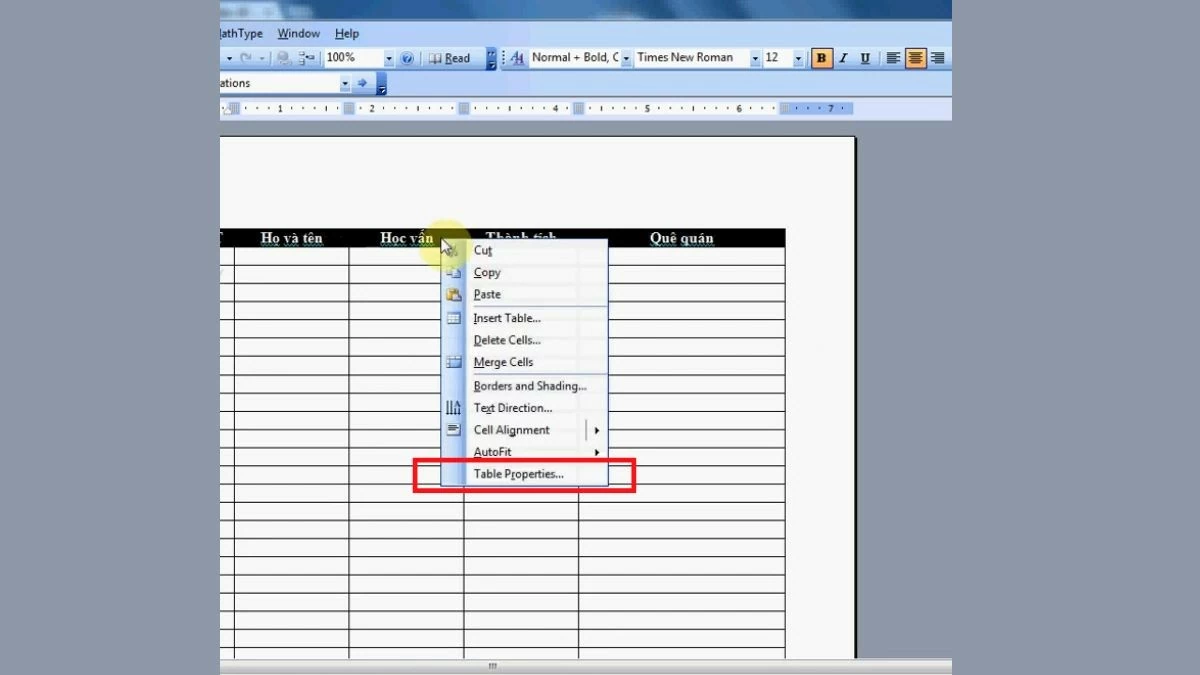 |
ជំហានទី 3: បន្ទាប់មកនៅក្នុងបង្អួច "លក្ខណៈសម្បត្តិតារាង" ប្តូរទៅផ្ទាំង "ជួរដេក" ។
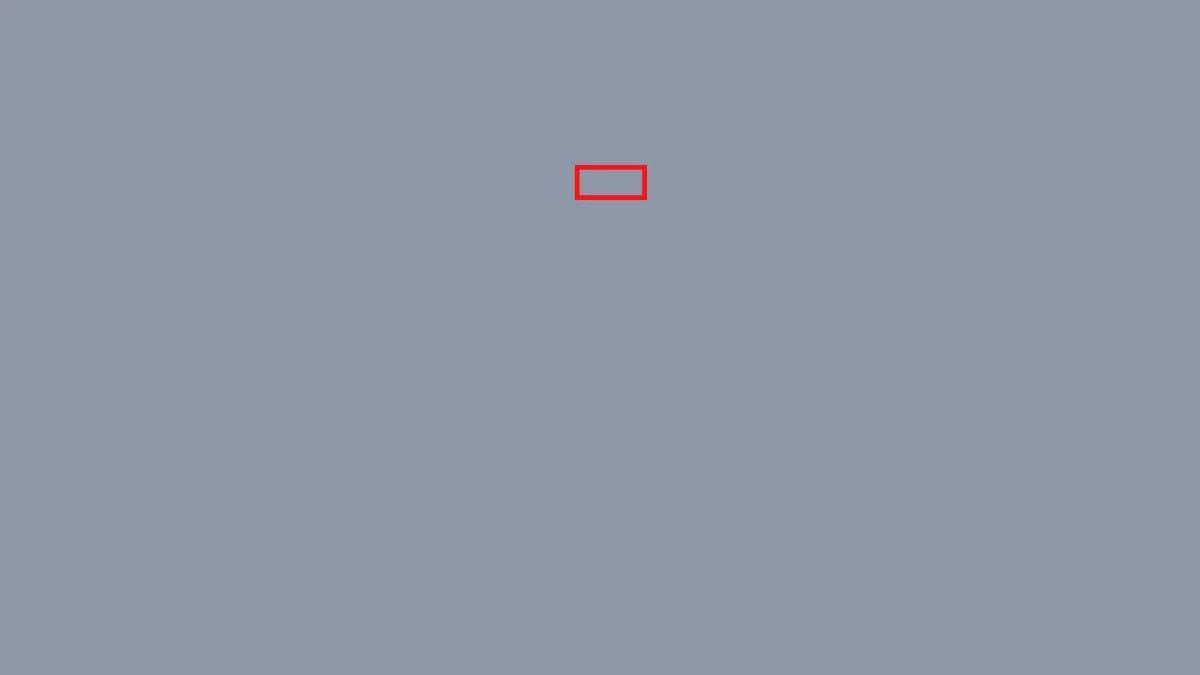 |
ជំហានទី 4: នៅទីនេះ ដោះធីកប្រអប់ "ធ្វើម្តងទៀតជាជួរបឋមកថានៅផ្នែកខាងលើនៃទំព័រនីមួយៗ" ដើម្បីបិទមុខងារពាក្យដដែលៗនៃចំណងជើង បន្ទាប់មកចុច "យល់ព្រម" ដើម្បីបញ្ជាក់។
ដោយការនិយាយឡើងវិញនូវចំណងជើងនៅក្នុង Word លើកំណែនានា អ្នកអាចបង្កើតតារាងដែលមានជំនាញវិជ្ជាជីវៈបន្ថែមទៀត។ លើសពីនេះទៀត ការដឹងពីរបៀបបដិសេធការកំណត់នេះនៅពេលចាំបាច់ ក៏ផ្តល់ឱ្យអ្នកនូវភាពបត់បែនបន្ថែមទៀតនៅក្នុងស្ថានភាពជាក់លាក់ផងដែរ។
ប្រភព


![[រូបថត] ទីក្រុងហូជីមិញ៖ មនុស្សសុខចិត្តស្នាក់នៅពេញមួយយប់ដើម្បីមើលក្បួនដង្ហែ](https://vstatic.vietnam.vn/vietnam/resource/IMAGE/2025/4/29/cf71fdfd4d814022ac35377a7f34dfd1)
![[រូបថត] ទីក្រុងហាណូយត្រូវបានតុបតែងយ៉ាងភ្លឺស្វាងដើម្បីអបអរសាទរខួបលើកទី 50 នៃទិវាបង្រួបបង្រួមជាតិ](https://vstatic.vietnam.vn/vietnam/resource/IMAGE/2025/4/29/ad75eff9e4e14ac2af4e6636843a6b53)
![[រូបថត] អគ្គលេខាធិការចូលរួមកម្មវិធីសិល្បៈពិសេស "និទាឃរដូវនៃការបង្រួបបង្រួម"](https://vstatic.vietnam.vn/vietnam/resource/IMAGE/2025/4/29/e90c8902ae5c4958b79e26b20700a980)
![[រូបថត] នាយករដ្ឋមន្ត្រី Pham Minh Chinh ជួបប្រជុំដើម្បីរៀបចំការចរចាជាមួយសហរដ្ឋអាមេរិក](https://vstatic.vietnam.vn/vietnam/resource/IMAGE/2025/4/29/76e3106b9a114f37a2905bc41df55f48)

![[រូបថត] Nghe An៖ បរិយាកាសអ៊ូអរអបអរសាទរខួបលើកទី ៥០ នៃទិវារំដោះភាគខាងត្បូង និងការបង្រួបបង្រួមជាតិ](https://vstatic.vietnam.vn/vietnam/resource/IMAGE/2025/4/29/64f2981da7bb4b0eb1940aa64034e6a7)
























![[រូបថត] ប្រជាជនជ្រើសរើសកន្លែងដើម្បីទស្សនាក្បួនដង្ហែចាប់ពីថ្ងៃត្រង់ថ្ងៃទី 29 ខែមេសា](https://vstatic.vietnam.vn/vietnam/resource/IMAGE/2025/4/29/3f7525d7a7154d839ff9154db2ecbb1b)


































































Kommentar (0)