តើអ្នកចាប់អារម្មណ៍ពីរបៀបប្តូរឈ្មោះ Airdrop នៅលើ iPhone, iPad, MacBook, ... ដើម្បីឱ្យកាន់តែងាយស្រួលប្រើទេ? សូមពិនិត្យមើលអត្ថបទឥឡូវនេះ ដើម្បីស្វែងយល់ពីរបៀបប្តូរឈ្មោះរបស់អ្នក!
 |
Airdrop គឺជាមុខងារបណ្តាញឥតខ្សែដែលភ្ជាប់ឧបករណ៍ Apple ដូចជា iPhone, iPad, iMac, MacBook ។ ដោយប្រើ Wi-Fi និង Bluetooth, Airdrop អនុញ្ញាតឱ្យចែករំលែកឯកសារ រូបភាព វីដេអូ រវាងឧបករណ៍ iOS ។ ដូច្នេះអ្នកចង់ប្តូរឈ្មោះទៅជាឈ្មោះដែលអ្នកចង់បានដើម្បីងាយស្រួលប្រើ។ នេះគឺជាវិធីមួយចំនួនដែលអាចជួយអ្នកផ្លាស់ប្តូរឈ្មោះរបស់អ្នកបានយ៉ាងងាយស្រួល។
ការណែនាំអំពីរបៀបប្តូរឈ្មោះ Airdrop យ៉ាងរហ័សនៅលើ iPhone, iPad
ការប្តូរឈ្មោះ Airdrop នៅលើ iPhone និង iPad គឺពេញនិយម ព្រោះវារហ័ស និងងាយស្រួល។ នេះជាការណែនាំអំពីរបៀបប្តូរឈ្មោះ Airdrop នៅលើ iPhone៖
ជំហានទី 1: នៅលើ iPhone របស់អ្នក សូមបើកកម្មវិធី Settings ។ ជ្រើសរើស "ការកំណត់ទូទៅ" បន្ទាប់មកបន្តជ្រើសរើស "អំពី" ។
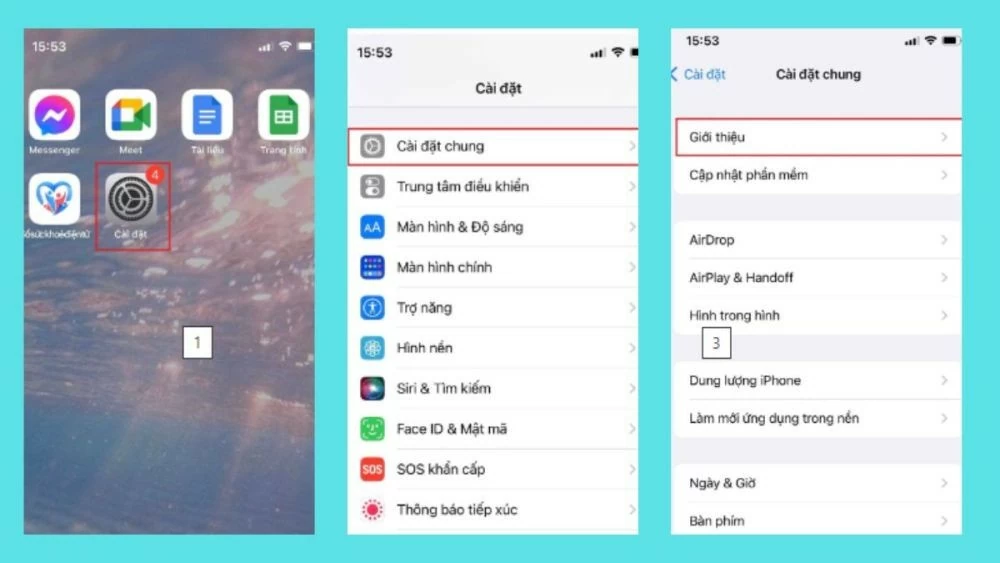 |
ជំហានទី 2: ចុចលើ "ឈ្មោះ" ដើម្បីបើករបៀបកែសម្រួល។ បន្ទាប់មកបញ្ចូលឈ្មោះ Airdrop នៃជម្រើសរបស់អ្នក។ ជាចុងក្រោយ ចុចប៊ូតុង "រួចរាល់" នៅជ្រុងខាងស្តាំខាងលើនៃអេក្រង់ ដើម្បីបញ្ចប់ការប្តូរឈ្មោះ Airdrop នៅលើ iPhone។
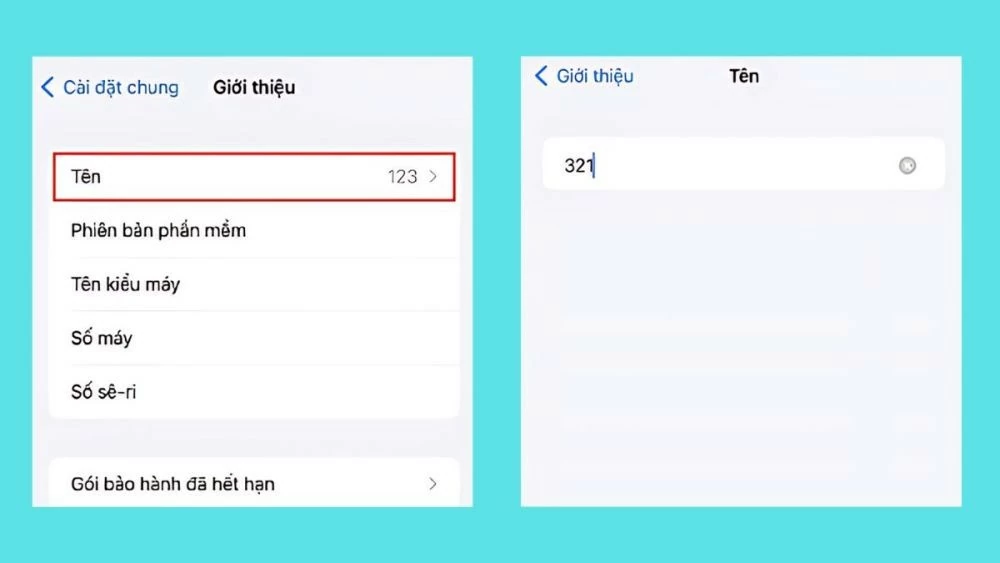 |
ជំហានទី 3: ចេញពីការកំណត់ ហើយចូលទៅកាន់ Airdrop ដើម្បីពិនិត្យមើលឈ្មោះថ្មី។ ជាមួយនឹងជំហានសាមញ្ញមួយចំនួនដូចនោះ អ្នកបានបញ្ចប់ការផ្លាស់ប្តូរឈ្មោះ Airdrop នៅលើ iPhone ។ អ្នកក៏អាចអនុវត្តជំហានដូចគ្នានៅលើ iPad ផងដែរ។
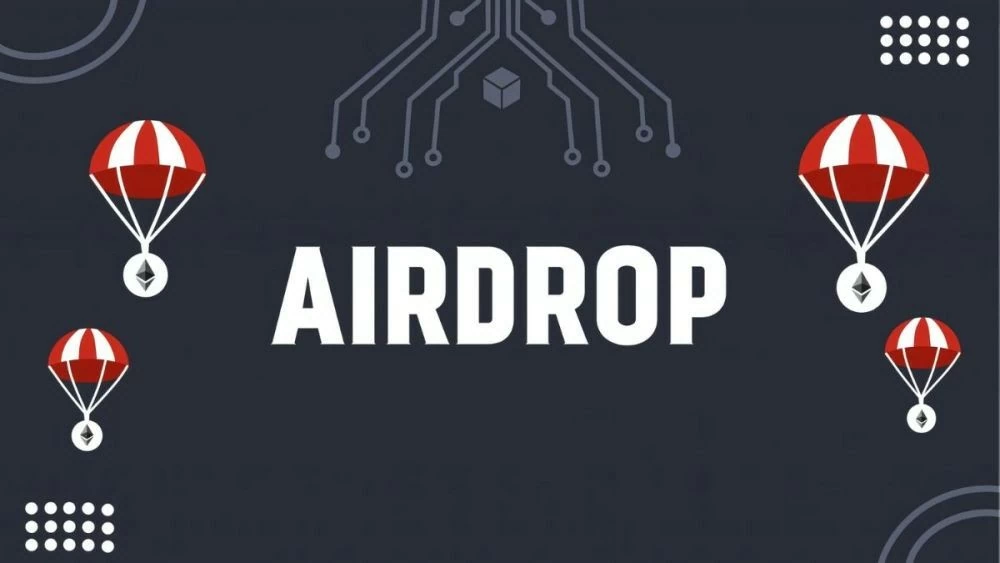 |
ការណែនាំអំពីរបៀបប្តូរឈ្មោះ Airdrop នៅលើ Macbook ប្រកបដោយប្រសិទ្ធភាព
Airdrop អាចភ្ជាប់នៅលើ MacBook ដើម្បីផ្ទេរទិន្នន័យ។ ដូច្នេះហើយ អ្នកក៏អាចធ្វើការកំណត់ រួមទាំងការប្តូរឈ្មោះ Airdrop នៅលើ MacBook ដោយធ្វើតាមជំហានទាំងនេះ៖
ជំហានទី 1: បើក MacBook របស់អ្នក បន្ទាប់មកចុចលើរូបតំណាង "Apple Menu" នៅជ្រុងខាងឆ្វេងខាងលើនៃអេក្រង់។ ស្វែងរកនិងជ្រើសរើស "ចំណូលចិត្តប្រព័ន្ធ" ។
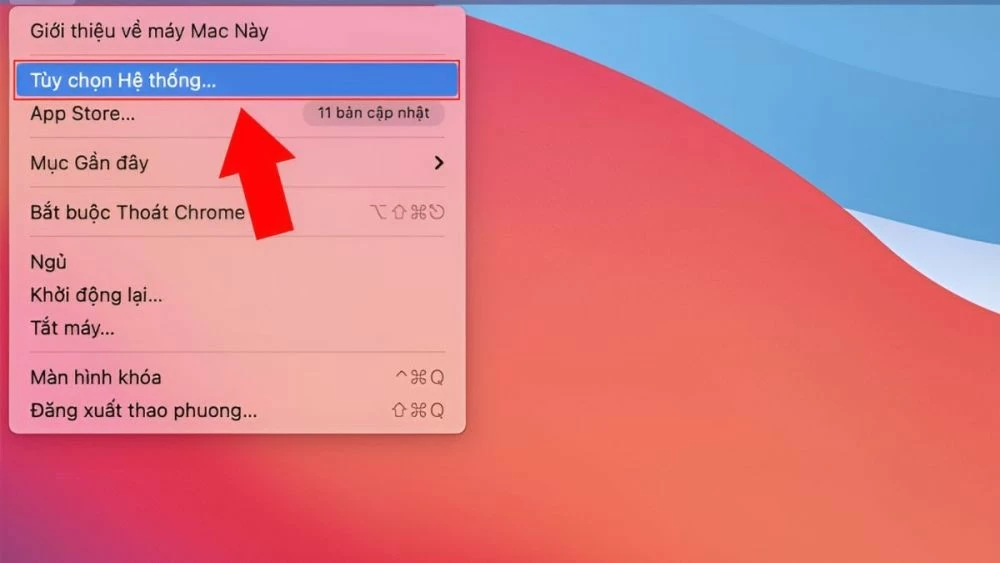 |
ជំហានទី 2: ចុចលើ "ការចែករំលែក" ។
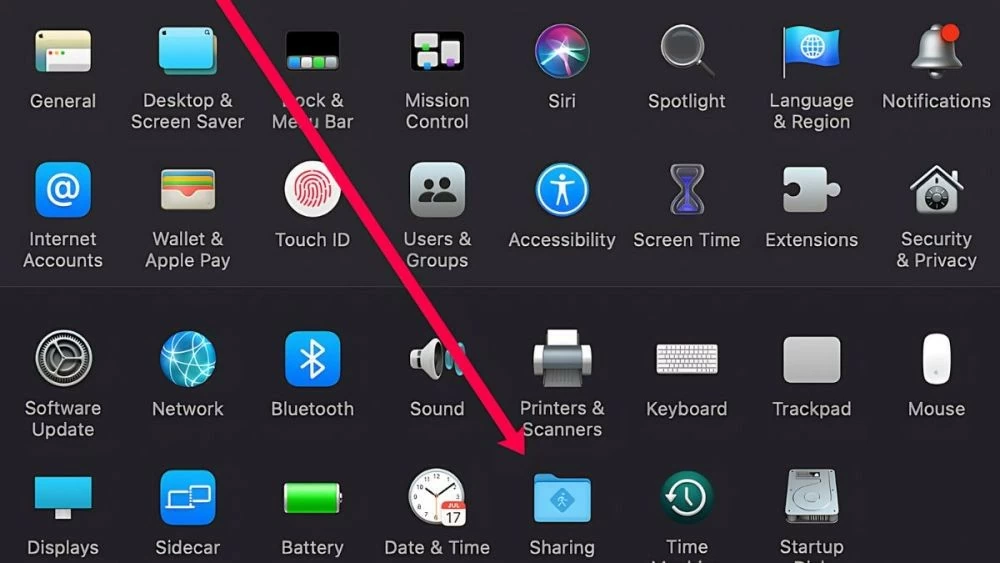 |
ជំហានទី 3: បន្ទាប់ជ្រើស "ឈ្មោះកុំព្យូទ័រ" ។ បន្ទាប់មក លុបឈ្មោះ Airdrop បច្ចុប្បន្ន ហើយបញ្ចូលឈ្មោះថ្មីតាមការចង់បាន ដើម្បីបញ្ចប់ការប្តូរឈ្មោះ Airdrop នៅលើ MacBook ។
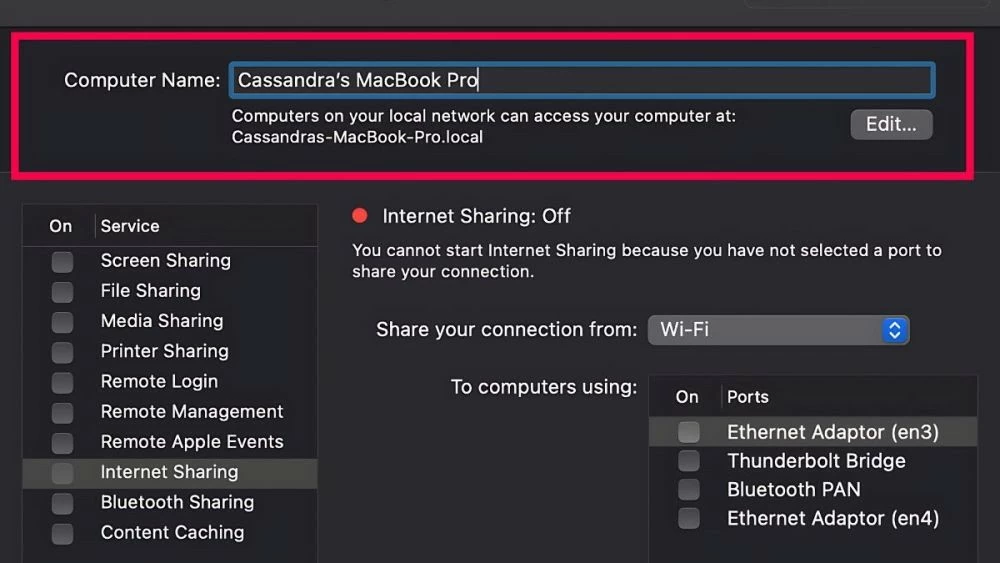 |
ការណែនាំអំពីរបៀបប្តូរឈ្មោះ Airdrop នៅលើ iTunes
iTunes បានក្លាយជាស៊ាំសម្រាប់អ្នកប្រើរបស់ Apple ហើយក៏គាំទ្រការតភ្ជាប់ទូរស័ព្ទនិងឧបករណ៍ចល័តផ្សេងទៀត។ អ្នកអាចប្រើ iTunes ដើម្បីធ្វើការប្តូរឈ្មោះ Airdrop ដោយគ្រាន់តែធ្វើតាមជំហានទាំងនេះ៖
ជំហានទី 1 : ទាញយក និងដំឡើងកំណែ iTunes ដែលសមរម្យសម្រាប់កុំព្យូទ័ររបស់អ្នក។
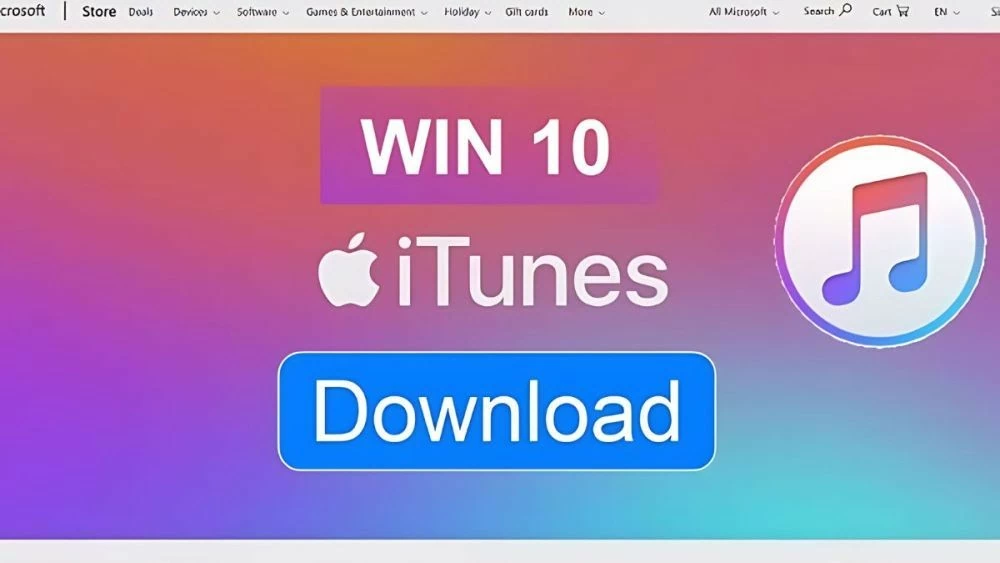 |
ជំហានទី 2៖ ភ្ជាប់កុំព្យូទ័ររបស់អ្នកទៅនឹងឧបករណ៍ដែលអាចប្រើ Airdrop របស់អ្នកដូចជា iPhone ឬ iPad របស់អ្នកដោយប្រើខ្សែ។ បើកកម្មវិធី iTunes ហើយបើកដំណើរការកម្មវិធី។ នៅពេលដែលរូបតំណាងលេចឡើងនៅលើរបារឧបករណ៍នៅផ្នែកខាងលើនៃអេក្រង់ទូរស័ព្ទ សូមចុចលើវាដើម្បីប្តូរឈ្មោះ Airdrop ។
 |
ជំហានទី 3: បន្ទាប់មកចុចលើឧបករណ៍ទូរស័ព្ទ iPhone ដែលត្រូវបានតភ្ជាប់ទៅកុំព្យូទ័រ។ បន្ទាប់មក នៅជ្រុងខាងឆ្វេងខាងលើនៃអេក្រង់ ចុចលើឈ្មោះ Airdrop បច្ចុប្បន្ន ហើយលុបវាចោល។ ជាចុងក្រោយ សូមបញ្ចូលឈ្មោះថ្មីដើម្បីបំពេញ។
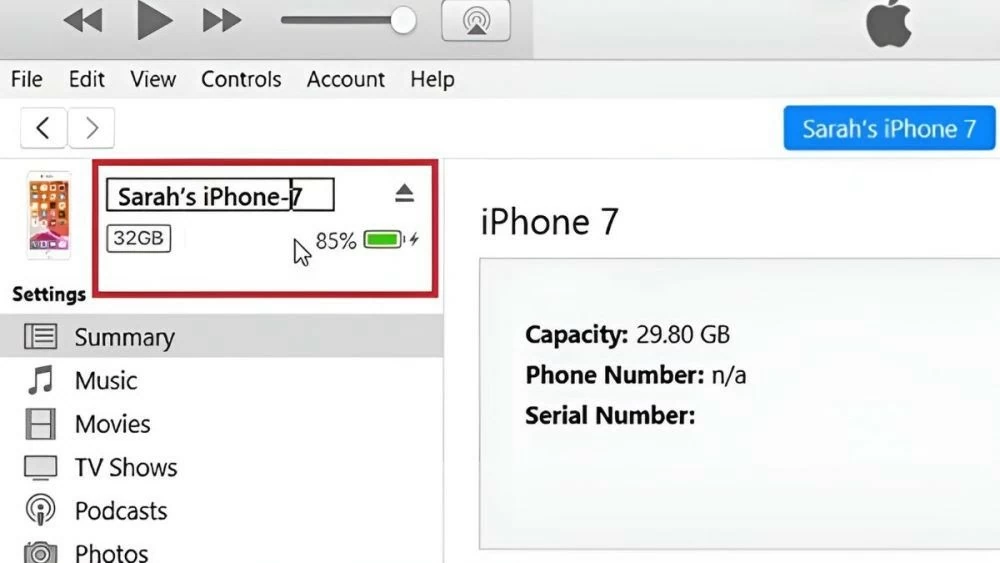 |
អត្ថបទខាងលើបានណែនាំអ្នកពីរបៀបប្តូរឈ្មោះ Airdrop នៅលើ iPhone, iPad, MacBook និង iTunes យ៉ាងសាមញ្ញ និងលម្អិត។ ជ្រើសរើសវិធីសាស្ត្រសមស្របដើម្បីប្តូរឈ្មោះ Airdrop ដែលធ្វើឱ្យវាងាយស្រួលសម្រាប់អ្នកក្នុងការកំណត់អត្តសញ្ញាណ និងប្រើប្រាស់មុខងារនេះ។
ប្រភព៖ https://baoquocte.vn/cach-doi-ten-airdrop-tren-iphone-ipad-macbook-itunes-sieu-de-280422.html







![[រូបថត] នាយករដ្ឋមន្ត្រី Pham Minh Chinh ទទួលជួបលោក Jefferey Perlman នាយកប្រតិបត្តិនៃក្រុមហ៊ុន Warburg Pincus Group (សហរដ្ឋអាមេរិក)](https://vstatic.vietnam.vn/vietnam/resource/IMAGE/2025/4/18/c37781eeb50342f09d8fe6841db2426c)






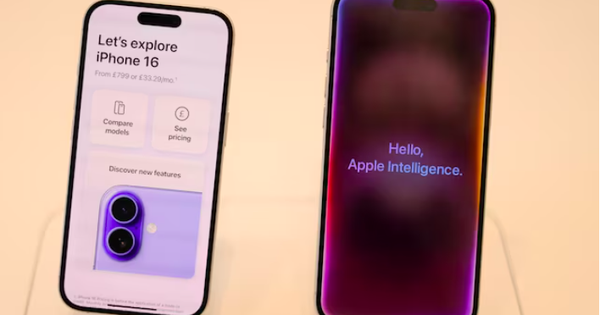




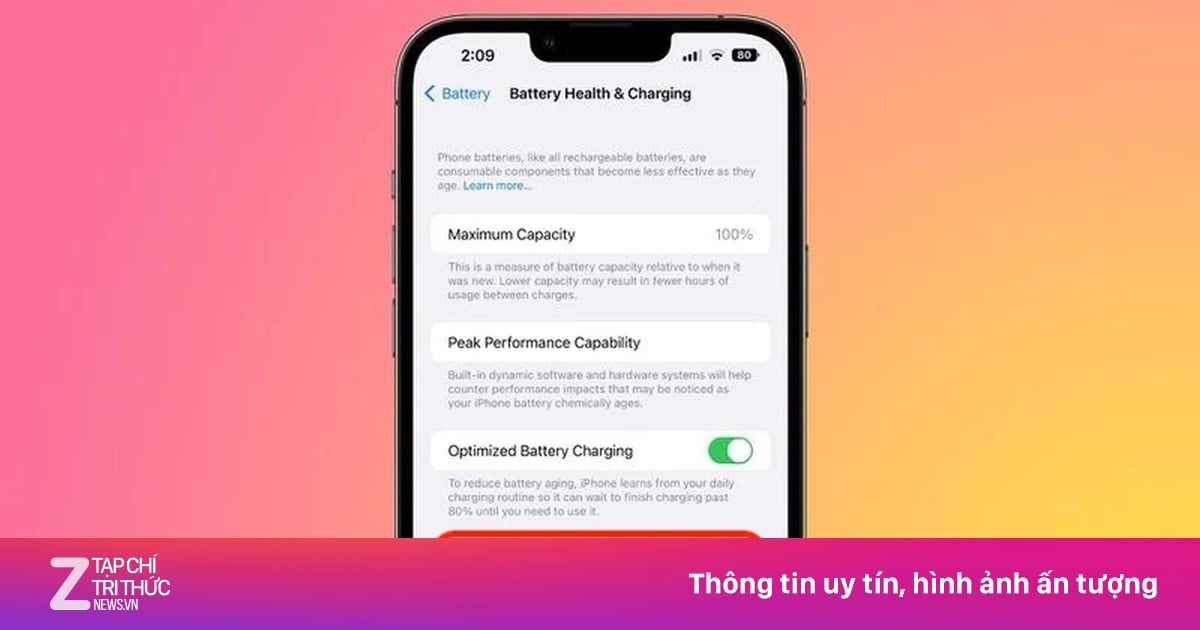















































































Kommentar (0)