របៀបផ្លាស់ប្តូរគណនី Microsoft នៅលើ Win 10 គឺជាព័ត៌មានដែលអ្នកប្រើប្រាស់ជាច្រើនចាប់អារម្មណ៍នៅពេលដែលពួកគេចង់ផ្លាស់ប្តូរគណនីរបស់ពួកគេនៅលើកុំព្យូទ័ររបស់ពួកគេ។ ការផ្លាស់ប្តូរគណនីរបស់អ្នកមិនត្រឹមតែជួយអ្នកឱ្យប្រើ Windows ប្រកបដោយប្រសិទ្ធភាពប៉ុណ្ណោះទេ ប៉ុន្តែថែមទាំងការពារទិន្នន័យរបស់អ្នកកាន់តែមានប្រសិទ្ធភាពផងដែរ។
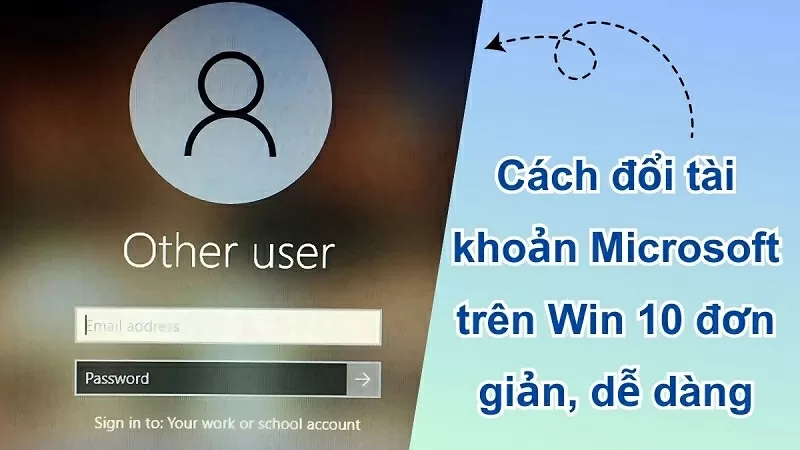 |
ខាងក្រោមនេះគឺជាការណែនាំលម្អិតអំពីរបៀបផ្លាស់ប្តូរគណនី Microsoft របស់អ្នកយ៉ាងងាយស្រួលនៅលើ Win 10 ដោយមិនបាត់បង់ទិន្នន័យ ឬប៉ះពាល់ដល់ការកំណត់ប្រព័ន្ធ។
វិធីសាស្រ្ត 1: ផ្លាស់ប្តូរគណនីដោយផ្ទាល់នៅលើ Setting
ដើម្បីផ្លាស់ប្តូរគណនីនៅលើ Windows 10 PC របស់អ្នក គ្រាន់តែធ្វើតាមជំហានទាំងនេះ៖
ជំហានទី 1: ចុចបន្សំគ្រាប់ចុច Windows + I ដើម្បីបើកការកំណត់។
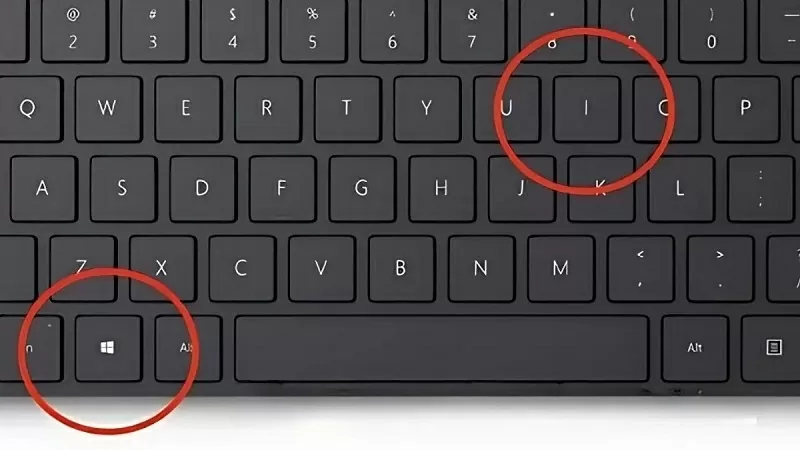 |
ជំហានទី 2: ឥឡូវនេះ សូមចូលទៅកាន់ គណនី ហើយចុចលើ គ្រួសារ និងអ្នកប្រើប្រាស់ផ្សេងទៀត។ នៅក្នុងផ្នែក អ្នកប្រើប្រាស់ផ្សេងទៀត ជ្រើសរើសគណនីដែលអ្នកចង់ផ្លាស់ប្តូរ ហើយចុច ផ្លាស់ប្តូរប្រភេទគណនី។
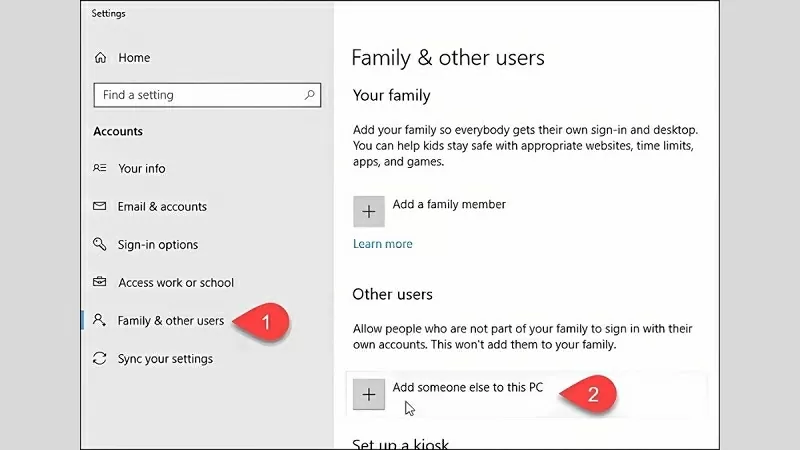 |
ជំហានទី 3: ក្នុងបង្អួចលេចឡើងជ្រើសអ្នកគ្រប់គ្រងឬអ្នកប្រើស្តង់ដារហើយបន្ទាប់មកចុចប៊ូតុងយល់ព្រមដើម្បីរក្សាទុកការផ្លាស់ប្តូរហើយអ្នកត្រូវបានធ្វើរួច។
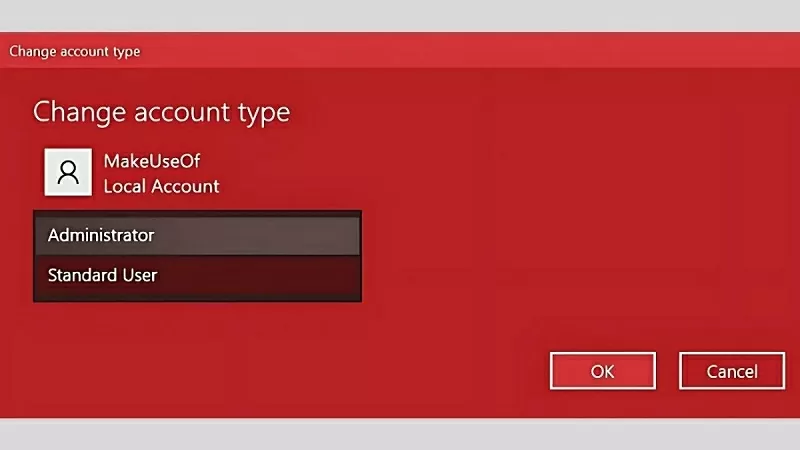 |
ដំណើរការនេះមានភាពងាយស្រួល និងមិនធ្វើឱ្យអ្នកបាត់បង់សិទ្ធិគ្រប់គ្រង ដែលអនុញ្ញាតឱ្យអ្នកបន្តប្រើប្រាស់គណនីថ្មីរបស់អ្នកដោយមិនខ្ជះខ្ជាយពេលវេលាច្រើនពេក។
វិធីទី 2៖ បង្កើតគណនីថ្មី ហើយប្តូរ
Netplwiz គឺជាឧបករណ៍គ្រប់គ្រងគណនីអ្នកប្រើប្រាស់នៅលើ Windows ដែលអនុញ្ញាតឱ្យអ្នកបង្កើត លុប និងផ្លាស់ប្តូរគណនី Microsoft នៅលើ Win 10 យ៉ាងងាយស្រួល។ ដើម្បីបង្កើតគណនីមូលដ្ឋានថ្មី គ្រាន់តែធ្វើតាមជំហានទាំងនេះ៖
ជំហានទី 1: វាយ netplwiz ទៅក្នុងប្រអប់ស្វែងរកនៅជាប់នឹង Start menu ចុច Enter ហើយបន្ទាប់មកជ្រើសរើស Add ។
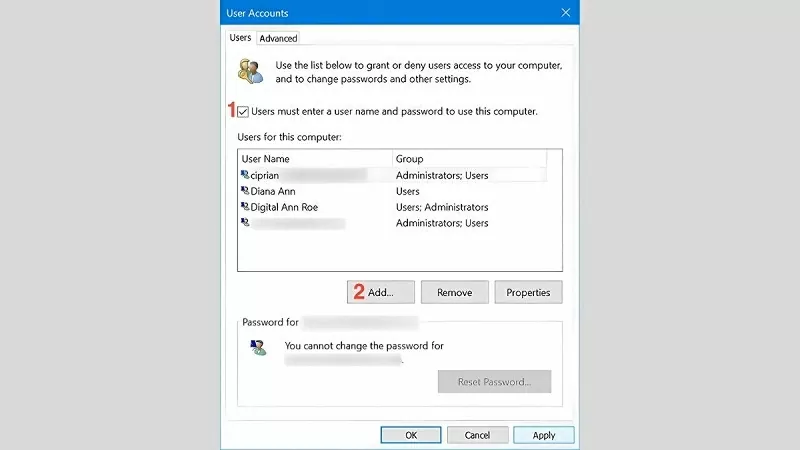 |
ជំហានទី 2: បន្ទាប់មកចុច ចូលដោយគ្មានគណនី Microsoft នៅក្នុងអ្នកជំនួយការ។
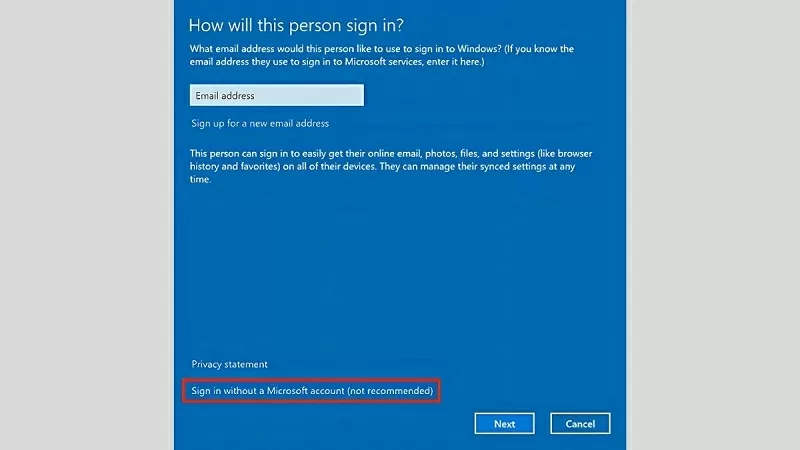 |
ជំហានទី 3: ឥឡូវនេះ អ្នកជ្រើសរើសប្រភេទគណនី បន្ទាប់មកចុចប៊ូតុង Local account ហើយបន្ត។
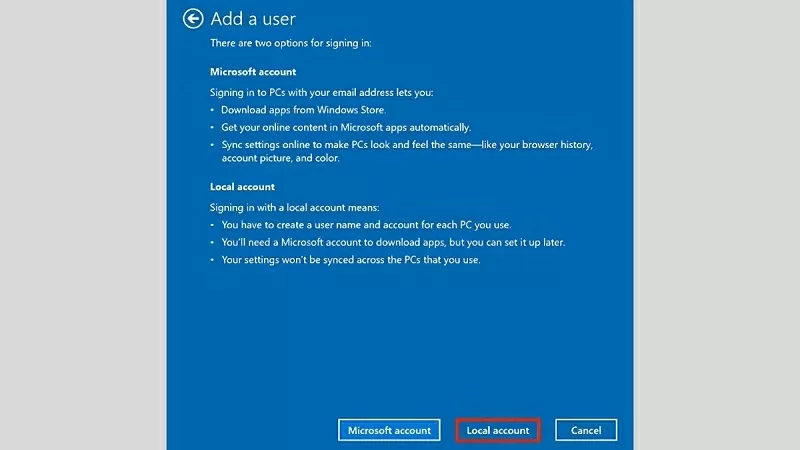 |
ជំហានទី 4: ចូលទៅ Microsoft ឆ្លើយសំណួរសុវត្ថិភាព ហើយចុច Next។ ជាចុងក្រោយ សូមចុចប៊ូតុង Finish ដើម្បីបញ្ចប់។
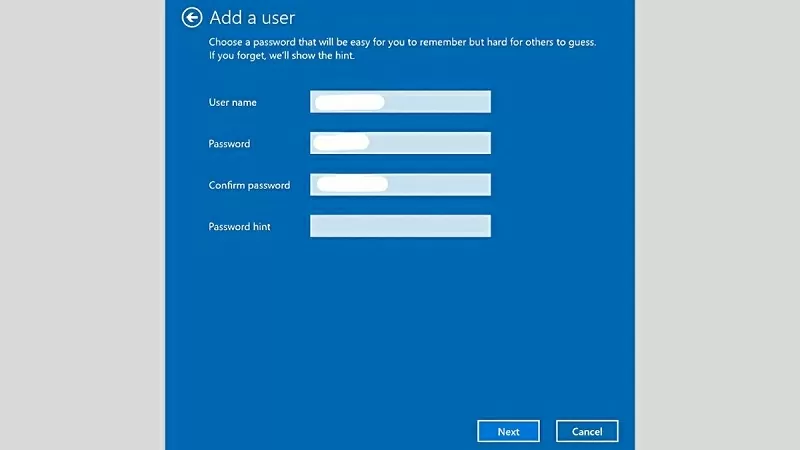 |
ជាមួយនឹងការណែនាំខាងលើ អ្នកអាចផ្លាស់ប្តូរគណនី Microsoft របស់អ្នកយ៉ាងងាយស្រួលនៅលើ Win 10។ ការផ្លាស់ប្តូរគណនី Microsoft របស់អ្នកជួយអ្នកក្នុងការគ្រប់គ្រង និងចូលប្រើទិន្នន័យប្រកបដោយប្រសិទ្ធភាព។
ប្រភព
























































Kommentar (0)