ការផ្លាស់ទីជួរឈរក្នុង Excel ជួយរក្សាទិន្នន័យដែលមានការរៀបចំ និងងាយស្រួលក្នុងការធ្វើតាម ដូចជាការរៀបចំថតឯកសារឡើងវិញ។ អត្ថបទនេះនឹងណែនាំអ្នកឱ្យធ្វើដូច្នេះ!
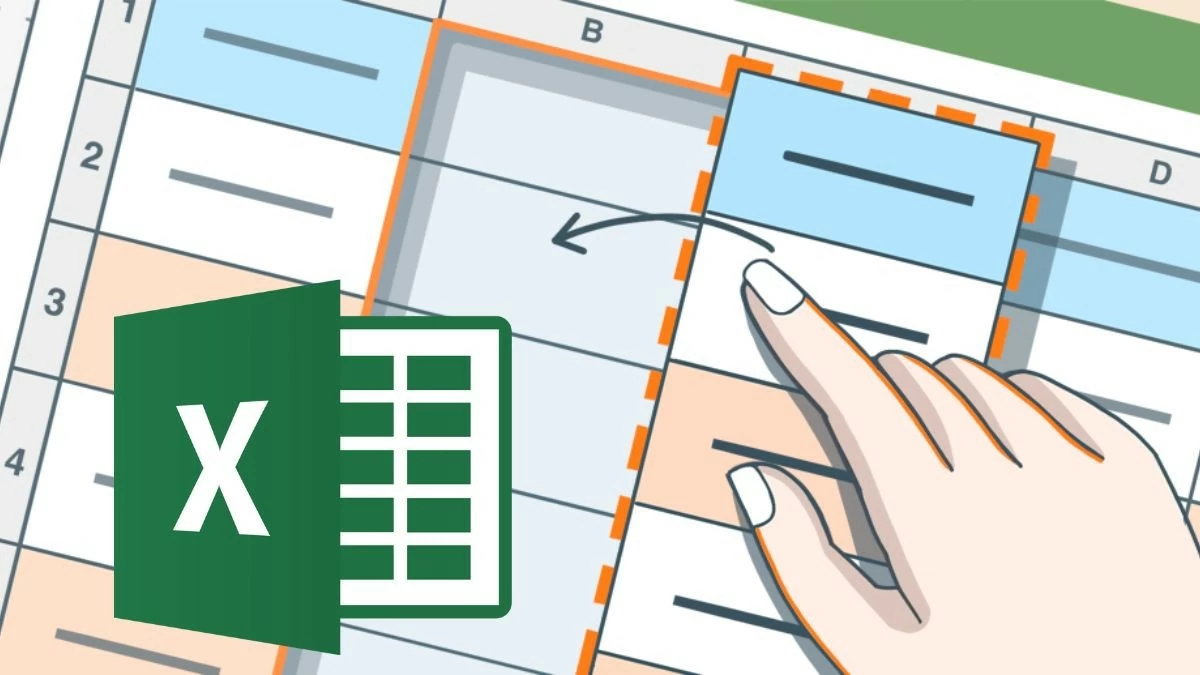 |
ការណែនាំអំពីរបៀបផ្លាស់ទីជួរឈរក្នុង Excel ប្រកបដោយប្រសិទ្ធភាព
ដើម្បីផ្លាស់ទីជួរឈរក្នុង Excel អ្នកអាចប្រើប្រតិបត្តិការអូសនិងទម្លាក់ដ៏ងាយស្រួល។ នេះជាវិធីល្អបំផុតក្នុងការរៀបចំសៀវភៅបញ្ជីឡើងវិញ ខណៈពេលដែលរក្សាទិន្នន័យនៅដដែល។ ទោះយ៉ាងណាក៏ដោយ សូមប្រយ័ត្នកុំអូសជួរឈរខុស។ វិធីសាស្រ្តនេះនឹងជួយឱ្យទិន្នន័យរបស់អ្នកមើលទៅស្អាតជាងមុន និងងាយស្រួលក្នុងការធ្វើតាម។
ដើម្បីផ្លាស់ទីជួរឈរក្នុង Excel អ្នកអាចប្រើប្រតិបត្តិការអូសនិងទម្លាក់រហ័ស៖
ជំហានទី 1: ជ្រើសរើសជួរឈរដោយចុចលើអក្សរទីមួយនៃជួរឈរ (A, B, C...) ។
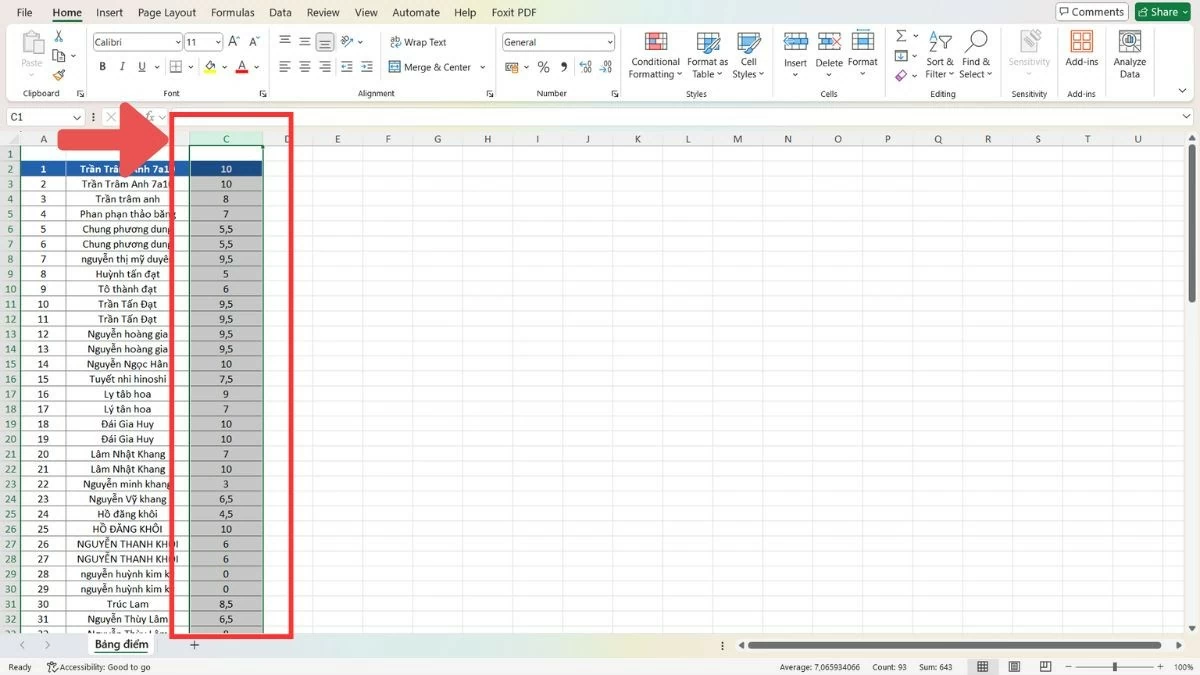 |
ជំហានទី 2 ៖ ផ្លាស់ទីទ្រនិចកណ្ដុរទៅស៊ុមនៃជួរឈរ ហើយរង់ចាំរហូតទាល់តែទ្រនិចប្តូរទៅជាព្រួញបួនទិស។
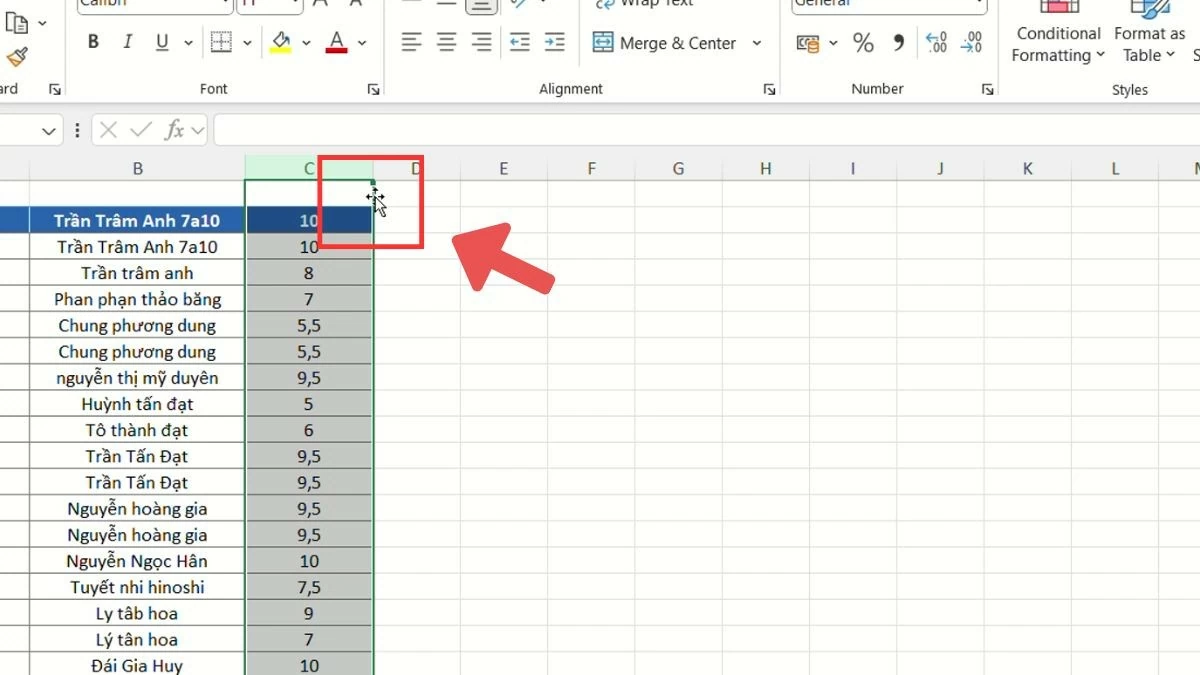 |
ជំហានទី 3 ៖ អូសជួរឈរទៅទីតាំងថ្មី ហើយលែងកណ្តុរ។
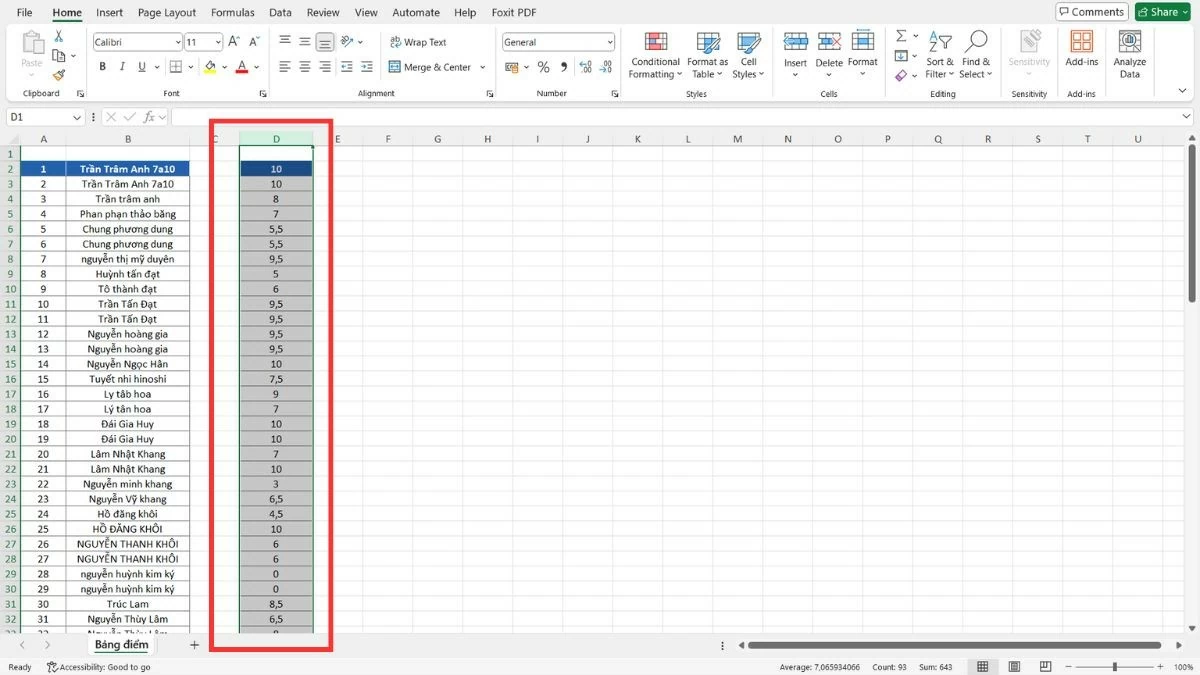 |
ជាជម្រើស អ្នកក៏អាចប្រើពាក្យបញ្ជា "កាត់" ដើម្បីផ្លាស់ទីជួរឈរ៖
ជំហានទី 1 ៖ ជ្រើសរើសជួរឈរដែលត្រូវផ្លាស់ទីដោយចុចលើអក្សរទីមួយនៃជួរឈរ (A, B, C...)។
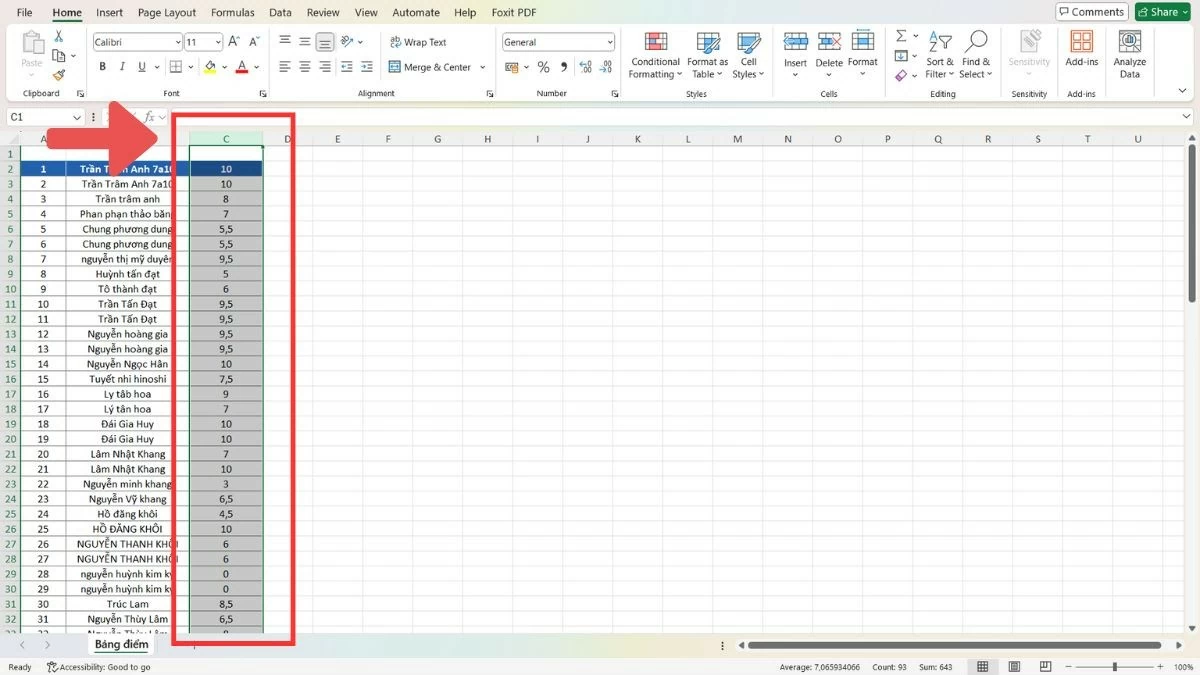 |
ជំហានទី 2 : ចុច Ctrl+X ឬចុចកណ្ដុរស្ដាំហើយជ្រើសរើស "កាត់" ។
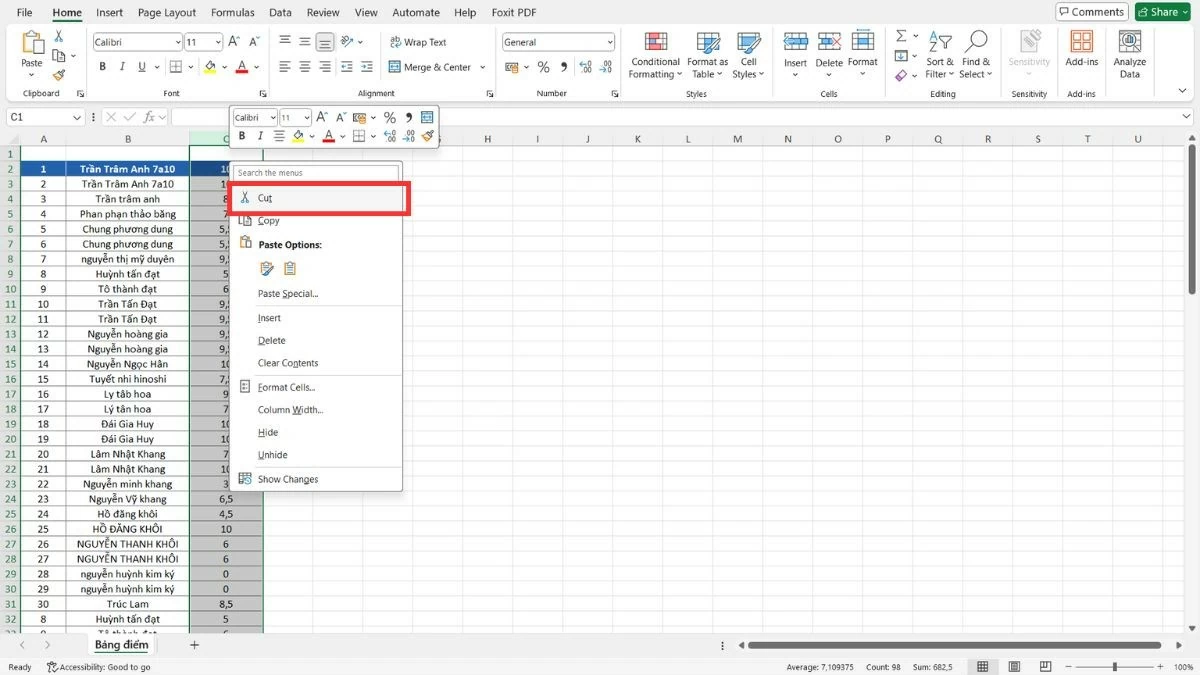 |
ជំហានទី 3 ៖ ជ្រើសរើសទីតាំងថ្មី ចុចកណ្ដុរខាងស្ដាំ ហើយជ្រើសរើស "Insert Cut Cells"។
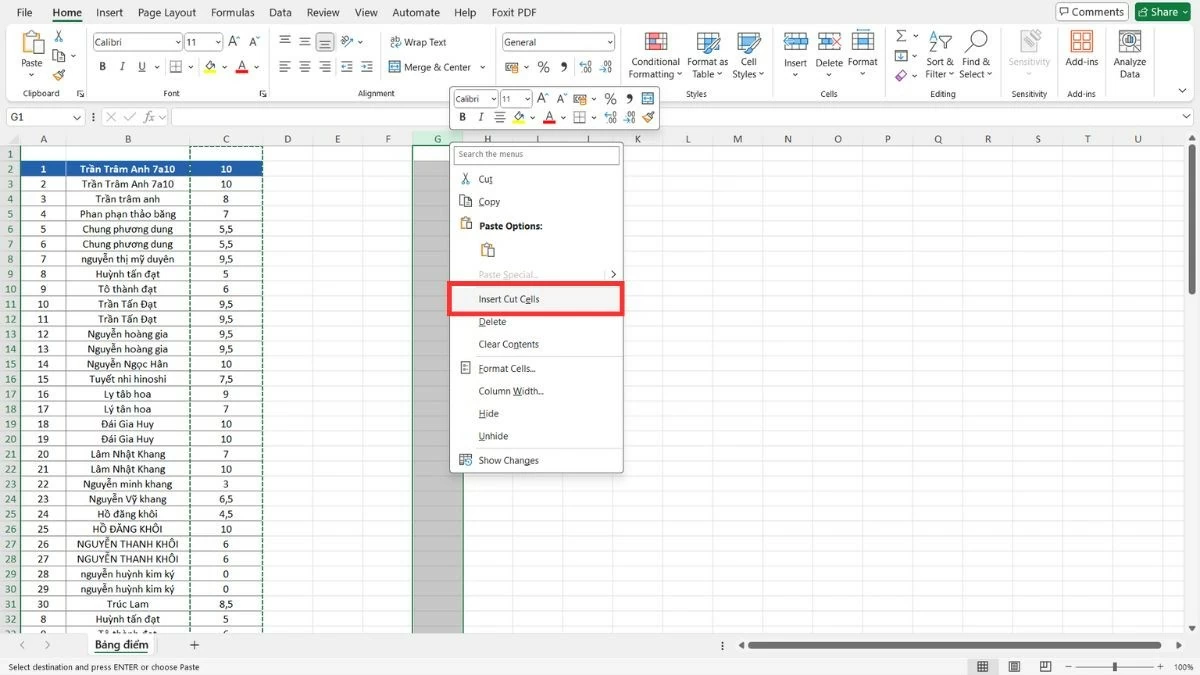 |
ការណែនាំអំពីរបៀបផ្លាស់ទីជួរឈរច្រើនក្នុង Excel យ៉ាងឆាប់រហ័ស
សូមអរគុណចំពោះការផ្លាស់ទីជួរឈរដែលអាចបត់បែនបាននៅក្នុង Excel អ្នកអាចរៀបចំទិន្នន័យតាមដែលអ្នកចូលចិត្ត ធ្វើឱ្យសៀវភៅបញ្ជីរបស់អ្នកមានលក្ខណៈវិចារណញាណ និងងាយស្រួលយល់។ អ្នកអាចជ្រើសរើសរវាងវិធីសាស្ត្រអូស និងទម្លាក់ ឬកាត់ និងបិទភ្ជាប់ ដើម្បីផ្លាស់ទីជួរឈរប្រកបដោយប្រសិទ្ធភាព។
អូស និងទម្លាក់ជួរឈរជាច្រើនក្នុង Excel
វិធីសាស្ត្រអូស និងទម្លាក់ ធ្វើឱ្យមានភាពងាយស្រួលក្នុងការរៀបចំក្រុមទិន្នន័យធំៗឡើងវិញ។ ប្រសិនបើការអូស និងទម្លាក់ពិបាក ដោយសារចំនួនជួរឈរច្រើន អ្នកអាចជ្រើសរើសវិធីផ្សេងទៀតដើម្បីធ្វើវា។
ជំហានទី 1 ៖ ដាក់ទស្សន៍ទ្រនិចលើឈ្មោះជួរទីមួយ សង្កត់កណ្ដុរ ហើយអូសទៅខាងស្តាំ រហូតដល់អ្នកបានជ្រើសរើសជួរឈរទាំងអស់ដែលអ្នកចង់ផ្លាស់ទី។
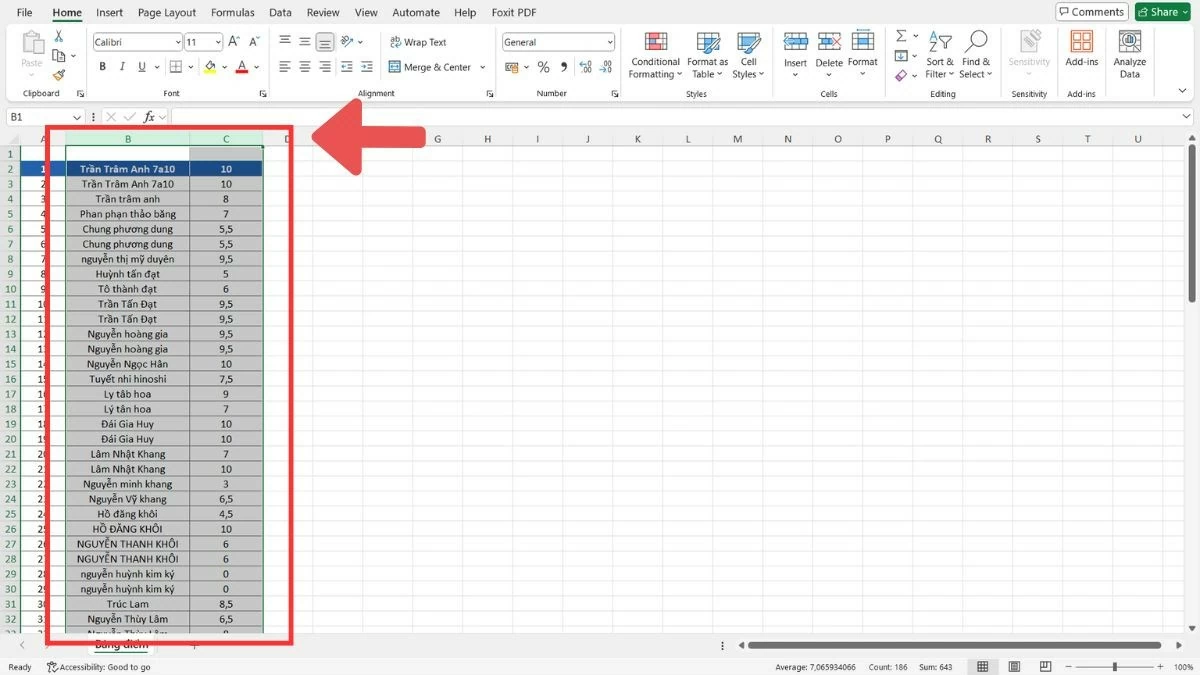 |
ជំហានទី 2 ៖ ពេលអ្នកបានជ្រើសរើសជួរឈរហើយ សូមផ្លាស់ទីទ្រនិចកណ្ដុរទៅគែមជួរឈររហូតដល់រូបតំណាងព្រួញបួនផ្លូវលេចឡើង។
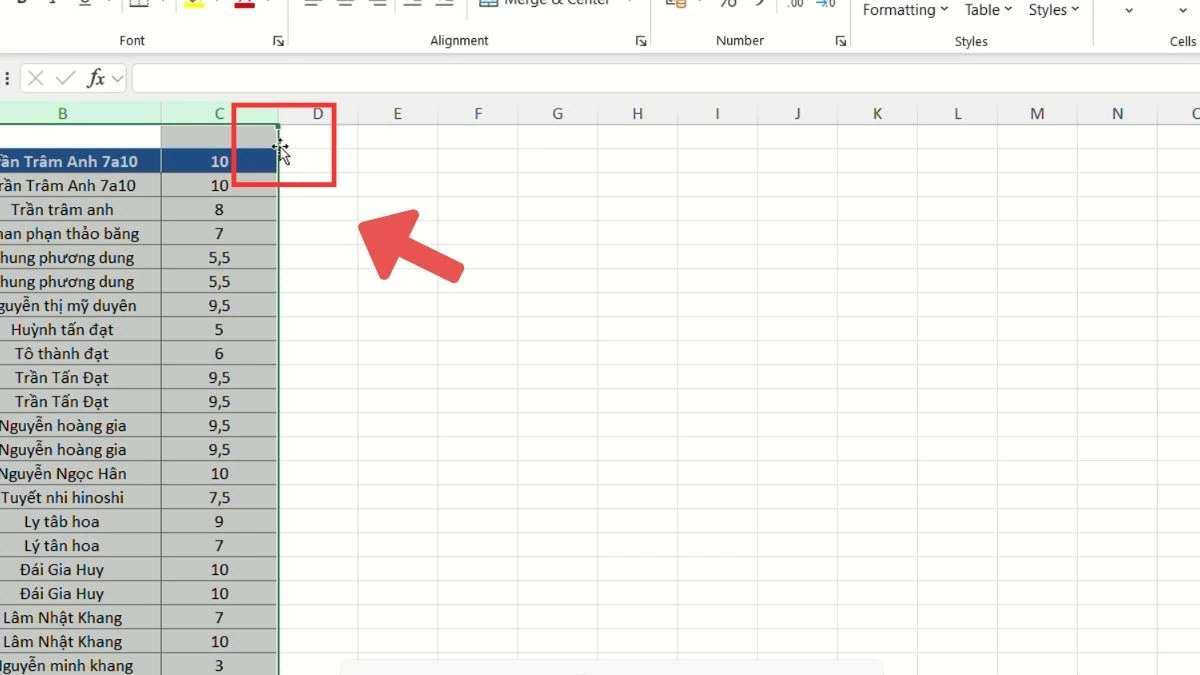 |
ជំហានទី 3 ៖ អូសជួរឈរទៅទីតាំងដែលចង់បាន ហើយលែងកណ្តុរ។
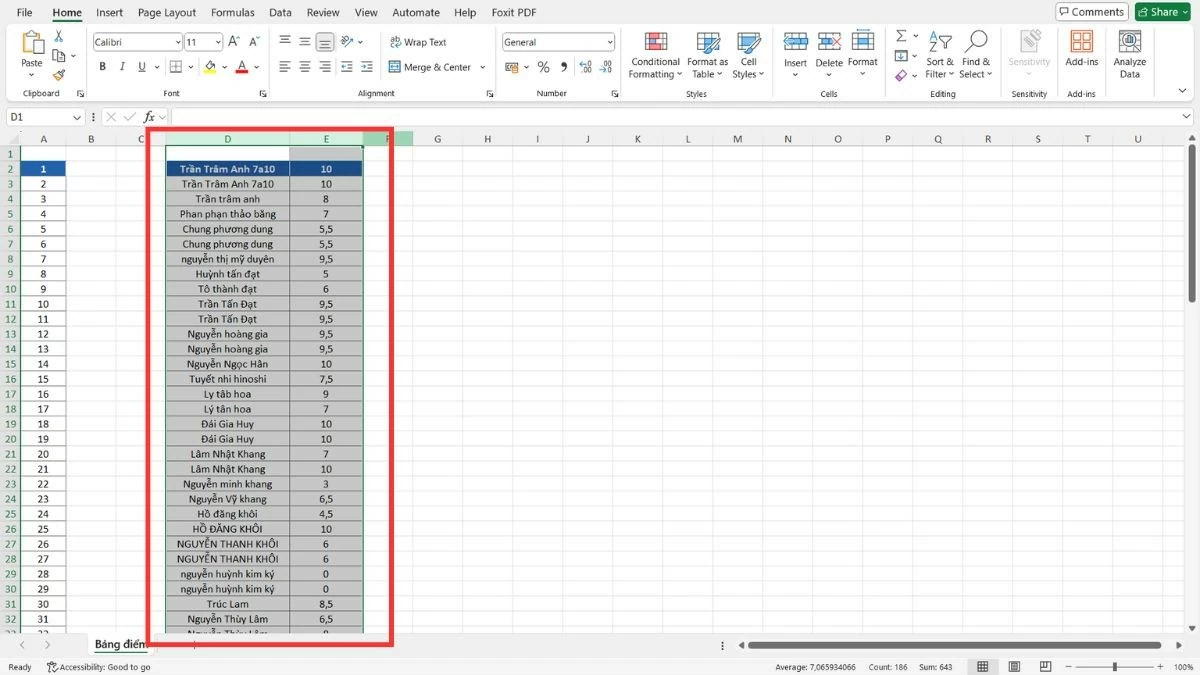 |
របៀបចម្លង និងបិទភ្ជាប់ជួរឈរក្នុង Excel
នេះគឺជាវិធីសាស្ត្រជំនួសនៅពេលដែលការអូស និងទម្លាក់មិនងាយស្រួល ជាពិសេសនៅពេលដែលអ្នកត្រូវការផ្លាស់ទីជួរឈរទៅទីតាំងឆ្ងាយនៅក្នុង Excel ដោយមិនចាំបាច់ប្រើការអូស និងទម្លាក់។ វិធីសាស្រ្តនេះជួយរក្សាទិន្នន័យដោយមិនបង្កឱ្យមានការផ្លាស់ប្តូរដោយអចេតនា។
ជំហានទី 1 ៖ អូសកណ្ដុរលើឈ្មោះជួរឈរ ដើម្បីជ្រើសរើសជួរឈរដែលអ្នកចង់ផ្លាស់ទី។
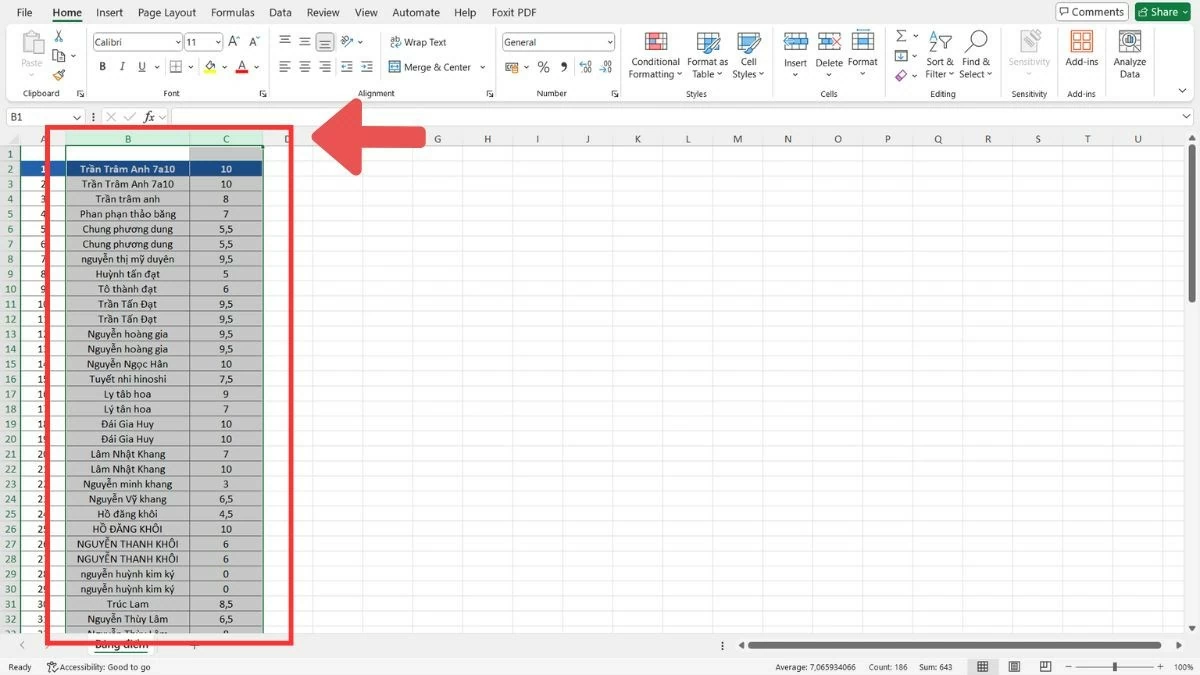 |
ជំហានទី 2 ៖ ចុច Ctrl+C ឬចុចកណ្ដុរស្ដាំហើយជ្រើសរើស "ចម្លង" ដើម្បីចម្លងជួរឈរដែលបានជ្រើសរើស។
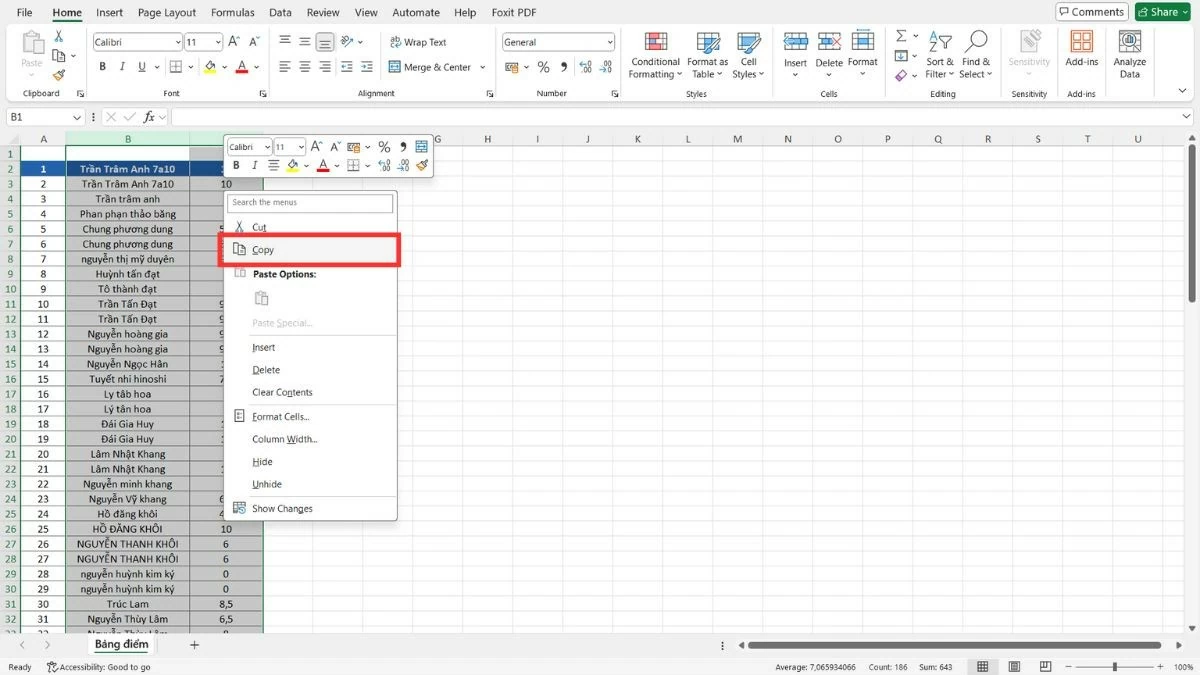 |
ជំហានទី 3 ៖ ចូលទៅកាន់ទីតាំងថ្មី ចុចកណ្ដុរស្ដាំ ហើយជ្រើសរើស "បញ្ចូលក្រឡាដែលបានចម្លង"។
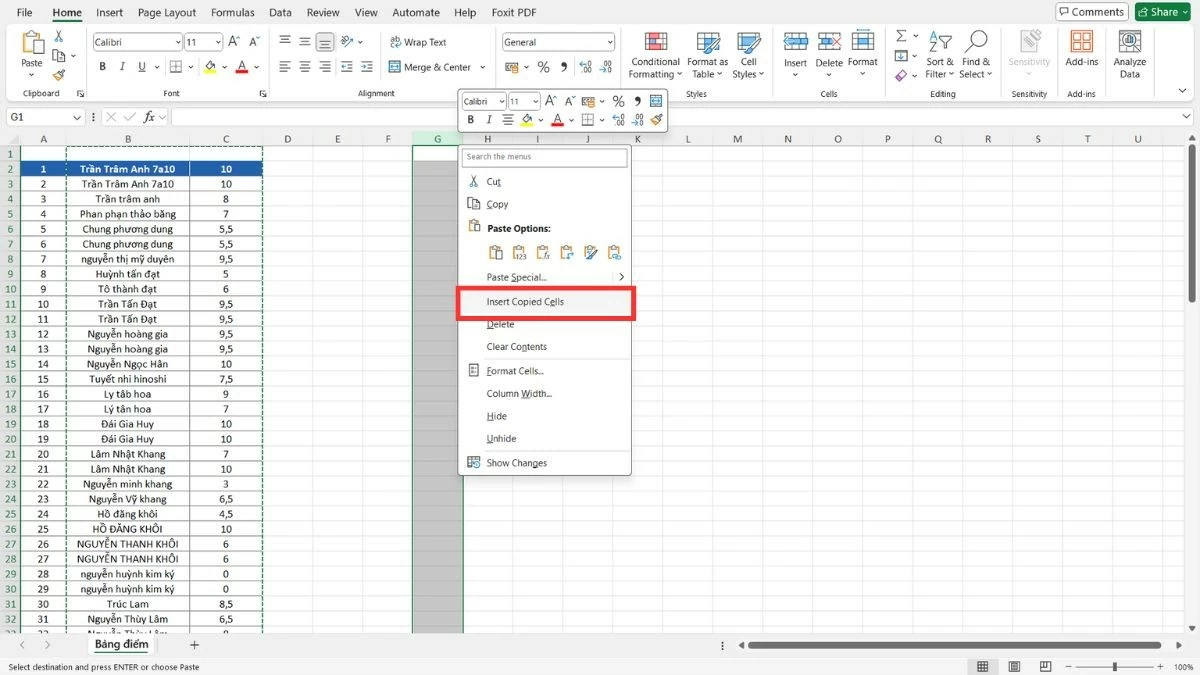 |
ជំហានទី 4 : នៅពេលដែលទិន្នន័យត្រូវបានផ្ទេរ, អ្នកអាចជ្រើស "លុប" ដើម្បីលុបជួរឈរចាស់។
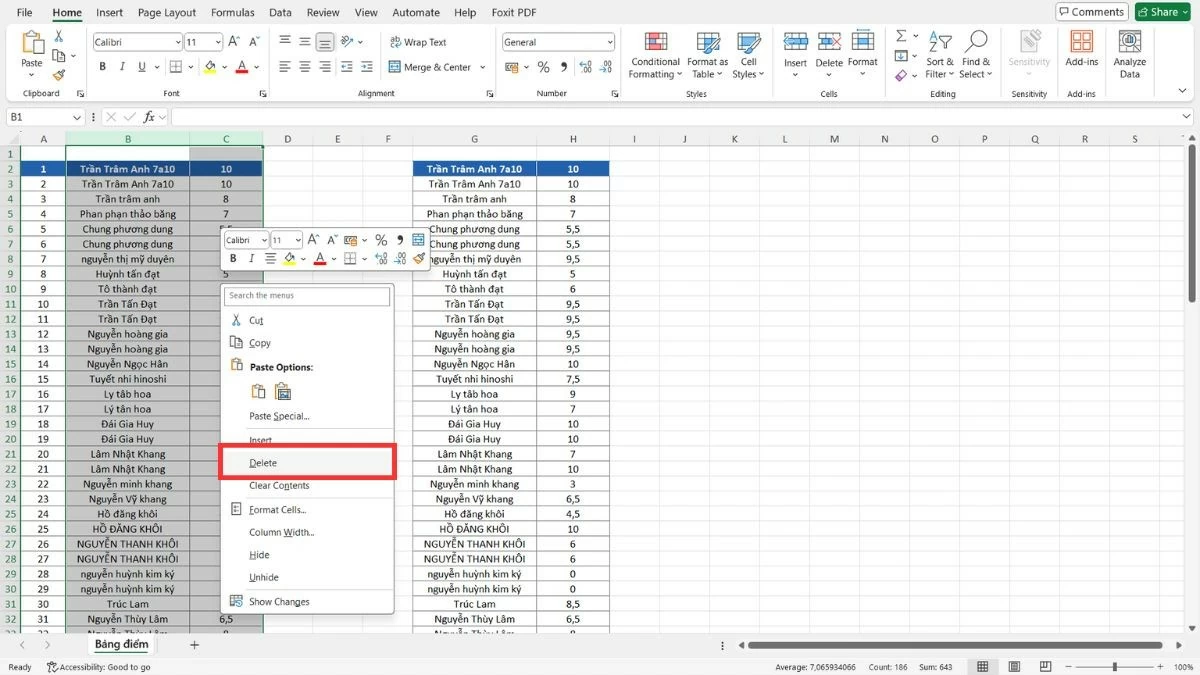 |
ការណែនាំអំពីរបៀបផ្លាស់ទីជួរដេកក្នុង Excel
ដូចគ្នានឹងការផ្លាស់ទីជួរឈរក្នុង Excel អ្នកក៏អាចផ្លាស់ទីជួរដេកយ៉ាងងាយស្រួលដើម្បីរៀបចំទិន្នន័យឡើងវិញតាមលំដាប់ដែលចង់បាន។ វិធីសាស្រ្តនេះមានប្រយោជន៍នៅពេលអ្នកគ្រាន់តែផ្លាស់ប្តូរទីតាំងនៃជួរដេកពីរបីដោយមិនប៉ះពាល់ដល់តារាងទាំងមូល។
ជំហានទី 1 ៖ ជ្រើសរើសជួរដេកដើម្បីផ្លាស់ទីដោយចុចលើលេខជួរដេកនៅខាងឆ្វេងនៃតារាងទិន្នន័យ។
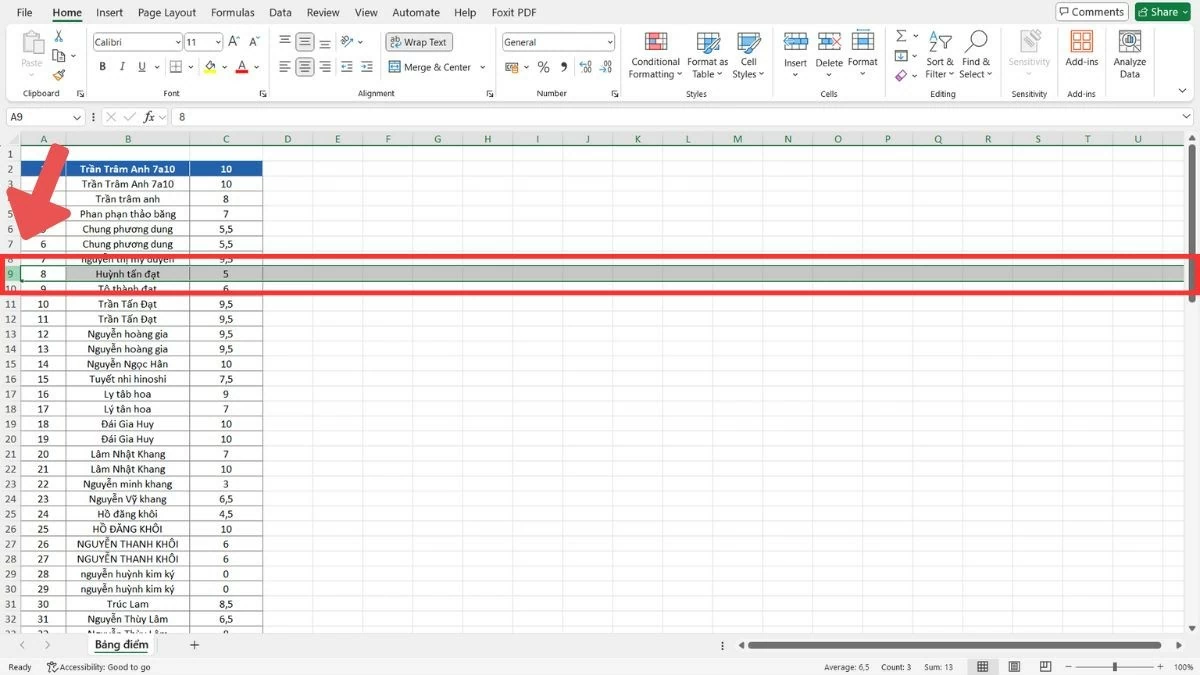 |
ជំហានទី 2 ៖ ចុច Ctrl+X ឬចុចកណ្ដុរស្ដាំហើយជ្រើសរើស "កាត់" ដើម្បីកាត់ជួរដេកដែលបានជ្រើសរើស។
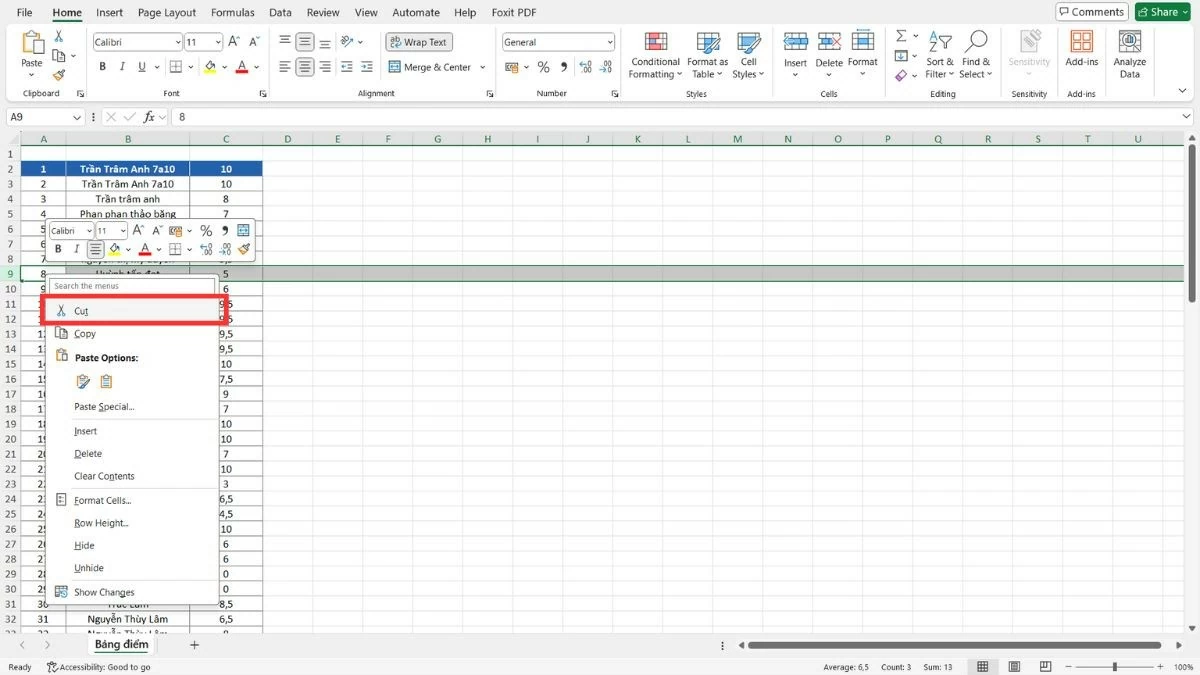 |
ជំហានទី 3 ៖ ផ្លាស់ទីទៅទីតាំងថ្មី ចុចកណ្ដុរខាងស្ដាំ ហើយជ្រើសរើស "Insert Cut Cells" ដើម្បីបិទភ្ជាប់ជួរដេកទៅក្នុងទីតាំងនោះ។
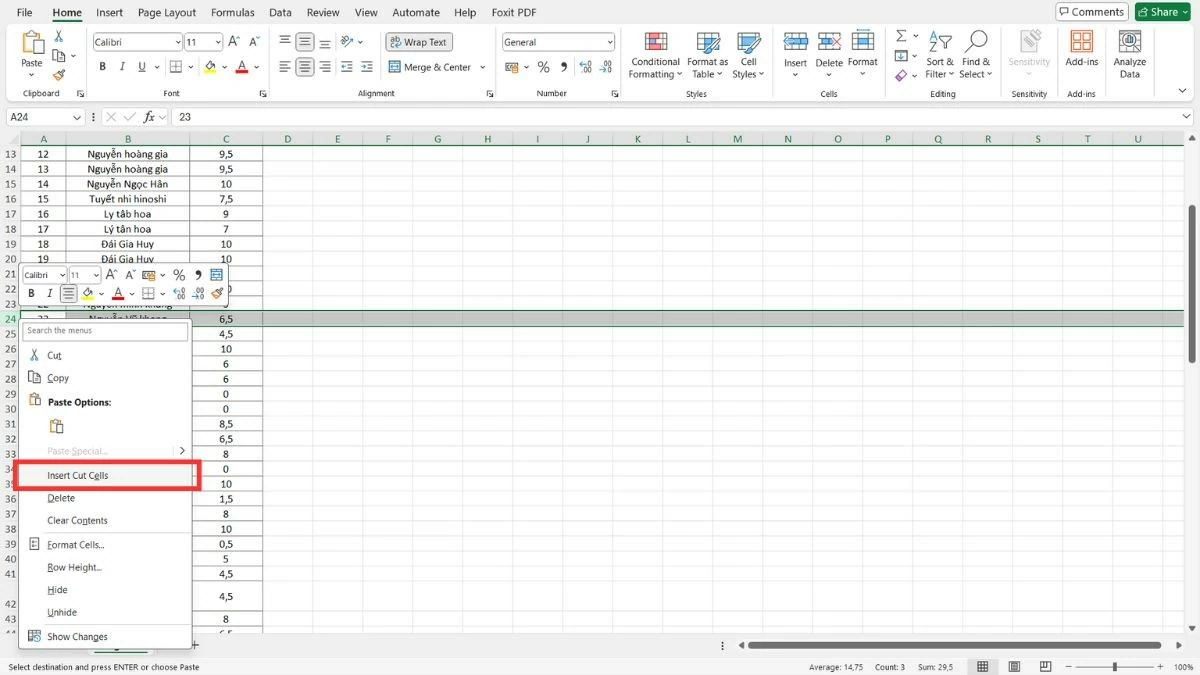 |
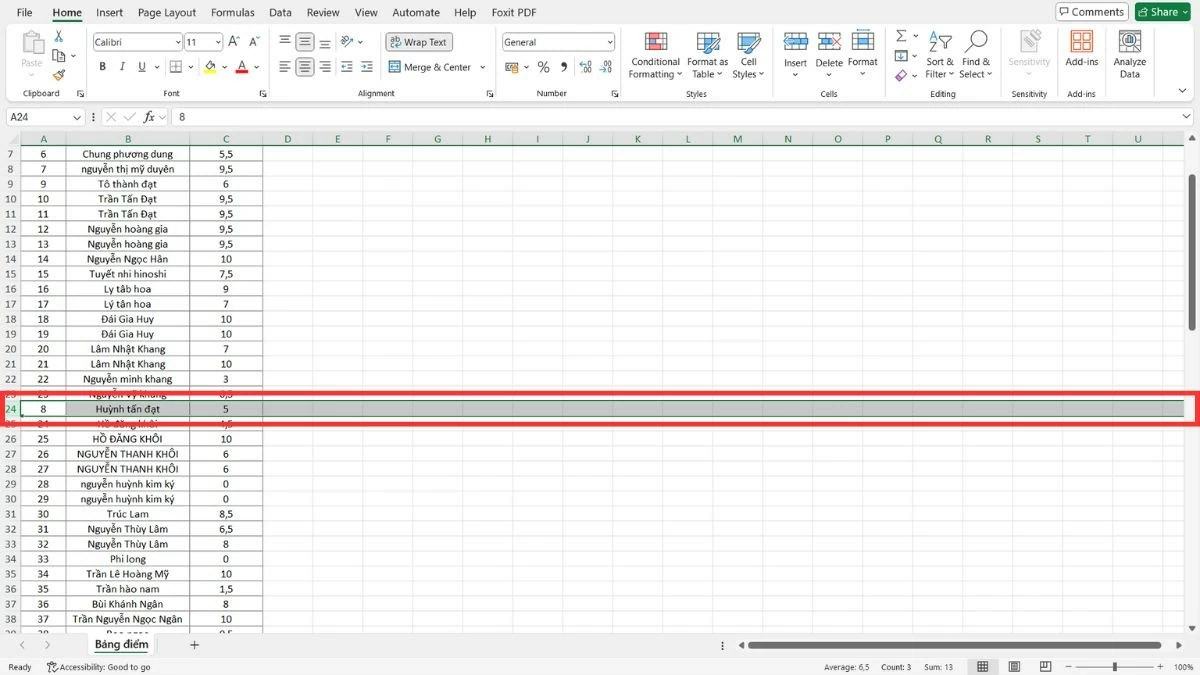 |
ការណែនាំអំពីរបៀបផ្លាស់ទីជួរដេកច្រើនក្នុង Excel
ដូចជាការផ្លាស់ទីជួរឈរនៅក្នុង Excel មានវិធីសាស្រ្តពេញនិយមពីរដើម្បីផ្លាស់ទីជួរដេកច្រើនយ៉ាងរហ័ស និងមានប្រសិទ្ធភាព។ អ្នកអាចអូស និងទម្លាក់ដោយផ្ទាល់ដោយប្រើកណ្ដុរ ឬប្រើការចម្លង បិទភ្ជាប់ និងលុបប្រតិបត្តិការ ដើម្បីភាពបត់បែនកាន់តែច្រើននៅពេលផ្លាស់ទីជួរដេក។
ប្រើកណ្តុរដើម្បីអូស និងទម្លាក់ជួរដេកច្រើន។
អូស និងទម្លាក់ជួរជាច្រើន ដើម្បីជួយអ្នកផ្លាស់ទីក្រុមនៃទិន្នន័យដែលទាក់ទងគ្នាក្នុង Excel បានយ៉ាងលឿន។
ជំហានទី 1 ៖ ជ្រើសរើសជួរដេកដែលត្រូវផ្លាស់ទីដោយអូសកណ្ដុរពីលេខជួរទីមួយទៅលេខជួរចុងក្រោយ។
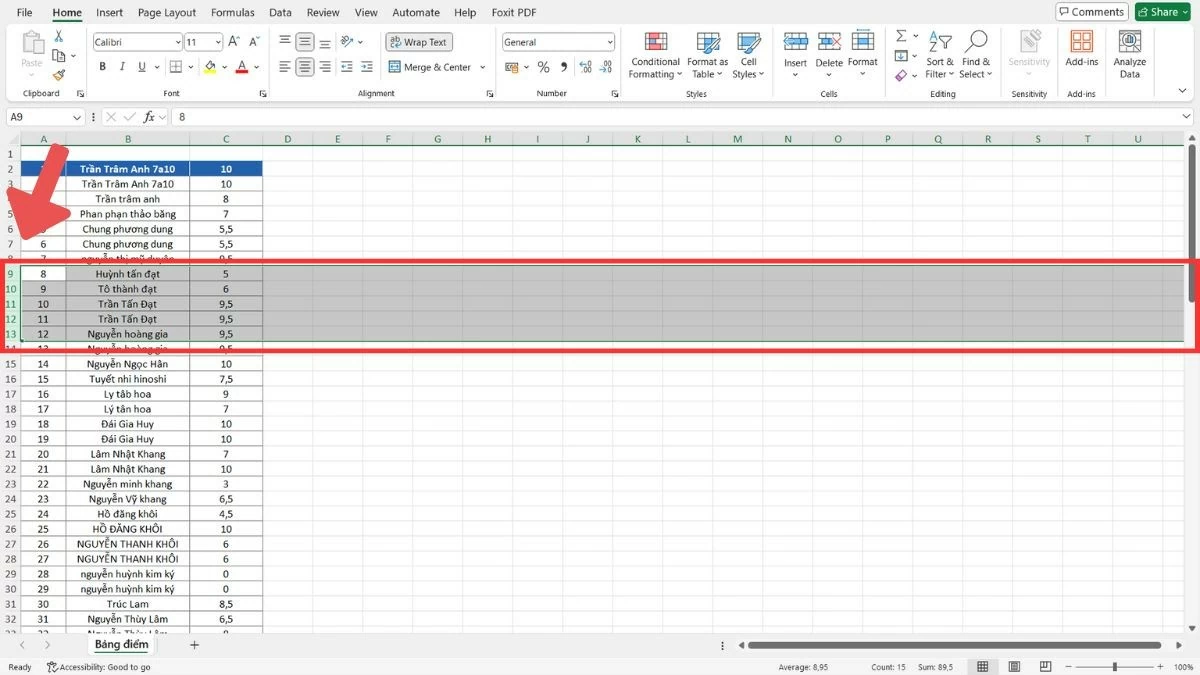 |
ជំហានទី 2 ៖ នៅពេលជ្រើសរើសរួច ផ្លាស់ទីទ្រនិចកណ្ដុរទៅគែមនៃជួរដេកដែលបានជ្រើសរើស ហើយរង់ចាំឱ្យរូបតំណាងព្រួញបួនផ្លូវបង្ហាញ។
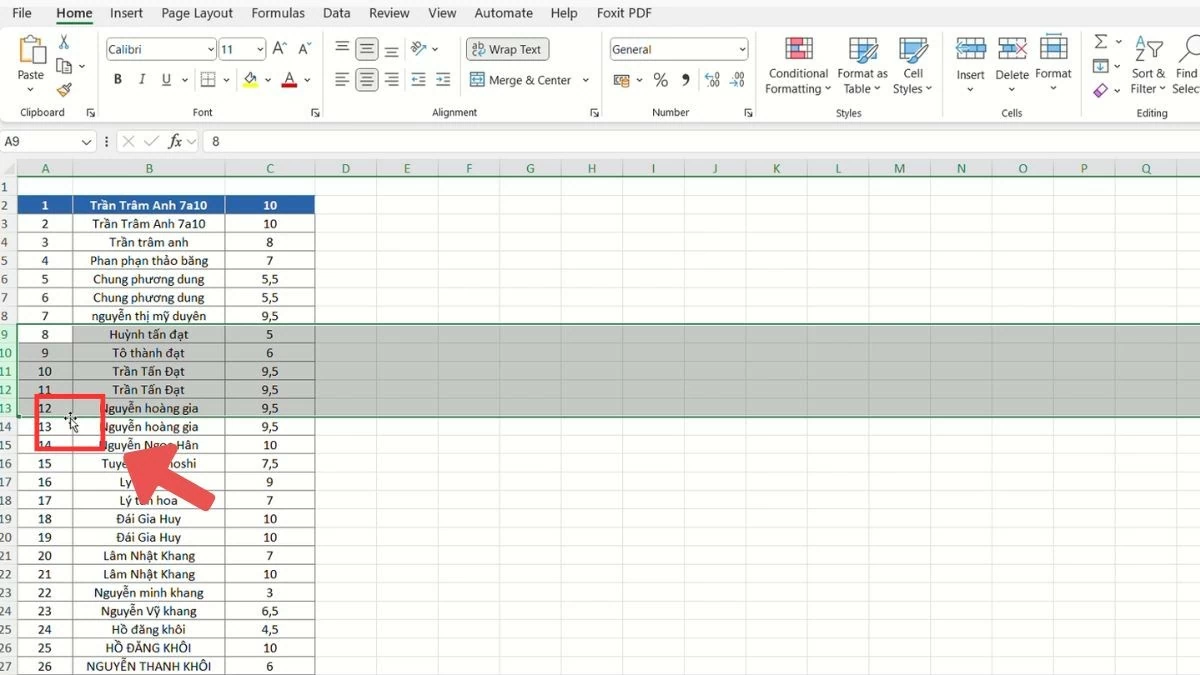 |
ជំហានទី 3 ៖ សង្កត់គ្រាប់ចុចប្តូរ (Shift) អូសជួរដេកទៅទីតាំងថ្មី ហើយលែងកណ្តុរ។
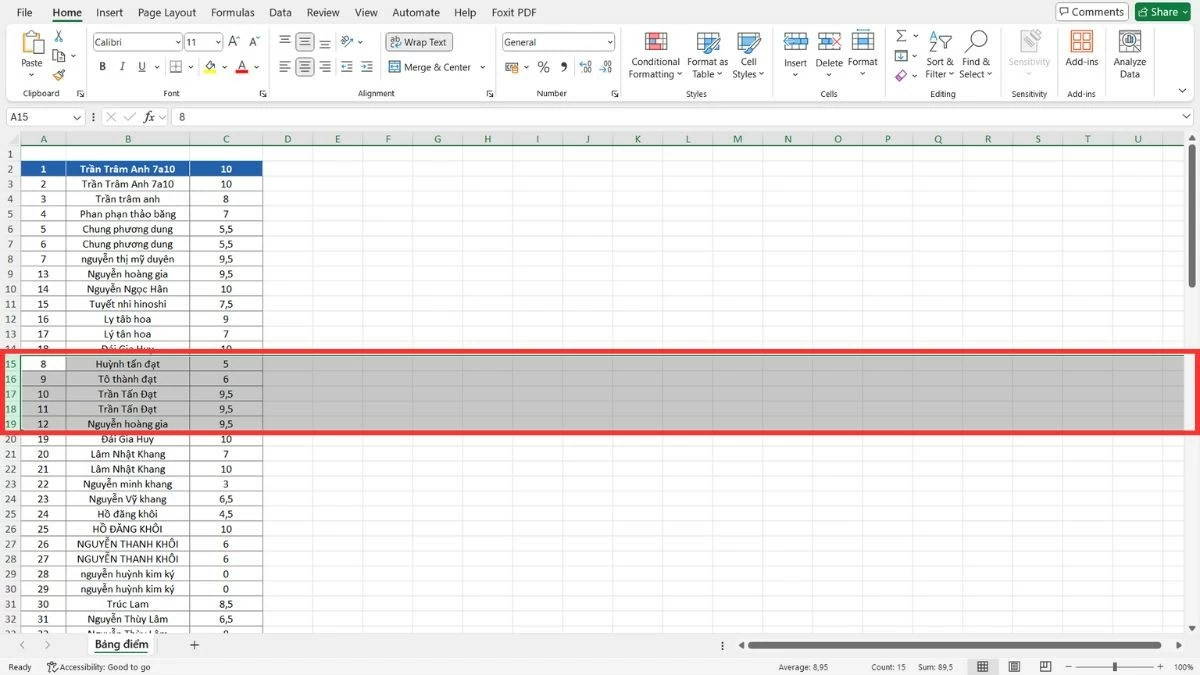 |
របៀបប្រើការចម្លង បិទភ្ជាប់ និងលុបប្រតិបត្តិការដើម្បីផ្លាស់ទីជួរដេក
បន្ថែមពីលើការផ្លាស់ទីជួរឈរក្នុង Excel អ្នកក៏អាចប្រើវិធីសាស្ត្រចម្លង បិទភ្ជាប់ និងលុប ដើម្បីផ្លាស់ទីជួរជាច្រើនដោយមិនបារម្ភអំពីការផ្លាស់ប្តូរទំហំ ឬរចនាសម្ព័ន្ធរបស់តារាង។ វិធីសាស្ត្រនេះជួយអ្នកផ្លាស់ទីទិន្នន័យបានយ៉ាងជាក់លាក់ដោយមិនចាំបាច់អូស និងទម្លាក់។
ជំហានទី 1 ៖ អូសកណ្ដុរដើម្បីជ្រើសរើសជួរដេកដែលត្រូវផ្លាស់ទី។
 |
ជំហានទី 2 ៖ ចុច Ctrl + C ដើម្បីចម្លង (ឬជ្រើសរើស "ចម្លង" ពីម៉ឺនុយចុចខាងស្តាំ) ។
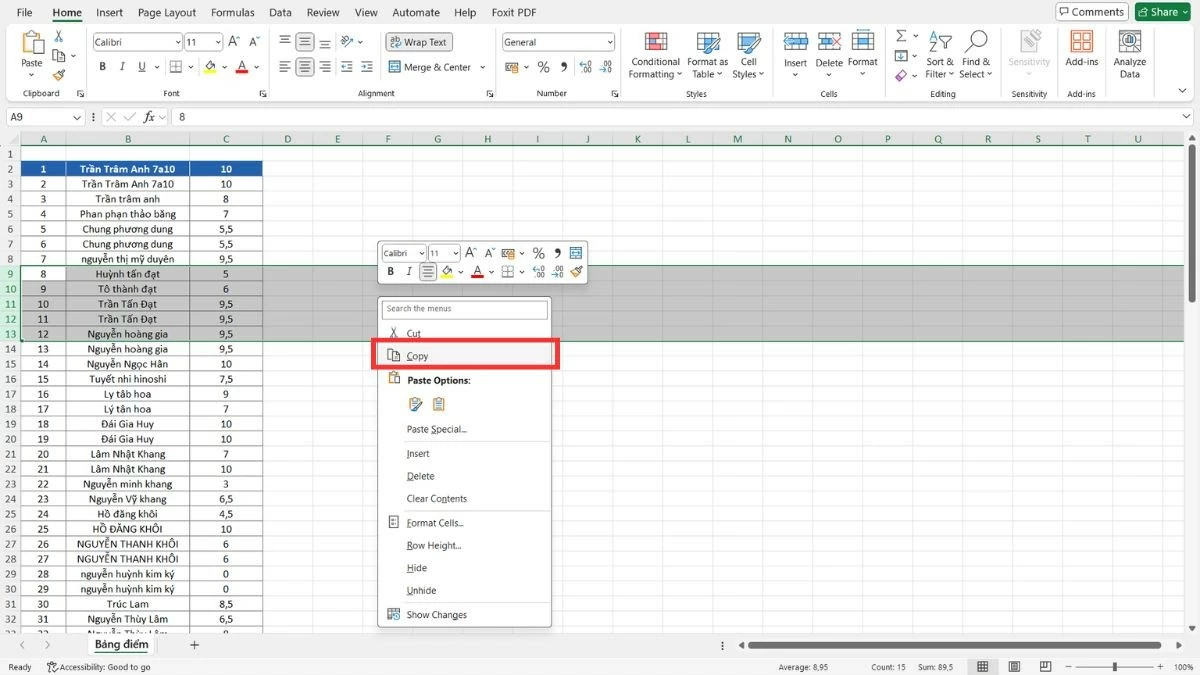 |
ជំហានទី 3 ៖ ផ្លាស់ទីទៅទីតាំងថ្មី ចុចកណ្ដុរស្ដាំ ហើយជ្រើសរើស "បញ្ចូលក្រឡាដែលបានចម្លង"។
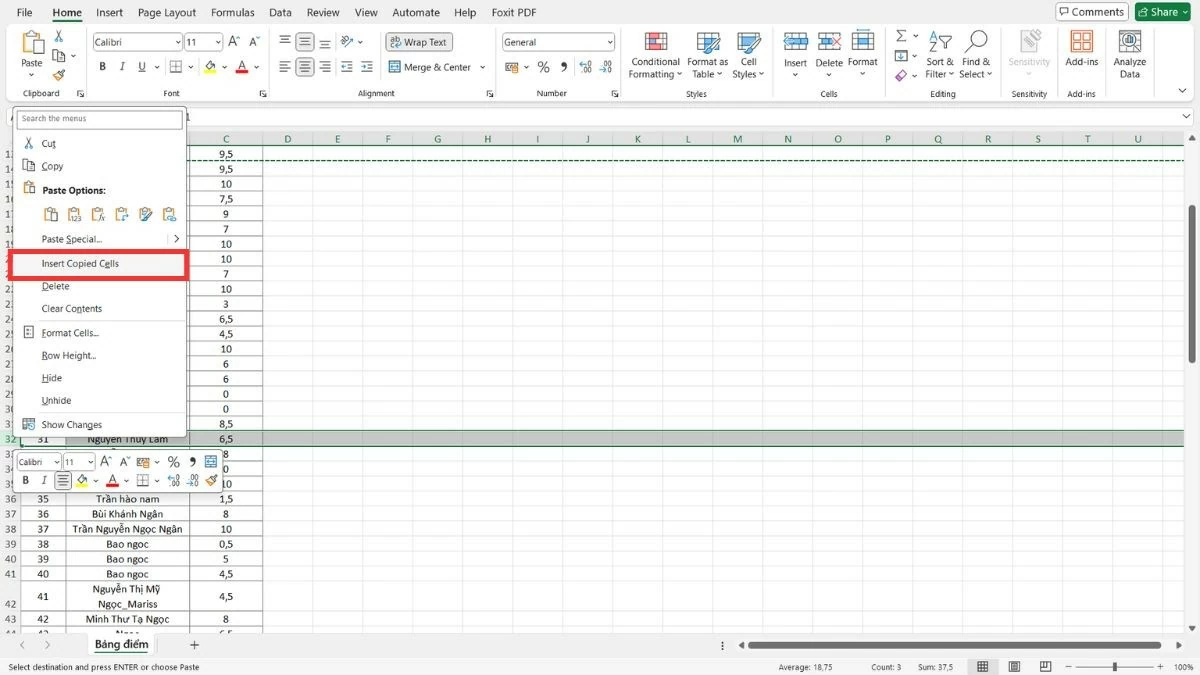 |
ជំហានទី 4 : នៅពេលដែលទិន្នន័យត្រូវបានផ្ទេរ, អ្នកអាចជ្រើស "លុប" ដើម្បីលុបជួរចាស់។
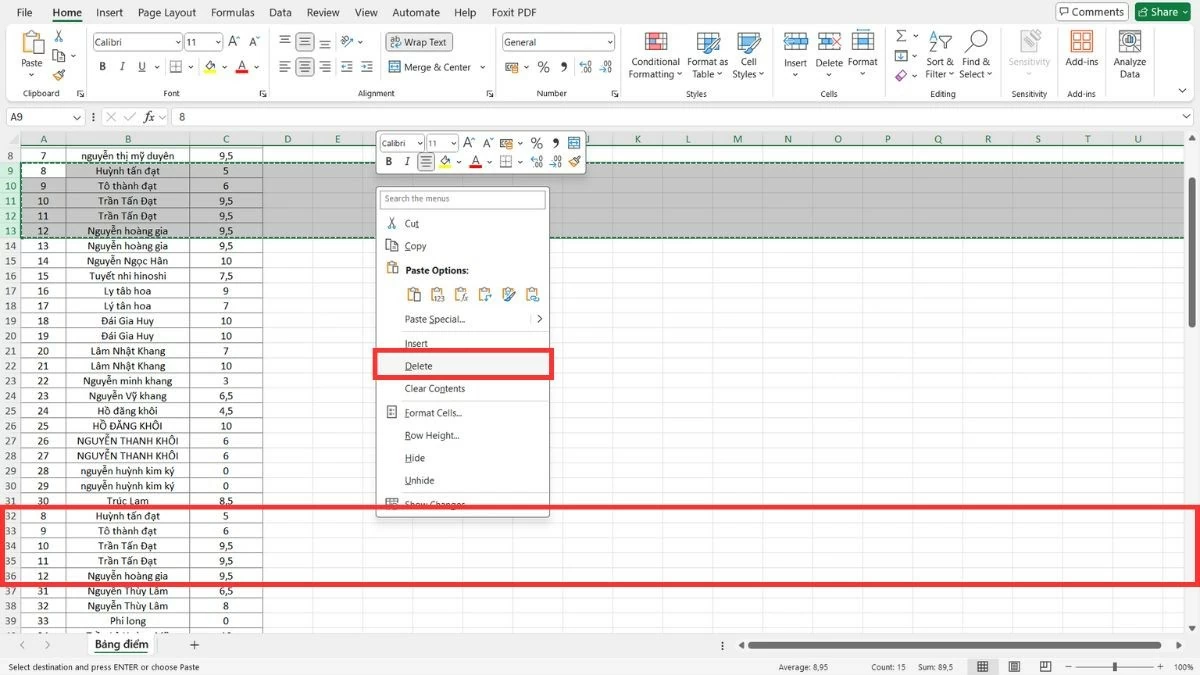 |
ជាមួយនឹងការណែនាំលម្អិតអំពីរបៀបផ្លាស់ទីជួរឈរក្នុង Excel អ្នកនឹងរៀបចំ និងរៀបចំទិន្នន័យយ៉ាងងាយស្រួលប្រកបដោយប្រសិទ្ធភាព។ ការគ្រប់គ្រងប្រតិបត្តិការចលនាជួរឈរនឹងផ្តល់ឱ្យអ្នកនូវទំនុកចិត្តកាន់តែច្រើននៅពេលធ្វើការជាមួយសៀវភៅបញ្ជីស្មុគស្មាញ។ ជំនាញនេះមិនត្រឹមតែចំណេញពេលវេលាប៉ុណ្ណោះទេ ថែមទាំងជួយបង្កើនប្រសិទ្ធភាពការងាររបស់អ្នកទៀតផង។
ប្រភព


![[រូបថត] ភាពស្រស់ស្អាតនៃទីក្រុងហូជីមិញ - "ទីក្រុងទំនើប" ទំនើបបន្ទាប់ពីរំដោះបាន 50 ឆ្នាំ](https://vstatic.vietnam.vn/vietnam/resource/IMAGE/2025/4/18/81f27acd8889496990ec53efad1c5399)
![[រូបថត] ប្រធានរដ្ឋសភាលោក Tran Thanh Man ជួបជាមួយកម្មករឆ្នើមក្នុងឧស្សាហកម្មប្រេង និងឧស្ម័ន](https://vstatic.vietnam.vn/vietnam/resource/IMAGE/2025/4/17/1d0de4026b75434ab34279624db7ee4a)
![[រូបថត] អគ្គលេខាធិការ To Lam ទទួលនាយកប្រតិបត្តិនៃ Warburg Pincus Investment Fund (USA)](https://vstatic.vietnam.vn/vietnam/resource/IMAGE/2025/4/18/7cf9375299164ea1a7ee9dcb4b04166a)
![[រូបថត] បិទកិច្ចប្រជុំកំពូលលើកទី៤ នៃភាពជាដៃគូសម្រាប់កំណើនបៃតង និងគោលដៅសកល](https://vstatic.vietnam.vn/vietnam/resource/IMAGE/2025/4/17/c0a0df9852c84e58be0a8b939189c85a)

![[រូបថត] កងទ័ពអាកាសអនុវត្តការលើកទង់ជាតិនៅលើមេឃនៃទីក្រុងហូជីមិញ ដើម្បីត្រៀមខ្លួនសម្រាប់ថ្ងៃឈប់សម្រាកថ្ងៃទី ៣០ ខែមេសា។](https://vstatic.vietnam.vn/vietnam/resource/IMAGE/2025/4/18/de7139d9965b44f8ac1f69c4981196fd)














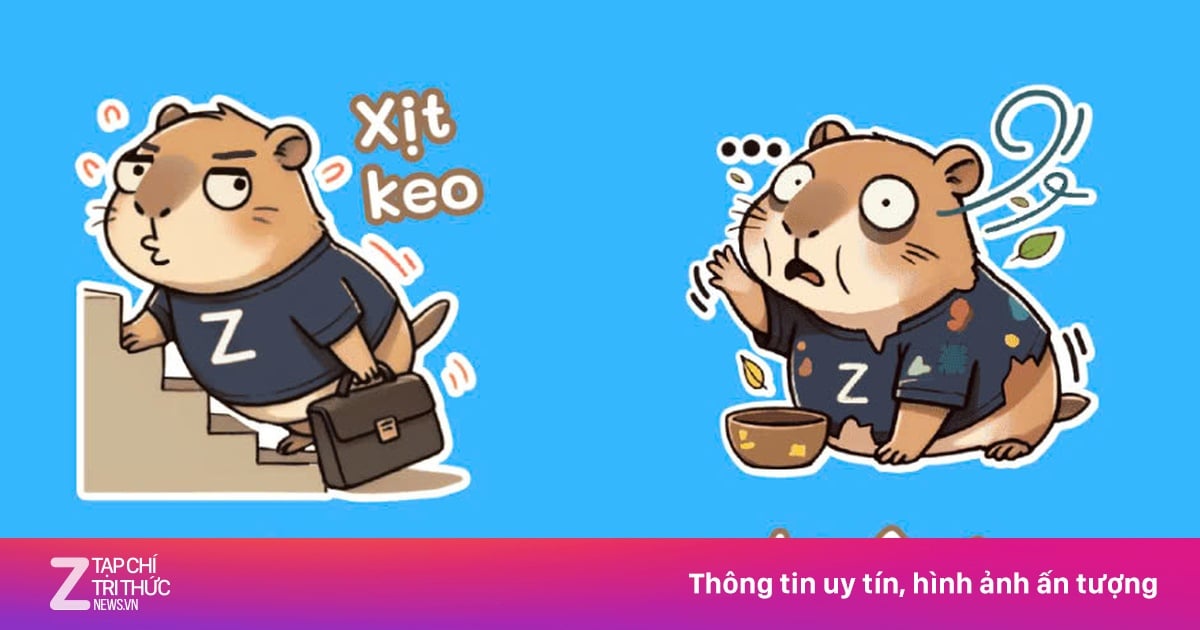










![[រូបថត] កាសែត Nhan Dan ប្រកាសគម្រោង "ស្រឡាញ់វៀតណាមខ្លាំងណាស់"](https://vstatic.vietnam.vn/vietnam/resource/IMAGE/2025/4/17/362f882012d3432783fc92fab1b3e980)






























































Kommentar (0)