Windows 10、8、7 コンピューターのハード ドライブ容量を確認すると、ストレージ領域をより効率的に管理できます。以下の手順を参照してください。 [広告_1]
 |
最近では、Windows コンピュータは仕事や勉強に人気のツールです。 Windows コンピューターも使用している場合は、以下の手順を参照して SSD ハード ドライブの容量を確認してください。
このPCにチェックイン
Windows 7、8、10 を実行しているコンピューターでハード ドライブの空き容量を確認する最も簡単な方法は、[マイ コンピューター] に移動することです。これを行うには、 Windows キーと E キーの組み合わせを押してファイル エクスプローラーを開きます。
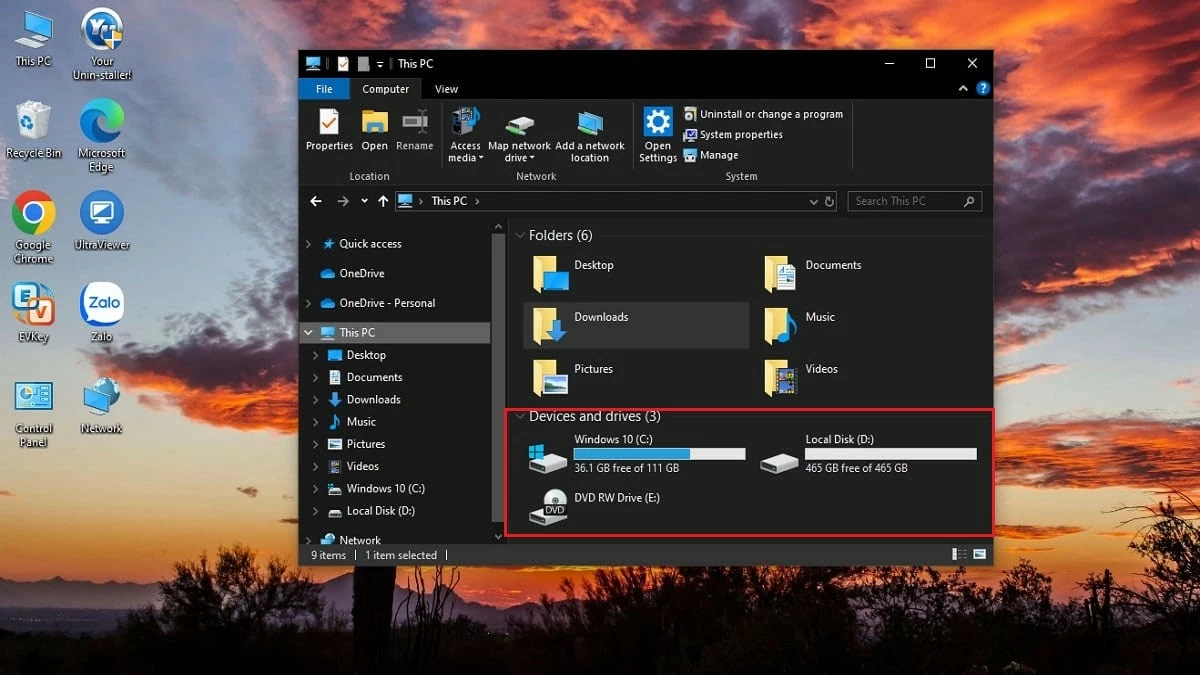 |
Windows 10、Windows 8、8.1 では、左側のメニューで [PC] をクリックします。 Windows 7 の場合は [コンピューター] を選択し、Windows XP の場合は [マイ コンピューター] を選択します。ここでは、使用済み容量や使用可能容量など、コンピューターのハードドライブに関する情報が表示されます。ハードドライブに赤いバーが表示される場合は、ストレージがほぼいっぱいであることを意味します。ストレージ容量を増やすためにアップグレードを検討する必要があります。
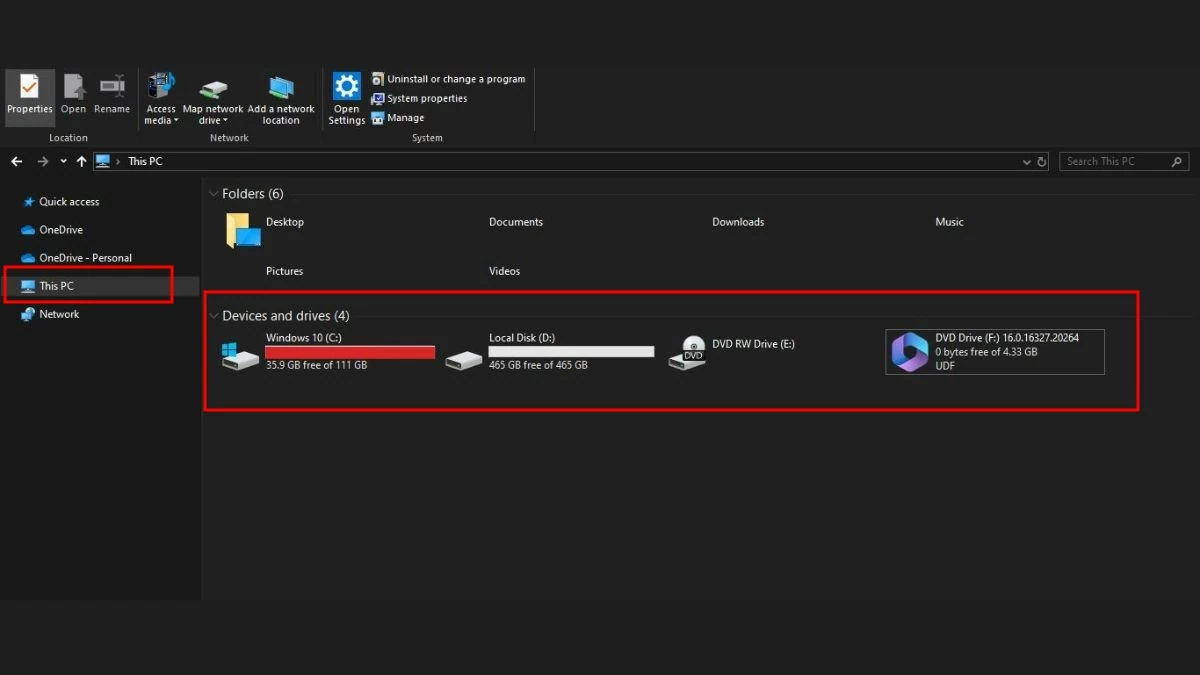 |
今すぐプロパティを使用する
「マイ コンピューター」に加えて、「プロパティ」を使用して SSD ハード ドライブの容量を確認することもできます。コンピューターの空き容量を確認するには、次の手順に従います。
ステップ 1:容量を確認したいハードドライブを右クリックします。
ステップ 2: [プロパティ] を選択します。
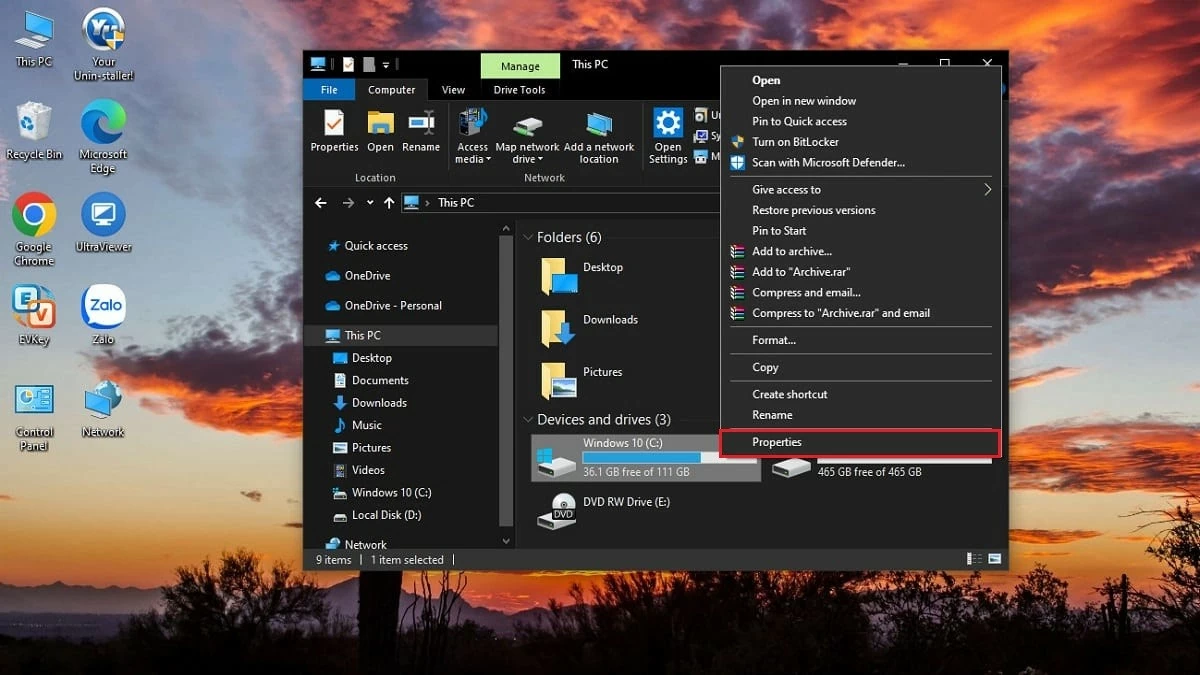 |
ステップ 3: 「全般」タブに、選択したハードドライブに関するすべての情報が表示されます。次の3つの項目に注意してください。
- 容量はハードドライブの総容量を意味します。
- 使用済みスペースとは、使用された容量を意味します。
- フリースペースとは空きスペースを意味します。
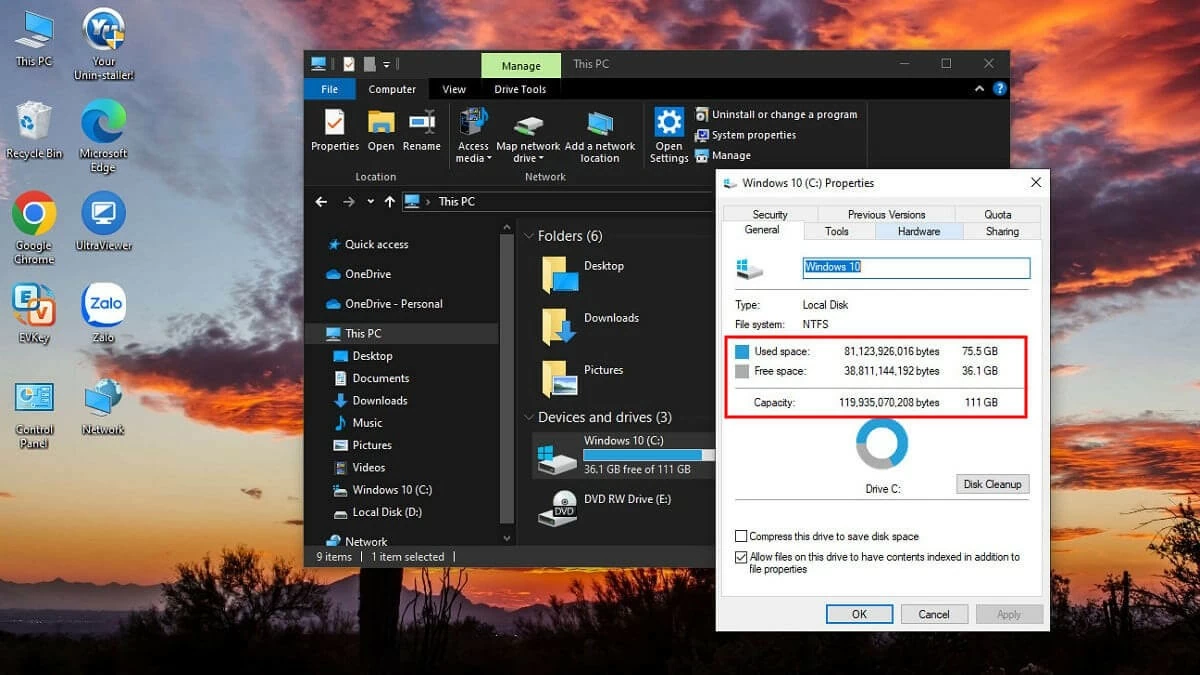 |
ディスクマネージャーで確認
ディスクの管理では、容量のチェックに加えて、コンピューターのパフォーマンスを監視することもできます。ディスクの管理を使用して SSD ハードドライブの容量を確認するには、次の手順に従います。
ステップ 1: Win + Rキーの組み合わせを押して、 [実行]ダイアログ ボックスを開きます。
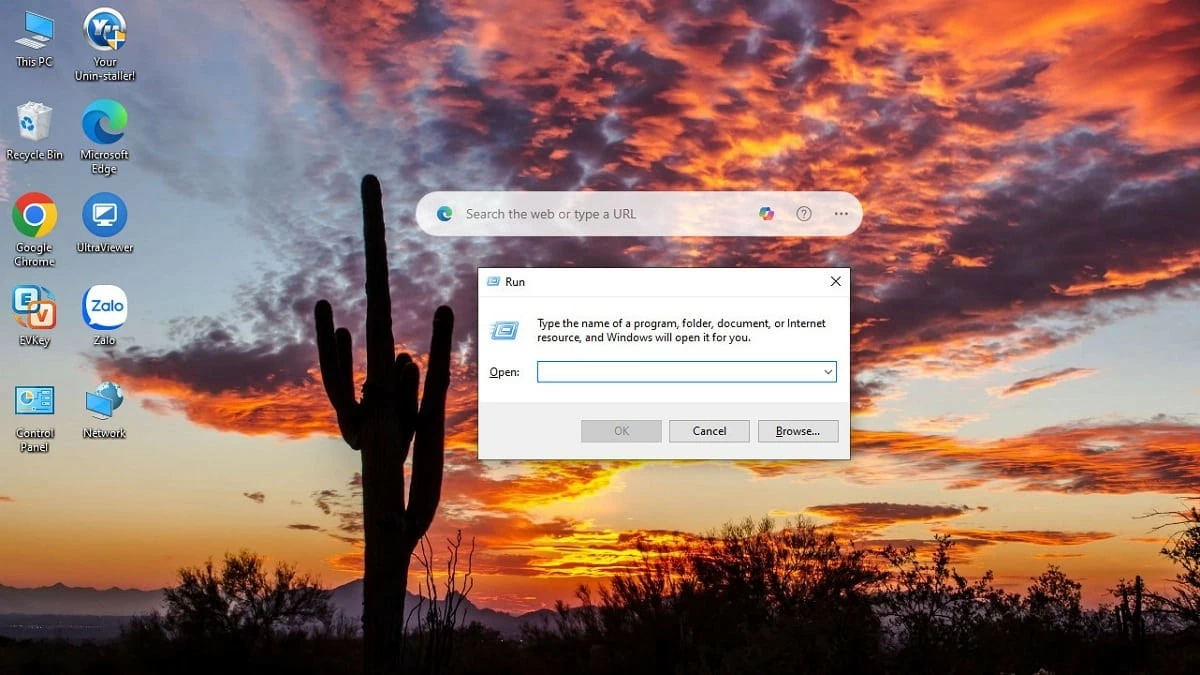 |
ステップ 2: [開く]ボックスにコマンド**diskmgmt.msc**を入力し、 [OK] を押します。
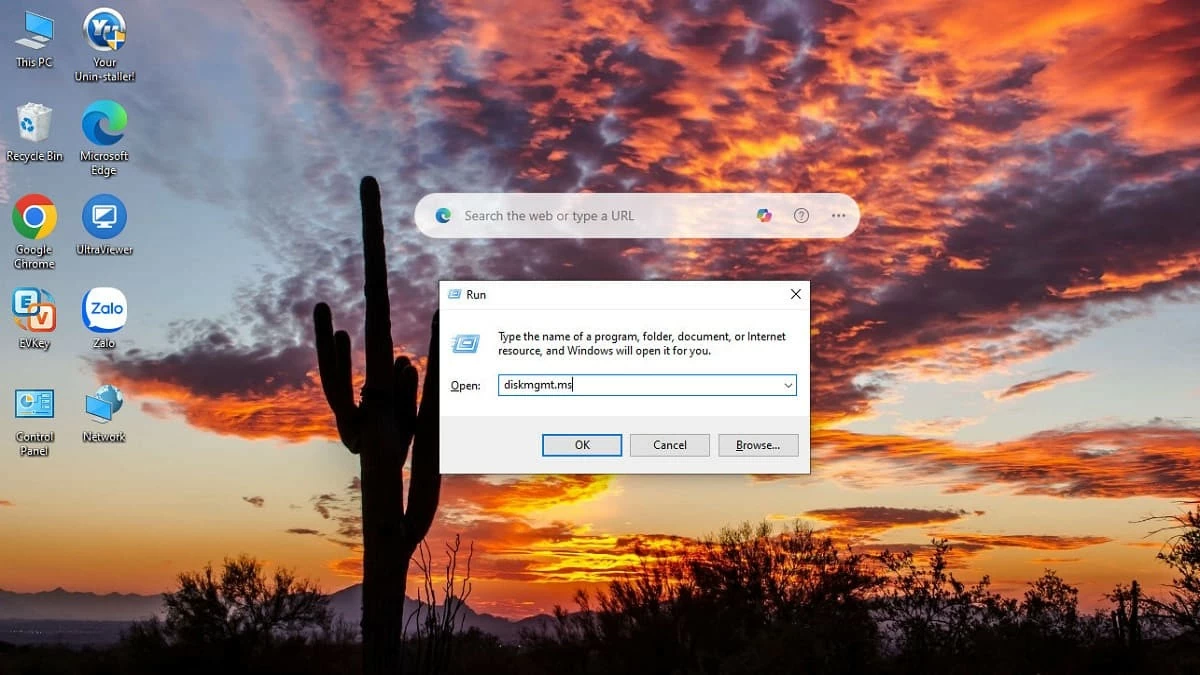 |
ステップ 3:ディスクの管理ウィンドウがすぐに開き、コンピューター上のハードドライブが表示されます。正確な容量を確認するには、 「空き容量」と「空き容量の割合」の項目に注意してください。
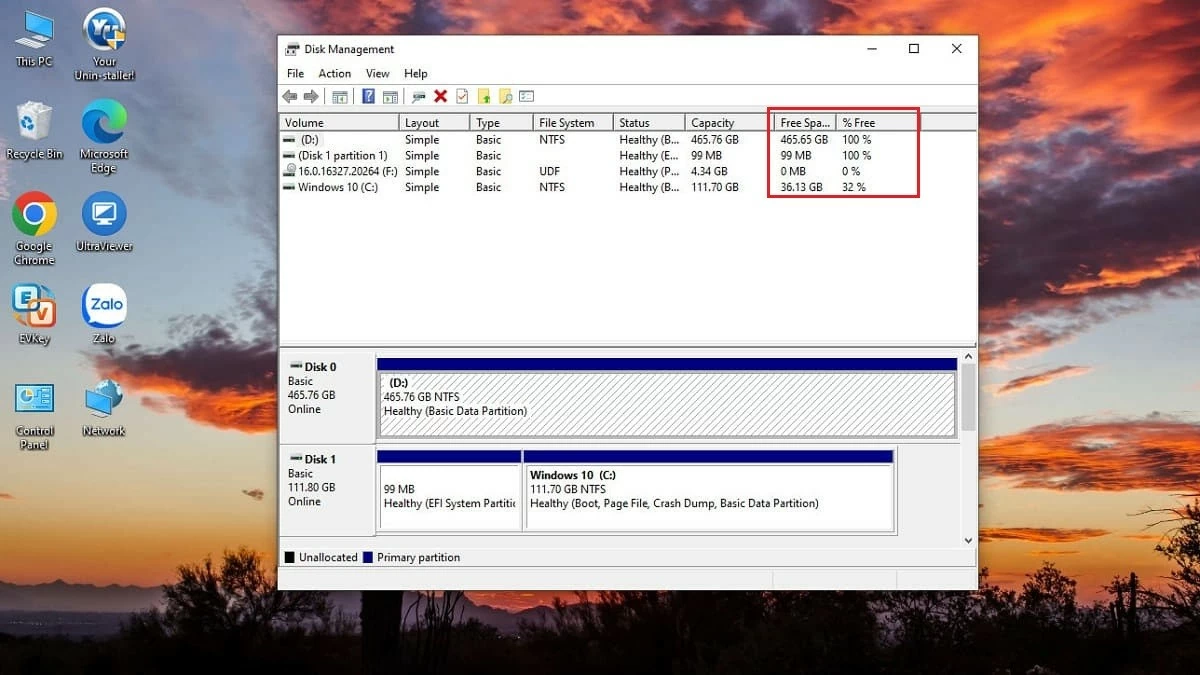 |
上記は、この記事で皆さんにご紹介したい SSD ハードドライブの容量を確認する方法です。どの方法も簡単で迅速です。オペレーティング システムに応じて適切な方法を適用して容量を確認し、効果的なストレージ ソリューションを見つけます。
[広告2]
出典: https://baoquocte.vn/kiem-tra-dung-luong-may-tinh-windows-10-8-7-don-gian-282476.html


![[写真] 解放記念日から50年、ホーチミン市の空を花火が照らす](https://vstatic.vietnam.vn/vietnam/resource/IMAGE/2025/4/30/8efd6e5cb4e147b4897305b65eb00c6f)















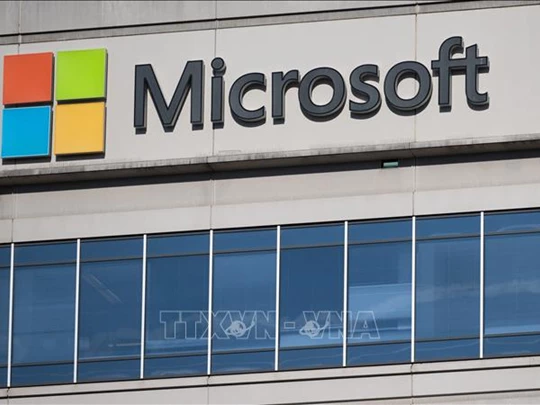


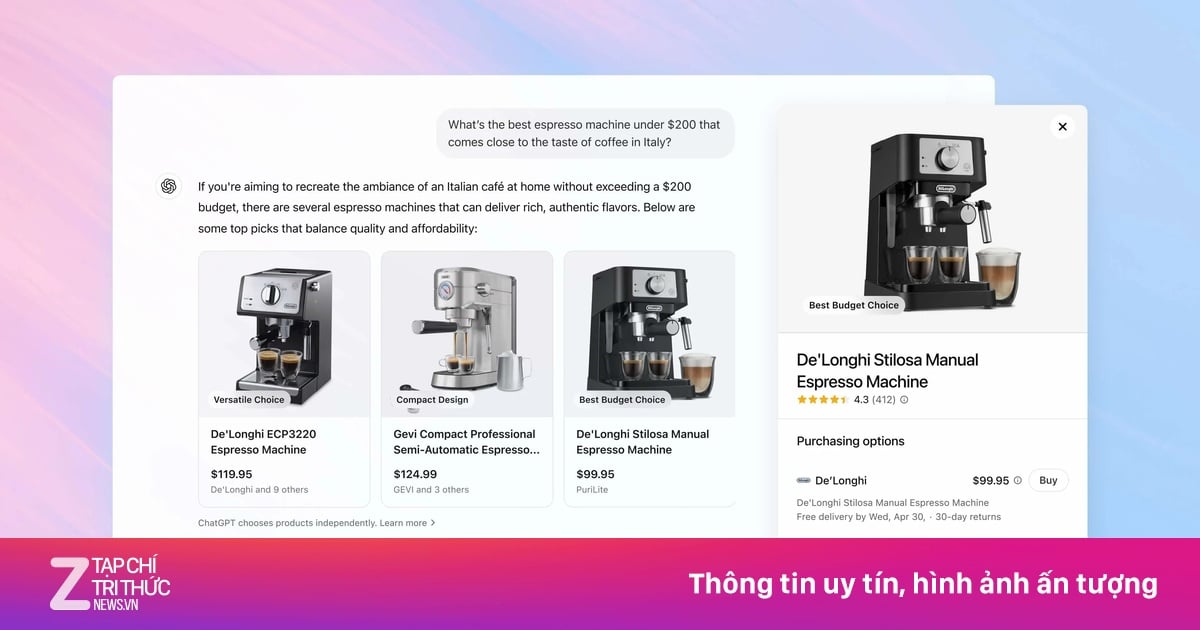
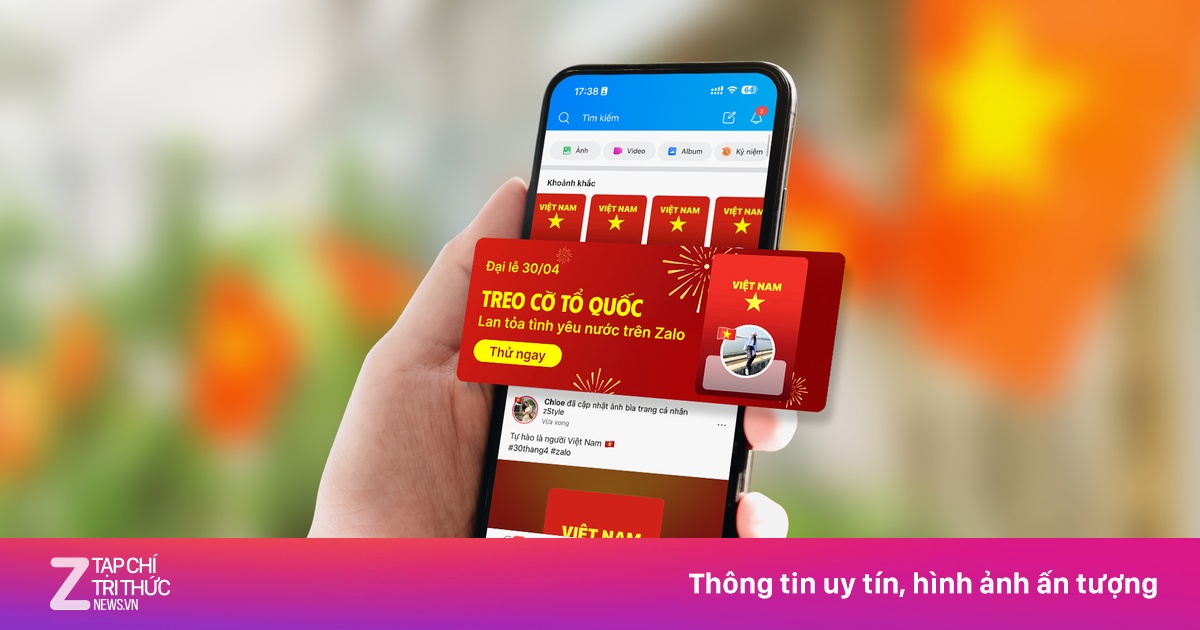













































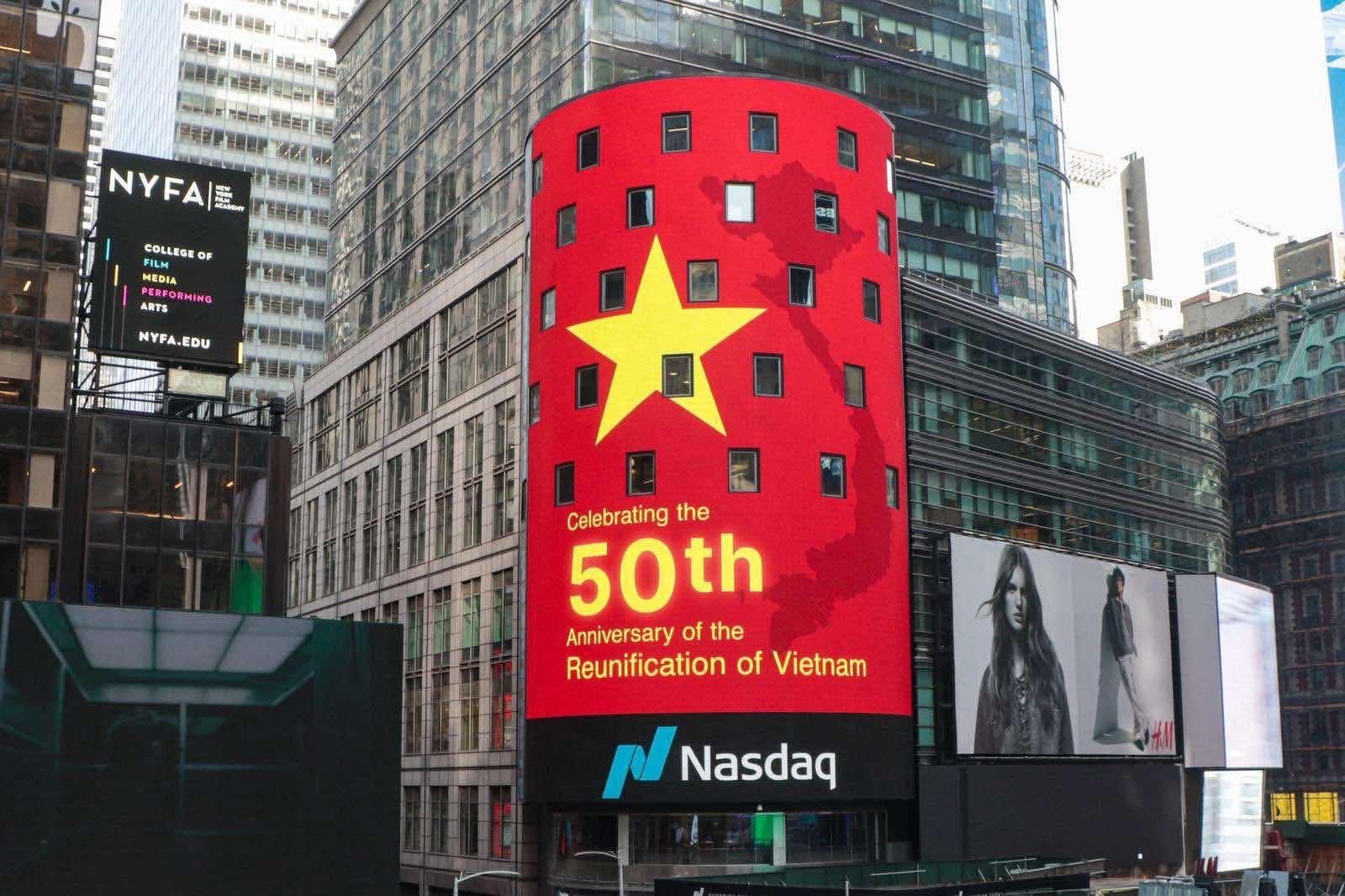

































コメント (0)