CapCut est un outil de montage vidéo qui vous aide à flouter des vidéos, du texte, des visages ou des objets comme vous le souhaitez. Découvrez comment le faire sur votre téléphone et votre PC dans l'article !
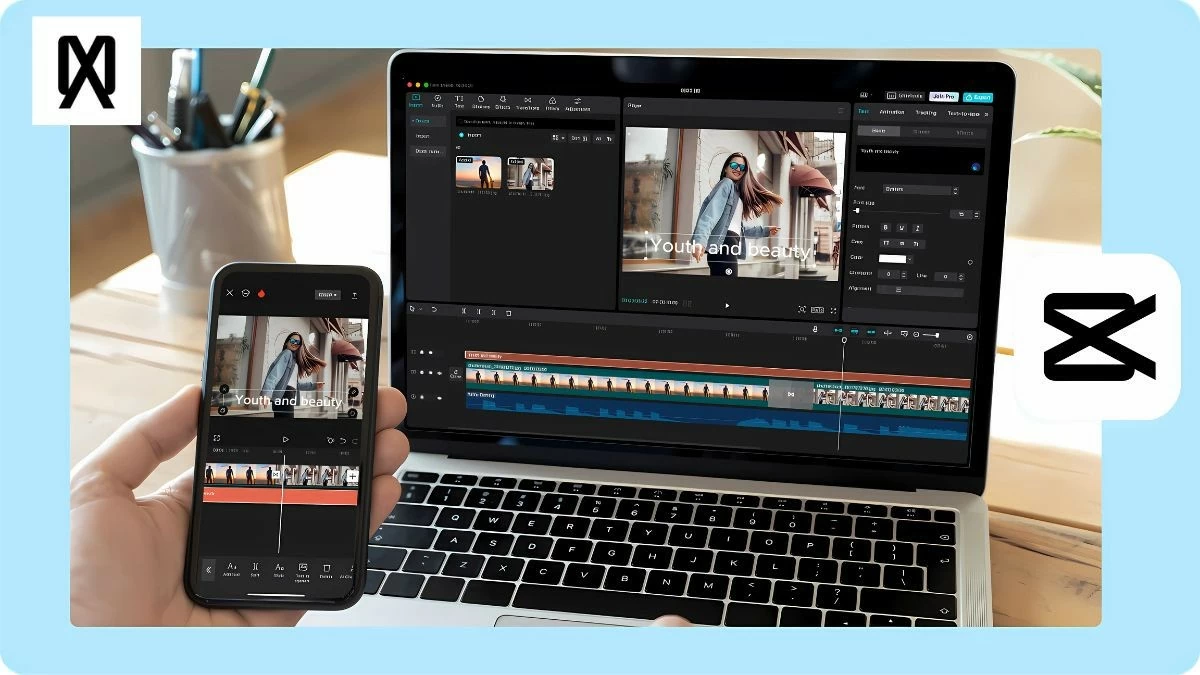 |
Instructions pour flouter rapidement des vidéos dans CapCut sur PC
CapCut est un outil de montage vidéo utile sur PC, idéal pour la création de contenu professionnel. Vous pouvez facilement flouter une partie ou la totalité de votre vidéo en suivant les étapes simples ci-dessous.
Comment flouter une partie d'une vidéo sur CapCut PC simplement
Si votre vidéo est longue et que vous n'avez besoin de flouter qu'une partie, suivez les étapes ci-dessous :
Étape 1 : Tout d'abord, connectez-vous à CapCut, sélectionnez « Nouveau projet ». Ensuite, faites glisser la vidéo vers la chronologie ou téléchargez-la depuis « Bibliothèque » ou « Espace ». Vous pouvez également cliquer sur « Importer » pour ajouter des vidéos lors du montage.
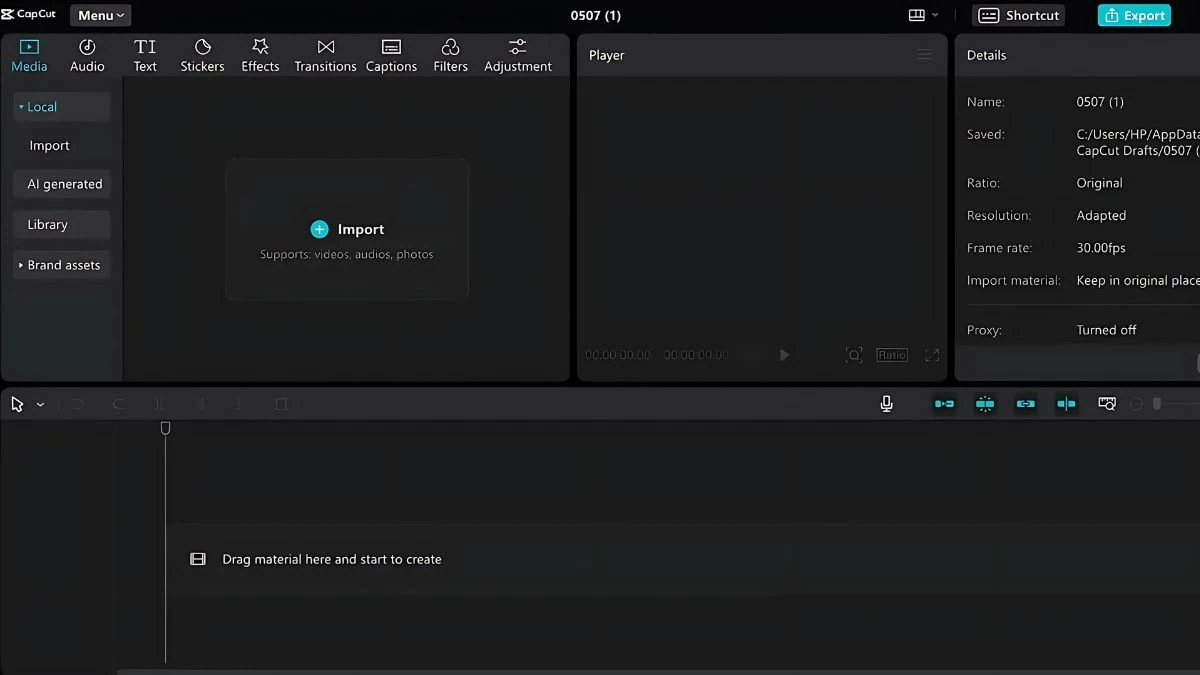 |
Étape 2 : Sur la chronologie, faites un clic droit et sélectionnez « Copier » pour créer une copie de la vidéo et la coller dans la deuxième chronologie. Ensuite, allez dans l'onglet « Effets », sélectionnez « Objectif », puis recherchez l'effet « Flou » et faites-le glisser sur la vidéo d'origine.
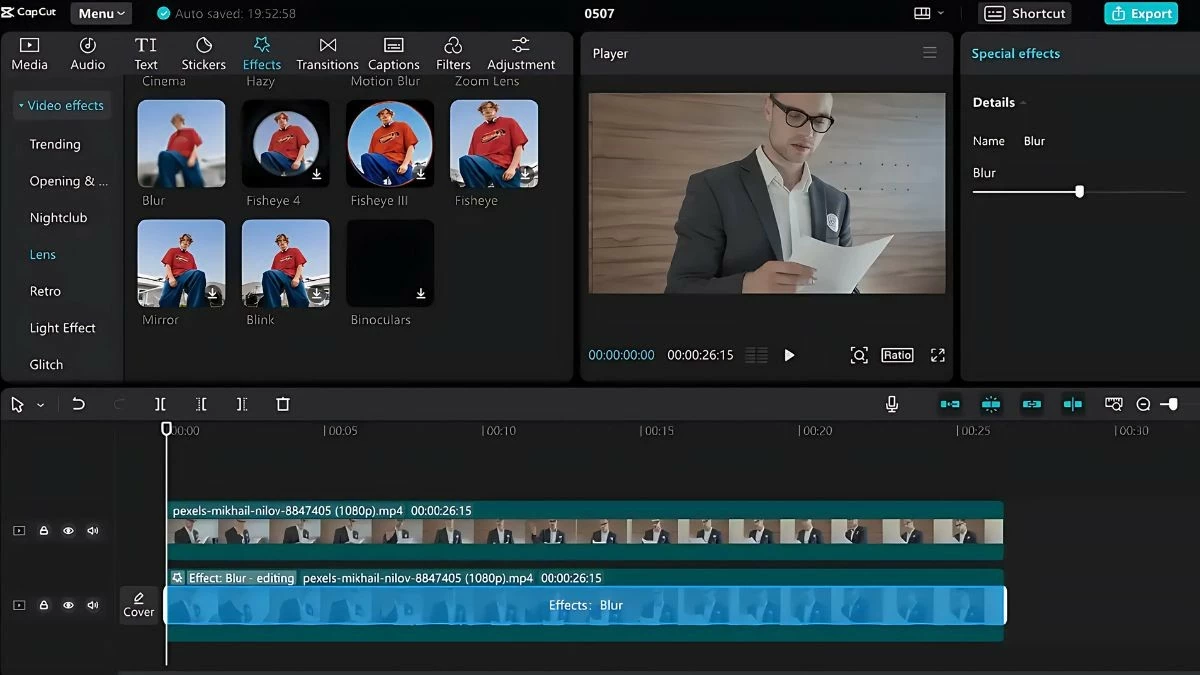 |
Étape 3 : Dans l'onglet « Vidéo », sélectionnez « Masque », puis lisez la vidéo copiée sur la timeline. Déplacez les bords de la fenêtre « Lecteur » pour sélectionner la partie de la vidéo que vous souhaitez flouter. Enfin, appuyez sur « Inverser » dans le coin supérieur droit pour terminer.
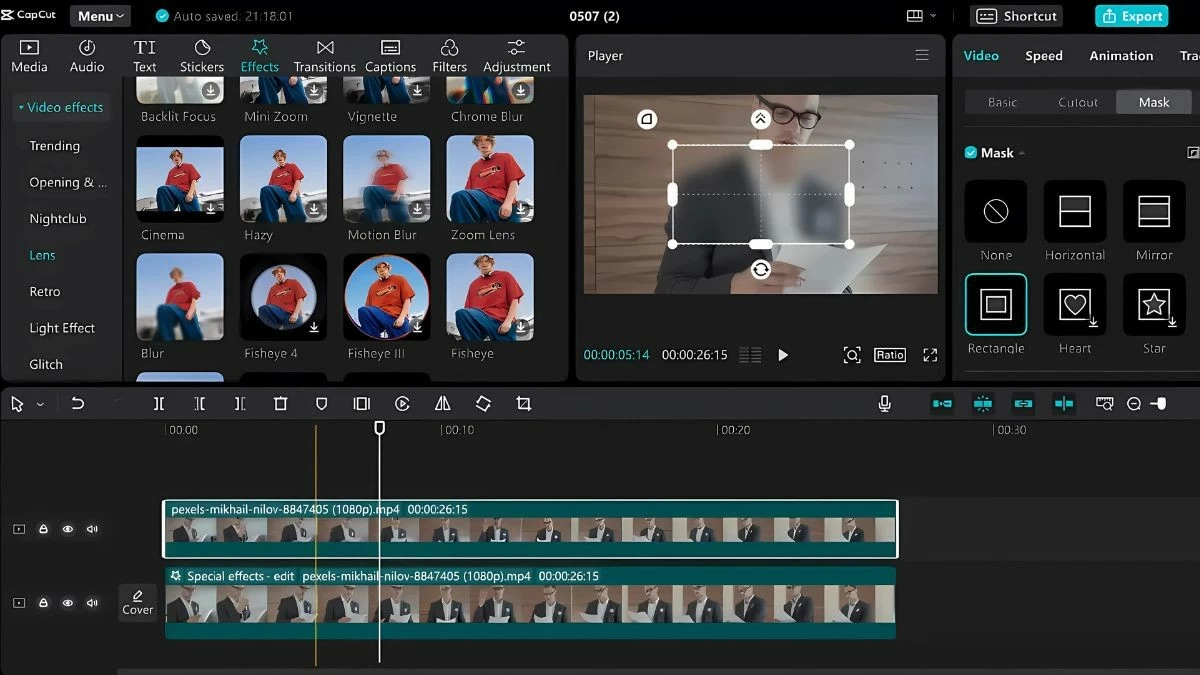 |
Étape 4 : Pour enregistrer la vidéo modifiée, cliquez sur « Exporter » dans le coin supérieur droit. Vous pouvez modifier le titre, ajuster la résolution, le format et la fréquence d'images. Une fois les réglages terminés, sélectionnez « Exporter » pour créer une vidéo et la partager sur YouTube, TikTok ou d'autres plateformes.
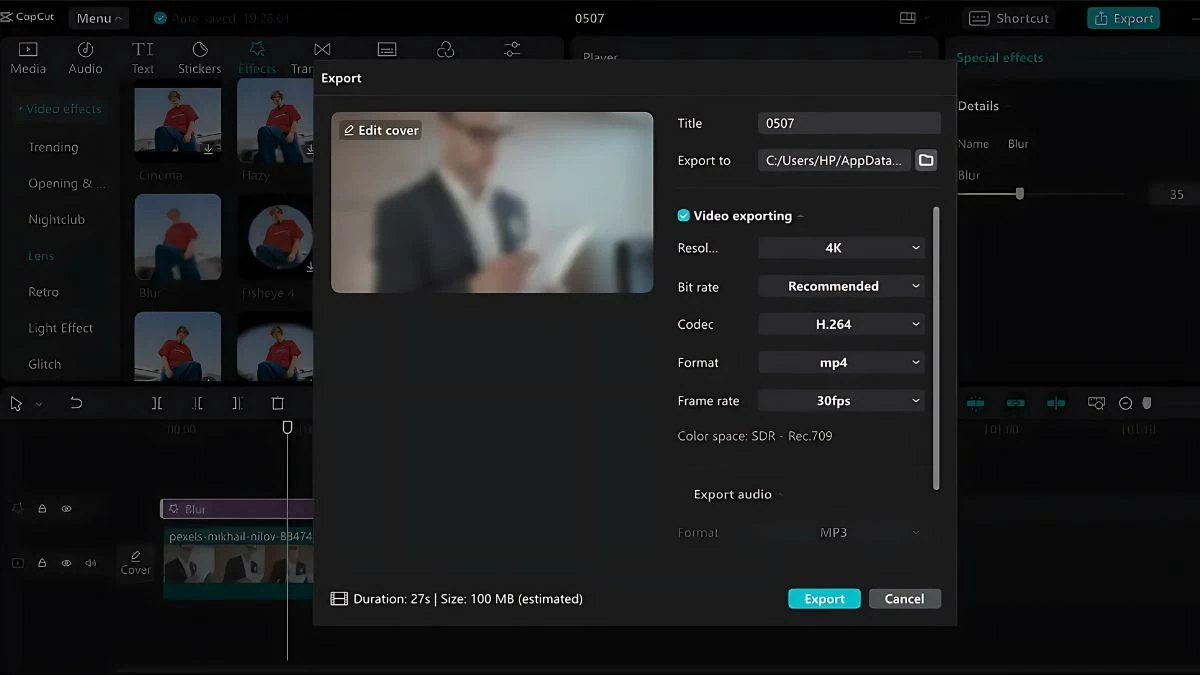 |
Instructions sur la façon de flouter toute la vidéo sur CapCut PC
Si vous souhaitez flouter toute la vidéo sur CapCut PC, suivez les étapes ci-dessous :
Étape 1 : Tout d’abord, ouvrez l’application CapCut sur votre PC et connectez-vous. Sélectionnez « Nouveau projet » pour démarrer le montage vidéo et ajouter le fichier vidéo à flouter.
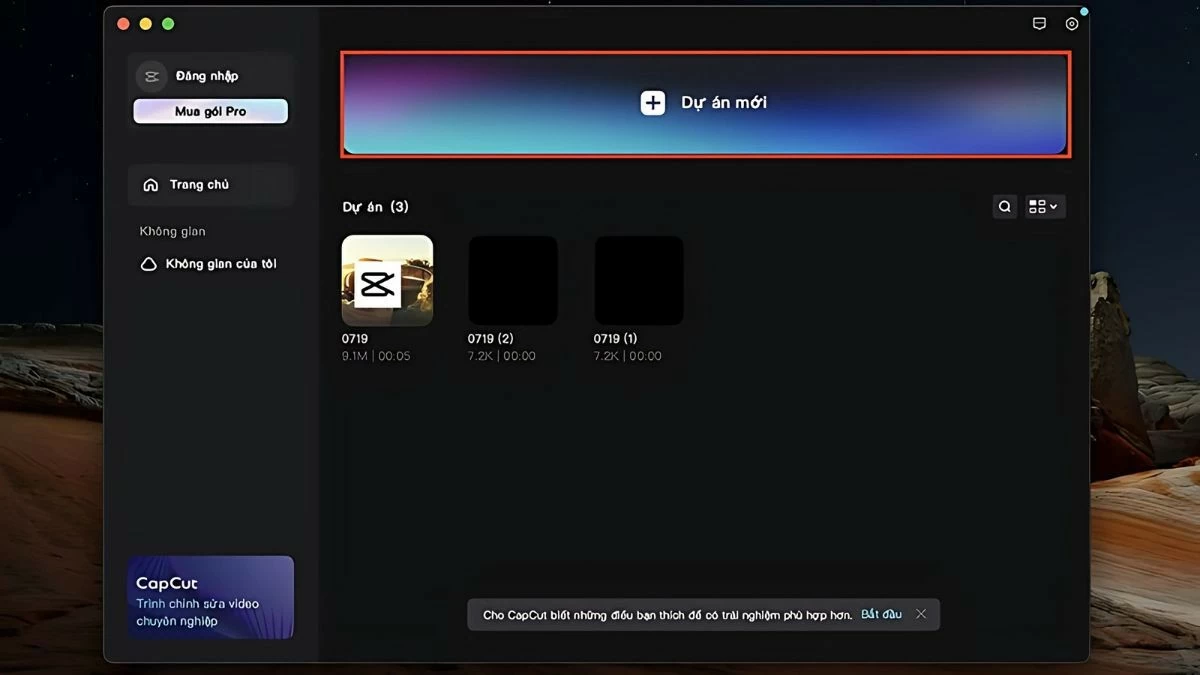 |
Étape 2 : sélectionnez « Effets » dans la barre d’outils au-dessus de CapCut et recherchez l’effet de flou vidéo. Vous pouvez essayer différents modes et prévisualiser la vidéo avec des niveaux de flou optionnels.
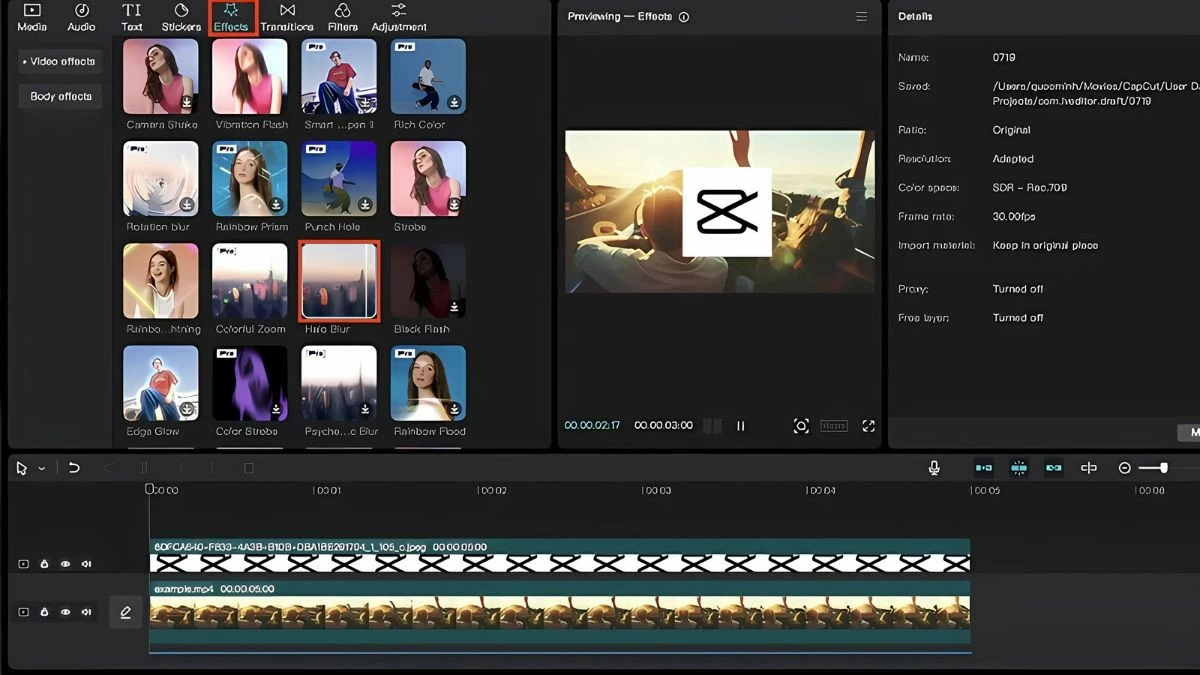 |
Étape 3 : Choisissez l’effet de flou approprié, puis faites-le glisser vers la barre d’outils sous le crayon pour l’appliquer à la vidéo.
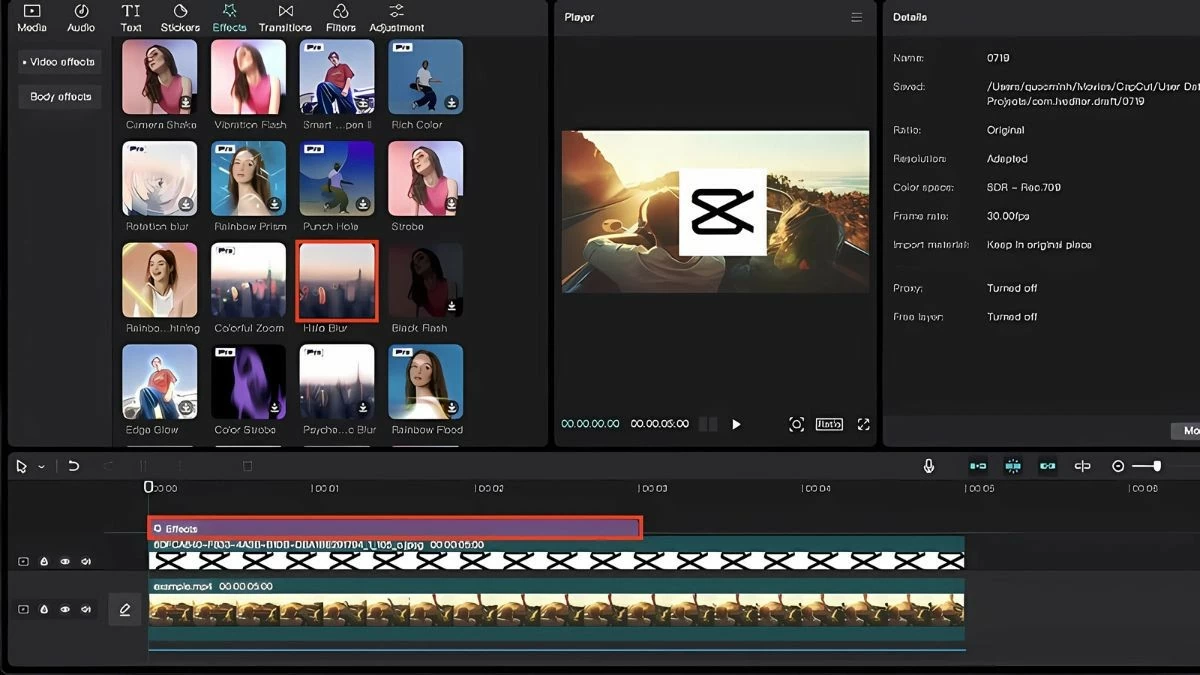 |
Étape 4 : Dans le coin droit, vous pouvez régler la vitesse de l’effet dans le panneau Effets. Une fois le montage terminé, enregistrez vos modifications et exportez votre vidéo.
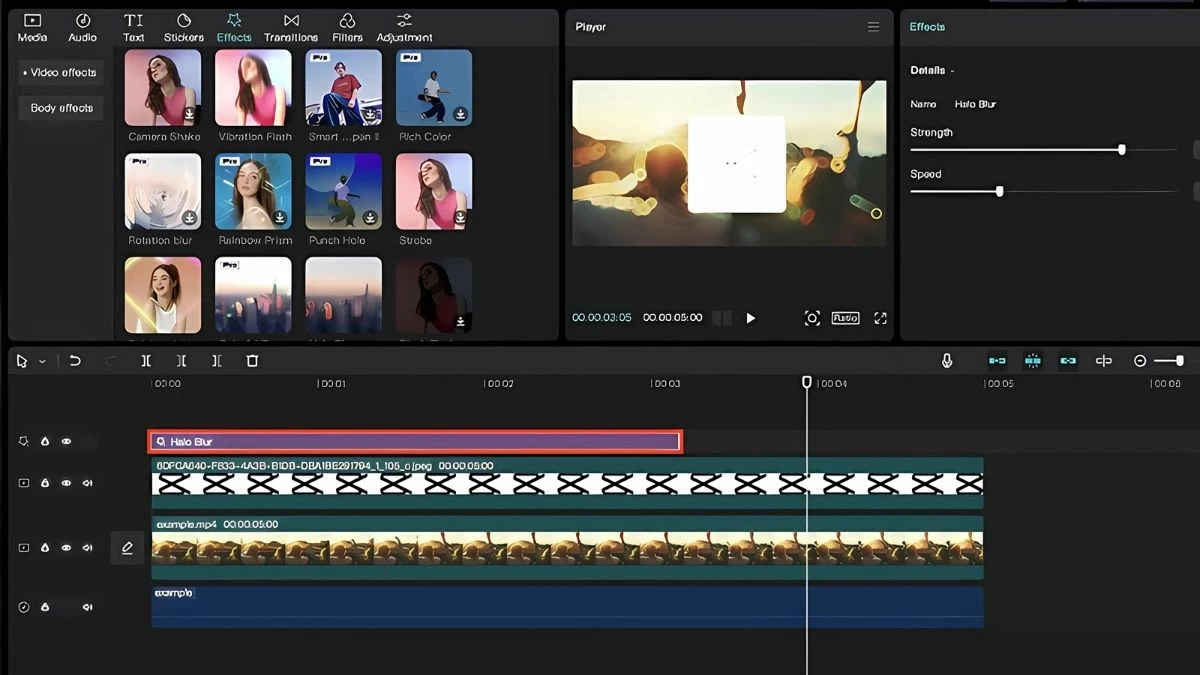 |
Le moyen le plus efficace de flouter les vidéos CapCut sur votre téléphone
Flouter des vidéos sur CapCut sur votre téléphone est simple et facile à faire. Voici les étapes pour vous aider à flouter facilement le texte, les visages/objets et les arrière-plans :
Comment flouter rapidement du texte dans les vidéos CapCut
Pour flouter le texte dans les vidéos sur votre téléphone avec CapCut, vous pouvez suivre ces étapes :
Étape 1 : Ouvrez l’application CapCut, sélectionnez « Nouveau projet » et téléchargez votre vidéo. Ensuite, sélectionnez « Copier » pour créer une copie de la vidéo. Après avoir désactivé le son de la vidéo copiée, sélectionnez « Superposition » pour continuer l’édition.
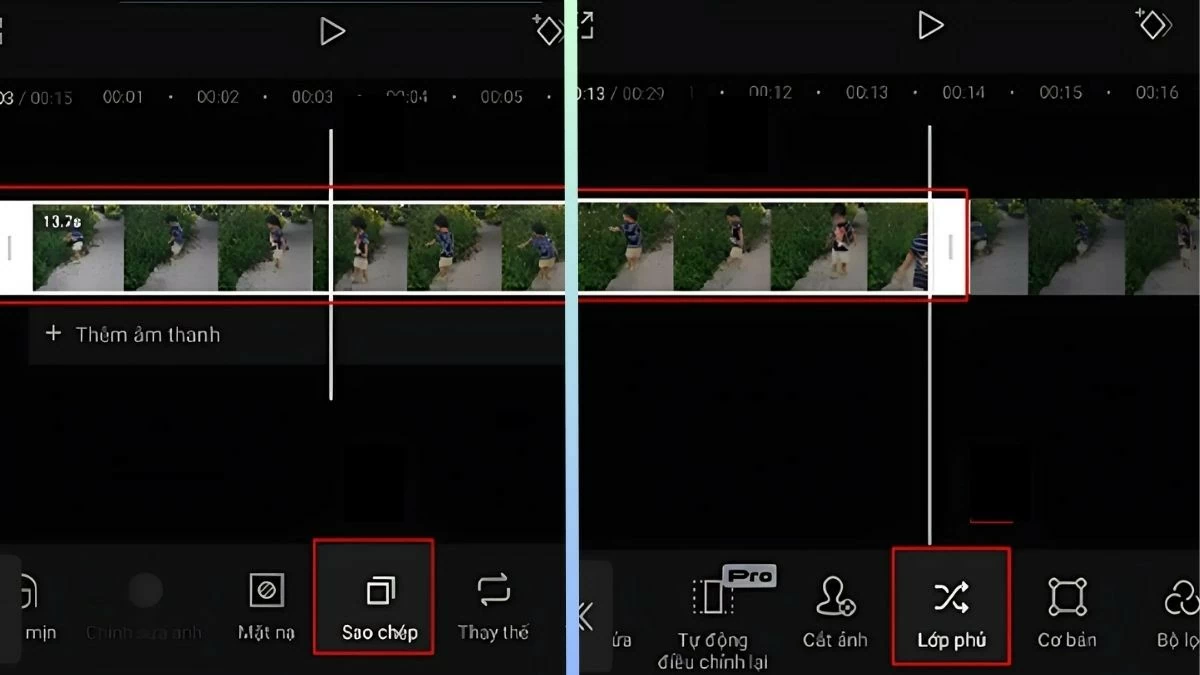 |
Étape 2 : Avec la vidéo copiée, sélectionnez « Effets vidéo » et choisissez l'effet « Flou » pour flouter la partie souhaitée.
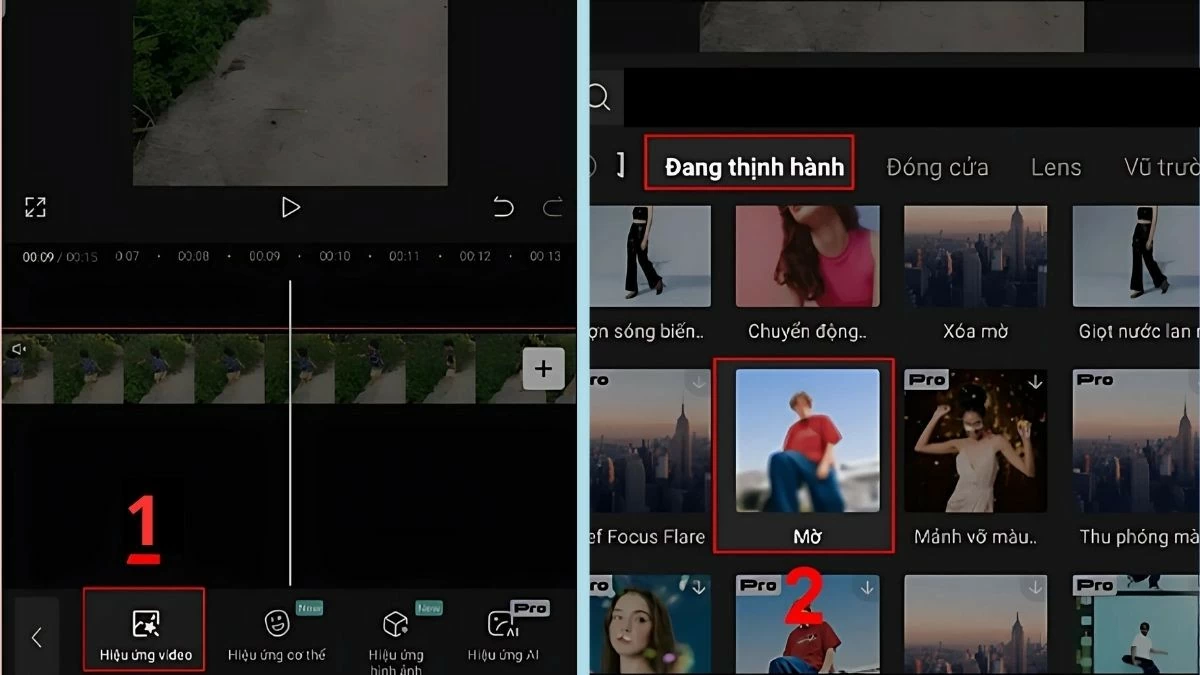 |
Étape 3 : Après avoir choisi l’effet de flou approprié, cliquez sur « Objet » et continuez à sélectionner « Superposition » à appliquer.
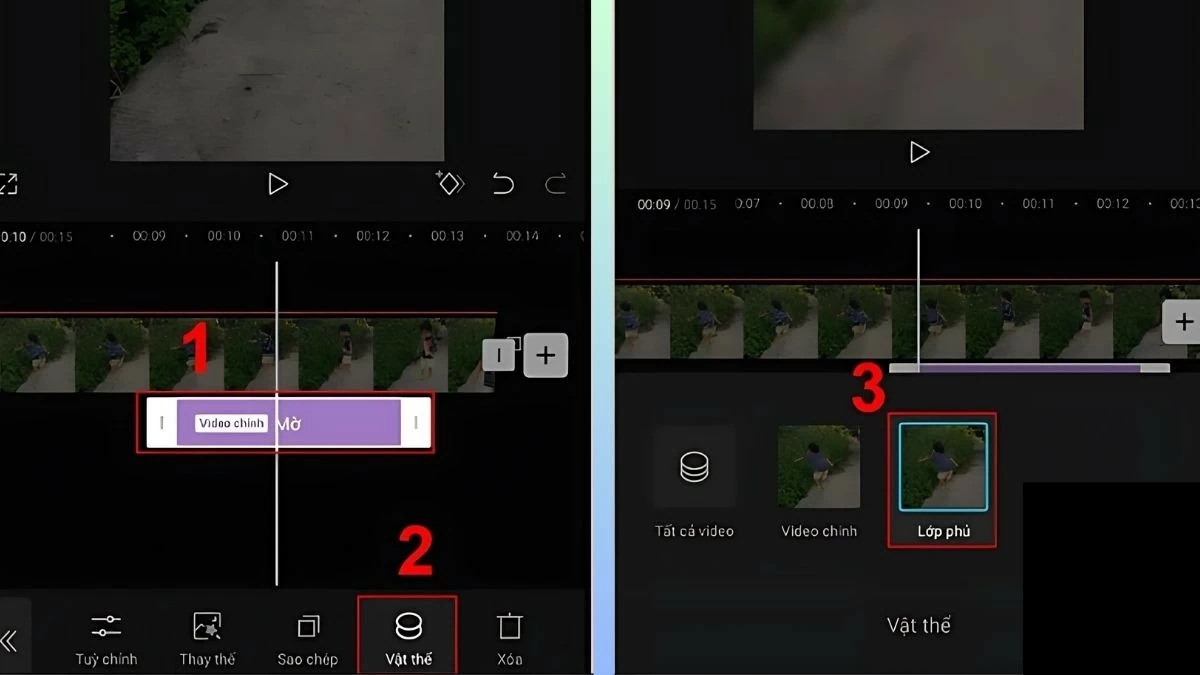 |
Étape 4 : Sélectionnez la vidéo originale, appuyez sur « Superposition », puis sélectionnez « Masque ».
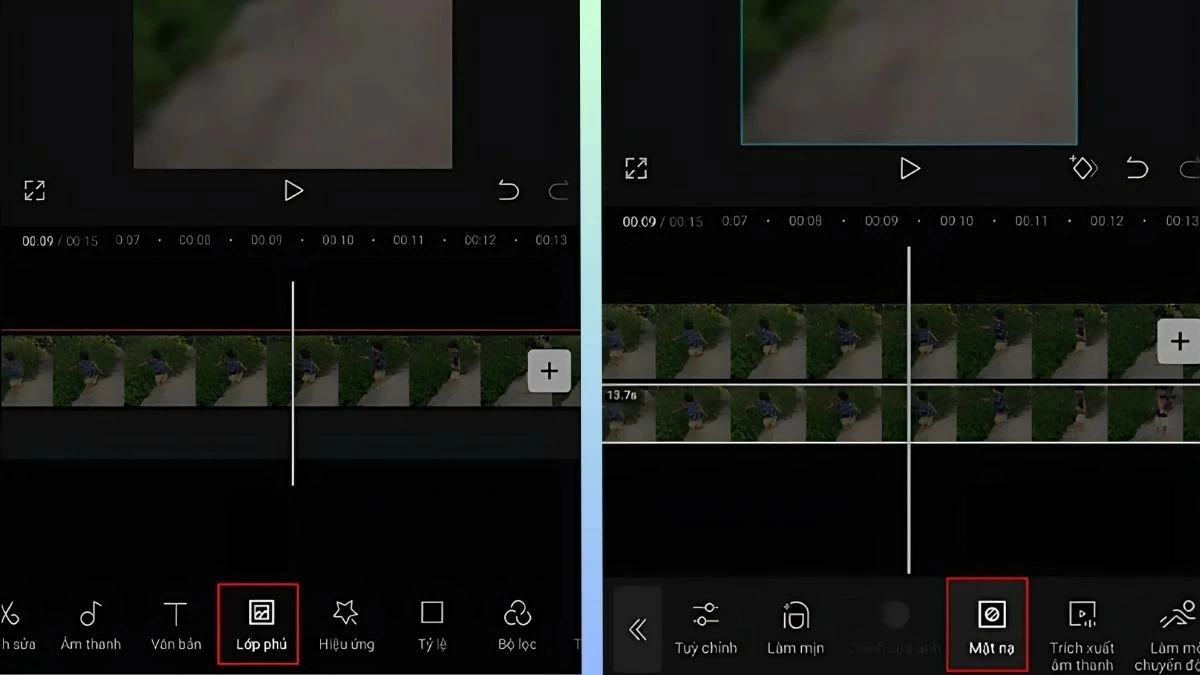 |
Étape 5 : Déplacez la vidéo vers la partie où vous souhaitez flouter le texte, puis sélectionnez le rouleau de film ou le cadre rectangulaire. Ajustez le cadre pour couvrir l'objet à flouter et appuyez sur Enregistrer.
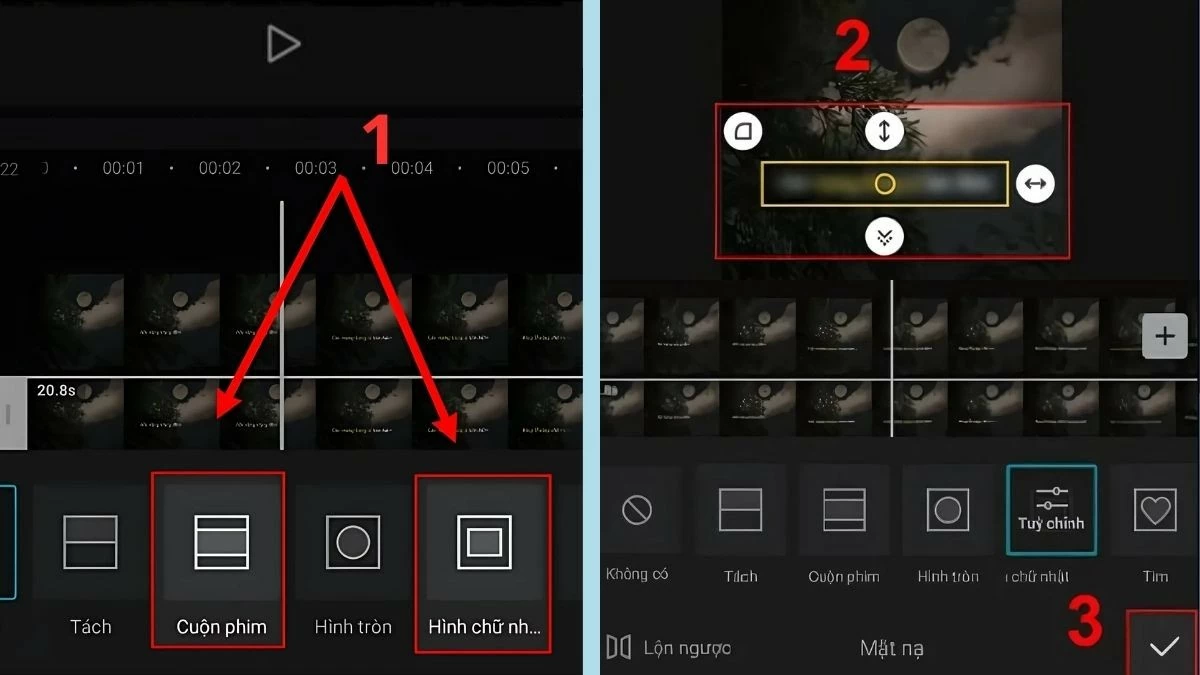 |
Une façon intéressante de flouter les visages et les objets sur CapCut
Pour flouter un visage ou un objet dans une vidéo sur CapCut, vous procédez de la même manière que pour flouter du texte. Voici les étapes détaillées :
Étape 1 : Suivez les étapes 1 à 4 comme indiqué ci-dessus.
Étape 2 : Lorsque vous arrivez à l’étape 5 , sélectionnez le cadre du masque circulaire et déplacez-le vers l’emplacement de l’objet ou du visage qui doit être flou.
Étape 3 : Après avoir effectué le réglage, cliquez sur « Enregistrer ». La partie sélectionnée passera désormais automatiquement en mode opacité.
Étape 4 : Si l'effet de flou n'est pas suffisant, vous pouvez répéter les étapes pour flouter davantage jusqu'à obtenir le résultat souhaité.
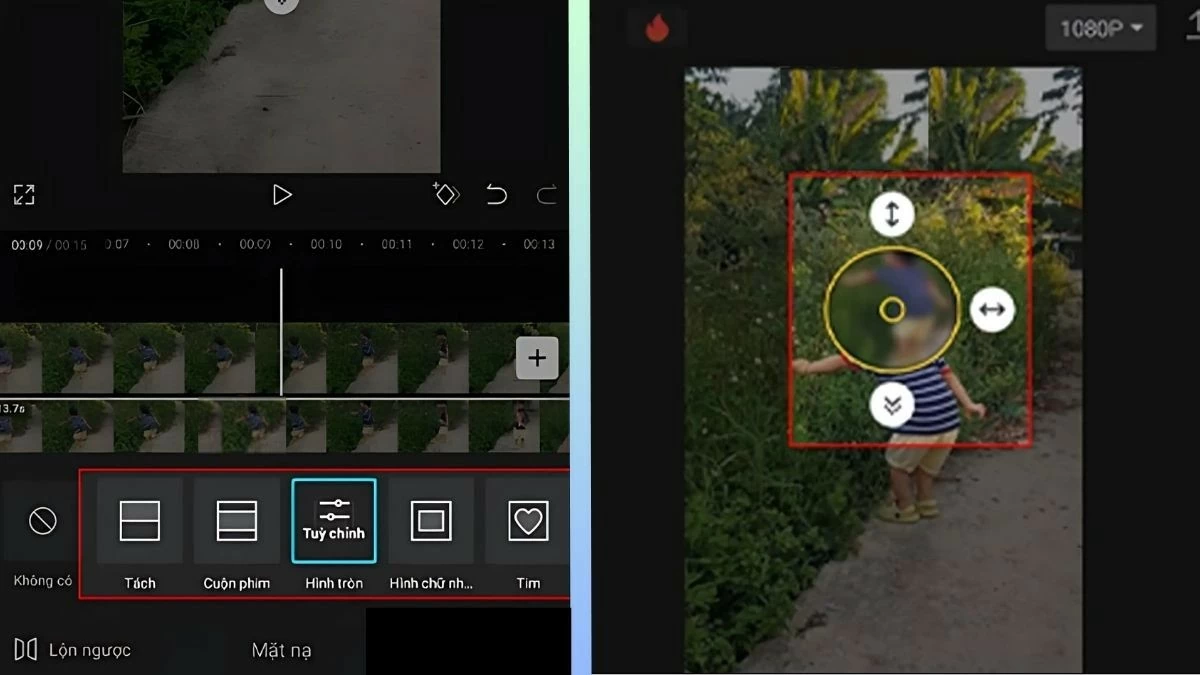 |
Instructions sur la façon de flouter l'arrière-plan d'une vidéo sur CapCut
Pour flouter l'arrière-plan de la vidéo sur votre téléphone avec CapCut, il vous suffit de suivre 5 étapes simples comme suit :
Étape 1 : ouvrez l’application CapCut et sélectionnez « Nouveau projet » pour télécharger la vidéo. Ensuite, sélectionnez « Recadrer l’image » et appuyez sur « Supprimer l’arrière-plan ».
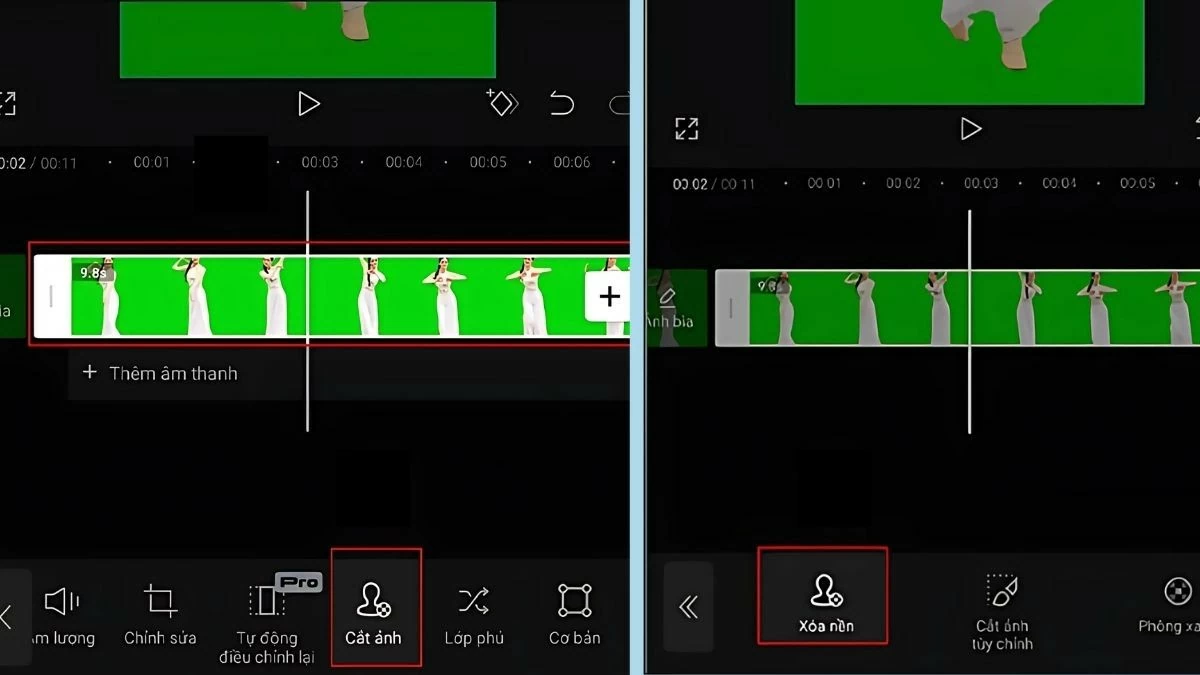 |
Étape 2 : Cliquez sur l'icône « + » et téléchargez la vidéo de l'arrière-plan que vous souhaitez flouter.
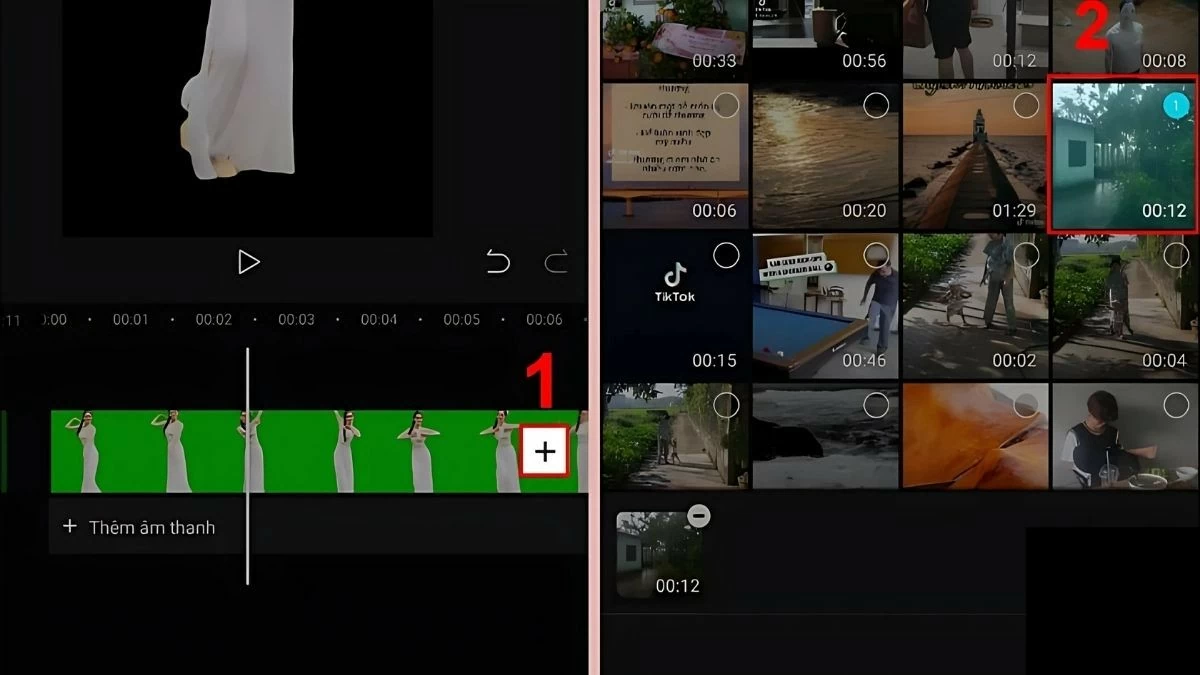 |
Étape 3 : sélectionnez la vidéo d’origine avec l’arrière-plan supprimé, puis appuyez sur « Superposition » pour ajouter la vidéo d’arrière-plan. Maintenant, le nouvel arrière-plan apparaîtra et vous devrez continuer à flouter cet arrière-plan.
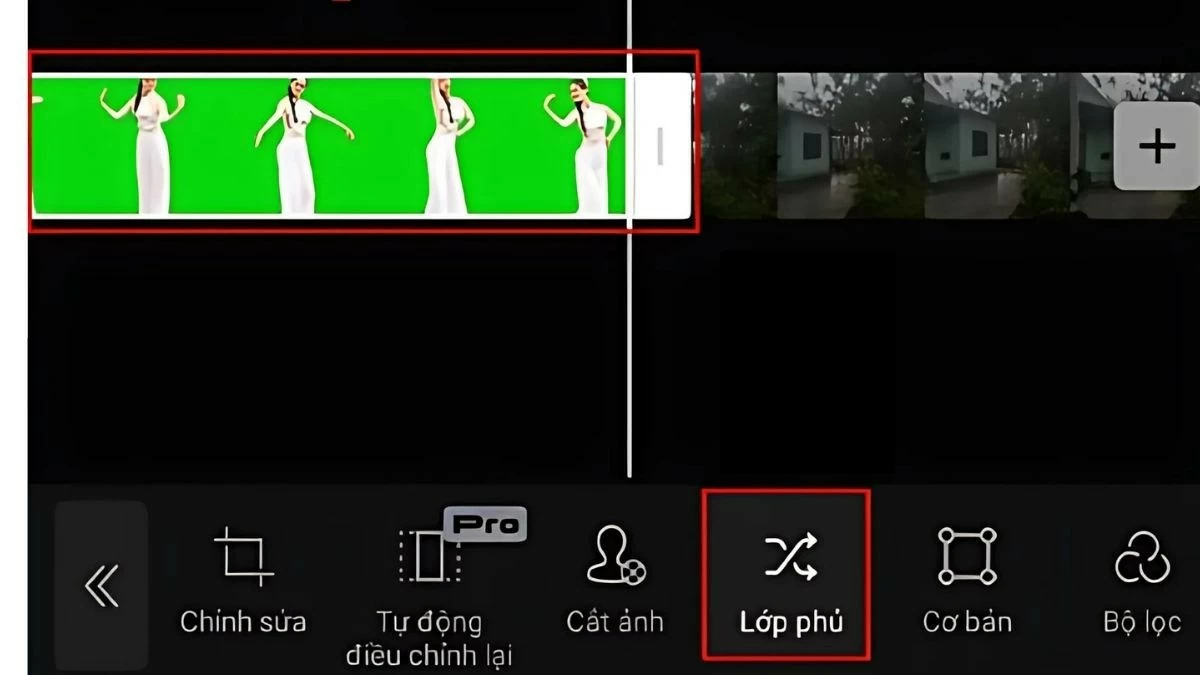 |
Étape 4 : Avec la vidéo fusionnée, sélectionnez « Effets vidéo » et choisissez un effet de flou à appliquer à l'arrière-plan.
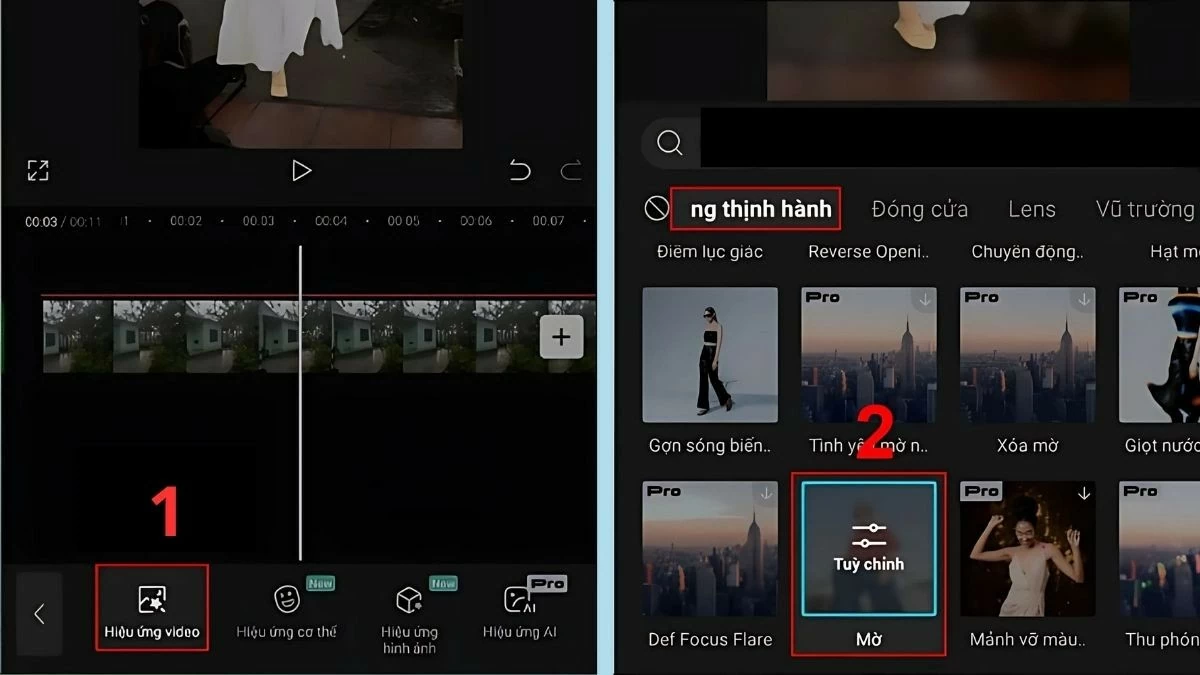 |
Étape 5 : ajustez ensuite pour appliquer l’effet de flou à l’ensemble de la vidéo. Une fois terminé, enregistrez la vidéo et partagez-la si vous le souhaitez.
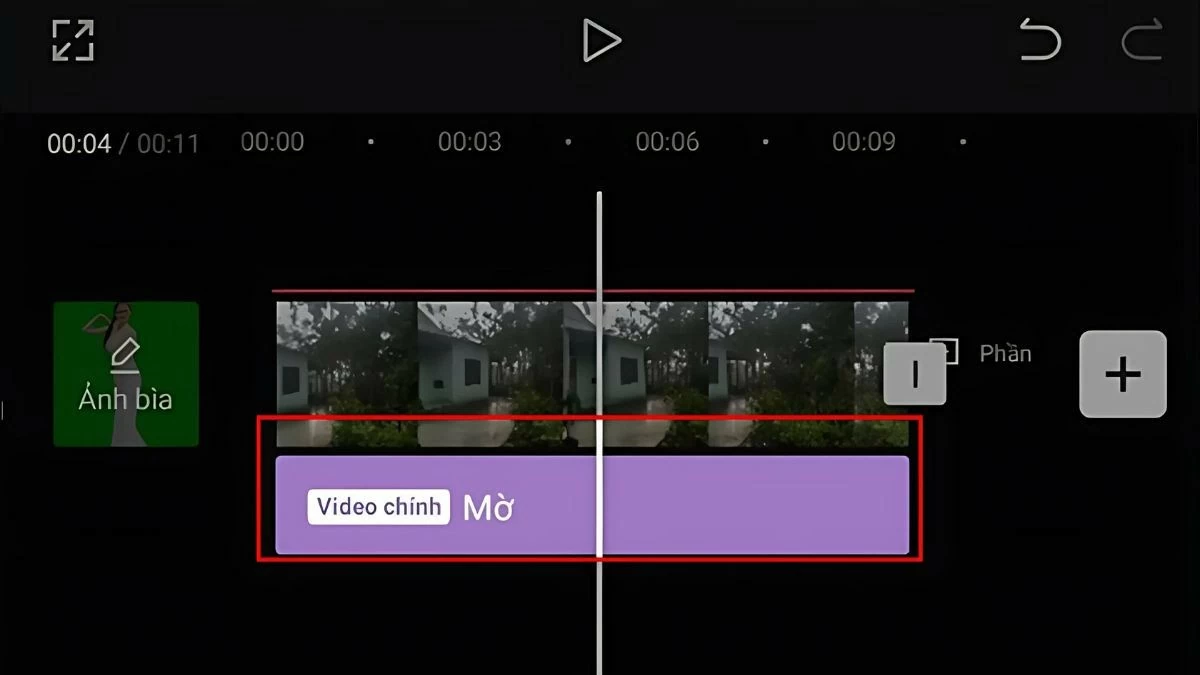 |
Grâce à cet article, vous avez découvert des méthodes pour flouter des vidéos sur CapCut rapidement et facilement. Du floutage d'une partie d'une vidéo sur CapCut PC au floutage d'un visage sur CapCut téléphone, tout est simple à faire. Identifiez le contenu à flouter et suivez les instructions pour éditer votre vidéo. Je vous souhaite de terminer la vidéo satisfaisante dans les plus brefs délais !
Source



![[Photo] Panorama de la cérémonie d'ouverture du 43e Championnat national de tennis de table du journal Nhan Dan](https://vphoto.vietnam.vn/thumb/1200x675/vietnam/resource/IMAGE/2025/5/19/5e22950340b941309280448198bcf1d9)

![[Photo] Gros plan du pont Tang Long, ville de Thu Duc, après réparation des ornières](https://vphoto.vietnam.vn/thumb/1200x675/vietnam/resource/IMAGE/2025/5/19/086736d9d11f43198f5bd8d78df9bd41)
![[Photo] Le secrétaire général To Lam participe à la conférence pour passer en revue les 10 années de mise en œuvre de la directive n° 05 du Politburo et évaluer les résultats de la mise en œuvre du règlement n° 09 du Comité central du Parti pour la sécurité publique.](https://vphoto.vietnam.vn/thumb/1200x675/vietnam/resource/IMAGE/2025/5/19/2f44458c655a4403acd7929dbbfa5039)
![[Photo] Le président Luong Cuong présente l'insigne de 40 ans d'adhésion au Parti au chef du cabinet du président Le Khanh Hai](https://vphoto.vietnam.vn/thumb/1200x675/vietnam/resource/IMAGE/2025/5/19/a22bc55dd7bf4a2ab7e3958d32282c15)











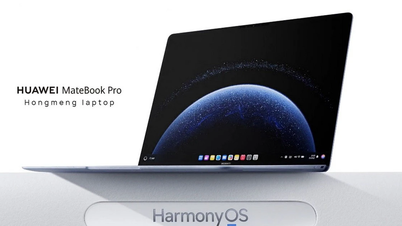


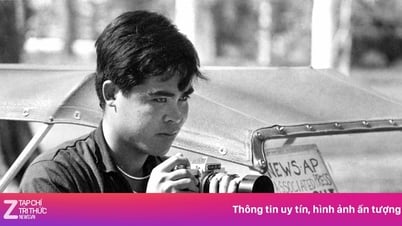













![[Photo] Le Premier ministre Pham Minh Chinh inspecte l'avancement du projet du Centre national des expositions et des foires](https://vphoto.vietnam.vn/thumb/1200x675/vietnam/resource/IMAGE/2025/5/19/35189ac8807140d897ad2b7d2583fbae)



























































![[VIDÉO] - Valoriser les produits OCOP de Quang Nam grâce aux relations commerciales](https://vphoto.vietnam.vn/thumb/402x226/vietnam/resource/IMAGE/2025/5/17/5be5b5fff1f14914986fad159097a677)



Comment (0)