CapCut est une application très familière aux jeunes d’aujourd’hui. En quelques minutes seulement, vous pouvez éditer et combiner des photos et des vidéos dans une courte vidéo contenant le contenu complet, le son et le texte.
CapCut est désormais disponible sur les deux systèmes d'exploitation populaires, iOS et Android. Les utilisateurs découvrent de nombreuses nouvelles fonctionnalités pour créer des vidéos professionnelles de haute qualité. Ces vidéos sont ensuite partagées avec des amis sur les réseaux sociaux, diffusant des messages significatifs pour tout le monde.
Comment s'inscrire pour publier des exemples de vidéos CapCut
Avant de savoir comment télécharger une vidéo sur CapCut en tant qu'échantillon, vous devez vous inscrire pour télécharger un exemple de vidéo CapCut. Voici un exemple de guide d'inscription vidéo CapCut pour vous :
Allez-y et créez votre propre vidéo CapCut. Suivez ensuite les étapes pour vous inscrire pour publier des vidéos ci-dessous :
Étape 1 : Accédez à l'application CapCut
Étape 2 : Cliquez sur « Modèle »
Étape 3 : Dans la barre de recherche, saisissez les mots « WSEALS » et appuyez sur Rechercher.
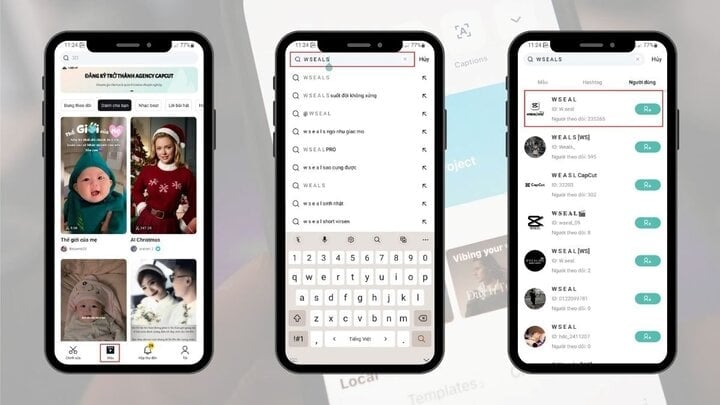
Étape 4 : Sélectionnez la section utilisateur pour trouver le compte comme indiqué sur l’image. Ensuite, accédez à ce compte, sélectionnez la ligne « Agent ».
Étape 5 : Sélectionnez « Appliquer ». Remplissez toutes les informations requises sur le formulaire et cliquez sur « Soumettre la demande ».
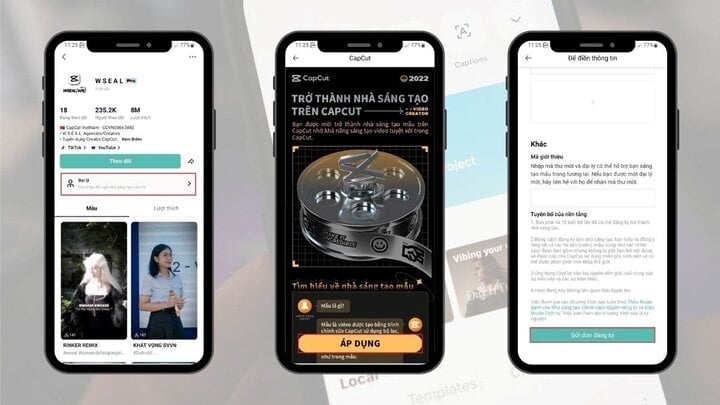
Après avoir terminé les étapes ci-dessus, vous attendez que CapCut examine et accorde l'autorisation de publier l'exemple de vidéo.
Comment télécharger des vidéos sur CapCut
Une fois que CapCut a examiné et approuvé votre vidéo, vous pouvez la créer et la télécharger. Veuillez vous référer aux instructions détaillées sur la façon de télécharger des vidéos sur CapCut ci-dessous.
Étape 1 : Accédez à la section « Créer un nouveau projet ».
Étape 2 : Créez une vidéo à votre goût, puis cliquez sur l'icône « Télécharger ».
Étape 3 : Sélectionnez l’option « Créer un modèle ».
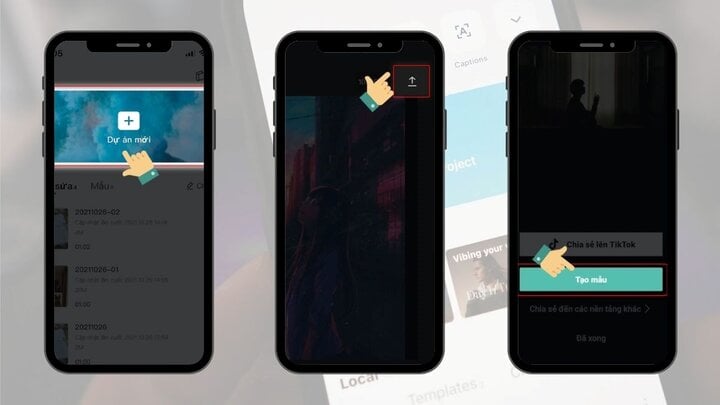
Étape 4 : cliquez sur « Suivant » pour confirmer les capacités d’édition de votre vidéo.
Étape 5 : Continuez en cliquant sur « Suivant » pour confirmer la possibilité de modifier votre texte.
Étape 6 : Nommez et ajoutez une description pour votre modèle. Enfin, cliquez sur « Publier » pour terminer le processus.
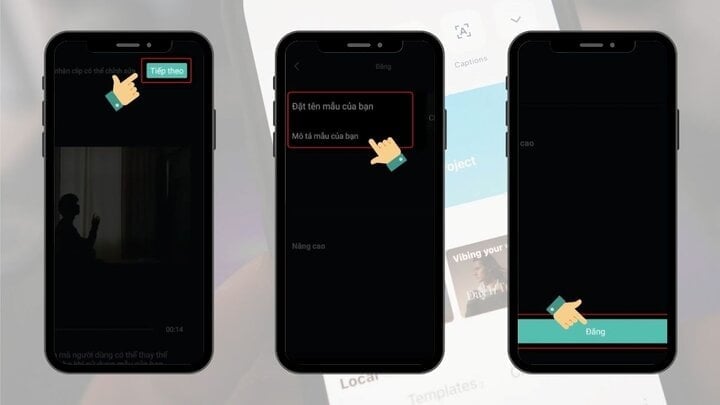
Source


![[Photo] Le Premier ministre Pham Minh Chinh travaille avec le Comité permanent du Comité provincial du Parti de Thai Binh](https://vphoto.vietnam.vn/thumb/1200x675/vietnam/resource/IMAGE/2025/5/12/f514ab990c544e05a446f77bba59c7d1)


![[Photo] Le Premier ministre Pham Minh Chinh lance la construction d'une autoroute vitale traversant Thai Binh et Nam Dinh](https://vphoto.vietnam.vn/thumb/1200x675/vietnam/resource/IMAGE/2025/5/12/52d98584ccea4c8dbf7c7f7484433af5)

![[Photo] Le Premier ministre Pham Minh Chinh reçoit le ministre suédois de la Coopération internationale au développement et du Commerce extérieur](https://vphoto.vietnam.vn/thumb/1200x675/vietnam/resource/IMAGE/2025/5/12/ae50d0bb57584fd1bbe1cd77d9ad6d97)














































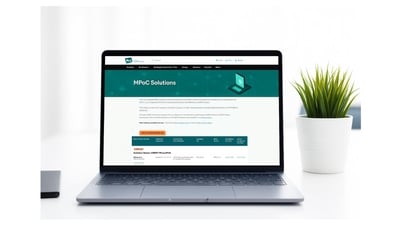











































Comment (0)