Après une période d'utilisation, les boîtes de réception des utilisateurs sont souvent « remplies » d'anciens e-mails, d'e-mails d'inscription de masse inutiles ou d'e-mails publicitaires. Pour aider les utilisateurs à gagner du temps, les services de messagerie comme Gmail disposent d'une fonctionnalité intégrée qui leur permet de supprimer automatiquement les e-mails, bien que cette fonctionnalité ait ses avantages et ses inconvénients.
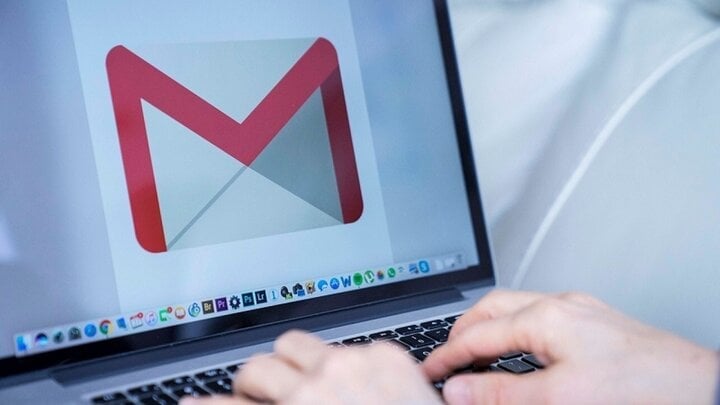
Dois-je configurer la suppression automatique des e-mails ? (Illustration)
Dois-je configurer la suppression automatique des e-mails ?
La plupart des gens recommandent de configurer la suppression automatique de vos e-mails, car ce type d’informations devient rapidement obsolète et n’est plus nécessaire. Trop de courriers électroniques peuvent également rendre difficile la recherche des informations vraiment importantes ou vous faire manquer de nouveaux courriers électroniques.
Que les e-mails soient organisés dans des dossiers ou non, au cas où vous auriez besoin de retrouver des informations, il est beaucoup plus simple de parcourir 50 e-mails au lieu de 500 e-mails sur l'appareil. La fonction de filtrage des e-mails de Gmail ne fonctionne souvent pas bien avec trop d'e-mails.
Outre la vitesse de recherche, avoir trop d'e-mails peut également affecter le système d'exploitation, en particulier lorsque vous utilisez un programme de messagerie local - un logiciel de gestion de messagerie directement sur votre ordinateur ou ordinateur portable. Plus il y a d'e-mails, plus le programme de messagerie mettra du temps à démarrer et à se synchroniser avec le serveur.
Pour cette raison, la sauvegarde prendra plus de temps à apparaître. Ainsi, même si vous disposez d’une quantité décente d’espace sur votre disque dur, garder votre boîte de réception au minimum est toujours la meilleure solution.
Comment supprimer manuellement tous les e-mails sur l'ordinateur
Étape 1 : Connectez-vous à votre compte Gmail comme d’habitude.
Étape 2 : Sur l’interface Gmail, dans la barre de menu de gauche, cliquez sur « Tous les messages ». Si vous ne voyez pas cette option, cliquez sur « Plus » pour afficher plus d'options.
Cliquez sur « Tous les messages »
Étape 3 : Sur le côté droit de l’écran correspondant qui apparaît, vous verrez une liste de tous les e-mails sur votre Gmail, y compris tous les e-mails archivés. Pour supprimer tous ces e-mails, vous devrez d’abord les sélectionner tous en cliquant sur l’option « Sélectionner » (icône carrée) en haut de l’interface Gmail.
Cliquez sur l’option « Sélectionner » (icône carrée) en haut de l’interface Gmail.
Étape 4 : Tous les e-mails affichés ici seront désormais sélectionnés. Pour sélectionner les e-mails qui n'apparaissent pas sur cette page, cliquez sur le bouton « Sélectionner toutes les X conversations dans tous les e-mails » en haut de la liste des e-mails, où « X » correspond au nombre d'e-mails dans le dossier « Tous les e-mails ».
Vous cliquez sur le bouton « Sélectionner toutes les X conversations dans tous les messages » en haut de la liste des e-mails
Étape 5 : Tous vos e-mails sont désormais sélectionnés. Pour commencer la suppression, en haut de l’interface Gmail, cliquez sur l’option « Supprimer » (l’icône de la corbeille). Vous verrez ensuite une fenêtre de confirmation. Vous cliquez ensuite sur « OK ».
Supprimer automatiquement les e-mails sur Gmail
Si vous souhaitez rendre les choses encore plus pratiques, vous pouvez configurer un filtre qui supprime automatiquement les anciens e-mails de votre boîte de réception.
Étape 1 : ouvrez votre compte Gmail sur votre navigateur.
Étape 2 : Dans la boîte de réception Gmail, sur le côté droit de l’écran, cliquez sur l’icône « Paramètres ». Ensuite, cliquez sur « Voir tous les paramètres ».
Étape 3 : Sur la page Paramètres, sélectionnez « Filtres et adresses bloquées ». Dans ce menu, sélectionnez « Créer un nouveau filtre ».
Étape 4 : Dans la boîte contextuelle, vous saisirez « old_than: X ». Le X sur cette commande sera la période dans laquelle vous souhaitez supprimer les anciens messages. La commande sera « d » pour jour, « w » pour semaine, « m » pour mois et « y » pour année. Par exemple, si vous souhaitez que cette période soit de quatre ans, vous devrez remplacer X par 4y. Ensuite, vous sélectionnez Créer un filtre.
Étape 5 : Une boîte contextuelle apparaîtra alors vous demandant si vous souhaitez créer un filtre. Vous sélectionnerez OK .
Étape 6 : Enfin, sélectionnez Supprimer, puis sélectionnez Créer un filtre.
Désormais, les e-mails datant de plus de 30 jours (ou du nombre de jours que vous choisissez) seront automatiquement supprimés.
Menthe (Synthèse)
Source








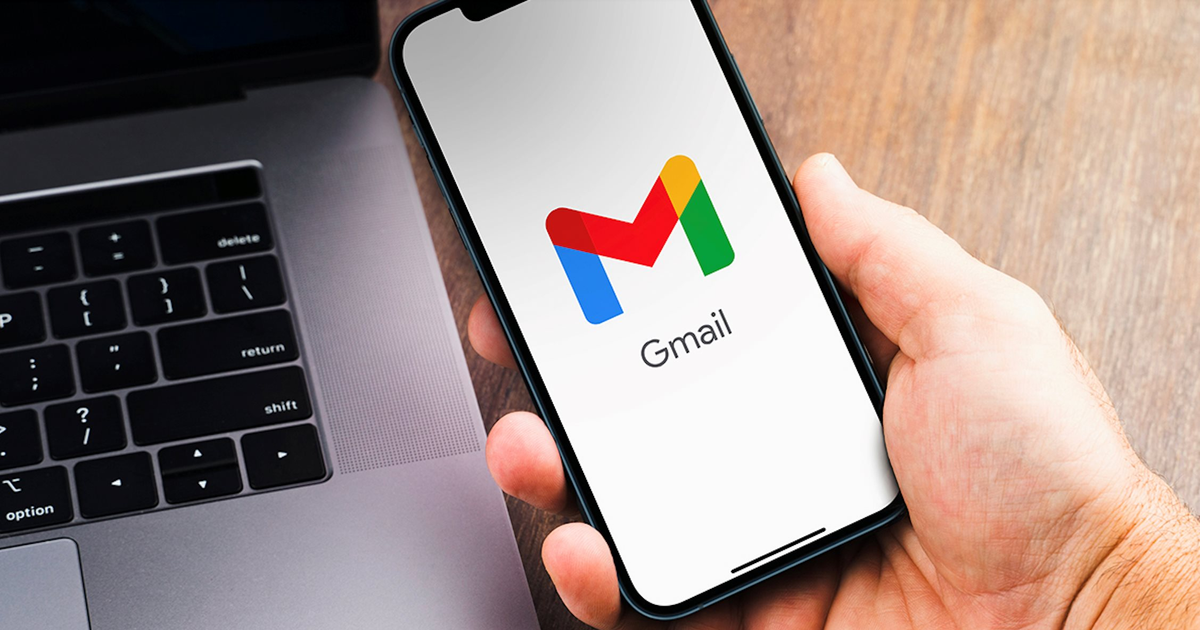

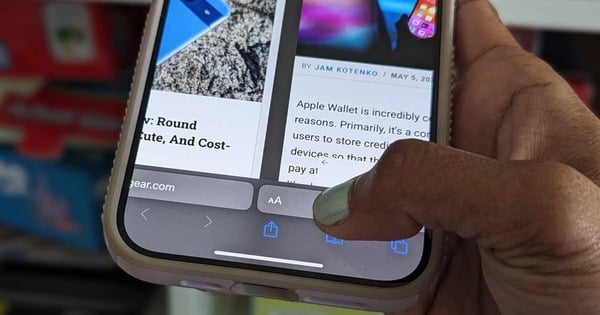

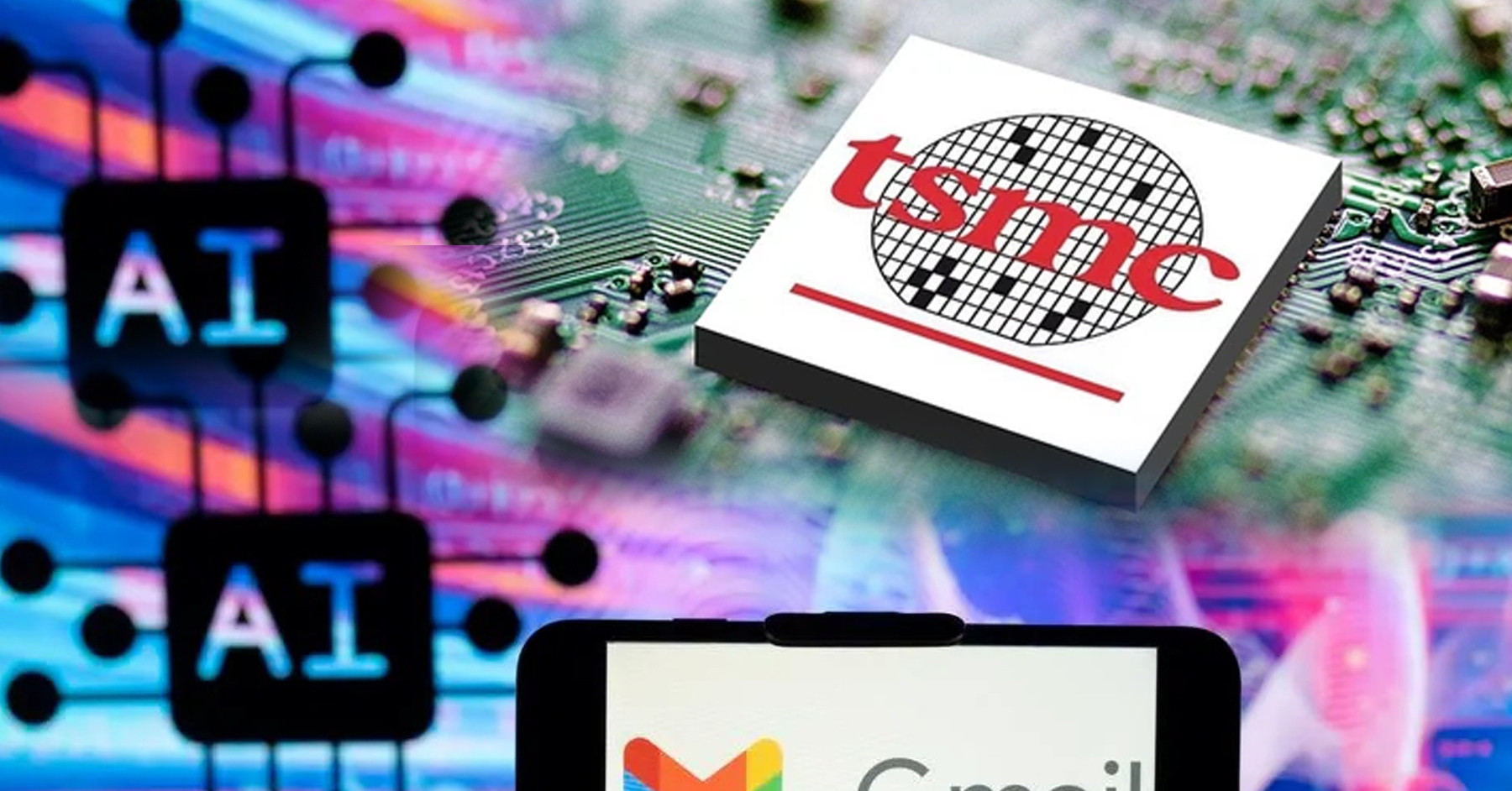

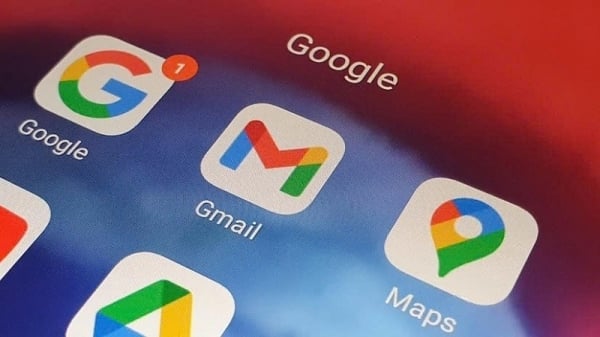


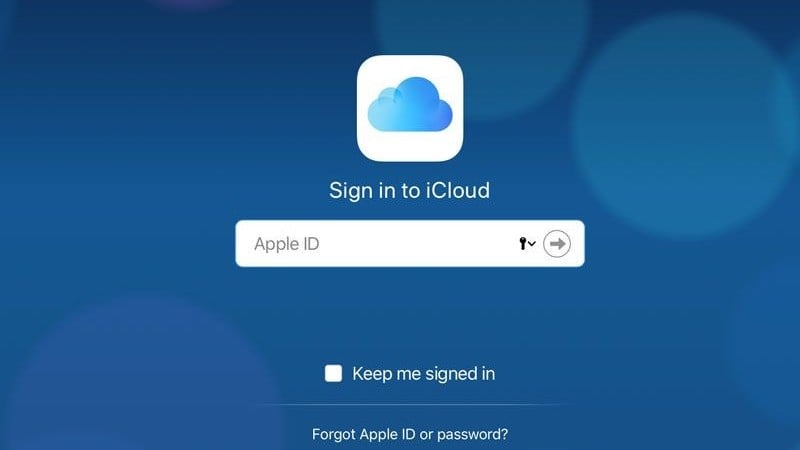

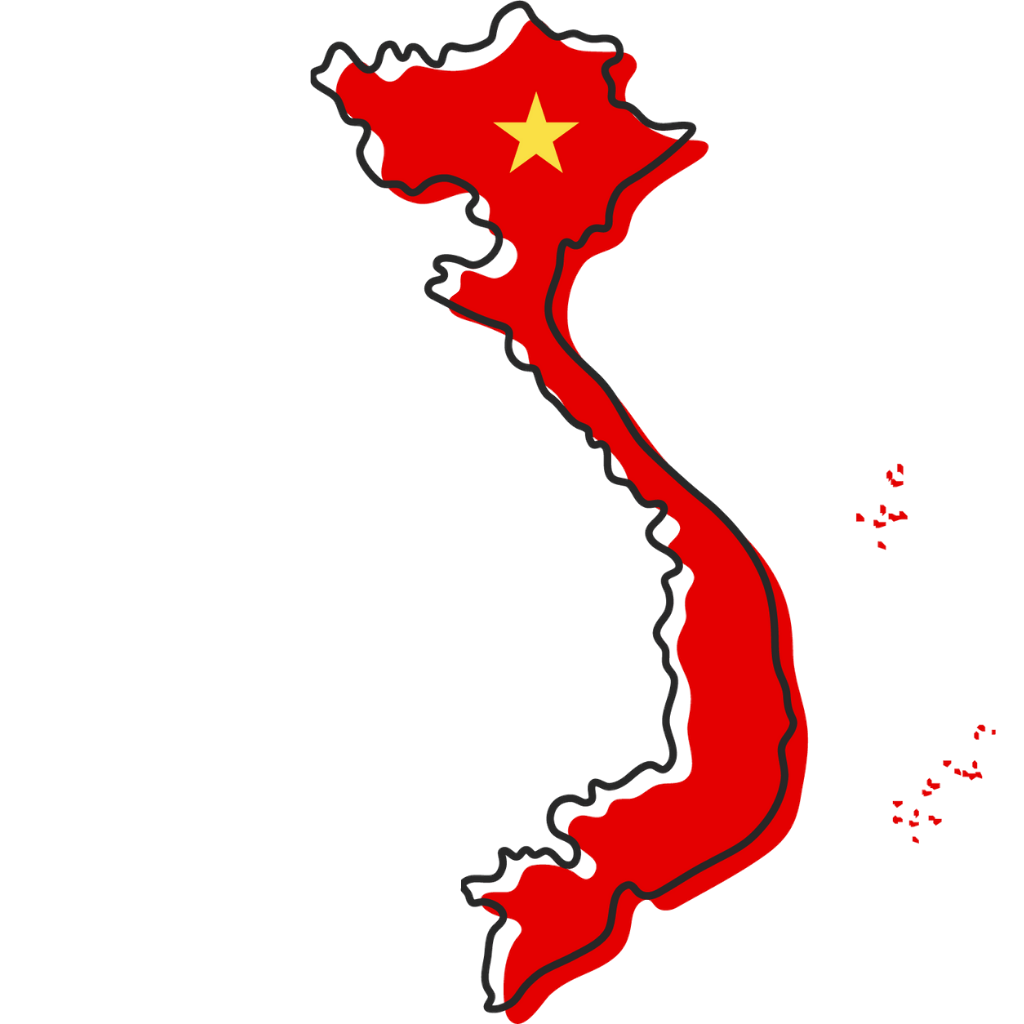























Comment (0)